E0;nh cho m&#x
E1;y Mac Excel cho web Excel 2021 Excel 2021 cho Mac Excel 2019 Excel 2019 cho Mac Excel 2016 Excel 2016 cho Mac Excel 2013 Excel for i
Pad Excel cho i
Phone Excel cho m&#x
E1;y t&#x
ED;nh bảng Android Excel 2010 Excel 2007 Excel for Mac 2011 Excel cho điện thoại Android Excel Mobile Xem th&#x
EA;m...Ẩn bớt
Nhiều người dùng nhận thấy việc sử dụng bàn phím ngoài với các phím tắt để Excel giúp họ làm việc hiệu quả hơn. Đối với những người dùng khuyết tật về vận động hoặc thị giác, sử dụng phím tắt có thể sẽ dễ dàng hơn so với sử dụng màn hình cảm ứng và là phương pháp thay thế thiết yếu cho việc sử dụng chuột.
Lưu ý:
Các phím tắt trong chủ đề này liên quan tới bố cục bàn phím Hoa Kỳ. Phím trên các bố cục khác có thể không hoàn toàn giống với phím trên bàn phím Hoa Kỳ.
Bạn đang xem: Các thao tác trong excel 2010
Dấu cộng (+) trong phím tắt có nghĩa là bạn cần nhấn nhiều phím cùng lúc.
Dấu phẩy (,) trong phím tắt có nghĩa là bạn cần nhấn nhiều phím theo thứ tự.
Bài viết này mô tả các phím tắt, phím chức năng và một số phím tắt phổ biến khác trong Excel cho Windows.
Lưu ý:
Để tìm nhanh phím tắt trong bài viết này, bạn có thể sử dụng tính năng Tìm kiếm. Nhấn Ctrl+F, rồi nhập từ bạn muốn tìm kiếm.
Trong chủ đề này
Các phím tắt trên dải băng
Phím tắt để định dạng các ô
Các phím tắc thường sử dụng
Bảng này liệt kê các lối tắt thường được sử dụng nhất Excel.
| Đóng sổ làm việc. | Ctrl+W |
| Mở sổ làm việc. | Ctrl+O |
| Đi tới tab Trang đầu. | Alt+H |
| Lưu sổ làm việc. | Ctrl+S |
| Sao chép vùng chọn. | Ctrl+C |
| Dán phần chọn. | Ctrl+V |
| Hoàn tác hành động gần đây. | Ctrl+Z |
| Loại bỏ nội dung ô. | Xóa |
| Chọn màu tô. | Alt+H, H |
| Cắt lựa chọn. | Ctrl+X |
| Đi đến tab Chèn. | Alt+N |
| Áp dụng định dạng đậm. | Ctrl+B |
| Căn giữa nội dung ô. | Alt+H, R, A |
| Đi đến tab Bố trí Trang. | Alt+P |
| Đi tới tab Dữ liệu. | Alt+A |
| Đi đến tab Dạng xem. | Alt+W |
| Mở menu ngữ cảnh. | Shift+F10 hoặc Phím Menu Windows |
| Thêm viền. | Alt+H, B |
| Xóa cột. | Alt+H, D, C |
| Đi đến tab Công thức. | Alt+M |
| Ẩn các hàng đã chọn. | Ctrl+9 |
| Ẩn các cột đã chọn. | Ctrl+0 |
Đầu Trang
Các phím tắt trên dải băng
Dải băng sẽ nhóm các tùy chọn liên quan trên các tab. Ví dụ: Trong tab Trang chỉ, nhóm Số bao gồm tùy chọn Định dạng số. Nhấn phím Alt để hiển thị các phím tắt trên dải băng, được gọi là Mẹo phím. Các phím này sẽ hiển thị dưới dạng chữ cái trong hình ảnh nhỏ bên cạnh các tab và tùy chọn như hình dưới đây.
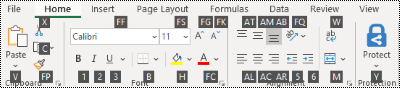
Bạn có thể kết hợp các chữ Mẹo phím với phím Alt để tạo phím tắt, được gọi là Phím truy nhập cho các tùy chọn trên dải băng. Ví dụ: Nhấn Alt+H để mở tab Trang chủ và Alt+Q để chuyển đến trường Cho tôi biết hoặc Tìm kiếm. Nhấn Alt một lần nữa để xem Mẹo phím của các tùy chọn đối với các tab đã chọn.
Tùy theo phiên bản Microsoft 365 bạn đang dùng, trường văn bản Tìm kiếm nằm ở trên cùng cửa sổ ứng dụng có thể tên là Cho Tôi Biết thay vào đó. Cả hai đều cung cấp trải nghiệm gần như giống nhau, nhưng một số tùy chọn và kết quả tìm kiếm có thể khác nhau.
Trong Office 2013 và Office 2010, hầu hết các phím tắt menu cũ sử dụng phím Alt đều vẫn hoạt động. Tuy nhiên, bạn cần biết toàn bộ phím tắt. Ví dụ: nhấn Alt, rồi nhấn một trong các phím menu cũ, ví dụ: E (Chỉnh sửa), V (Xem), I (Chèn), v.v. Một thông báo bật lên cho biết bạn đang sử dụng phím truy nhập từ phiên bản Microsoft 365 cũ. Nếu bạn biết toàn bộ chuỗi phím, hãy tiếp tục và sử dụng chuỗi phím đó. Nếu bạn không biết dãy phím này, hãy nhấn Esc và sử dụng Mẹo phím thay vào đó.
Sử dụng phím Truy nhập cho các tab trên dải băng
Để chuyển trực tiếp đến một tab trên dải băng, hãy nhấn một trong các phím truy nhập sau. Các tab bổ sung có thể xuất hiện tùy thuộc vào vùng chọn của bạn trong trang tính.
| Di chuyển đến trường Cho tôi biết hoặcTìm kiếm trên dải băng, rồi nhập từ tìm kiếm để được hỗ trợ hoặc nội dung Trợ giúp. | Alt+Q, rồi nhập từ tìm kiếm. |
| Mở menu Tệp. | Alt+F |
| Mở tab Trang chủ, định dạng văn bản và số và sử dụng công cụ Tìm. | Alt+H |
| Mở tab Chèn, rồi chèn Pivot | Alt+N |
| Mở tab Bố trí trang, rồi làm việc với chủ đề, thiết lập trang, tỷ lệ và căn chỉnh. | Alt+P |
| Mở tab Công thức, rồi chèn, theo dõi và tùy chỉnh các hàm cũng như phép tính. | Alt+M |
| Mở tab Dữ liệu, rồi kết nối, sắp xếp, lọc, phân tích và làm việc với dữ liệu. | Alt+A |
| Mở tab Xem lại, rồi kiểm tra chính tả, thêm ghi chú và nhận xét theo chuỗi cũng như bảo vệ trang tính và sổ làm việc. | Alt+R |
| Mở tab Xem, rồi xem trước cách ngắt và bố trí trang, hiển thị và ẩn đường lưới cũng như đầu trang, đặt tỷ lệ thu phóng, quản lý cửa sổ và ngăn, cũng như xem macro. | Alt+W |
Đầu Trang
Làm việc trong dải băng với bàn phím
| Chọn tab hiện hoạt trên dải băng và kích hoạt các phím truy nhập. | Alt hoặc F10. Để di chuyển sang một tab khác, hãy sử dụng các phím truy nhập hoặc các phím mũi tên. |
| Di chuyển tiêu điểm đến các lệnh trên dải băng. | Phím Tab hoặc Shift+Tab |
| Di chuyển xuống, lên, sang trái hoặc phải tương ứng trong các mục trên dải băng. | Phím mũi tên |
| Hiển thị mẹo công cụ cho thành phần dải băng hiện đang nằm trong tiêu điểm. | Ctrl+Shift+F10 |
| Kích hoạt một nút đã chọn. | Phím cách hoặc Enter |
| Mở danh sách cho một lệnh đã chọn. | Phím mũi tên xuống |
| Mở menu dành cho một nút đã chọn. | Alt+phím mũi tên Xuống |
| Khi mở một menu hoặc menu con, di chuyển đến lệnh tiếp theo. | Phím mũi tên xuống |
| Bung rộng hoặc thu gọn dải băng. | Ctrl+F1 |
| Mở menu ngữ cảnh. | Shift+F10 Hoặc trên bàn phím Windows, phím Menu Windows (thường giữa phím Alt Gr và phím Ctrl phải) |
| Di chuyển tới menu con khi mở hoặc chọn một menu chính. | Phím mũi tên trái |
| Di chuyển từ một nhóm điều khiển này sang nhóm điều khiển khác. | Ctrl+Phím Mũi tên trái hoặc phải |
Đầu trang
Phím tắt để dẫn hướng trong các ô
| Di chuyển tới ô trước đó trong trang tính hoặc tùy chọn trước đó trong hộp thoại. | Shift+Tab |
| Di chuyển lên một ô trong trang tính. | Phím mũi tên lên |
| Di chuyển xuống một ô trong trang tính. | Phím mũi tên xuống |
| Di chuyển sang trái một ô trong trang tính. | Phím mũi tên trái |
| Di chuyển sang phải một ô trong trang tính. | Phím mũi tên phải |
| Di chuyển đến cạnh vùng dữ liệu hiện tại trong trang tính. | Ctrl+Phím mũi tên |
| Vào chế độ Kết thúc, di chuyển đến ô không trống tiếp theo trong cùng một cột hoặc hàng với ô hiện hoạt và tắt chế độ Kết thúc. Nếu ô trống, di chuyển sang ô cuối cùng trong hàng hoặc cột. | End, phím mũi tên |
| Di chuyển tới ô cuối cùng trong trang tính, sang hàng được sử dụng thấp nhất trong cột ngoài cùng bên phải được sử dụng. | Ctrl+End |
| Mở rộng vùng chọn ô sang ô được sử dụng gần đây nhất trên trang tính (góc phía dưới bên phải). | Ctrl+Shift+End |
| Di chuyển đến ô ở góc trên bên trái của cửa sổ khi bật Scroll lock. | Home+Scroll lock |
| Di chuyển tới đầu trang tính. | Ctrl+Home |
| Di chuyển một màn hình xuống trong trang tính. | Page down |
| Di chuyển tới bảng tính tiếp theo trong sổ làm việc. | Ctrl+Page down |
| Di chuyển một màn hình sang phải trong trang tính. | Alt+Page down |
| Di chuyển lên một màn hình trong trang tính. | Page up |
| Di chuyển một màn hình sang trái trong trang tính. | Alt+Page up |
| Di chuyển tới trang tính trước đó trong sổ làm việc. | Ctrl+Page up |
| Di chuyển sang phải một ô trong trang tính. Hoặc trong trang tính được bảo vệ, di chuyển giữa các ô không bị khóa. | Phím Tab |
| Mở danh sách lựa chọn xác thực trên một ô được áp dụng tùy chọn xác thực dữ liệu. | Alt+phím mũi tên Xuống |
| Di chuyển xoay vòng qua các hình dạng trôi nổi, chẳng hạn như hộp văn bản hoặc hình ảnh. | Ctrl+Alt+5, rồi phím Tab nhiều lần |
| Thoát dẫn hướng hình dạng trôi nổi và trở về dẫn hướng bình thường. | Esc |
| Cuộn theo chiều ngang. | Ctrl+Shift, sau đó cuộn con lăn chuột lên để di chuyển sang trái, xuống dưới để di chuyển sang phải |
| Phóng to. | Ctrl+Alt+Dấu bằng ( = ) |
| Thu nhỏ. | Ctrl+Alt+Dấu trừ (-) |
Đầu trang
Phím tắt để định dạng các ô
| Mở hộp thoại Định dạng Ô. | Ctrl+1 |
| Định dạng phông chữ trong hộp thoại Định dạng Ô. | Ctrl+Shift+F hoặc Ctrl+Shift+P |
| Chỉnh sửa ô hiện hoạt và đặt điểm chèn vào cuối nội dung của ô. Hoặc nếu ô bị tắt chức năng chỉnh sửa, hãy di chuyển điểm chèn vào thanh công thức. Nếu chỉnh sửa công thức, hãy bật hoặc tắt chế độ Điểm để bạn có thể sử dụng các phím mũi tên để tạo tham chiếu. | F2 |
| Chèn ghi chú. Mở và sửa ghi chú trong ô. | Shift+F2 Shift+F2 |
| Chèn chú thích theo luồng. Mở và trả lời chú thích theo luồng. | Ctrl+Shift+F2 Ctrl+Shift+F2 |
| Mở hộp thoại Chèn để chèn các ô trống. | Ctrl+Shift+Dấu cộng (+) |
| Mở hộp thoại Xóa để xóa các ô đã chọn. | Ctrl+Dấu trừ (-) |
| Nhập thời gian hiện tại. | Ctrl+Shift+Dấu hai chấm (:) |
| Nhập ngày hiện tại. | Ctrl+Dấu chấm phẩy (;) |
| Chuyển đổi giữa hiển thị các giá trị hoặc công thức ô trong trang tính. | Ctrl+Dấu huyền (") |
| Sao chép công thức từ ô bên trên ô hiện hoạt vào ô hoặc thanh công thức. | Ctrl+Dấu nháy đơn (") |
| Di chuyển các ô đã chọn. | Ctrl+X |
| Sao chép các ô đã chọn. | Ctrl+C |
| Dán nội dung tại điểm chèn, thay thế vùng chọn bất kỳ. | Ctrl+V |
| Mở hộp thoại Dán Đặc biệt. | Ctrl+Alt+V |
| In nghiêng văn bản hoặc loại bỏ định dạng nghiêng. | Ctrl+I hoặc Ctrl+3 |
| In đậm văn bản hoặc loại bỏ định dạng đậm. | Ctrl+B hoặc Ctrl+2 |
| Gạch dưới văn bản hoặc loại bỏ gạch dưới. | Ctrl+U hoặc Ctrl+4 |
| Áp dụng hoặc loại bỏ định dạng gạch ngang. | Ctrl+5 |
| Chuyển đổi giữa ẩn đối tượng, hiển thị đối tượng và hiển thị chỗ dành sẵn cho đối tượng. | Ctrl+6 |
| Áp dụng viền ngoài cho các ô được chọn. | Ctrl+Shift+Dấu và (&) |
| Loại bỏ viền ngoài khỏi các ô đã chọn. | Ctrl+Shift+Dấu gạch dưới (_) |
| Hiển thị hoặc ẩn biểu tượng viền ngoài. | Ctrl+8 |
| Sử dụng lệnh Điền Xuống dưới để sao chép nội dung và định dạng của ô trên cùng của dải ô đã chọn vào các ô bên dưới. | Ctrl+D |
| Áp dụng định dạng số Chung. | Ctrl+Shift+Dấu ngã (~) |
| Áp dụng định dạng Tiền tệ có hai chữ số thập phân (số âm trong dấu ngoặc đơn). Các phím tắt trong Excel kế toán hữu ích như: Phím tắt di chuyển trong Excel, Phím tắt chuyển sheet trong excel, phím tắt tìm kiếm, phím tắt khôi phục, quay lại ...Excel là 1 công cụ hữu ích cho công việc của người kế toán. Hiểu được điều đó Kế toán Thiên Ưng xin tổng hợp các phím tắt trong Excel kế toán, hy vọng sẽ giúp ích cho công việc kế toán trên Excel của các bạn được thuận lợi: 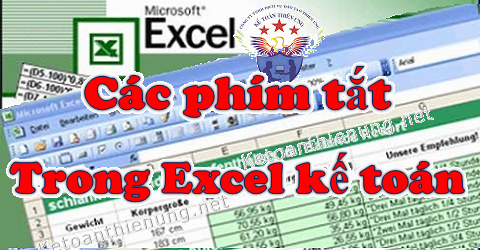 1. Các phím tắt cơ bản trong Excel:Ctrl + A : Bôi đen toàn bộ văn bản (Chọn toàn bộ bảng tính trong)Ctrl + B : Chữ đậmCtrl + I : Chữ nghiêngCtrl + U : Chữ gạch chânCtrl + C : Copy dữ liệuCtrl + X : Cắt dữ liệuCtrl + V : Dán dữ liệu copy hoặc cắtCtrl + F : Bật hộp thoại tìm kiếmCtrl + H : Tìm kiếm và thay thế cụm từCtrl + O : Mở file đã lưuCtrl + N : Mở một file mớiCtrl + P: Bật hộp thoại in ấnCtrl + R : Tự động sao chép ô bên trái sang bên phảiCtrl + S : Lưu tài liệuCtrl + W : Đóng tài liệu (giống lệnh Alt + F4)Ctrl + Z : Hủy thao tác vừa thực hiệnCtrl + Y: Khôi phục lệnh vừa bỏ (ngược lại với Ctrl+Z)Ctrl + 1 : Hiển thị hộp thoại Format Cells (*)Ctrl + 0 : Ẩn cột (giống lệnh hide)Ctrl + shift + 0: Hiện các cột vừa ẩn (giống lệnh unhide)Ctrl + 9 : Ẩn hàng (giống lệnh hide)Ctrl + shift + 9: Hiện các hàng vừa ẩn (giống lệnh unhideCtrl + 8 : Chọn vùng dữ liệu liên quan đến ô (cell) hiện tạiCtrl + (-) : Xóa các ô, khối ô hàng (bôi đen)Ctrl + Shift + (+): Chèn thêm ô trốngCtrl + Shift + F: Hiện danh sách phông chữCtrl + Shift + P: Hiện danh sách cỡ chữCtrl + F4: Đóng bảng tínhAlt + F4: Thoát ExcelAlt + tab : Di chuyển giữa hai hay nhiều file kế tiếpAlt + các chữ cái có gạch chân: Vào các thực đơn tương ứngAlt + Z: Chuyển chế độ gõ từ tiếng anh (A) sang tiếng việt (V)Alt + Shift + F2 : Tạo chú thích cho ôShift + F10 : Hiển thị thực đơn hiện hành (giống như ta kích phải chuộ)Shift + F11 : Tạo sheet mới.Các phím tắt định dạng số:Ctrl + phím Shift + # Áp dụng định dạng ngày theo kiểu: ngày, tháng và năm.Ctrl + phím Shift + Áp dụng định dạng thời gian với giờ, phút, và chỉ ra AM hoặc PMCtrl + phím Shift + % Áp dụng các định dạng phần trăm không có chữ số thập phân.Ctrl + phím Shift + ^ Áp dụng định dạng số khoa học với hai chữ số thập phân.Ctrl + phím Shift + ! Áp dụng định dạng số với hai chữ số thập phân và dấu trừ (-) cho giá trị âm.Ctrl + Shift + $ Áp dụng định dạng tiền tệ với hai chữ số thập phân.Ctrl + Shift + ~ Áp dụng định dạng số kiểu General. 2. Các phím tắt Di chuyển trong Excel:Ctrl + Mũi tên: Di chuyển đến vùng dữ liệu kế tiếpCtrl + Home: Về ô đầu Worksheet (A1)Ctrl + End: Về ô có dữ liệu cuối cùngCtrl + Shift + Home: Chọn từ ô hiện tại đến ô A1Ctrl + Shift + End: Chọn từ ô hiện tại đến ô có dữ liệu cuối cùng.Pg 3. Các phím tắt thao tác với Ô, Dòng, Cột trong Excel:F2: Đưa con trỏ vào trong ôF4: Lặp lại thao tác trướcF12: Lưu văn bản với tên khác (nó giống với lệnh Save as đó)Ctrl + Spacebar: Chèn cộtShift + Spacebar: Chèn dòngShift + F11: Chèn một trang bảng tính mớiCtrl + 0: Ẩn các cột hiện tại.Ctrl + Shift + 0: Hiện các cột bị ẩn trong vùng đang chọnAlt + h,a,r: Căn ô sang phảiAlt + h,a,c: Căn giữa ôAlt + h,a,l: Căn ô sang tráiAlt + I + C (“I”: insert – chèn, “C”: column – cột): Chèn cột mới.Alt + I + R (“I”: insert – chèn, “R”: row – hàng): Chèn hàng mới.Ctrl + Shift + dấu cộng (+): -> Một hộp thoại Insert (chèn) sẽ xuất hiện để bạn lựa chọn giữa di chuyển ô hay chèn thêm hàng hoặc cột: Chèn nhiều hàng hoặc nhiều cột. 4. Các phím tắt với Sheet trong Excel:Ctrl + Tab, Ctrl + F6: Chuyển đổi qua lại giữa các bảng tính đang mởCtrl + Shift + 0: Hiện các cột bị ẩn trong vùng đang chọnCtrl + F2: Xem trước khi inPhím tắt chuyển sheet trong Excel:Ctrl + Pg Up(hoặcPage Up)tùy vào ký hiệu trên bàn phím máy tính của bạn nhé- Chuyển sang sheet liền ngaybên trái(liền trước) sheet đang mở. Xem thêm: Ebook Siêu Cấp Phù Không Thành, Siêu Cấp Phù Không Thành Ctrl + Pg Dn(hoặcPage Down)- Chuyển sang sheet liền ngaybên phải(liền sau) sheet đang mở.- Hoặc bạn bấm chuột phải vào các mũi tên góc dưới bên trái của thanh Sheet: -> Sẽ xuất hiện cửa sổ liệt kê danh sách các sheet có trong file Excel đó - > Bạn muốn tới sheet nào, thì chọn sheet đó là xong. |