Trong các mục trên thì câu chữ hai mục đầu đã làm được nói và làm cho quen ở các bài tập và thực hành trước. Trọng tâm của bài tập và thực hành số 5 này là 1à câu hỏi với hình tượng các đĩa My Computer. Đối với các em đã làm việc nhiều với máy vi tính sẽ thao tác thành thạo những yêu ước trong câu chữ bài thực hành thực tế này. Đối với đều em trong nhóm đối tượng người sử dụng này thì các em nên tập trung vào sự dạng của các bề ngoài cung cấp thương mại & dịch vụ trong hệ thống.
Bạn đang xem: Các thao tác với tệp và thư mục
2. Nộí dung
a) Xem câu chữ đĩa/thư mục
Để xem ngôn từ một đĩa/thư mục ta nhấp đúp con chuột lên biểu tượng đĩa tốt thư mục đó. Nhấp đúp chuột lên hình tượng My Computer giúp xem danh sách các biểu tượng phía bên trong (gồm cả những ổ đĩa trong trang bị tính).
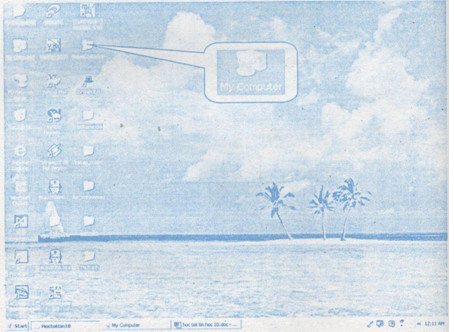
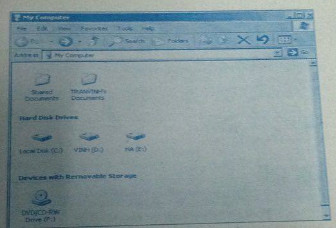
- Để xem nội dung đĩa:
• Nhấp đúp chuột vào biểu tượng đĩa; ví dụ điển hình D:. Trên màn hình hiển thị sẽ mở ra cửa sổ với câu chữ thư mục gốc của D: (Hình 36).
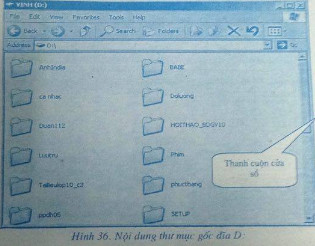
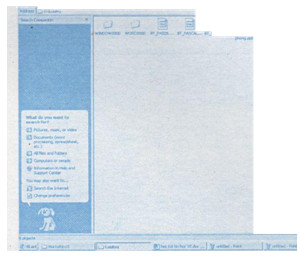
• Để xem nội dung thư mục hoặc tệp cố gắng thể chỉ việc nhấp đúp con chuột tại biểu tượng hoặc tôn của thư mục xuất xắc tệp tương ứng. Chẳng hạn, thư mục Luutru. (Hình 37)
Chú ý:
- câu chữ thư mục rất có thể được hiển thị bên dưới dạng biểu tượng (Hình 38), dạng list tên tệp hoặc một trong những dạng không giống theo tuỳ lựa chọn ở mục View
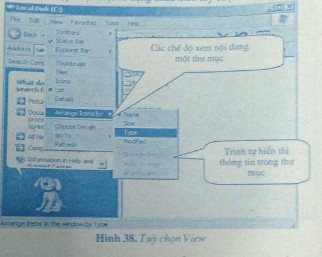
Tuỳ theo số một số loại tệp vào thư mục, hệ thống có thể cung cấp cho các chế độ khác nhau đế xem nội dung một thư mục nghỉ ngơi dạng thuận tiên nhất cho những người dùng. Ví dụ, nếu thư mục bao gồm chứa các tệp hình ảnh hệ thống sẽ cung cấp thêm chế độ filmstrip để dễ dãi tìm được ảnh cần thiết.
Phụ ở trong vào bí quyết xác lập hệ thống, chế độ xem với trình từ bỏ hiển thị thông tin hoàn toàn có thể được tự động lưu lại nhằm lần sau, lúc vào lại folder này thông tin sẽ đươc hiện tại lại theo phong cách ta đã lựa chọn trước đó so với thư mục này. Chi tiết hơn nữa về buổi giao lưu của nút lệnh View rất có thể xem bỏ ra tiết bằng phương pháp kích hoạt hình tượng Folder Opition vào Control Panel.
Nếu hành lang cửa số không đủ bự để đựng hết nội dung thư mục, ta hoàn toàn có thể kéo thanh cuộn cần (thanh cuộn dọc) hoặc thanh cuộn sinh hoạt cạnh dưới hành lang cửa số (thanh cuộn ngang) để thấy phần còn lại.
b) Các thao tác xử lý tệp cùng thư mục
b1) chế tạo ra thư mục mới
Để tạo thư mục new ta có thể thực hiện tại theo một trong số cách sau:
Cách 1: Dùng Menu
Các cách thực hiện:
- open sổ folder sẽ đựng thư mục mới;
- Nhấp chọn Menu File, chọn mục New:
- bấm vào chọn tiếp mục thư mục (Hình 39). Khi đó trên màn hình hiển thị xuất hiện biểu tượng thư mục new New Folder;
- Gõ thương hiệu thư mục buộc phải tạo với nhấn phím Enter.
Cách 2: Dùng nút buộc phải chuột
Các cách thực hiên:
- xuất hiện sổ folder sẽ chứa thư mục bắt đầu (nếu ao ước tạo thư mục bắt đầu ở trên màn hình nền Desktop thì chỉ cần để trỏ chuột lên phần trống).
- Nhấp nút buộc phải chuột tại vùng trống trong cửa ngõ sổ. Lộ diện bảng chọn nhanh, sau đó di chuột xuống mục New rồi lựa chọn Folder.
- Gõ tên thư mục cần tạo rồi nhấn Enter.
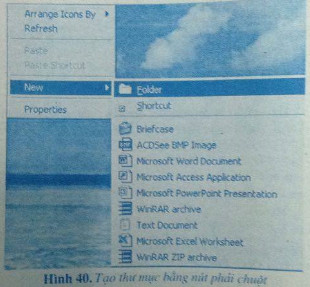
b2) Đổi thương hiệu tệp thư mục
Việc thay tên tệp/thư mục tương tự như cách thay tên biểu tượng. Ta bao gồm thể chọn một trong các cách sau.
Cách 1: Dùng chuột công việc thực hiện:
- bấm chuột vào thương hiệu của tệp/thư mục;
- nhấp chuột vào thương hiệu của tệp/thư mục một lượt nữa;
- Gõ tên new rồi nhấn phím Enter hoặc click chuột vào biểu tượng.
Cách 2: Dùng nút đề nghị chuột
Các bước thực hiện:
- bấm chuột vào thương hiệu của tệp/thư mục;
- Nhấp nút buộc phải chuột thì lộ diện bảng chọn cấp tốc (Hình 41), chọn mục Rename;
- Gõ tên bắt đầu rồi dìm phím Enter hoặc nhấn vào vào biểu tượng.
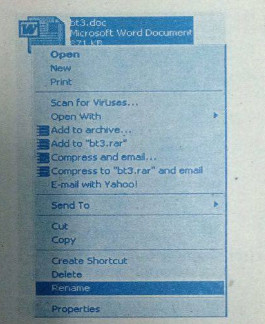
c) Sao chép, di chuyển, xoá tệp/thư mục
Trước khi thực hiện các làm việc quản lí tệp/thư mục như sao chép, dịch chuyển hay xoá thì ta bắt buộc chọn (“đánh dấu”, “bôi đen”) tệp/thư mục đó.
Các phương pháp để chọn tệp/thư mục như sau:
• chọn một đối tượng : click chuột vào hình tượng tương ứng;
• lựa chọn nhiều đối tượng người sử dụng :
- lựa chọn nhiều đối tượng người tiêu dùng liền kề. Bao gồm hai phương pháp để chọn những đôi tượng tức tốc kề:
+ Kéo loài chuột thành hình chữ nhật hoặc hình vuông vắn bao xung quanh các đối tượng;
+ Nhấp chọn biểu tượng đầu tiên, thừa nhận giữ phím Shift bên cạnh đó nhấp chọn biểu tượng cuối cùng.
- chọn nhiều đối tượng người dùng không ngay lập tức kề: thừa nhận giữ phím Ctrl và click chuột lên từng đối tượng người tiêu dùng cần chọn.
c1) sao chép tệp/thư mục
Để coppy tệp/thư mục ta.có thể tiến hành theo một trong những cách sau.
Cách 1: Dùng Menu.
Các bước thực hiện:
- Mở thư mục cất tệp buộc phải sao chép;
- lựa chọn tệp đề xuất sao chép;
- Trong menu Edit Copy (Ctrl + C);
- bấm chuột chọn thư mục cất tệp đề nghị sao chép;
- Trong thực đơn Edit/Paste (Ctrl +V).
Cách 2: Dùng nút buộc phải chuột
Các cách thược hiện:
- Mở thư mục của đĩa cất tệp đề nghị sao chép;
- lựa chọn tệp phải sao chép;
- Nhấp nút đề nghị chuột/Copy;
- nhấn vào chọn thư mục cất tệp yêu cầu sao chép
- Nhấp nút bắt buộc chuột/Paste.
Cách 3: Dùng biểu tượng trên thanh công cụ
Các cách thực hiện:
- Mở thư mục cất tệp phải sao chép;
- lựa chọn tệp buộc phải sao chép;
- Nhấp chọn biểu tượng Copy lớn trên thanh công cụ. Xuất hiện hộp thoại Copy Items (Hình 42).
- Trong hộp thoại Copy Items, bấm vào chọn thư muc đựng têp phải sao chép;
- Nhấp chọn nút Copy.
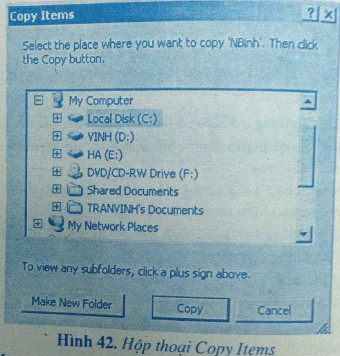
Cách 4: Dùng thực đơn với tuyển lựa Copy To folder ...
Các cách thực hiện:
- Mở thư mục đựng tệp đề xuất sao chép;
- chọn tệp bắt buộc sao chép;
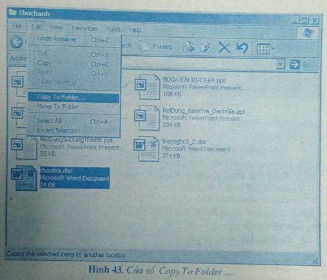
- Trong menu Edit/Copy to Folder... Mở ra hộp thoại Copy Items (Hình 42).
- Trong vỏ hộp thoại Copy Items, bấm chuột chọn thư mục đựng tệp yêu cầu sao chép;
- Nhấp lựa chọn nút Copy.
c2) Xoá tệp/thư mục
Để xoá tệp/thư mục ta rất có thể thực hiện theo một trong những cách sau.
Cách 1: Dùng phím Delete hoặc tổng hợp phím Shift + Delete
Các bước thực hiện:
- lựa chọn tệp/thư mục cần xoá;
- Gõ phím Delete hoặc nhấn tổ hợp phím Shift + Delete ; vỏ hộp thoại Confirm folder Delete (hoặc Confirm file Delete) xuất hiện;
- Trong vỏ hộp thoại Confirm folder Delete (hoặc Confirm file Delete), lựa chọn tiếp Yes để xác định việc xoá biểu tượng. Giả dụ huỷ bỏ bài toán xoá thì nhấp lựa chọn nút No (Hình 43).
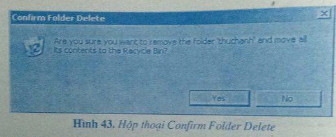
Cách 2: Dùng hình tượng Delete bên trên thanh công cụ
Các bước thực hiện:
- chọn tệp/thư mục nên xoá;
- Trong vỏ hộp thoại Confirm tệp tin Delete (hoặc Confirm folder Delete chọn tiếp Yes để xác minh việc xoá biểu tượng. Nếu huỷ bỏ vấn đề xoá thà nhấp chọn nút No (Hình 44).
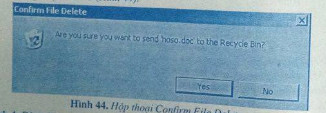
Cách 3: Dùng Menu
Các hước thực hiện:
- chọn tệp/thư mục nên xoá;
- Trong menu File/Delete. Xuất hiện thêm hộp thoại Confirm tệp tin Delete (hoặc Confirm folder Delete), chọn tiếp Yes để khẳng định việc xoá biểu tượng. Nếu huỷ bỏ vấn đề xoá thì nhấp lựa chọn nút No (Hình 44).
c3) dịch rời tệp/thư mục
Để dịch chuyển tệp/thư mục tốt nói thông thường một biểu tượng, ta có thể thực hiện theo một trong những cách sau.
Cách 1: Dùng Menu
Các bước thực hiện:
- chọn tệp/thư mục đề xuất di chuyển;
- Trong menu Edit/Cut (Ctrl + X);
- nhấn vào chọn thư mục sẽ đựng tệp/thư mục nên di chuyển;
- Trong thực đơn Edit/Paste (Ctrl +V);
Cách 2: Dùng nút con chuột phải
Các cách thực hiện:
- chọn tệp/thư mục cần di chuyển;
- click chuột chọn folder sẽ chứa tệp/thư mục cần di chuyển (hay dịch rời con trỏ đến vị trí cần dịch rời tệp/thư mục);
- Nhấp nút nên chuột, chọn Paste.
Cách 3: Dùng biểu tượng Move to trên thanh công cụ
Các bước thực hiện:
- lựa chọn tệp/thư mục bắt buộc di chuyển;
- Nhấp chọn biểu tượng Move lớn trên thanh công cụ. Hộp thoại Move Items mở ra (Hình 45).
- Trong hộp thoại Move Items, nhấp chuột chọn thư mục cất tệp yêu cầu di chuyển;
- Nhấp chọn nút Move
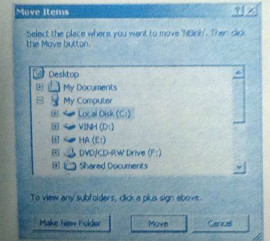
Cách 4: Dùng Menu tuyển lựa Move to Folder...
Các bước thực hiện:
- lựa chọn tệp/thư mục đề nghị di chuyển;
- Trong thực đơn Edit/Move To folder (Hình 46). Hộp thoại Move Items xuất hiện.
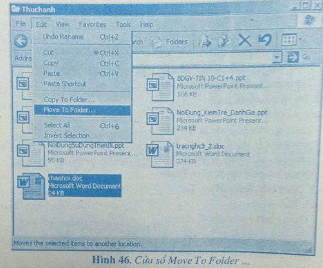
- Trong hộp thoại Move Items, click chuột chọn thư mục sẽ cất tệp/ thư mục đề nghị di chuyển;
- Nhấp lựa chọn nút Move.
Chú ý: vào Windows XP, ta có thể di gửi một tệp/thư mục bởi cách nhấn vào lên hình tượng cần di chuyển, sau đó bấm giữ chuột thả tệp/thư mục vào folder sẽ đựng tệp/thư mục cần di chuyển. Để dễ ợt cho việc di chuyển tệp ta nên để thông tin trên các đĩa dạng cây thư mục (Folders) (Hình 47).
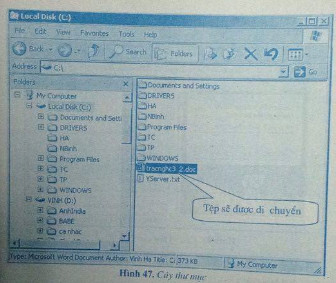
Đây có thể được xem như một phương pháp để di chuyển một biểu tượng hoặc một tổ các biểu tượng.
c4) search kiếm tệp/thư mục
Chúng ta biết rằng, sau một thời gian làm việc đã tạo thành nhiều tệp tin cùng thư mục. Vị đó, việc tìm kiếm kiếm tin tức trên đĩa đã trở đề nghị phức tạp, khó khăn hơn. Windows sẽ giúp chúng ta giải quyết những trở ngại đó bằng ứng dụng tìm kiếm (Search) thông tin một giải pháp nhanh chóng, tiện nghi và khoa học.
Để tra cứu kiếm tệp/thư mục, đầu tiên ta yêu cầu mở chương trình tìm kiếm.
Mở công tác tìm kiếm bằng một trong những cách sau:
- Trên hành lang cửa số thư mục đang mở, nhấp chọn nút search hoặc chọn thực solo lệnh View/Explorer Bar/Search (Hình 48);
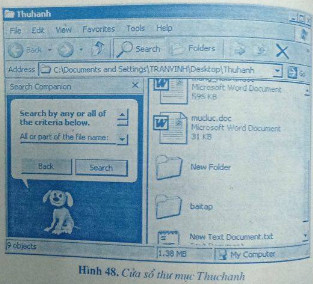
- Trên màn hình nền Desktop, nhấp lựa chọn nút Start/Search/For Files Folders (Hình 49).
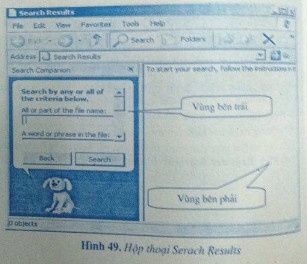
- Nhấp đúp chuột biểu tượng My Computer/Search/ All Files & Folders (Hình 50);
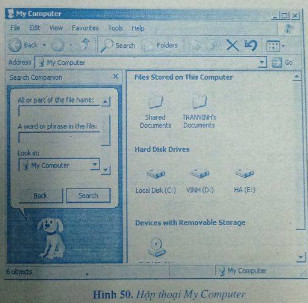
Ta phân biệt rằng vùng làm việc của hành lang cửa số được chia thành 2 vùng: vùng phía trái và vùng bên phải.
Sau khi lộ diện hộp thoại tra cứu kiếm, ta nhập tên tệp/thư mục đề nghị tìm vào ô All or part of the tệp tin name. Trong ô nhập, ta hoàn toàn có thể nhập cụm từ kiếm tìm kiếm, chẳng hạn, congvan hoặc nhập một trong những phần tên kết phù hợp với các kí tự thay mặt * (hoặc ?), ví dụ: *.doc (tham khảo phần tệp và quản lí tệp)
Chọn nút tìm kiếm để tìm, tác dụng sẽ hiện nay ở vùng bên cần cửa sổ.
Chú ý: Mục Look in trong vỏ hộp thoại search kiếm đã cho thấy phạm vi kiếm tìm kiếm tệp/thư mục. Trong lựa chọn Look in, bấm vào ở mũi tên mặt phải để làm xuất hiện danh sách các ổ đĩa (Hình 51).
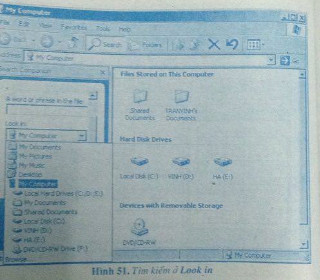
Sau đó dịch rời con trỏ chuột về ổ đĩa muốn tìm tìm và nhấp chuột xác định; bên cạnh ra, ta còn tồn tại thể bấm vào vào mục Browse... để xác định tệp/thư mục rõ ràng hơn. Việc xác minh nơi tìm kiếm kiếm càng ví dụ thì phạm vi tìm kiếm càng thu thuôn lại với làm giảm sút thời gian tra cứu kiếm.
d) Xem ngôn từ tệp cùng chạy chương trình
d1) xem nội dung
Trong hệ quản lý và điều hành Windows thường thiết lập sẵn các phần mềm xử lí cùng với từng một số loại tệp, lấy một ví dụ tệp gồm phần không ngừng mở rộng .DOC là tệp của phần mềm soạn thảo văn phiên bản Microsoft Word, còn tệp có phần không ngừng mở rộng .XLS là tộp của phần mềm Microsoft Excel...
Để coi nội dung số đông tệp này, ta chỉ cần nhấp đúp con chuột (hoặc lựa chọn tệp/gõ Enter) lên tệp hay hình tượng của tệp.
Còn so với những tệp nào không được cài sẵn phần mềm xử lí thì hệ thống sẽ đưa ra danh mục các ứng dụng để người tiêu dùng chọn.
(d2) Chạy một trong những chương trình đã được cài đặt trong hệ thống
Ta có một số trong những lựa chọn như sau.
- Nếu lịch trình đã có biểu tượng trên màn hình nền Desktop thì chỉ nhấp đúp loài chuột vào hình tượng tương ứng.
- Nếu chương trình không có biểu tượng trên màn hình thì đề nghị thực hiện:
• Nhấp loài chuột vào nút Start (ở góc trái bên dưới màn hình);
• Nhấp con chuột vào mục Programs (hoặc All Programs) để mở bảng chọn chương trình;
• Nhấp con chuột vào mục hoặc tên chương trình ở bảng lựa chọn chương trình. Chẳng hạn, nhấp chuột vào lịch trình Windows truyền thông Player.
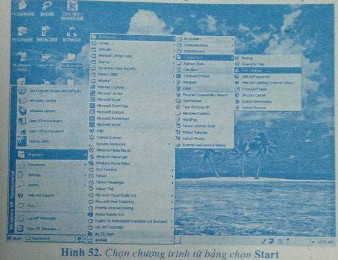
Có một vài chương trình phục vụ hệ thống như Disk Cleanup (Dọn dẹp đĩa), System Restore (Khôi phục hệ thông)... (Hình 52) được setup trong mục Accessories/System Tools.
e) Tổng hợp
e1) sinh sản thư mục new BAITAP trong folder My Documents
Các bước thực hiện:
- Mở thư mục My Documents;
- Trong menu File/ New/ thư mục (hoặc nhấp nút cần chuột/ New/ Folder);
- Gõ tên thư mục BAITAP nên tạo vào khung nhỏ dại rồi gõ phím Enter.
e2) Để xào luộc một tệp congvan.doc từ đĩa C: qua một đĩa không giống D: vào Windows, ta có thể thực hiện tại theo một trong số cách sau:
Cách 1: cần sử dụng Menu.
Các cách thực hiện:
- Mở thư mục của đĩa C: cất tệp congvan.doc
- chọn tệp congvan.doc
- Trong menu Edit/Copy (Ctrl + C)
Nhấp chuột lựa chọn thư mục của đĩa D: cất tệp congvan.doc cần sao chép trong thực đơn Edit/Paste (Ctrl + V).
Cách 2: dùng nút đề nghị chuột
Các bước thực hiện:
- Mở folder của đĩa C: đựng tệp congvan.doc chọn tệp congvan.doc
- Nhấp nút yêu cầu chuột/Copy;
- nhấp chuột chọn folder của đĩa D: đựng tệp congvan.doc cần sao;
- Nhấp nút đề xuất chuột/Paste.
Cách 3: Dùng biếu tượng trên thanh công cụ
Các hước thực hiện:
- Mở folder của đĩa C: đựng tệp congvan.doc chọn tệp congvan.doc;
- Nhấp chọn biểu tượng Copy lớn thoại Copy Items (Hình 53);
- Trong hộp thoại Copy Items, bấm vào chọn thư mục đựng t congvan.doc trên đĩa D:;
- Nhấp lựa chọn nút Copy.
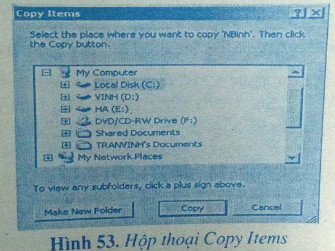
e3) Để xoá một tệp vào Windows, ta rất có thể dùng các phương pháp sau:
Cách 1: sử dụng phím Delete hoặc tổ hợp phím Shift + Delete.
Cách 2: cần sử dụng nút đề nghị chuột.
Cách 3: Dùng biểu tượng Delete trên thanh công cụ.
Cách 4: sử dụng Menu.
Ta hoàn toàn có thể xem cụ thể ở phần trình diễn xoá tệp/ thư mục.
e4) chế tạo ra thư mục có tên HA vào thư mục gốc của đĩa C:
Để chế tạo thư mục có tên HA vào thư mục cội của đĩa C: ta bao gồm thể lựa chọn một trong những cách sau.
Cách 1: dùng Menu các hước thực hiện:
- Mở đĩa C:
- Nhấp lựa chọn Menu File, chọn mục New;
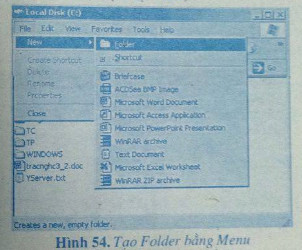
- bấm chuột chọn tiếp mục Folder. Khi đó trên màn hình hiển thị xuất hiện hình tượng thư mục new với tên trong thời điểm tạm thời New Folder. (Hình 54)
- Gõ tên thư mục mới HA với nhấn phím Enter.
Cách 2: sử dụng nút bắt buộc chuột
Các cách thực hiện
- Mở ổ đĩa C:
- Nhấp nút phải chuột tại vùng trống trong cửa ngõ sổ. Xuất hiện bảng lựa chọn nhanh, tiếp đến di chuột xuống mục New.
- bấm vào chọn tiếp mục Folder. Khi ấy trên màn hình xuất hiện hình tượng thư mục mới với tên tạm thời New folder (Hình 55).
- Gõ thương hiệu thư mục new HA cùng nhấn phím Enter.
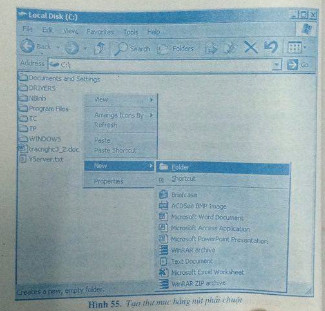
Như vậy, ta hoàn toàn có thể tạo thư mục HA trong ổ đĩa C: bằng hai cách: kia là dùng menu hoặc bằng nút cần chuột.
e5) Để tìm với xem nội dung một tệp trong ứng dụng soạn thảo văn bản Microsoft Word ổ đĩa C: (có phần không ngừng mở rộng .DOC), ta có tác dụng như sau:
• tra cứu một tệp văn phiên bản trong ổ đĩa C:
Các cách thực hiện:
- Mở ổ đĩa C:
- Nhấp chọn biểu tượng Search bên trên thanh công cụ;
- chọn mục Documents (word processing, spreadsheet, etc,.) sống vùng mặt trái hành lang cửa số ;
- Nhập tên tệp, chẳng hạn tracnghc3_2.doc vào form All or part of the document name:
- Nhấp nút search để kiếm tìm kiếm.
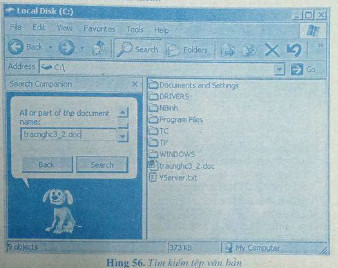
• Để xem ngôn từ một tệp văn bản, chẳng hạn tracnghc3_2.doc ta nhấp đúp con chuột lên tệp này.
e6) Xem văn bản đĩa mềm A hoặc thiết bị nhớ flash.
Để xem ngôn từ đĩa mượt A: hoặc máy nhớ flash, ta tất cả thế làm việc như sau:
Nhấp đúp chuột lên biểu tượng ổ đĩa. A: hoặc hình tượng thiết bị lưu giữ flash (Hình 57).
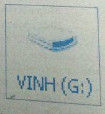
e7) Để xào nấu tất cả những tệp trường đoản cú đĩa A hoặc một folder tuỳ chọn trên lắp thêm nhớ flash vào thư mục mới tạo mang tên HA ngơi nghỉ câu e4) bên trên đĩa C: ta thực hiện như sau:
• xào nấu tất cả các tệp từ bỏ đĩa A: vào folder HA trên đĩa C:
Các cách thực hiện:
- Nhấp chọn ổ đĩa A :
- Trong thực đơn Edit/Copy (Ctrl + C);
- nhấp chuột chọn thư mục HA bên trên đĩa C: chứa toàn bộ các tệp cần sao chép: Trong thực đơn Edit/Paste (Ctrl +V).
Ngoài bí quyết vừa nêu trên, ta rất có thể dùng rất nhiều cách khác để sao chép tệp tự đĩa A: vào folder HA trên đĩa C: đó là: cần sử dụng nút nên chuột; dùng biểu tượng trên thanh luật hoặc cần sử dụng menu cùng hộp thoại Copy Items.
• Để xào nấu tất cả các tệp xuất phát điểm từ một thư mục tuỳ lựa chọn trên lắp thêm flash vào thư mục new tạo mang tên HA sinh sống trên đĩa C:
Các cách thực hiện:
- Mở máy nhớ USB;
- Nhấp chọn thư mục chứa những tệp cần coppy (hoặc mở folder chứa các tệp đề xuất sao chép/chọn tất cả các tệp đề nghị sao chép);
- Nhấp chọn biểu tượng Copy To trên thanh công cụ. Xuất hiện tại thoại Copy Items (Hình vẽ ...Hộp thoại Copy Items).
- Trong hộp thoại Copy Items, click chuột chọn thư mục HA trên đĩa chứa tất cả các tệp buộc phải sao chép;
- Nhấp lựa chọn nút Copy.
Ngoài biện pháp vừa nêu trên, ta hoàn toàn có thể dùng nhiều khác để coppy tất cả tệp sản phẩm nhớ flash (hay hotline là USB) vào folder HA trên đĩa C:, kia là: dùng phải chuột, dùng hình tượng trên thanh công cụ, cần sử dụng menu hoặc cần sử dụng menu phù hợp với lựa chọn Copy lớn Folder...
e8) Đổi tên thư mục new tạo HA ngơi nghỉ câu e7) thành tên trường hoặc tỉnh/thành phố địa điểm em đang sống và làm việc và học tập tập.
Các bước thực hiện:
- Nhấp lựa chọn thư mục HA;
- Nhấp nút cần chuột. Hộp thoại cấp tốc xuất hiện;
- Nhấp lựa chọn mục Rename;
- Gõ thương hiệu thư mục new HANOI, thừa nhận phím Enter;
Ngoài giải pháp vừa nêu trên, ta còn rất có thể dùng thực đơn hoặc bấm chuột hai 1 vào tên thừ mục HA để biến đổi tên HANOI.
e9) Để xem lại nội dung thư mục HANOI ta chỉ nhấp đúp chuột lên thư mục kia (hoặc nhấp lựa chọn thư mục HANOI, tiếp nối nhấn nút buộc phải chuột, chọn Open). Hành lang cửa số thư mục hiện ra, ta có những lựa lựa chọn sau:
- Hiển thị những tệp theo đồ vật tự ABC của thương hiệu tệp ta tiến hành lệnh: View/Arranger Icons by/Name
- Hiển thị các tệp theo trình từ bỏ ngày tháng chế tạo lập hoặc update ta triển khai lệnh: View/ Arranger Icons by/ Modified (hoặc Date)
- Hiển thị những tệp theo loại tệp (phần mở rộng) ta triển khai lệnh: View/Arranger Icons by/Type.
- Hiển thị các tệp theo trình tự kích thước của tệp ta thực hiện lệnh: View/ Arranger Icons by/ Size.
e10) Xoá thư mục HANOI vừa tạo ở phần trên
Các bước thực hiện:
- lựa chọn thư mục HANOI;
- Nhấp lựa chọn menu File/Delete;
Ngoài giải pháp xoá folder HANOI vừa nêu, ta rất có thể xoá folder HANOI bằng những cách như dùng biểu tượng Delete trên thanh công cụ, hoặc sử dụng nút phải chuột.
e11) thực hiện chương trình Disk Cleanup (dọn dẹp đĩa) hoặc một lịch trình trò chơi có trong khối hệ thống -
• tiến hành chương trình Disk Cleanup (dọn dẹp đĩa) ta thực hiện theo trình từ sau.
- lựa chọn nút Start/Programs (hoặc All Programs)/Accessories/System Tools/Disk Cleanup. Vỏ hộp thoại Select Drive lộ diện (Hình 58).
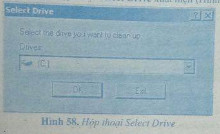
• tiến hành một chương trình trò chơi tất cả trong hệ thống ta triển khai thẹo trình từ sau:
- Nhấp chọn OK để liên tiếp đọn dẹp đĩa. Lựa chọn Exit để thoát, không lau chùi đĩa nữa.
- lựa chọn nút Start/Programs (hoặc All Programs)/ Games/ trò chơi.
Chẳng hạn, trò nghịch Minesweeper (Hình 59).
Khi đó trò đùa sẽ mở ra trên màn hình và ta ban đầu chơi.
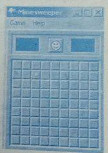
e12) Hãỵ xem văn bản Recycle Bin cùng xoá toàn bộ các tệp trong số đó (nếu nó ko rỗng)
• xem nội dung Recycle Bin
Các bước thực hiện:
Nhấp đúp loài chuột lên hình tượng Recycle Bin. Khi đó xuất hiện thêm thoại Recycle Bin cùng ta chú ý thấy những tệp cùng thư mục đã bị xoá (Hình 60).
- Chọn bài -Bài 10: quan niệm về hệ điều hànhBài 11: Tệp và quản lí tệp
Bài 12: giao tiếp với hệ điều hành
Bài tập và thực hành thực tế 3: làm quen vói hệ điều hành
Bài tập và thực hành thực tế 4: làm quen cùng với hệ quản lý windows
Bài tập và thực hành thực tế 5: thao tác với tệp cùng thư mục
Bài 13: một trong những hệ quản lý điều hành thông dụng
Xem toàn thể tài liệu Lớp 10: trên đây
Giải bài xích Tập Tin học tập 10 – bài xích tập và thực hành thực tế 5: thao tác làm việc với tệp cùng thư mục góp HS giải bài tập, giúp cho các em hình thành và phạt triển năng lực sử dụng technology thông tin cùng truyền thông:
1. Mục đích, yêu thương cầu
– có tác dụng quen với khối hệ thống quản lí tệp vào Windows 2000, Windows XP,..
– triển khai 1 số thao tác làm việc với tệp cùng thư mục.
– Khởi rượu cồn được 1 số ít chương trình đã cài đặt trong hệ thống.
2. Nội dung
a) xem câu chữ đĩa/ thư mục
– Để xem văn bản một đĩa/thư mục ta kích hoạt hình tượng đĩa tuyệt thư mục đó.
– Kích hoạt biểu tượng My Computer nhằm xem danh sách các hình tượng đĩa.
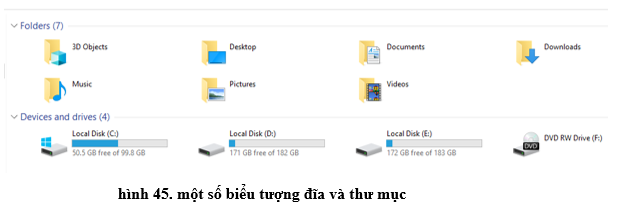
• Xem câu chữ đĩa: kích hoạt hình tượng đĩa C, khi đó hành lang cửa số nội dung thư mục cội của đĩa C được mở ra.
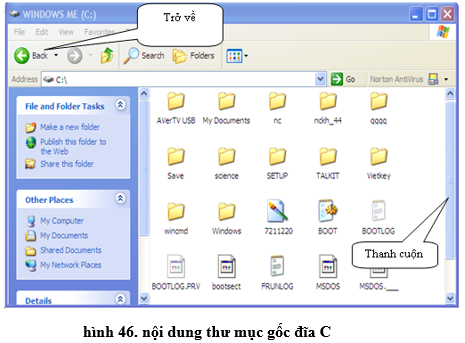
• Xem câu chữ thư mục: Nháy đúp chuột tại biểu tượng hoặc tên của thư mục tương ứng.
b) tạo nên thư mục mới, thay tên tệp/ thư mục
b1) chế tác thư mục mới
– B1: mở cửa sổ thư mục sẽ cất thư mục kia (thao tác ″Xem ngôn từ thư mục″).
– B2: Nháy cần chuột trên vùng trống lựa chọn New→Folder (hình 47) hoặc vào lệnh File→New→Folder (hình 48);
– B3: Gõ thương hiệu thư mục phải tạo rồi dìm Enter.
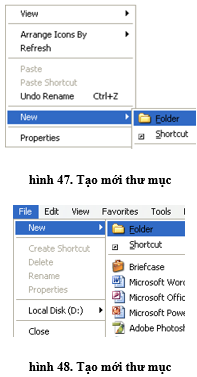
b2) Đổi thương hiệu tệp/thư mục
Thực hiện tại theo những bước:
– Bước 1. Nháy chuột đề xuất vào thương hiệu tập tin/ thư mục buộc phải đổi tên, lựa chọn Rename (hình 49);
– Bước 2. Gõ tên mới rồi nhấn Enter hoặc nháy loài chuột vào biểu tượng.
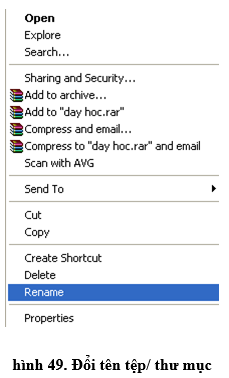
Chú ý:
– Nếu chỉ cần sửa tên thì ở bước thứ ba dùng thêm các phím mũi tên để di chuyển và các phím xóa nhằm sửa.
– rất có thể thực hiện nay các công việc trên bằng phương pháp vào bảng chọn File→New để tạo thành thư mục new hay Rename để thay tên tệp/thư mục.
c) sao chép, di chuyển, xóa tệp/ thư mục
Để tiến hành các thao tác làm việc quản lí tệp như sao chép, dịch rời hay xoá, thứ nhất ta đề xuất chọn tệp/thư mục theo các cách sau:
– chọn 1 đối tượng: Nháy loài chuột vào hình tượng tương ứng.
– Chọn những đối tượng: kéo thả con chuột lên những đối tượng người sử dụng cần lựa chọn hoặc dìm giữ phím Ctrl và nháy loài chuột lên từng đối tượng người tiêu dùng cần chọn
C1) xào luộc tệp/thư mục
– B1: lựa chọn tệp/thư mục cần sao chép;
– B2: trong bảng lựa chọn Edit, chọn mục Copy (hình 50);
– B3: Nháy chuột chọn thư mục sẽ cất tệp/ thư mục bắt đầu sao chép;
– B4: vào bảng lựa chọn Edit, lựa chọn mục Paste.
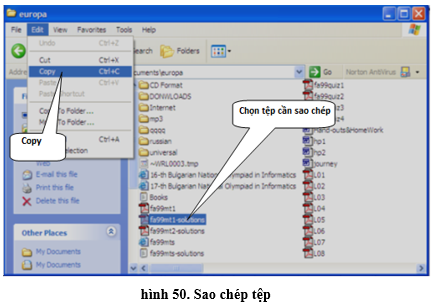
c2) Xóa tệp/thư mục
– B1: chọn tệp/thư mục phải xóa;
– B2: dấn phím Delete hoặc nhấn tổ hợp phím Shift+Delete.
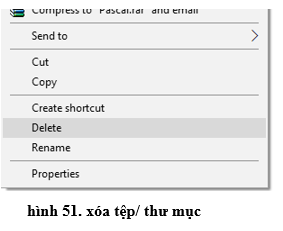
Chú ý:
– nếu chỉ nhấn phím Delete, tệp/thư mục đang tuyển chọn được đưa vào Recycle Bin (Thùng rác), chỉ lúc nào ta xóa nó vào Recycle Bin hoặc Recycle Bin đầy thì tệp/thư mục new bị xóa thực sự.
– khi sử dụng tổ đúng theo phím Shift+Delete nhằm xóa thì tệp/thư mục đang chọn bị xoá thực sự.
C3) dịch rời tệp/thư mục
– B1: chọn tệp/thư mục đề xuất di chuyển;
– B2: vào bảng chọn Edit, lựa chọn mục Cut;
– B3: Nháy chuột lựa chọn thư mục new sẽ cất tệp/ folder mới dịch rời tới;
– B4: trong bảng lựa chọn Edit, chọn mục Paste.
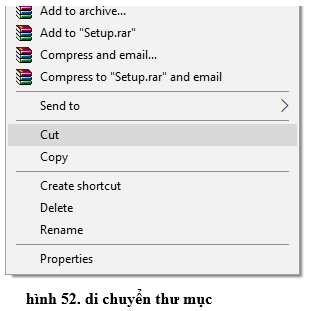
C4) tra cứu kiếm tệp/ thư mục
– B1: kích hoạt biểu tượng My Computer
– B2: Nháy chuột lựa chọn Search, nhằm mở hộp thoại tìm kiếm kiếm;
– B3: Trong vỏ hộp thoại, lựa chọn All files & folders;
– B4: Nhập tên tệp/thư mục bắt buộc tìm vào ô All or part of the file name. Thương hiệu tệp hoàn toàn có thể sử dụng các kí tự đại diện thay mặt như ∗ với ?;
– B5: lựa chọn nút Search nhằm tìm, kết quả sẽ hiện tại ở ô bên đề nghị cửa sổ.
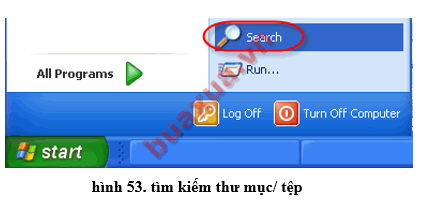
Chú ý:
• Mục Look in trong hộp thoại search kiếm chỉ ra rằng phạm vi tìm kiếm tệp/thư mục.
• Kí từ ? trong thương hiệu tệp/thư mục được phát âm là một kí tự bất kì.
• Kí tự ∗ trong thương hiệu tệp/thư mục được phát âm là một hoặc các kí trường đoản cú bất kì.
d) xem nội dung tệp và khởi hễ chương trình
d1) Xem ngôn từ tệp
– Windows thường gắn thêm sẵn các phần mềm xử lí với từng nhiều loại tệp, ví như tệp tất cả phần không ngừng mở rộng .DOC là tệp tài liệu của ứng dụng Microsoft Word, tệp bao gồm phần không ngừng mở rộng .XLS là tệp bảng tính của ứng dụng Microsoft Excel,…
– Để coi nội dung đều tệp này chỉ cần nháy đúp con chuột vào tên hay hình tượng của tệp.
Chú ý: Nếu một số loại tệp nào kia không được đính thêm sẵn ứng dụng xử lí thì hệ thống sẽ gửi ra hạng mục các phần mềm để ta trường đoản cú chọn.
D2) Chạy chương trình
– Nếu chương trình đã có biểu tượng trên screen nền thì chỉ việc nháy đúp chuột vào hình tượng tương ứng.
– Nếu công tác không có hình tượng trên màn hình thì phải triển khai theo quá trình sau:
+ B1: Nháy chuột vào nút Start (ở góc trái bên dưới màn hình);
+ B2: Nháy chuột vào mục Programs (hoặc All Programs) để mở bảng lựa chọn chương trình;
+ B3: Nháy loài chuột vào mục hoặc tên lịch trình ở bảng lựa chọn chương trình.
– Có một số trong những chương trình giao hàng hệ thống như Disk Cleanup (Dọn dẹp đĩa), System Restore (Khôi phục hệ thống),… (hình 8) được thiết đặt trong mục Accessories ( ightarrow) System Tools.
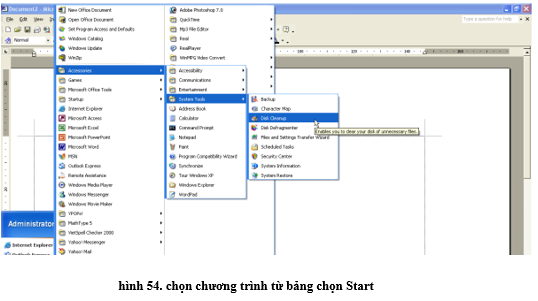
e) tổng hợp
e1) Hãy nêu giải pháp tạo thư mục new với tên là BAITAP trong thư mục My Documents.
e2) có những phương pháp nào để coppy 1 tệp trường đoản cú đĩa này thanh lịch đĩa khác trong windows.
e3) có những phương pháp nào nhằm xóa 1 tệp trong windows?
E4) vào thư mục nơi bắt đầu của đĩa C và chế tác 1 thư mục mới mang tên là thương hiệu của em.
E5) tìm kiếm trong ổ đĩa C một tệp gồm phần mở rộng là .DOC cùng xem ngôn từ tệp đó
E6) Xem văn bản đĩa mượt A hoặc vật dụng nhớ Flash.
E7) xào luộc tất cả các tệp từ bỏ đĩa A hoặc 1 thư mục tùy lựa chọn trên thứ nhớ Flash vào thư mục mới tạo nghỉ ngơi câu e4 bên trên đĩa C.
E8) thay tên thư mục bắt đầu tạo ngơi nghỉ câu e7 thành thương hiệu trường hoặc tỉnh/ tp nơi em đang sống và tiếp thu kiến thức
E9) coi lại ngôn từ của thư mục trên:
– hiển thị những tệp theo sản phẩm công nghệ tự ABC của tên tệp
– hiển thị những tệp theo trình từ bỏ ngày tháng tạo lập hoặc cập nhật
– hiển thị các tệp theo một số loại tệp
E10) xóa folder tạo ở vị trí trên
E11) khởi động chương trình Disk Cleanup tất cả trong hệ thống
E12) hãy xem câu chữ Recycle Bin với xóa toàn bộ các tệp trong đó.
Gợi ý:
E1) những bước:
– B1: lựa chọn My computer
– B2: vào folder My Documents
– B3: click chuột phải → chọn New → lựa chọn Folder
– B4: viết tên thư mục là BAITAP
E2) quá trình thực hiện
– B1: chọn tệp/thư mục phải sao chép;
– B2: vào bảng lựa chọn Edit, lựa chọn mục Copy
– B3: Nháy chuột chọn thư mục sẽ cất tệp/ thư mục new sao chép;
– B4: vào bảng chọn Edit, lựa chọn mục Paste.
Xem thêm: Phương mộc lôi mễ - review series phương mộc
E3) có 2 cách
– cách 1: chọn tệp với ấn nút Delete bên trên bàn phím
– bí quyết 2: lựa chọn tệp → click chuột phải → chọn Delete/ Shift + Delete
E4) ko thể tạo ra vì tên đó không vừa lòng các điều khoản đặt thương hiệu của hệ điều hành.