Cách ẩn với hiển thị hàng, cột vào Excel hối hả giúp chúng ta che đi những dữ liệu quan trọng
Muốn chụp bảng Excel gửi cho những người khác nhưng không thích họ thấy một cột hoặc một mặt hàng nào đó. Bí quyết hay độc nhất vô nhị để giải quyết và xử lý vấn đề này là chúng ta ẩn hàng, cột kia đi. Mega vẫn hướng dẫn chúng ta cách ẩn hàng, cột trong Excel cùng cách hiển thị dòng, cột đã bị ẩn.
Bạn đang xem: Cách ẩn cột trong excel 2010
Bài viết dưới đây sẽ cung ứng các tin tức sau:
Tại sau yêu cầu ẩn hàng, cột trên Excel?3 biện pháp ẩn dòng/ cột bên trên Excel.3 giải pháp hiển thị dòng/ cột đã trở nên ẩn trên Excel.

Hướng dẫn cách ẩn sản phẩm (cột) trong Excel
I. Biện pháp ẩn hàng, cột trong Excel
Để ẩn dòng, cột trong Excel thì điều trước tiên bạn buộc phải làm là:
Chọn những hàng hoặc cột mà bạn muốn ẩn.Nhấp vào tiêu đề của từng cột hoặc dòng nếu muốn chọn riêng rẽ dòng/cột đó.Để chọn những hàng (dòng) tiếp giáp thì hãy dịch rời chuột qua các tiêu đề. Hoặc chọn bậc nhất tiên, giữ phím “Shift” và đồng thời chọn mẫu hoặc cột cuối cùng.Để chọn những dòng tốt cột ko liền kề thì hãy nhấp vào tiêu đề của cột hay dòng đầu tiên, dìm giữ phím “Ctrl” cùng đồng thời nhấp vào tiêu đề của các hàng hay cột khác mà bạn muốn chọn.Sau khi chọn hoàn thành các hàng, cột mà mình thích ẩn trên laptop thì bắt đầu làm theo các cách ẩn hàng cột vào Excel dưới đây.

1. Ẩn hàng với cột theo vùng chọn
Bước 1: Sau khi chọn xong xuôi các hàng, cột mà bạn muốn ẩn, chúng ta chọn tab Home > chúng ta chọn Format trong mục Cells.
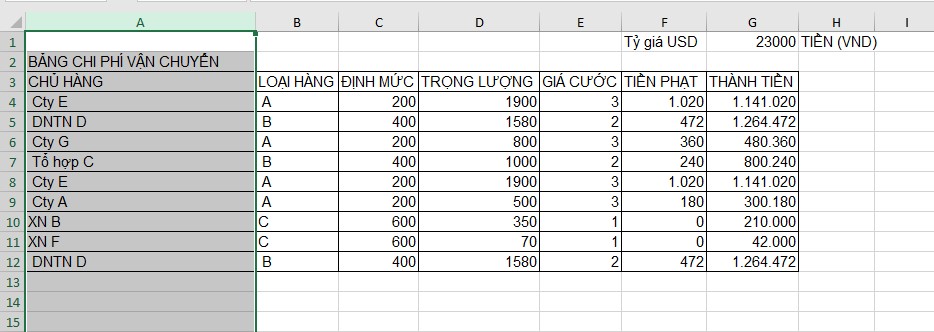
Chọn cột muốn ẩn trong Excel
Bước 2: Trong Visibility, lựa chọn mục Hide & Unhide, sau đó chọn Hide Rows để ẩn hàng/dòng vào Excel hoặc Hide Columns để ẩn cột trong Excel.
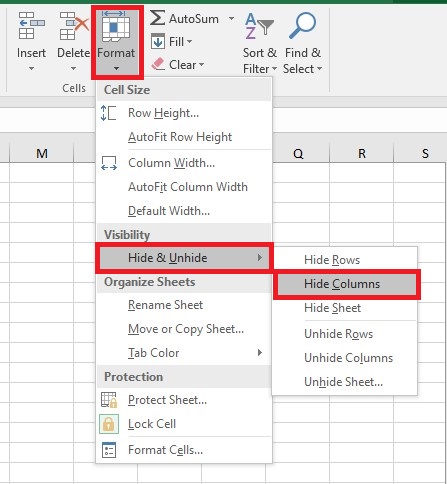
Cách ẩn cột vào Excel
Ngoài ra, chúng ta cũng có thể nhấp vào tab Home > chọn Format > Row Height và nhập 0 vào hộp Row Height nhằm ẩn hàng trong Excel hoặc Columns Height để ẩn cột vào Excel.
2. Dấn chuột phải vào cột hoặc mặt hàng đã lựa chọn
Trong trường vừa lòng bạn không thích nhớ địa điểm của lệnh Hide, bạn có thể thử cách khác. Click con chuột phải vào các hàng/ cột đã chọn, rồi thừa nhận Hide.
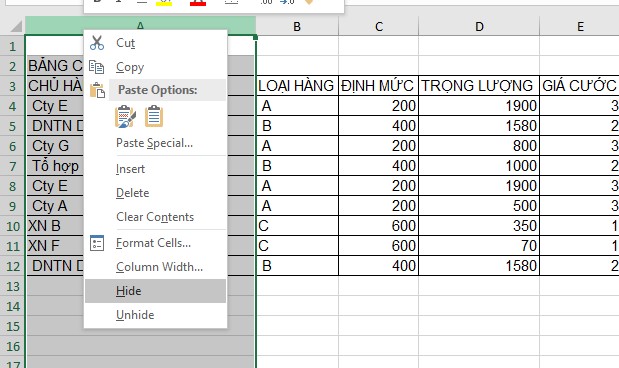
Nhấn chuột đề nghị vào cột ước ao ẩn cùng nhấn Hide

3. Sử dụng tổ hợp phím Ctrl + 9
Nếu bạn bạn có nhu cầu thực hiện thao tác trên phím, chúng ta có thể áp dụng phương pháp ẩn mặt hàng (cột) vào Excel bên dưới đây.
Bạn chọn những hàng/ cột muốn ẩn đi, tiếp đến nhấn phím tắt Ctrl + 9.
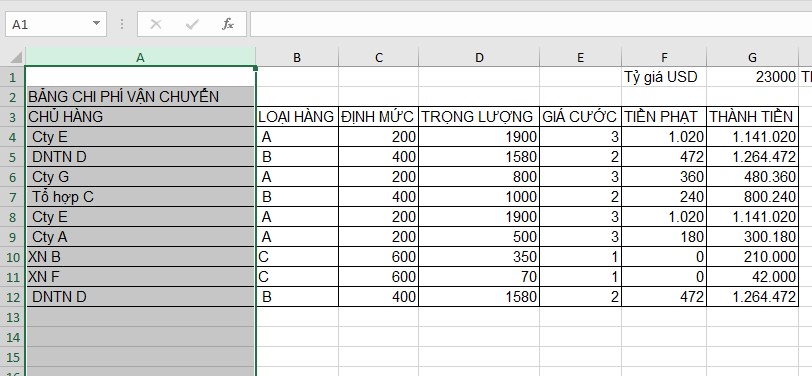
Chọn cột ý muốn ẩn và nhấn Ctrl + 9 nhằm ẩn cột trong Excel
II. Hiển thị hàng và cột ẩn vào Excel
1. Quăng quật ẩn dòng/cột vào mục Cells
Bạn chọn tab Home, tại team Cell, dấn chọn Format, lựa chọn Hide&Unhide bên dưới Visibility. Kế tiếp bấm Unhide Rows để hiện loại ẩn trong Excel hoặc Unhide Columns để quăng quật ẩn cột trong Excel.
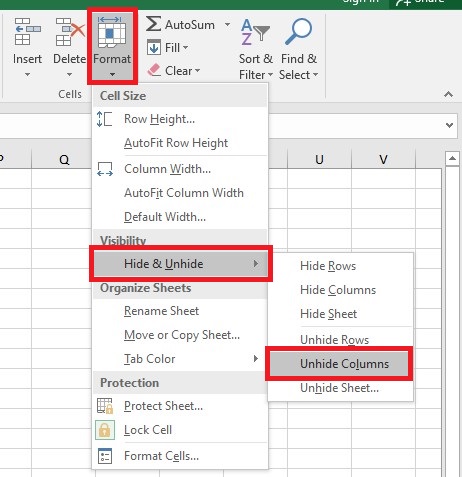
Cách bỏ ẩn cột trong Excel
2. Dùng tổng hợp phím Ctrl + Shift + 9
Đầu tiên bạn phải chọn các hàng bao gồm hàng bên trên và bên dưới (các) hàng tuyệt cột bạn muốn bỏ ẩn, nhấp con chuột phải vào sàng lọc và lựa chọn Unhide vào menu.
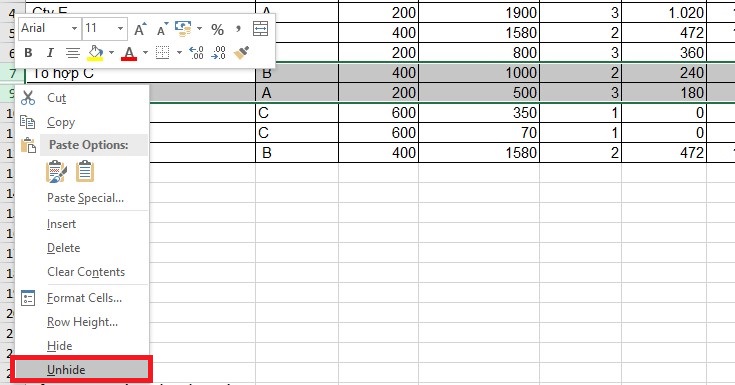
Cách hiển thị chiếc bị ẩn trong Execl
Một bí quyết hiển thị dòng (hàng) bị ẩn trong Excel hối hả nữa là chúng ta sử dụng tổ hợp phím Ctrl + Shift + 9. Bạn chọn những hàng bao hàm hàng bên trên và dưới hàng hay cột bạn có nhu cầu bỏ ẩn phía sau đó bấm Ctrl + Shift + 9 là xong.
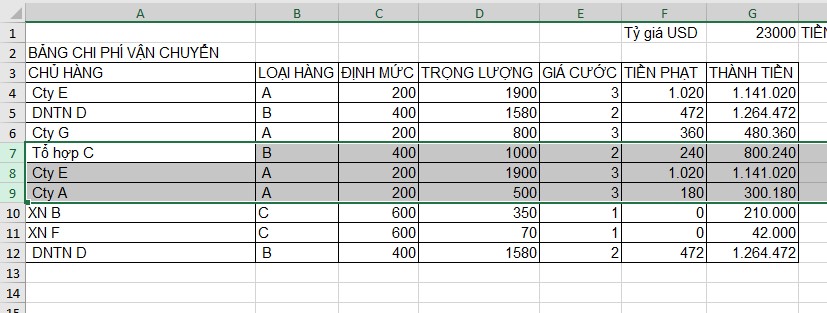
Kết trái hiện mẫu ẩn trong Excel
3. Dấn đúp con chuột vào vùng bị ẩn trước đó
Cách nhanh gọn lẹ nhất để quăng quật ẩn hàng trong Excel là nhấp đúp chuột vào chúng. Cách này có điểm mạnh vượt trội là bạn không nhất thiết phải chọn bất kể thứ gì hết. Bạn chỉ việc di chuột qua những tiêu đề mặt hàng ẩn cùng khi nhỏ trỏ chuột biến thành mũi tên hai đầu tách thì nhấp đúp chuột là xong.
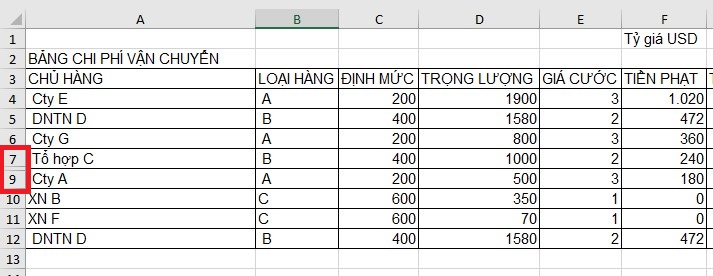
Nhấp đúng chuột để hiện dòng ẩn vào Excel
III. Tổng kết
Trên đây là các giải pháp ẩn mặt hàng cột vào Excel và bí quyết hiển thị những hàng cột sẽ ẩn. Chúng ta nên tìm hiểu thêm là gạn lọc ra phương thức tối ưu và dễ nhớ độc nhất vô nhị để vận dụng khi cần. Làm việc này sẽ giúp bạn bít đi đa số dữ liệu bạn có nhu cầu giữ kín đáo và lấy lại nó khi bạn có nhu cầu một biện pháp dễ dàng.
Thường xuyên theo dõi và quan sát trang web mega.com.vn để update nhiều thông tin có ích liên quan mang lại Excel nhé!
Khi áp dụng Excel, song lúc bạn có thể vô tình ấn nhầm vào những ô tài liệu làm xáo trộn trang tính của mình. Cách đơn giản để xử lý vấn đề này đó chính là tạm thời ẩn những dòng, cột đó đi. Thao tác này rất có thể giúp bạn ẩn đi những dữ liệu đó đồng thời lấy lại một cách rất dễ dàng. Hãy tham khảo nội dung bài viết cách ẩn dòng, cột trong Excel ngay sau đây của Dân Tài bao gồm nhé.

1. Biện pháp ẩn dòng, cột vào Excel
Khi một tệp tin excel có khá nhiều thông tin có thể khiến người dùng bị mất thời hạn để kéo tệp tin xuống để kiếm được những tin tức cần thiết. Những thông tin không cần thiết có thể được trong thời điểm tạm thời ẩn đi nhằm tránh mất thời hạn và công sức cho người dùng.
Khi chúng ta xóa các dòng, cột thì những dữ liệu có khả năng sẽ bị mất đi vĩnh viễn cùng khó có thể lấy lại. Vì vậy ẩn dòng, cột là một trong cách làm hữu hiệu giúp đỡ bạn tạm thời ẩn đi những tin tức chưa phải dùng tới và rất có thể lấy lại khi yêu cầu một cách dễ dàng. Dưới đây là cách ẩn dòng, cột nhưng các bạn có thể tham khảo
Ẩn loại thủ công
Đầu tiên yêu cầu chọn dòng bắt buộc ẩn vào phạm vi bảng tính. Có thể lựa chọn 1 dòng hoặc những dòng tùy vào mục đích sử dụng. Nếu chọn một dòng bạn cần kích đúp con chuột vào dòng/cột, nếu tìm nhiều dòng buộc phải bôi đen cục bộ phạm vi yêu cầu ẩn.
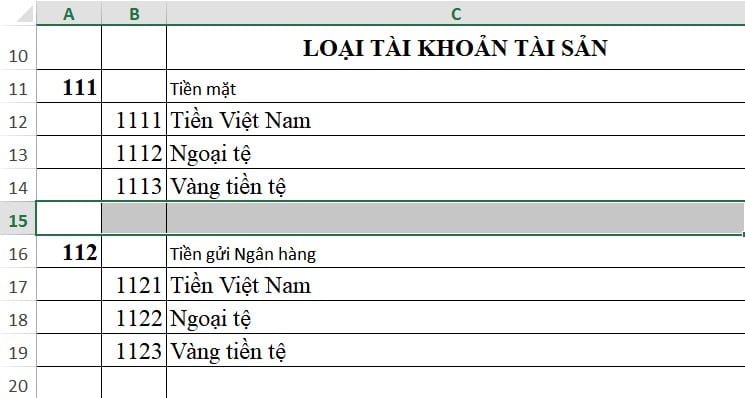
Nếu mong muốn chọn các dòng/ cột ko liền nhau thì chọn mẫu đầu tiên, giữ lại phím Shift với đồng thời chọn dòng/cột cuối cùng. Trong trường hợp các dòng/cột ko liền nhau có thể chọn bằng phương pháp giữ phím Ctrl và chọn các cột.
Sau đó hoàn toàn có thể tiến hành theo
Cách 1: di chuyển đến tab Home > Cells > Format
Trong Visibility , chọn Hide & Unhide, sau đó hoàn toàn có thể chọn Hide Rows với chiếc (hoặc Hide Columns với cột)
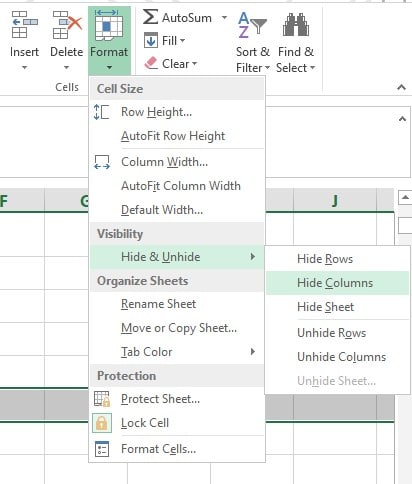
Cách 2: nhấp chuột phải vào vùng đã lựa chọn và chọn Hide.
Nếu không thích rời khỏi bàn phím hoàn toàn có thể dùng phím tắt sửa chữa thay thế là Ctrl + 0 cùng với cột và Ctrl + 9 với dòng
Ẩn loại với lệnh Data
Ngoài biện pháp sử dụng thao tác Hide ở trên thì bạn có thể sử dụng lệnh Data. Đây là 1 cách khiến cho bạn tiết kiệm thời gian, hiệu quả và không phải triển khai nhiều thao tác.
Đầu tiên chúng ta cũng nên bôi đen các dòng/cột mong muốn ẩn, tiếp đến vào thẻ Data bên trên thanh công cụ. Tiếp đó lựa chọn Group and outline > Group. Thao tác làm việc này đã thêm các ký hiệu Outline là dấu (-) vào bảng của bạn.
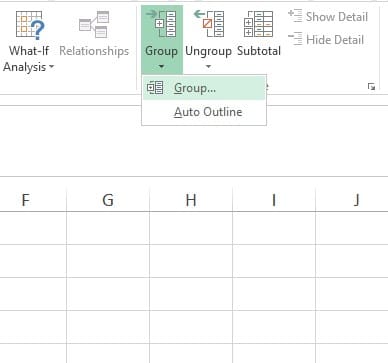
Nếu ao ước ẩn thì các bạn cần nhấp chuột vào vệt (-) đó, tuy vậy ngược lại nếu như muốn hiện dòng/cột thì click vào vệt (+).
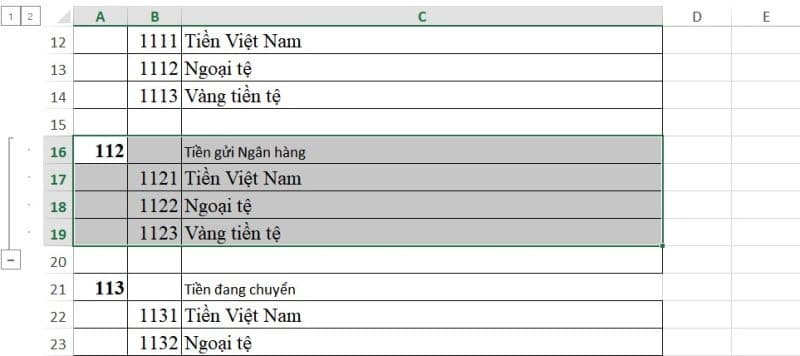
Bên cạnh đó cố kỉnh vì click chuột bạn cũng có thể click vào ô số 1, ô số 2 trên vị trí phía bên trái màn hình. Chúng gồm thể chất nhận được bạn ẩn và quăng quật ẩn toàn bộ các đội ngay lập tức. Ví dụ như trong bảng trong hình, nhấp vào 1 đang ẩn toàn thể phần bôi đen và nhấp vào 2 vẫn hiện lại phần các bạn đã ẩn. Điều này siêu hữu ích khi bạn tạo phân cung cấp nhóm.
Khi tiến hành ẩn dòng/cột cần thao tác làm việc thật cẩn thật nhằm tránh tình trạng làm mất dữ liệu vào dòng
2. Biện pháp bỏ ẩn dòng, cột trong Excel
Khi đã biết được cách ẩn dòng/cột vào Excel thì bạn cũng cần khám phá cách hiển thị lại dữ liệu như cũ để sử dụng.
Bỏ ẩn dòng/cột thủ công
Đặt chuột vào thân dòng/cột đã biết thành ẩn để vệt của loài chuột chuyển thành dấu (+) cùng với 2 mẫu kẻ tuy nhiên song thì ban đầu kéo giãn khoảng tầm cách, dòng/cột bị ẩn vẫn hiện ra. Lúc thực hiện thao tác làm việc này thì các dòng/cột bị ẩn khi kéo ra sẽ có form size to nhỏ tuổi bị lệch so với thuở đầu do tay ta kéo thủ công.
Chúng ta có thể bôi đen dòng bên trên và dòng dưới (đối với dòng), cột phía bên trái và bên yêu cầu (đối với cột), tiếp đến chuyển cho tab Home > Cells > Format
Trong Visibility , lựa chọn Hide và Unhide, sau đó rất có thể chọn Unhide Rows với mẫu (hoặc Unhide Columns cùng với cột)
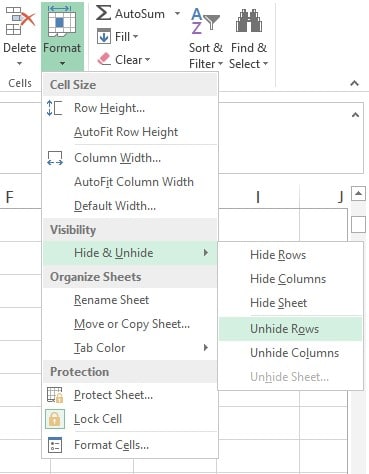
Ngoài ra rất có thể nhấn con chuột phải, lựa chọn Unhide.
Phím tắt thay thế là Ctrl + Shift + 9 đối với dòng cùng Ctrl + Shift + 0 đối với cột.
Xem thêm: Nguồn gốc của blue collar worker là gì, nguồn gốc của blue
Bỏ tìm kiếm cột đã bị ẩn bằng Go to lớn Special
Đôi khi những cột bị ẩn đi đang gây trở ngại cho việc đào bới tìm kiếm kiếm thông tin của bạn, dưới đây là cách giúp đỡ bạn tìm được những cột kia một biện pháp dễ dàng
Mở bảng tính, lựa chọn thẻ Home, nhấn loài chuột vào biểu tượng Find và Select > Go lớn Special
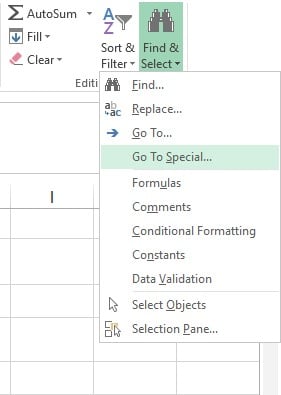
Trong hộp thoại Go to lớn Special, chọn Visible cells only > dấn OK
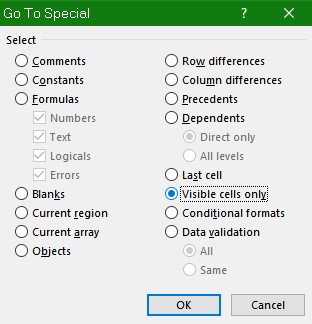
Phím tắt cho thao tác làm việc này là Alt + ,
Bạn hoàn toàn có thể thấy toàn thể bảng được hiển thị với các cột gần cạnh với cột bị ẩn có đường viền màu trắng. Ở trên đây cột bị ẩn là cột C với cột E
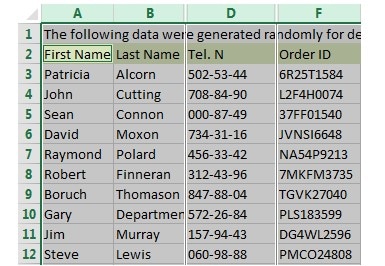
Cách tắt tùy chọn bỏ ẩn cột
Giả sử có một file dữ liệu quan trọng và bạn đã ẩn một số trong những cột trong đó. Khi share dữ liệu với người khác bạn không muốn ai vứt ẩn các cột đó, hoàn toàn có thể tham khảo công việc sau
1. Chọn hình tượng Select all trên góc bên trái bảng để chọn toàn bộ bảng
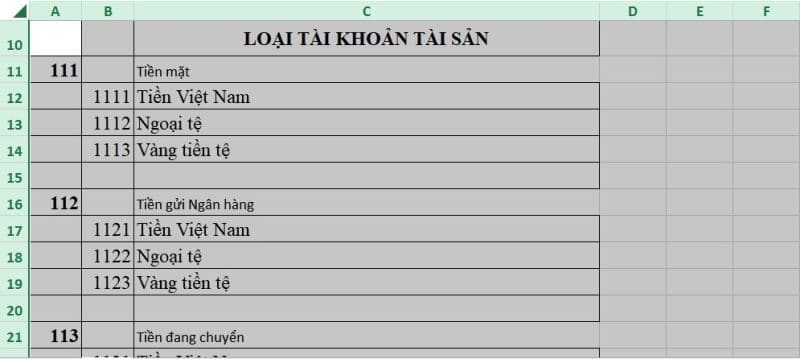
2. Dấn chuột bắt buộc > Format Cells
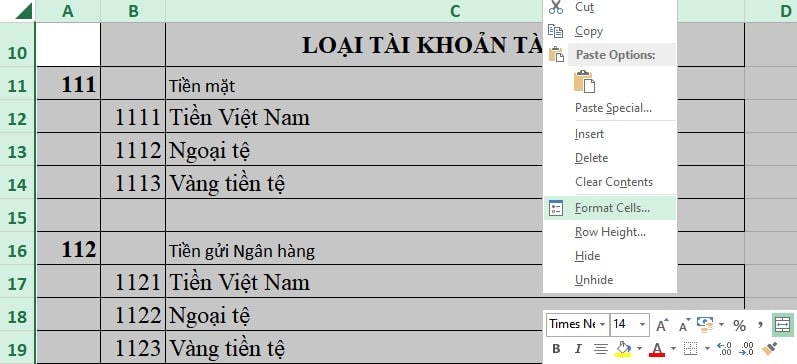
3. Trên vỏ hộp thoại Format Cells chuyển đến thẻ Protection, bỏ chọn Locked > dấn OK
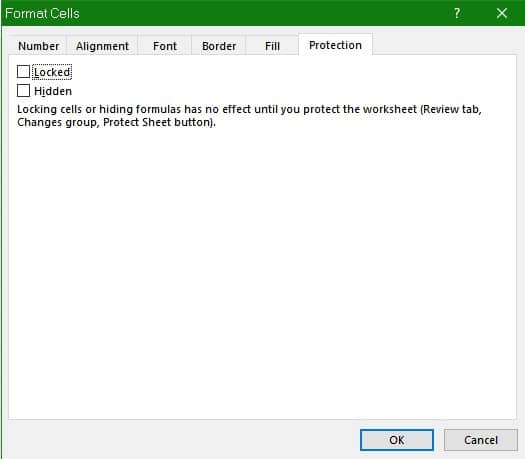
4. Chọn các cột muốn đảm bảo khỏi bị bỏ ẩn. Hoàn toàn có thể giữ Ctrl nhằm chọn các cột không liên tiếp
5. Nhấn vào phải, chọn lại Format Cells
6. Liên tiếp chọn thẻ Protection, ghi lại lại vào Locked > dấn OK
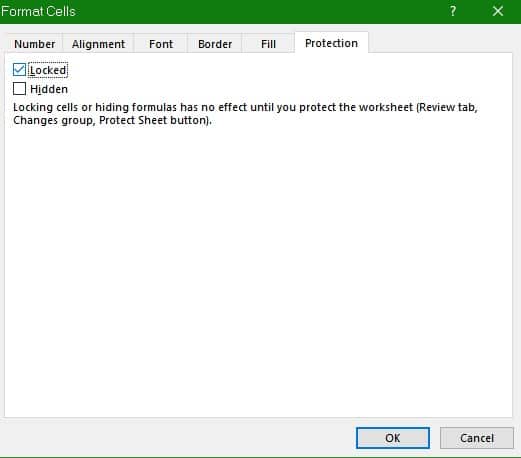
7. Nhấn vào phải lên một trong các cột và lựa chọn Hide
8. Chuyển mang đến thẻ Review > Protect Sheet
9. Trong vỏ hộp thoại, Select locked cells với Select unlocked cells đã được đánh dấu, nhập mật khẩu với nhấn OK
Vậy là tùy chọn Unhide đã trở nên vô hiệu hóa và cần có mật khẩu new mở được
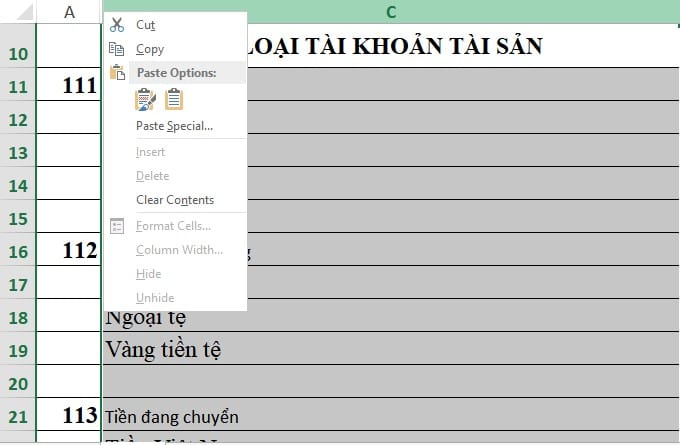
Trên đó là một số thao tác để ẩn và quăng quật ẩn dòng/ cột trong Excel. Hy vọng những chia sẻ trên phía trên sẽ hữu ích với các bạn và giúp các bạn làm việc với Excel một giải pháp nhanh chóng, dễ dàng hơn.