Point cho eivonline.edu.vn 365 Power
Point 2021 Power
Point 2019 Power
Point 2016 Power
Point 2013 Power
Point 2010 xem th&#x
EA;m...Ẩn bớt
Trong Power
Point, bạn có thể kiểm thẩm tra thời điểm bắt đầu và tốc độ diễn ra hiệu ứng hoạt hình. Thậm chí chúng ta có thể lặp lại hoặc tua lại hiệu ứng để sở hữu được giao diện tương xứng cho phiên bản trình bày của mình. Bài viết này vẫn hướng dẫn bạn một vài phương pháp để tinh chỉnh phim hoạt hình trong phiên bản trình bày.
Bạn đang xem: Cách chạy slide trong powerpoint 2010
Đặt thời gian ban đầu của cảm giác hoạt hình
Bạn có thể thiết lập để hiệu ứng hoạt hình bắt đầu khi bạn bấm chuột hoặc phối hợp với những hiệu ứng hoạt hình khác trên trang chiếu.
Trên trang chiếu, hãy bấm vào văn bản hoặc đối tượng chứa hiệu ứng hoạt hình mà bạn muốn thiết lập thời gian bắt đầu.
Trên tab Hoạt hình , bấm chuột mũi tên xuống Bắt đầu và chọn 1 trong những tùy chọn sau: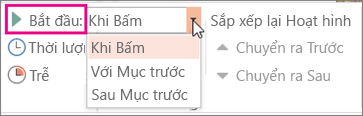
Để bắt đầu hiệu ứng hoạt hình khi bạn bấm vào trang chiếu, hãy chọn Bắt đầu lúc Bấm vào.
Để bắt đầu hiệu ứng hoạt hình đồng thời với hiệu ứng hoạt hình trước đó vào danh sách (có nghĩa là với một lần bấm, bạn sẽ thực hiện nhiều hiệu ứng hoạt hình), hãy chọn Bắt đầu Với Hiệu ứng trước.
Để bắt đầu hiệu ứng hoạt hình ngay sau khoản thời gian hiệu ứng trước vào danh sách kết thúc, hãy chọn Bắt đầu Sau Hiệu ứng trước.
Thiết lập vận tốc hiệu ứng
Để chạy hiệu ứng hoạt hình của chúng ta với vận tốc nhanh hơn hoặc chậm trễ hơn, hãy đổi khác cài đặt Thời lượng.
Trên trang chiếu, hãy bấm vào văn bản hoặc đối tượng chứa hiệu ứng hoạt hình mà bạn muốn thiết lập thời gian bắt đầu.
Trên tab Hoạt hình, trong hộp Thời lượng, hãy nhập số giây mà bạn muốn hiệu ứng chạy.
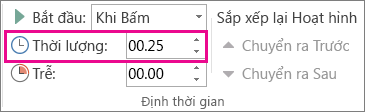
Mẹo: Số nhỏ dại hơn tức thị hiệu ứng vẫn chạy cấp tốc hơn với sẽ dứt sớm hơn và số khủng hơn tức là hiệu ứng đang chạy lờ đờ hơn và mất quá nhiều thời gian hơn để kết thúc.
Trì hoãn thời gian ban đầu
Nếu bạn muốn tạm ngừng giữa hai hiệu ứng hoạt hình bên trên trang chiếu, bạn có thể thiết lập tùy chọn trì hoãn đến một hoặc nhiều hiệu ứng.
Trên trang chiếu, hãy bấm vào văn bản hoặc đối tượng chứa hiệu ứng hoạt hình mà bạn muốn thiết lập tùy lựa chọn trì hoãn hoặc tùy chọn thời gian khác.
Trên tab Hiệu ứng Hoạt hình, trong vỏ hộp Trì hoãn, hãy nhập vào số giây bạn có nhu cầu hiệu ứng để tạm dừng trước khi chạy.
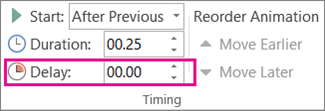
Mẹo: Việc bắt đầu thời gian trì hoãn của hiệu ứng được kiểm soát bởi thiết đặt Bắt đầu của nó. Ví dụ, nếu hiệu ứng được thiết đặt là Bắt đầu Sau Hiệu ứng trước với thời gian trì hoãn là 1,5 giây thì thời gian trì hoãn 1,5 giây của hiệu ứng sẽ bắt đầu sau thời điểm hiệu ứng trước kết thúc.
Lặp lại hoặc tua lại hiệu ứng
Thông thường, khi đối tượng hoạt hình chạy hết khoảng thời gian quy định, nó sẽ dừng lại ở điểm cuối và xuất hiện ở dạng thức cuối cùng của nó. Bạn có thể thiết lập để hiệu ứng hoạt hình (hoặc một chuỗi hiệu ứng) để trở về vị trí ban đầu của nó hoặc lặp lại.
Trên tab Hoạt hình , bấm chuột công cụ khởi động Hiển thị Tùy chọn Hiệu ứng bổ sung

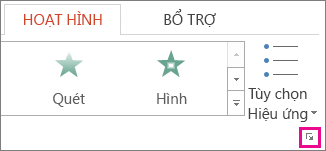
Bấm vào tab Thời gian và thực hiện một hoặc cả hai làm việc sau:
Để phát một hiệu ứng hoạt hình nhiều lần, hãy lựa chọn một tùy lựa chọn trong danh sách Lặp lại.
Để auto đưa hiệu ứng phim hoạt hình về trạng thái và vị trí lúc đầu trên trang chiếu sau khi phát, nên chọn hộp Tua lại khi phát xong.
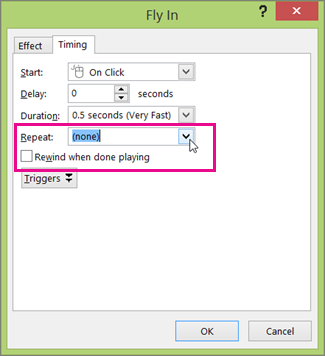
Để hiểu thêm thông tin về phong thái sử dụng hiệu ứng phim hoạt hình Power
Point, hãy xem:
Bạn rất có thể dùng bạn dạng trình bày từ chạy để chạy mà không nhất thiết phải có tín đồ giám sát bản trình bày này trên một gian hàng hay kiosk ở 1 cuộc thị trường hay hội nghị thương mại. Bạn có thể lưu bản trình bày từ chạy này bên dưới dạng đoạn phim và nhờ cất hộ nó đến khách hàng.
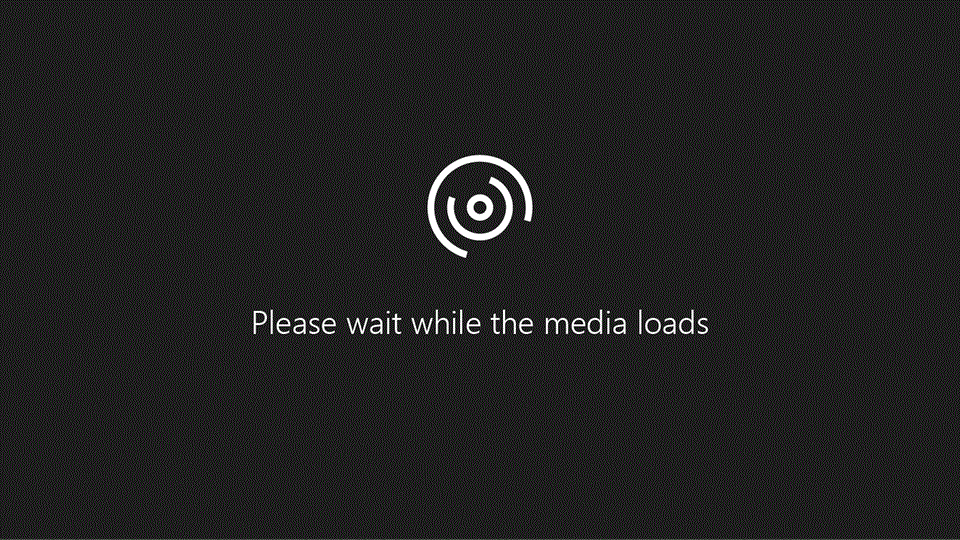
Trên tab Trình Chiếu, bấm Thiết xây dựng Chiếu.
Trong Kiểu chiếu, chọn 1 trong rất nhiều tùy chọn sau:
Nếu muốn cho phép những bạn đang coi trình chiếu của doanh nghiệp có quyền điều khiển khi nào được gửi sang trang chiếu tiếp theo, hãy lựa chọn Trình bày bởi diễn thuyết (toàn màn hình).
Để trình diễn trình chiếu vào một cửa ngõ sổ, tại đó những người dân đang xem trang chiếu của chúng ta không được quyền điều khiển bao giờ chuyển quý phái trang chiếu tiếp theo, hãy lựa chọn Duyệt bởi cá thể (cửa sổ).
Để phạt trình chiếu theo vòng lặp cho đến khi người xem dìm phím Esc, nên chọn Duyệt trên ki-ốt (toàn màn hình).
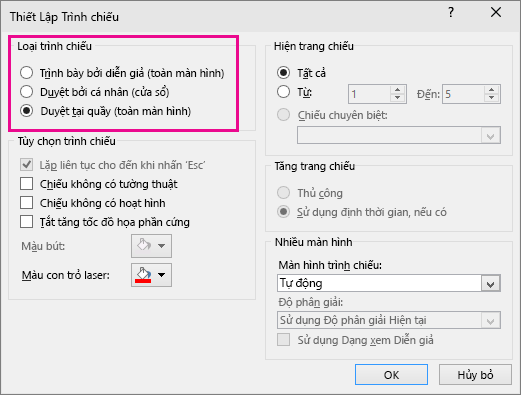
Duyệt lại cùng ghi thời hạn trang chiếu
Khi lựa chọn 1 trong hai mẫu mã chiếu sau: Trình bày bởi speeker (toàn màn hình) cùng Duyệt trên kiosk (toàn màn hình), các bạn sẽ muốn chăm nom lại và khắc ghi phần định thời gian dành cho hiệu ứng cùng trang chiếu.
Trên tab Trình Chiếu, nhấp chuột Định thời gian Duyệt lại.
Lưu ý: Bộ hứa hẹn giờ phiên bản trình bày bắt đầu hoạt động ngay khi chúng ta bấm vào Định thời gian ưng chuẩn lại.
Thanh lao lý Duyệt lại xuất hiện và hộp Thời gian của Trang chiếu ban đầu đặt thời gian bản trình bày.
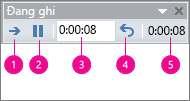
Hình vẽ: Thanh vẻ ngoài Duyệt lại





Trong khi để giờ cho phiên bản trình bày của mình, chúng ta có thể thực hiện một hoặc nhiều vấn đề sau bên trên thanh dụng cụ Duyệt lại:
Để dịch chuyển đến trang chiếu tiếp theo, bạn bấm Tiếp.
Để trong thời điểm tạm thời dừng ghi thời gian, bấm Tạm dừng.
Để bắt đầu lại vấn đề ghi không bao lâu sau khi trợ thời dừng, bấm Tạm dừng.
Để đặt khoảng tầm thời gian chính xác cho trang chiếu xuất hiện, hãy nhập khoảng thời hạn trong hộp Thời gian của Trang chiếu.
Để bắt đầu ghi thời gian lại mang lại trang chiếu hiện tại, bấm Lặp lại.
Sau khi chúng ta đặt thời hạn cho trang chiếu cuối cùng, hộp thông tin sẽ hiển thị tổng thời gian cho bản trình bày với nhắc bạn thực hiện một trong quá trình sau:
Để giữ thời gian trang chiếu vẫn ghi, bấm Có.
Để bỏ thời gian trang chiếu sẽ ghi, bấm Không.
Dạng coi Bộ sắp xếp Trang chiếu mở ra và hiển thị thời gian mỗi trang chiếu trong bản trình bày của bạn.
Thêm tường thuật hoặc âm thanh
Để ghi tường thuật, laptop của bạn cần phải có thẻ âm nhạc và micrô cũng giống như bộ liên kết micrô nếu micrô không tồn tại trong máy tính.
Trên tab Trình chiếu, trong team Thiết lập, bấm vào mũi thương hiệu trên nút Ghi Trình Chiếu.
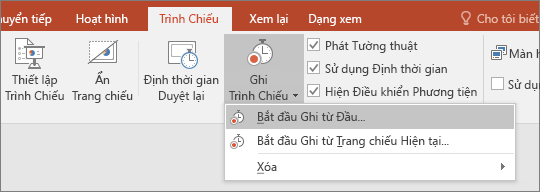
Chọn trong những mục sau đây:
Bắt đầu Ghi từ Đầu
Bắt đầu Ghi từ Trang chiếu Hiện tại
Trong vỏ hộp thoại Ghi Trình Chiếu, lựa chọn hộp kiểm Tường thuật và bé trỏ laser với nếu phù hợp thì lựa chọn hay quăng quật chọn hộp kiểm Thời gian trang chiếu và hoạt hình.
Bấm Bắt đầu Ghi.
Mẹo:
Để tạm ngưng tường thuật, trong thực đơn lối tắt Ghi vào dạng xem Trình Chiếu, hãy bấm Tạm dừng. với để liên tiếp lại tường thuật, bạn bấm Tiếp tục Ghi.
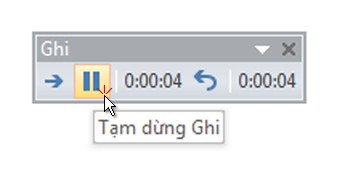
Để hoàn thành ghi trình chiếu, hãy bấm chuột phải vào trang chiếu, rồi bấm Kết thúc Chiếu.
Thời gian trình chiếu đã ghi sẽ tự động được lưu với trình chiếu xuất hiện trong dạng xem Bộ bố trí Trang chiếu với thời hạn ở dưới mỗi trang chiếu.
Bạn rất có thể ghi tường thuật trước lúc chạy bạn dạng trình bày hoặc chúng ta có thể ghi tường thuật trong khi trình diễn và bao gồm cả ghi chú của người xem. Nếu không muốn tường thuật trong suốt bạn dạng trình bày, bạn cũng có thể ghi âm nhạc hoặc chú thích đơn thân trên trang chiếu hay đối tượng đã chọn. Để hiểu thêm chi tiết, xem mục Ghi trình chiếu thuộc tường thuật và định giờ đồng hồ trang chiếu.
Trên tab Trình Chiếu, bấm Thiết thiết kế Chiếu.
Trong Kiểu chiếu, lựa chọn 1 trong phần đông tùy chọn sau:
Để trình bày trình chiếu trong một cửa sổ chất nhận được những bạn đang coi trang chiếu được quyền đưa sang trang chiếu tiếp theo, nên chọn lựa Duyệt bởi cá nhân (cửa sổ).
Để phạt trình chiếu theo vòng lặp cho đến khi người xem dấn phím Esc, hãy chọn Duyệt tại ki-ốt (toàn màn hình).
Lưu ý: Khi lựa chọn tùy chọn này, vỏ hộp kiểm Lặp liên tục cho tới khi thừa nhận phím "Esc" sẽ auto được chọn và trình chiếu của bạn sẽ chạy theo vòng lặp.
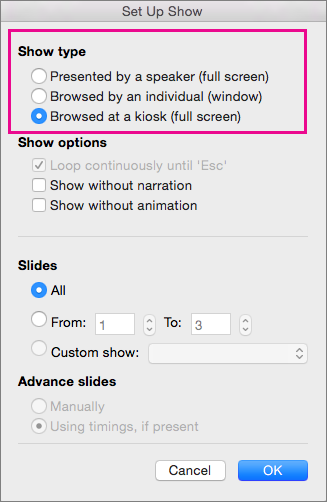
Thiết lập hiệu ứng sự chuyển tiếp giữa trang chiếu
Nếu bạn có nhu cầu trình chiếu tự động chạy trên ki-ốt, bạn có thể kiểm soát thời điểm và phương thức chuyển tiếp trang chiếu. Để thực hiện điều này, bạn có thể áp dụng cùng một hiệu ứng nối tiếp cho toàn bộ trang chiếu trong bản trình bày với đặt gửi tiếp auto sau một khoảng thời hạn nhất định.
Trên tab Chuyển tiếp, bấm chuột hiệu ứng chuyển tiếp mà các bạn muốn.


Thực hiện các làm việc sau bên trên tab Chuyển tiếp:
Để để khoảng thời hạn hiển thị mỗi trang chiếu, nên chọn Sau và nhập số giây các bạn muốn.
Để để thời lượng của mỗi hiệu ứng sự chuyển tiếp giữa giữa những trang chiếu, hãy nhập khoảng thời hạn trong hộp Thời lượng.
Bấm vào Áp dụng mang đến tất cả.
Xem thêm: Những câu nói chia tay hay nhất, những câu nói chia tay người yêu hay nhất

Xuất phiên bản trình bày thành video
Bạn có thể xuất bản trình bày dưới dạng tệp phim. Xem mục Lưu bản trình bày bên dưới dạng tệp phim để hiểu thêm chi tiết.