Để bài bác thuyết trình bởi PowerPoint thêm phần siêng nghiệp, nhộn nhịp và thuyết phục hơn, fan ta hãy sử dụng những hình hình ảnh để minh họa và chèn màn hình để slide trông bắt mắt. Nếu không biết cách chèn hình hình ảnh vào PowerPoint, bạn hãy tham khảo nội dung bài viết dưới đây.
Bạn đang xem: Cách chèn hình làm nền powerpoint
I. Hướng dẫn biện pháp chèn ảnh vào PowerPoint
1. Chèn ảnh có sẵn trong vật dụng tính
Cách đầu tiên để bạn cũng có thể chèn hình ảnh vào slide PowerPoint là sử dụng những hình hình ảnh có sẵn trong laptop (những hình ảnh bạn đã sở hữu về máy trước đó).

Để chèn ảnh có sẵn trong máy vi tính vào PowerPoint, bạn thực hiện quá trình như sau:
Bước 1: Đầu tiên, các bạn tạo một slide mới với định dạng bao gồm hình hình ảnh như Cotent with Caption, Comparison, Tittle và Content, Two Content.
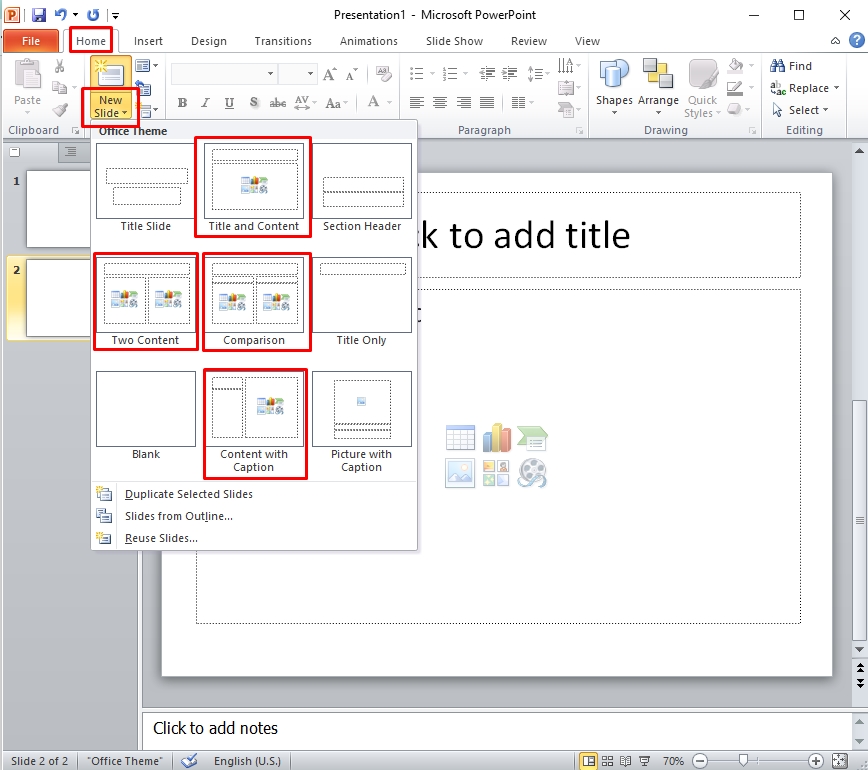
tạo nên một slide bắt đầu với format như hình ảnh
Bước 2: chọn mục Insert > Picture
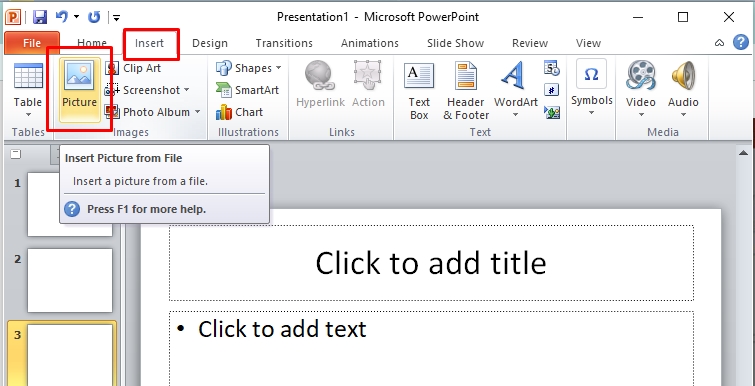
Chọn mục Insert > Picture
Bước 3: tra cứu file bao gồm chứa ảnh muốn chèn rồi chọn ảnh
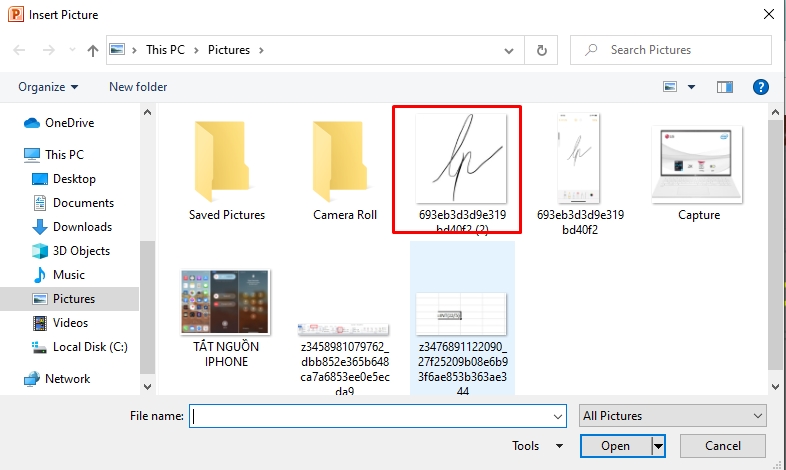
Tìm file gồm chứa ảnh
2. Chèn ảnh trong kho Stock Image
Những hình hình ảnh có vào kho Stock Image chính là những tác phẩm của rất nhiều nhiếp ảnh gia chụp về nhiều chủ đề khác nhau như thiên nhiên, địa điểm, sự kiện,...với unique hình hình ảnh cao. Hình hình ảnh sẽ ở trong quyền sở hữu của tác giả sản phẩm hoặc đơn vị sản xuất nào đó. Tuy nhiên bạn cũng có thể sử dụng phần lớn hình hình ảnh này nhằm chèn vào slide PowerPoint. Để chèn hình ảnh trong kho Stock Image vào PowerPoint, chúng ta thực hành công việc như sau:
Bước 1: chọn Insert > chọn Picture > lựa chọn mục Stock Images.
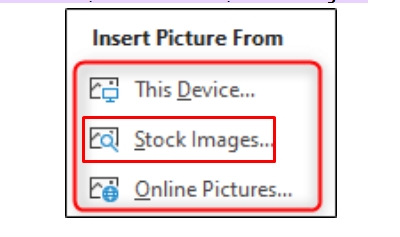
Chọn mục Stock Images
Bước 2: các bạn nhập thương hiệu hình ảnh cần kiếm tìm vào thanh kiếm tìm kiếm rồi nhấn lựa chọn hình ảnh đó nhằm nó được chèn vào slide.

3. Chèn ảnh trực tuyến đường Online Picture
Nếu vào thư viện hình ảnh không có sẵn hồ hết hình hình ảnh bạn mong chèn thì hãy sử dụng những hình ảnh trên Internet. Cùng với Online Picture, phần đa hình ảnh chèn sẽ phong phú hơn và bạn cũng có khá nhiều sự chọn lựa hơn. Để tiến hành chèn hình ảnh trực tuyến đường Online Picture, chúng ta làm theo công việc như lí giải sau:
Bước 1: Nhấn chọn Insert. Ở mục Picture, chúng ta nhấn lựa chọn Online Pictures
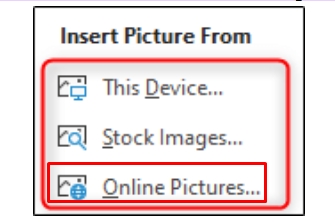
Ở mục Picture, nhấn lựa chọn Online Pictures
Bước 2: Khi xuất hiện thêm hộp thoại Insert Pictures, bạn chọn một trong 2 mục sau:
One Drive: số đông hình ảnh được lưu trữ trên tài khoản One Drive của các bạn sẽ được áp dụng để chèn hoặc hoàn toàn có thể liên kết cho PowerPoint, hoặc chúng ta có thể dùng đều hình hình ảnh trên mạng với các social như Facebook tuyệt Flickr.
Bing Image Search: cùng với tùy chọn này, một vài hình hình ảnh sẽ được mang định Microsoft hỗ trợ người dùng. Tuy vậy bạn chỉ hoàn toàn có thể tìm tìm và lựa chọn chèn hầu như hình ảnh được cấp cho phép. Vì chưng vậy sẽ có được những hình ảnh bạn không thể download về.
Bước 3: nếu lọc Bing Image Search, sau khi nhấn lựa chọn xong, bạn hãy nhập trường đoản cú khóa về hình hình ảnh bạn mong mỏi tìm kiếm.
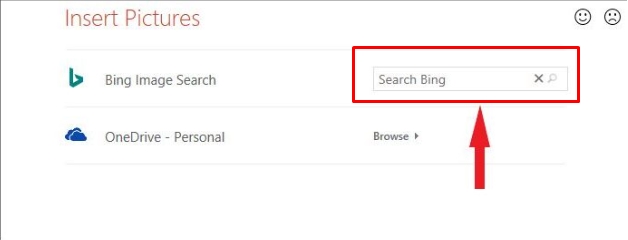
Nhập trường đoản cú khóa về hình hình ảnh muốn search kiếm
Bước 4: bấm vào hình hình ảnh bạn mong mỏi chèn rồi chọn Insert. Vì vậy hình ảnh bạn bắt buộc đã mở ra trên trang slide trình chiếu.
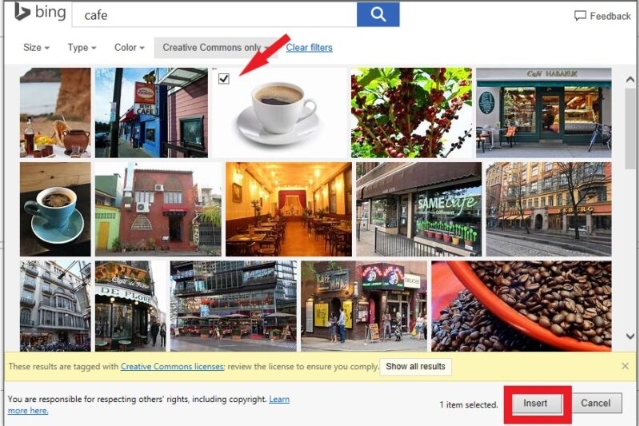
Nhấn vào hình hình ảnh muốn chèn rồi chọn Insert
4. Chèn hình ảnh chụp màn hình
Ảnh chụp màn hình hiển thị rất tiện lợi, giúp cho bạn chụp nhanh phần đa trang, gần như chương trình hay một thông tin gì đấy bạn vẫn mở trên hành lang cửa số máy tính. Khi chúng ta nhấn vào nút chụp màn hình Prt Sc, hành lang cửa số hiển thị các chương trình vẫn mở sẽ tiến hành thu lại dưới dạng hình ảnh nhỏ trong cỗ sưu tập. Chúng ta cũng có thể tùy ý áp dụng những hình hình ảnh này nhằm chèn vào slide Powerpoint. Các bước thực hiện chèn hình ảnh chụp màn hình hiển thị vào PowerPoint như sau:
Bước 1: Mở sẵn trang slide mà bạn cần chèn hình ảnh chụp màn hình
Bước 2: lựa chọn Insert > Nhấn chọn mục Screenshot
Bước 3: hộp thoại Available Window xuất hiện, chúng ta chọn hình hình ảnh cần chèn là xong.
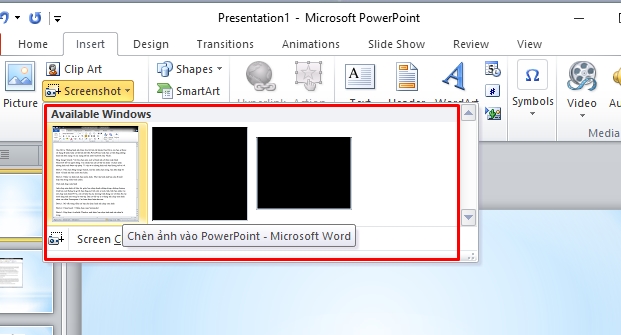
Chọn Insert > Nhấn chọn mục Screenshot
II. Bí quyết chèn màn hình vào PowerPoint
Thay vì sử dụng những nền game có sẵn được tích hòa hợp trên ứng dụng, bạn cũng có thể sử dụng những ảnh trên nền khác nhằm slide của khách hàng trông bài bản và ưa nhìn hơn. Cách chèn nền game vào PowerPoint được triển khai như sau:
Bước 1: dấn chuột buộc phải vào slide nhỏ tuổi mà bạn muốn chèn. Lựa chọn Format Background.
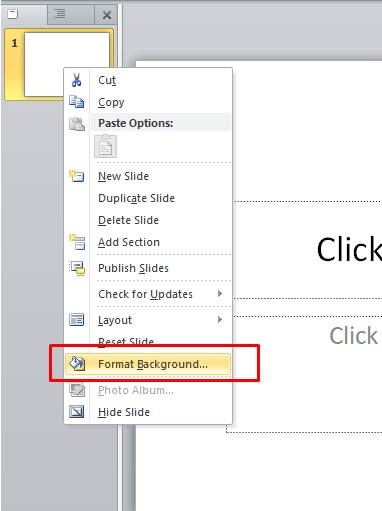
Chọn Format Background
Bước 2: Khi lộ diện hộp thoại Format Background. Lựa chọn tích vào ô Picture or texture fill.
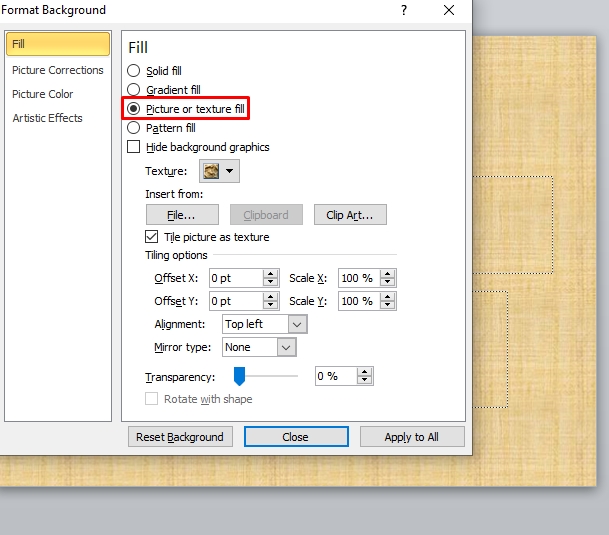
Chọn tích vào ô Picture or texture fill
Bước 3: nếu muốn chèn những ảnh trên nền được tích đúng theo sẵn, chúng ta nhấn lựa chọn Texture. Lựa chọn 1 hình nền bạn thích để chèn vào slide.
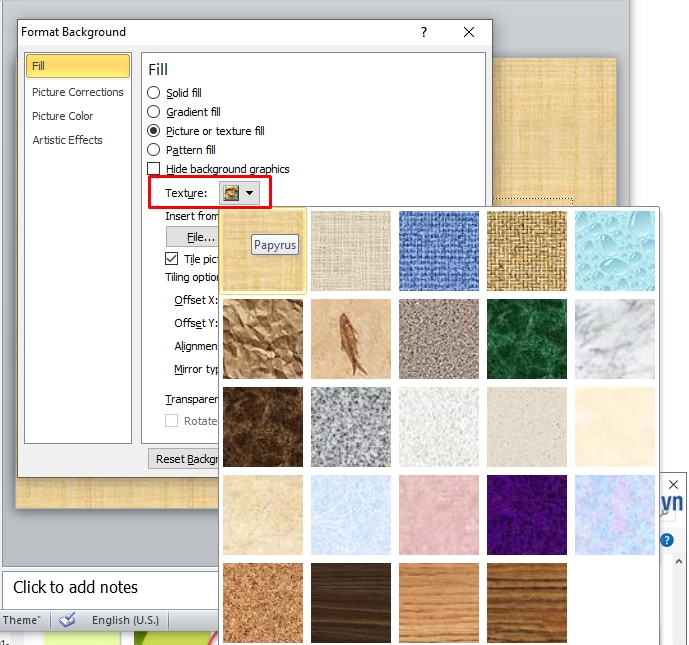
Nhấn lựa chọn Texture
Kết quả sau thời điểm chọn nền game sẵn sẽ như thế này.
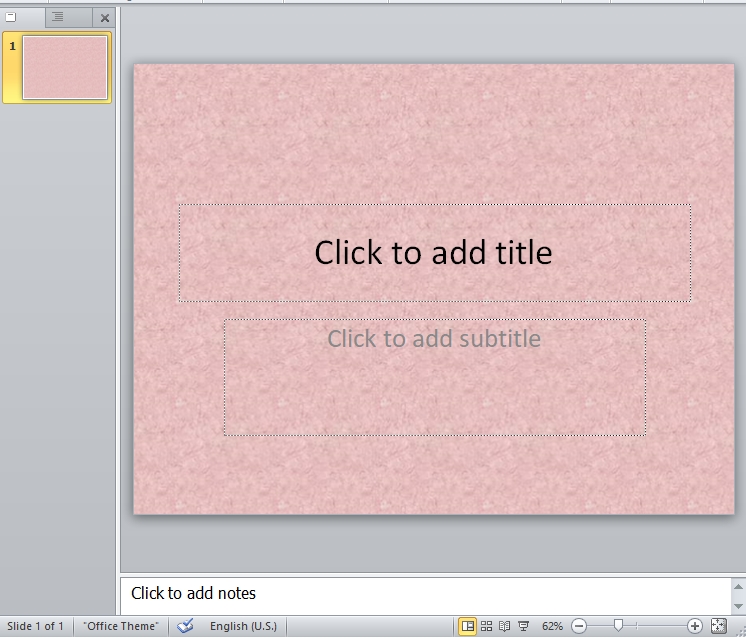
Kết quả sau thời điểm chọn hình nền
Bên cạnh đó, chúng ta có thể sử dụng những ảnh trên nền ở không tính chèn vào nhằm slide si mê hơn. Chúng ta làm theo quá trình như sau:
Bước 1: tại Format background, lựa chọn Picture or texture fill, lựa chọn File. Lựa chọn thư mục chứa hình hình ảnh nền rồi dìm Insert.
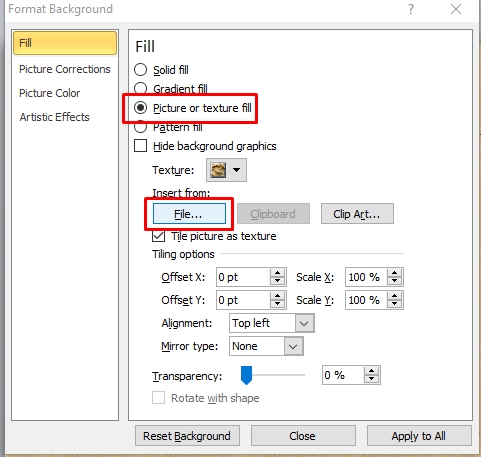
lựa chọn Picture or texture fill, chọn File
Bước 2: chọn thư mục cất hình hình ảnh nền rồi thừa nhận Insert.
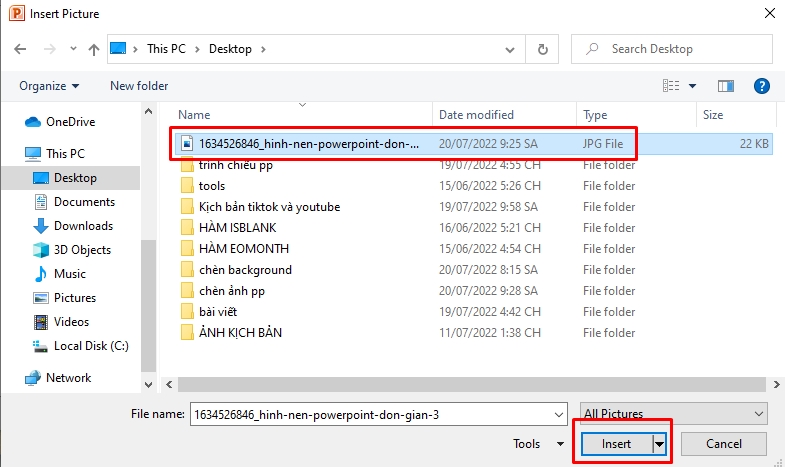
Chọn thư mục đựng hình hình ảnh nền rồi nhận Insert
Kết quả sau khoản thời gian chọn ảnh trên nền ở xung quanh sẽ như vậy này.
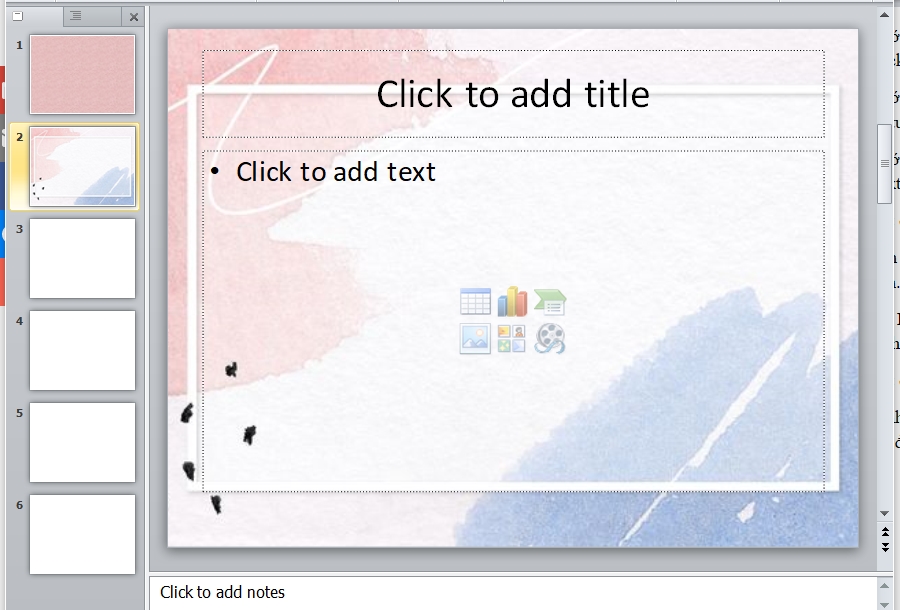
Kết quả sau thời điểm chọn hình nền
Hình nền bạn chọn thường thì sẽ được áp dụng vào một slide mà chúng ta nhấn lựa chọn lúc đầu. Để áp dụng cho tất cả slide, bạn bấm vào Apply to All.
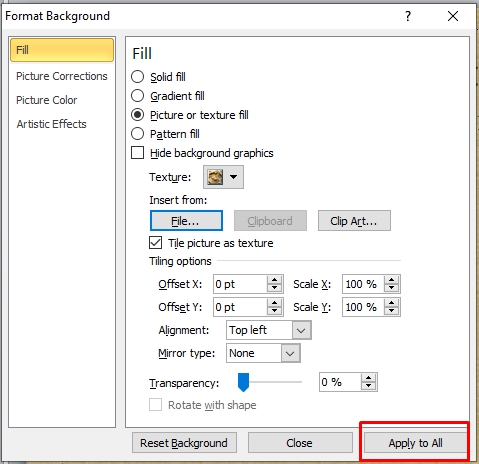
Để vận dụng cho toàn bộ slide, nhấn vào Apply to lớn All
Để xóa background vào PowerPoint bạn thực hiện các bước đơn giản như sau:
Bước 1: Nhấn chuột yêu cầu vào trang slide bé dại mà bạn có nhu cầu xóa backround, rồi nhấn lựa chọn Format Background.
Xem thêm:
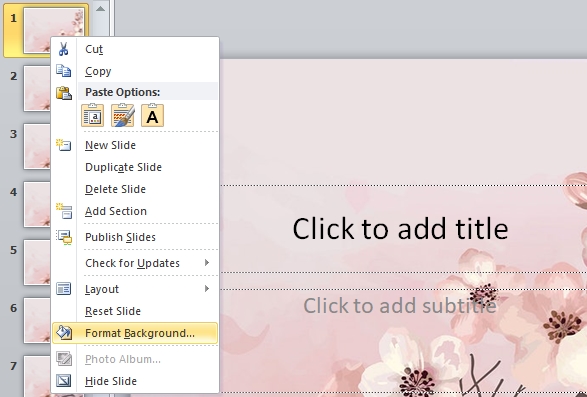
Nhấn lựa chọn Format Background
Bước 2: Khi vỏ hộp thoại Format Background xuất hiện, lựa chọn Solid Fill, dấn Close nhằm xóa 1 background chúng ta chọn hoặc nếu còn muốn xóa tất cả background, bạn bấm vào Apply to All.

Chọn Solid Fill
III. Tổng kết
Trên đấy là những hướng dẫn giúp đỡ bạn dễ dàng chèn hình hình ảnh và ảnh trên nền vào PowerPoint một cách nhanh lẹ và 1-1 giản. Biết phương pháp chèn hình ảnh, slide của người tiêu dùng trông sẽ ưa nhìn và thuận tiện thuyết phục được bạn xem hơn. Chúc các bạn thực hiện thành công.