Để chép toàn bộ nội dung của đĩa DVD vào ổ cứng mà vẫn giữ được các đặc điểm của từng file, bạn cần phải có một công cụ chuyên nghiệp hơn rất nhiều so với lệnh Copy thông thường trong Windows. Dưới đây là 3 công cụ chuyên dùng Nero 7, Inter
Video DVD Copy Platinum 4 và Fly DVD Copier.
Bạn đang xem: Cách chép dvd vào máy tính
Smart để khởi động giao diện menu chính của Nero, chọn biểu tượng Backup => Copy Entire DVD-Video. Khi vào được giao diện Nero Recode, bạn nhấn vào nút “Import DVD” và tìm đến ổ đĩa DVD và chọn thư mục chứa các file video của đĩa DVD là “VIDEO_TS”, sau đó nhấn vào nút OK. Nero sẽ mất một ít thời gian để phân tích đĩa. Khi hoàn tất, bạn nhấn vào “Next”, sau đó ở ô “Destination” bạn chọn “Hard Disk Folder” rồi nhấn vào “Browse” để chọn thư mục lưu nội dung cần chép. Cuối cùng nhấn nút “Burn” để băt đầu quá trình chép đĩa DVD vào ổ cứng. Trong quá trình chép, Nero sẽ chiếu nhanh toàn bộ bộ phim cho bạn xem qua nếu bạn đánh dấu vào ô “Enable Video Preview”.Bạn có thể vào đâyđể tải về bản dùng thử của Nero 7 hoặc tìm mua tại các cửa hàng phần mềm tin học.2. Inter
Video DVD Copy Platinum 43 chức năng chính của công cụ này là sao chép đĩa DVD thành đủ mọi định dạng media, ghép nhiều đĩa DVD lại thành một đĩa và chép một file video nào đó thành đĩa DVD.Để chép nội dung DVD vào đĩa cứng ta làm như sau: Nhấn chuột vào biểu tượng Copy DVD. Ở bước 1 “Soure” bạn chọn ổ đĩa DVD của máy tính, bước 2 “Target” chọn ổ đĩa và thư mục chứa nội dung đĩa DVD, bước 3 “Copy as” chọn định dạng xuất là DVD. Ngoài ra, bạn cũng có thể chọn rất nhiều định dạng xuất video hoặc audio tùy ý… Nên chọn “Mode” là “Main movie”. Cuối cùng, bạn nhấn vào biểu tượng “Start Copying” ở góc phải bên dưới giao diện để công cụ bắt đầu quá trình sao chép. Inter
Video DVD Copy Platinum hỗ trợ chế độ xem toàn bộ các phân đoạn (chapter) của phim trước khi sao chép nhưng không hỗ trợ chế độ vừa xem tốc độ nhanh vừa ghi theo kiểu của Nero. Bạn có thể vào đâyđể tải về bản dùng thử của Inter
Video DVD Copy Platinum 4 hoặc tìm mua tại các cửa hàng phần mềm tin học.3. Fly DVD Copier
Tuy thuộc dạng “tiểu tốt” so với 2 công cụ chuyên nghiệp đa năng đã nêu trên, nhưng mức độ đơn giản, thân thiện và tốc độ chép phim từ DVD vào đĩa cứng của phần mềm này lại tỏ ra xuất sắc nhất.Fly DVD Copier chỉ có 2 chức năng chính là sao chép nội dung của đĩa DVD này sang đĩa DVD khác và chép DVD vào đĩa cứng nhưng vẫn giữ nguyên mọi tính năng như thuyết minh, phụ đề. Nếu đầu đọc DVD của bạn không có tính năng ghi DVD thì nó sẽ thông báo ngay khi mới khởi động: “Không tìm ra bất kỳ một đầu ghi DVD nào trên máy tính này và bạn chỉ có thể chép phim DVD vào ổ cứng”. Cách sử dụng Fly DVD Copier cũng rất đơn giản. Ở ô “Source” bạn chọn ổ đĩa DVD của máy. Ở ô “Target” chọn thư mục lưu phim. Bạn có thể chọn Copy Mode là “Full Disk” hoặc “Main movie” đều được, nhưng bạn nên chọn “Main Movie” vì chức năng này còn cho phép bạn bỏ đi toàn bộ những thuyết minh hoặc phụ đề tiếng nước ngoài để chỉ giữ lại thuần thuyết minh và phụ đề tiếng Việt, đây là ưu điểm mà Nero và Inter không có. Sau khi chọn xong chỉ việc nhấn các nút OK để bắt đầu quá trình sao chép.Khi thử nghiệm trên cùng một đĩa phim DVD có dung lượng là 3,6 GB thì thời gian sao chép của Fly DVD Copy chỉ mất khoảng gần 13 phút so với gần 20 phút của Inter
Video DVD Copy 4 và Nero 7. Nếu công việc của bạn chỉ đơn thuần là chép các đĩa DVD vào ổ cứng để từ từ thưởng thức thì Fly DVD Copy có thể được xem là lựa chọn số 1 vì tính “tốc hành” và thân thiện của nó. Bạn có thể vào đây để tải về bản dùng thử của Fly DVD Copy hoặc tìm mua tại các cửa hàng phần mềm tin học.(Theo Tuổi Trẻ)

Trong hướng dẫn này, mình sẽ hướng dẫn các bước cần làm để sao chép một đĩa CD hay DVD trên Windows, nguyên tắc sao chép cho 2 loại đĩa khác nhau (Protect – Bản quyền, cấm sao chép và loại đĩa thông thường). Sau đó, sẽ là các phần mềm hỗ trợ ghi đĩa tốt nhất để các bạn sử dụng.
Các nguyên tắc và bước cần làm khi muốn sao chép đĩa CD, DVD
Trước khi chúng ta đi vào chi tiết về làm thế nào bạn có thể sao chép một đĩa, tốt nhất là giải thích một số nguyên tắc quan trọng:
Để sao chép đĩa, trước tiên bạn cần phải tạo một file hình ảnh của đĩa đó. Tương tự như chụp ảnh, việc bạn tạo một file hình ảnh cho đĩa – nghĩa là bạn tạo ra một hình thức sao lưu toàn bộ đĩa CD hay DVD vào máy tính dưới một định dạng ảnh của đĩa. Và từ file ảnh đó bạn có thể dùng để xem trực tiếp trên máy tính tương tự như bỏ đĩa vào, hoặc dùng để ghi ra đĩa CD, DVD trắng dễ dàng. Các định dạng tập tin ảnh đĩa phổ biến nhất là “.ISO” .Nếu bạn có hai ổ đĩa đọc, ghi song song trên máy, bạn có thể bỏ qua bước làm cho một hình ảnh đĩa của đĩa bạn muốn sao chép. Bạn có thể ghi đĩa trực tiếp thông qua 2 ổ đĩa đó! Trong một ổ đĩa(Thường là ổ đọc Read) bạn chèn đĩa bạn muốn được sao chép và một đĩa trắng vào ổ có chức năng Ghi đĩa – Read and Write.Hầu hết các đĩa bạn mua từ nguồn phát hành chính hãng (Không dùng đĩa lậu) thì các nội dung có bản quyền như album nhạc, phim và trò chơi trong đó được bảo vệ bản quyền. Ghi đĩa và sao chép theo các thông thường sẽ không thể tạo một bản sao của đĩa như vậy. Bạn sẽ cần các công cụ đặc biệt mà có thể gỡ bỏ bảo vệ bản quyền trên đĩa. Sau đó có thể tạo ra một hình ảnh đĩa và sao chép chúng vào đĩa khác.
Tóm lại, đây là những bước liên quan khi sao chép đĩa mà bạn chỉ có một ổ đĩa đọc, ghi duy nhất.
1- Chèn đĩa cần ghi => 2- Tạo hình ảnh cho đĩa(.ISO) =>3-Chèn đĩa trắng => 4-Dùng phần mềm ghi đĩa để Burn.
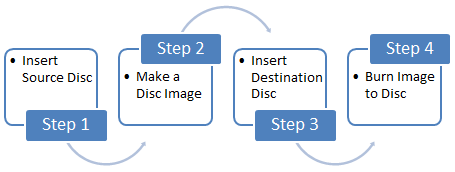
Đây là những bước liên quan khi bạn có 2 ổ đĩa trên máy tính, một ổ dùng để đọc, ổ còn lại dùng để ghi đĩa.
1- Chèn đĩa cần ghi vào ổ đọc đĩa => 2-Chèn đĩa trắng vào ổ ghi đĩa => 3- Ghi trực tiếp.
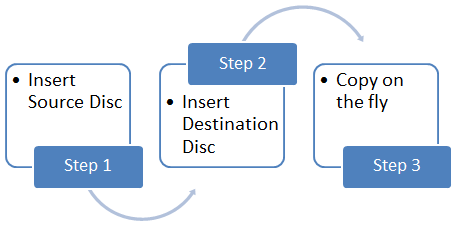
Đây là những bước cần làm khi bạn muốn sao chép một đĩa được bảo vệ bản quyền – Protected.
1- Chèn đĩa cần ghi => 2- Loại bỏ phần bảo vệ bản quyền trên đĩa=>3- Tạo hình ảnh cho đĩa(.ISO) =>4-Chèn đĩa trắng => 5-Dùng phần mềm ghi đĩa để Burn.
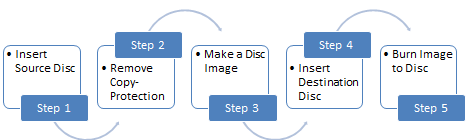
Phần mềm sao chép đĩa CD, DVD thông thường – không có bảo vệ bản quyền
Theo mặc định, bạn không thể sao chép một đĩa bằng cách sử dụng tiện ích có sẵn trên Windows. Chỉ khi bạn có sẵn một hình ảnh đĩa lưu trữ dưới dạng tập tin “.iso“ , bạn có thể ghi trực tiếp từ Windows.
Giải pháp tốt nhất là cài đặt phần mềm ghi đĩa của bên thứ ba chuyên dụng cho việc Ghi – Burn tất cả các loại đĩa và tạo bản sao của đĩa CD không được bảo vệ, DVD hoặc cả đĩa Blu-Ray.
Một số ứng dụng miễn phí tốt nhất để ghi đĩa là:

Phần mềm sao chép đĩa được bảo vệ bản quyền Protected
Nếu bạn cần phải sao lưu một đĩa chống sao chép mà bạn mua, bạn sẽ tìm thấy khá ít các phần mềm hỗ trợ. Và các phần mềm đó lại thường có chi phí lớn.
Giải pháp tốt nhất để ghi đĩa bản quyền theo quan điểm của tôi là Any
DVD HD. Không thực sự miễn phí, tuy nhiên với thời gian dùng thử phần mềm bạn đã thoải mái để sao chép đĩa rồi.
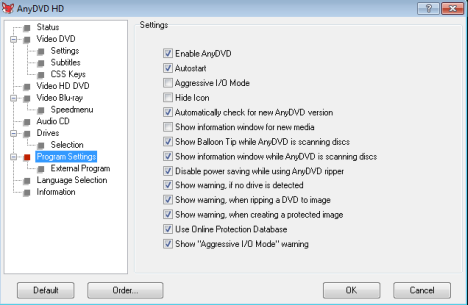
Ứng dụng này chuyên trong việc loại bỏ bản sao bảo vệ và bất kỳ các loại hạn chế sao chép. Nó cung cấp hỗ trợ cho tất cả các định dạng hiện đại và giải mã cho hầu hết các cơ chế bảo vệ bản quyền. Do đó, nó cũng là phần mềm đắt tiền nhất của loại hình này.
Tuy nhiên, nó không được sử dụng để làm bản sao của đĩa.
Do đó, bạn sẽ cần phải sử dụng các công cụ tạo bản sao hình ảnh cho đĩa, công cụ ghi đĩa được đề cập ở phần trên. Đầu tiên bạn loại bỏ bản quyền bảo vệ trên đĩa sử dụng Any
DVD HD và sau đó bạn tạo một bản sao với các ứng dụng ghi đĩa yêu thích của bạn.
Một giải pháp miễn phí là DVD43 . Nhược điểm là nó làm việc với khá ít các ứng dụng ghi đĩa, không giống như Any
DVD HD.
Kết luận
Tôi hy vọng bạn cảm thấy hướng dẫn này hữu ích. Hiện nay, các ổ cứng có dung lượng lớn, thành ra việc ghi đĩa để lưu trữ đã giảm đi rất nhiều.
Xem thêm:
Tuy nhiên, nhu cầu tạo ra các bản sao hình ảnh của đĩa (Định dạng phổ biến nhất là .ISO) là rất nhiều. Với một file hình ảnh .ISO bạn có nhiều lựa chọn khác nhau: ghi ra đĩa, đọc trên Windows tương tự như bỏ đĩa trực tiếp.