Khi các bạn được sếp giao cho 1 file tài liệu quá dài và buộc phải xử lý tài liệu đó trong thời hạn ngắn hoặc bạn chạm chán những trường hợp khi 2 trực thuộc tính dữ liệu đều năm trong 1 ô Excel. Vậy thì bài viết dưới đây chắc chắn rằng sẽ hướng dẫn chúng ta cách phân tách đôi cột trong Excel, gỡ rối những lo lắng đó.
Bạn đang xem: Cách chia đôi cột trong excel
Sforum đang hướng dẫn cho bạn cách phân chia đôi cột trong Excel để phân tích dữ liệu, thuộc tính tài liệu một cách lập cập và tiện nghi chỉ cùng với vài thao tác làm việc sau đây. Hãy liên tục theo dõi nhé!

Hướng dẫn chi tiết cách phân chia đôi cột trong Excel chỉ trong tích tắc
Ở ví dụ bên dưới đây, khi bạn gặp mặt một file tài liệu có 2 ở trong tính ở trên cùng 1 ô và chúng phân làn với nhau bằng dấu phân cách: lốt gạch ngang, khoảng tầm trắng, lốt chấm phẩy,…Bước 1: Khởi cồn file Excel cất dữ liệu.
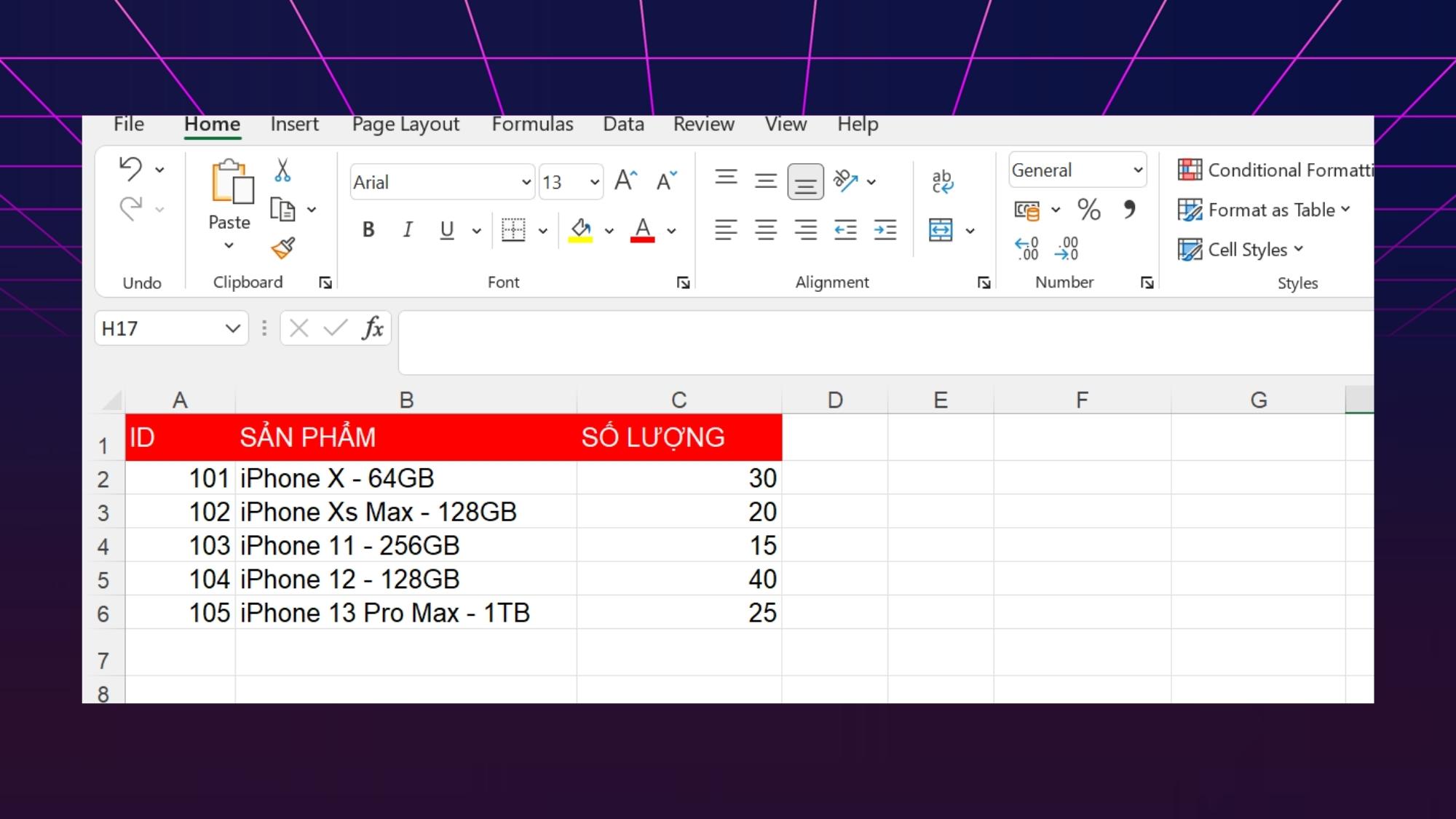
Bước 2: triển khai bôi đen ở vùng tài liệu cần chia ô. Sau đó nên chọn lựa vào mục Data > Text to lớn Columns.
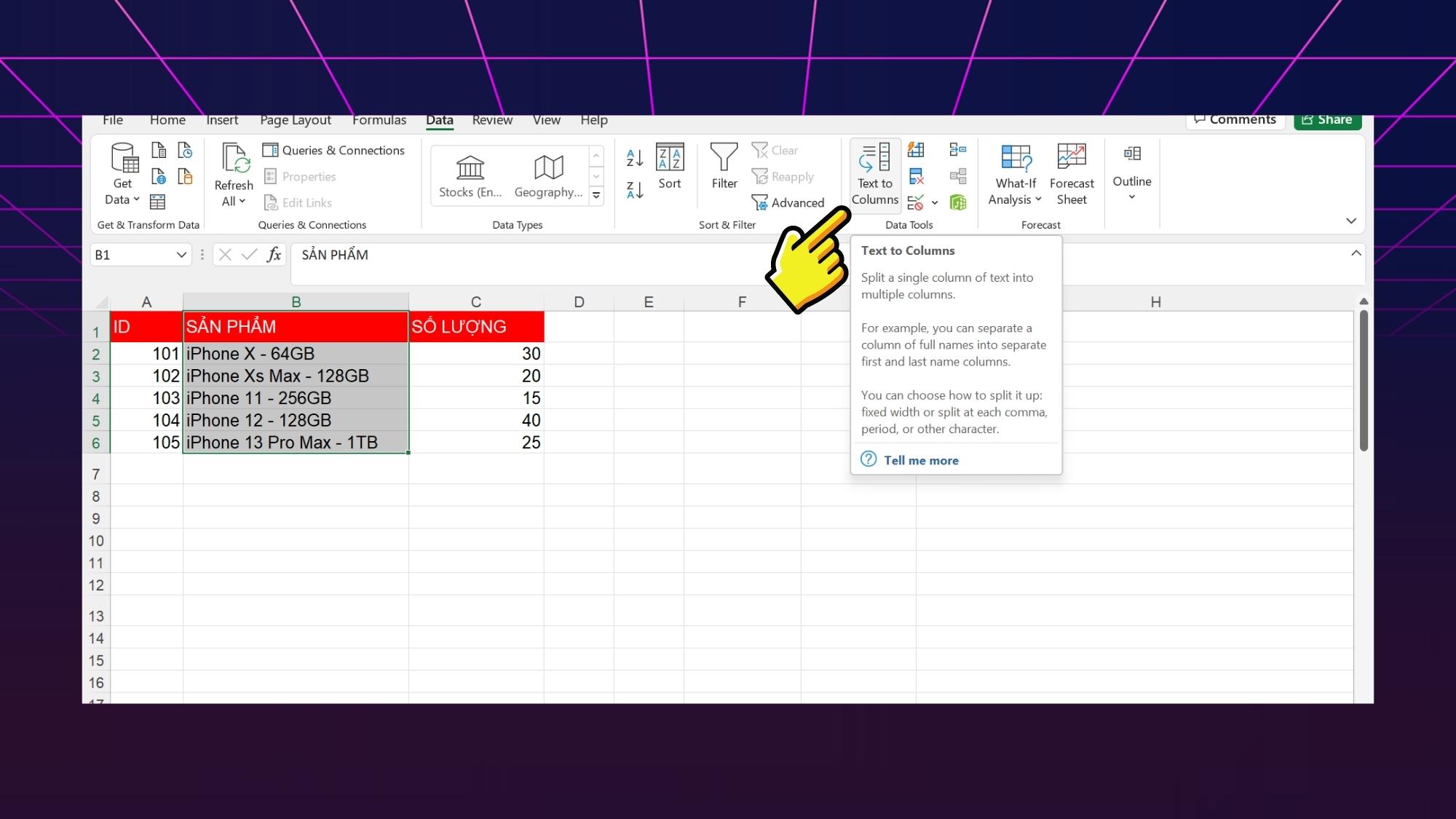
Bước 3: Tại vỏ hộp thoại Convert Text khổng lồ Columns Wizard, bạn hãy lựa chọn ô Delimited > Next. 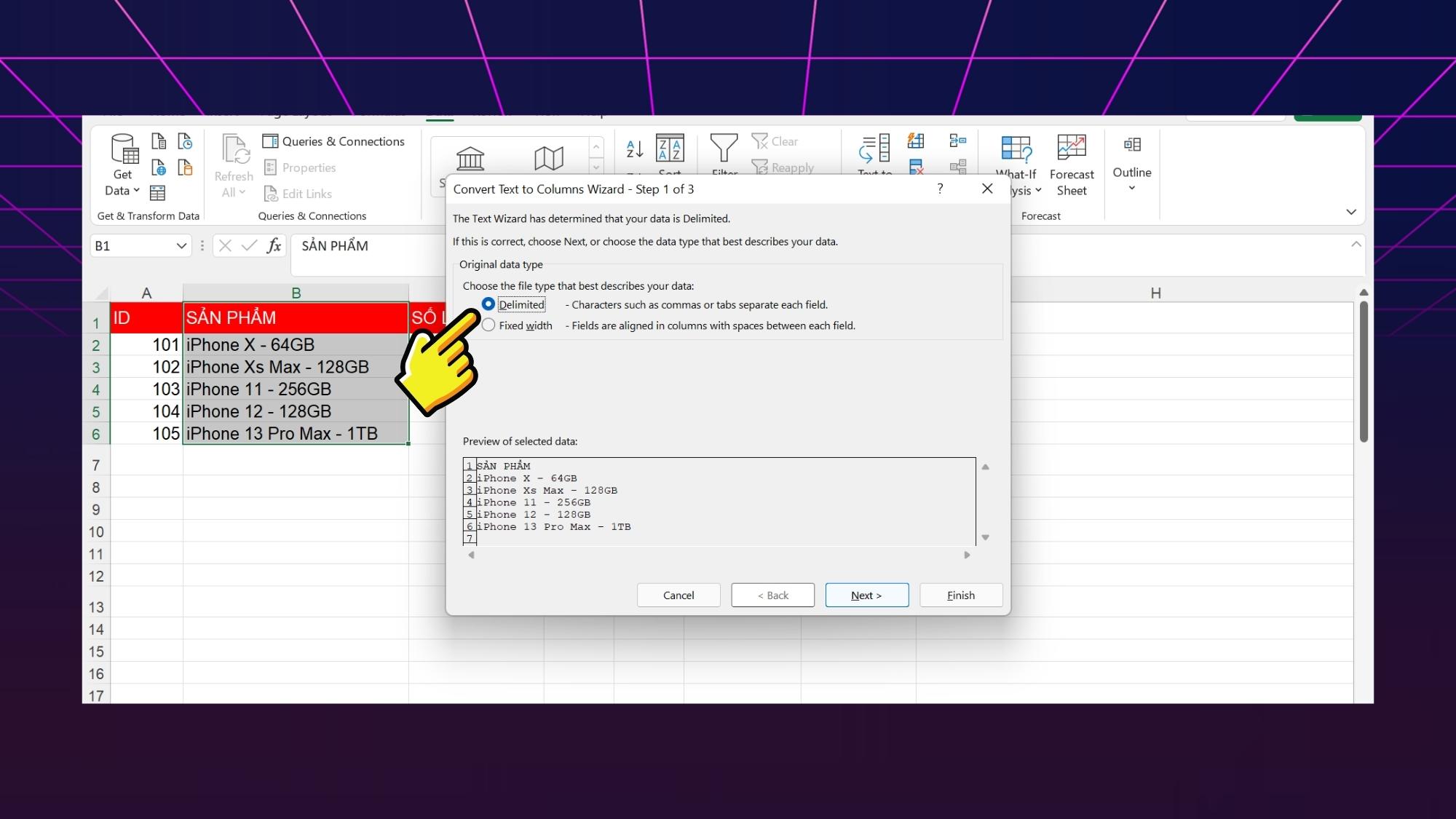
Bước 4: Ở Step 2, các bạn sẽ thực hiện lựa chọn điều kiện bóc tách dựa trên dấu phân cách của những dữ liệu. Ở ví dụ dưới là lốt gạch nên, cho nên bạn nên chọn vào ô Other cùng nhập “-”. Bên dưới bạn sẽ được bắt gặp bảng coi trước sinh hoạt Data preview.
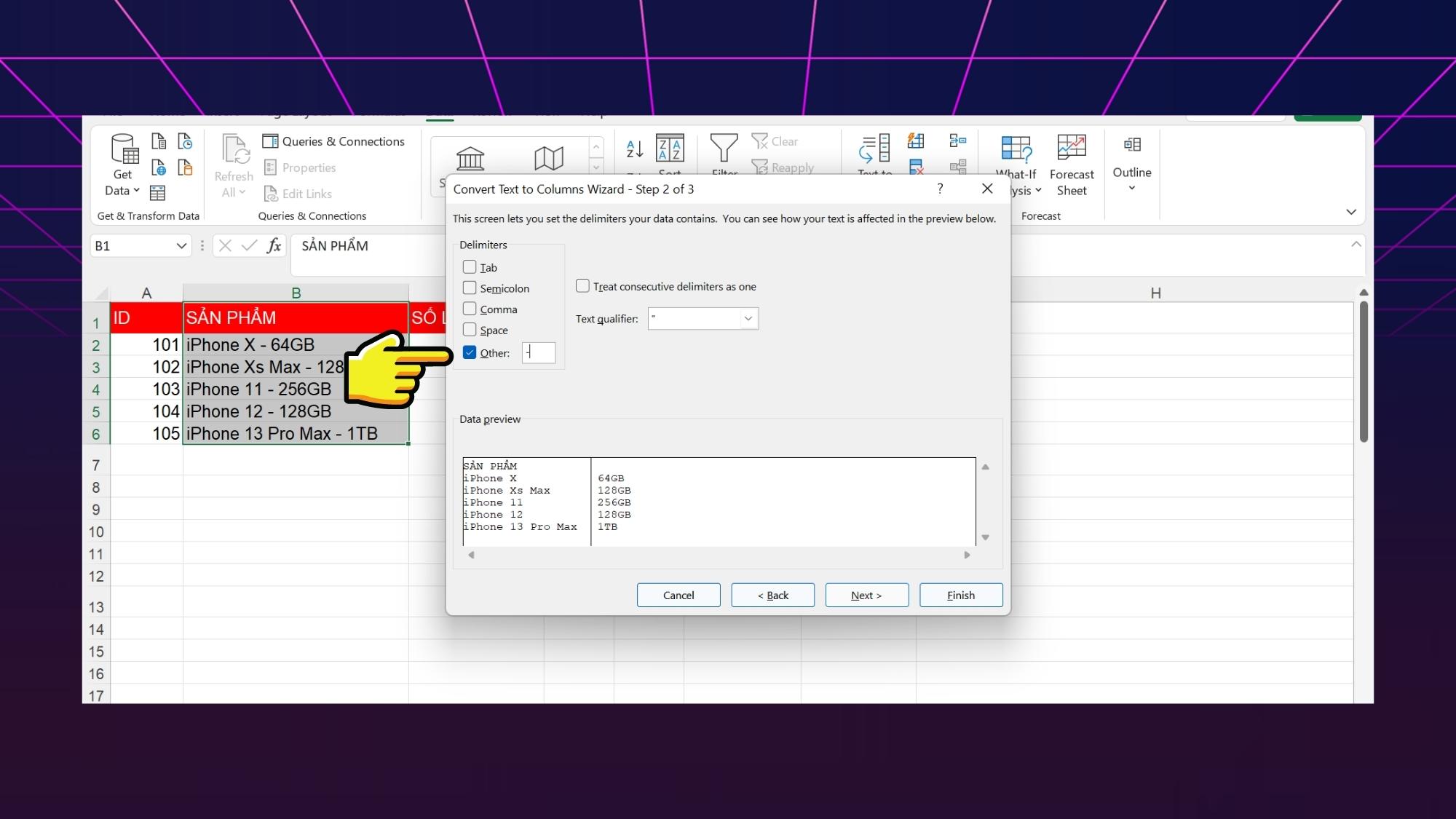
Bước 5: Step 3, bạn hãy chọn định dạng và cột cho tài liệu được hiển thị. Sau cuối hãy nhận Finish để hoàn tất bí quyết chia song cột trong Excel.
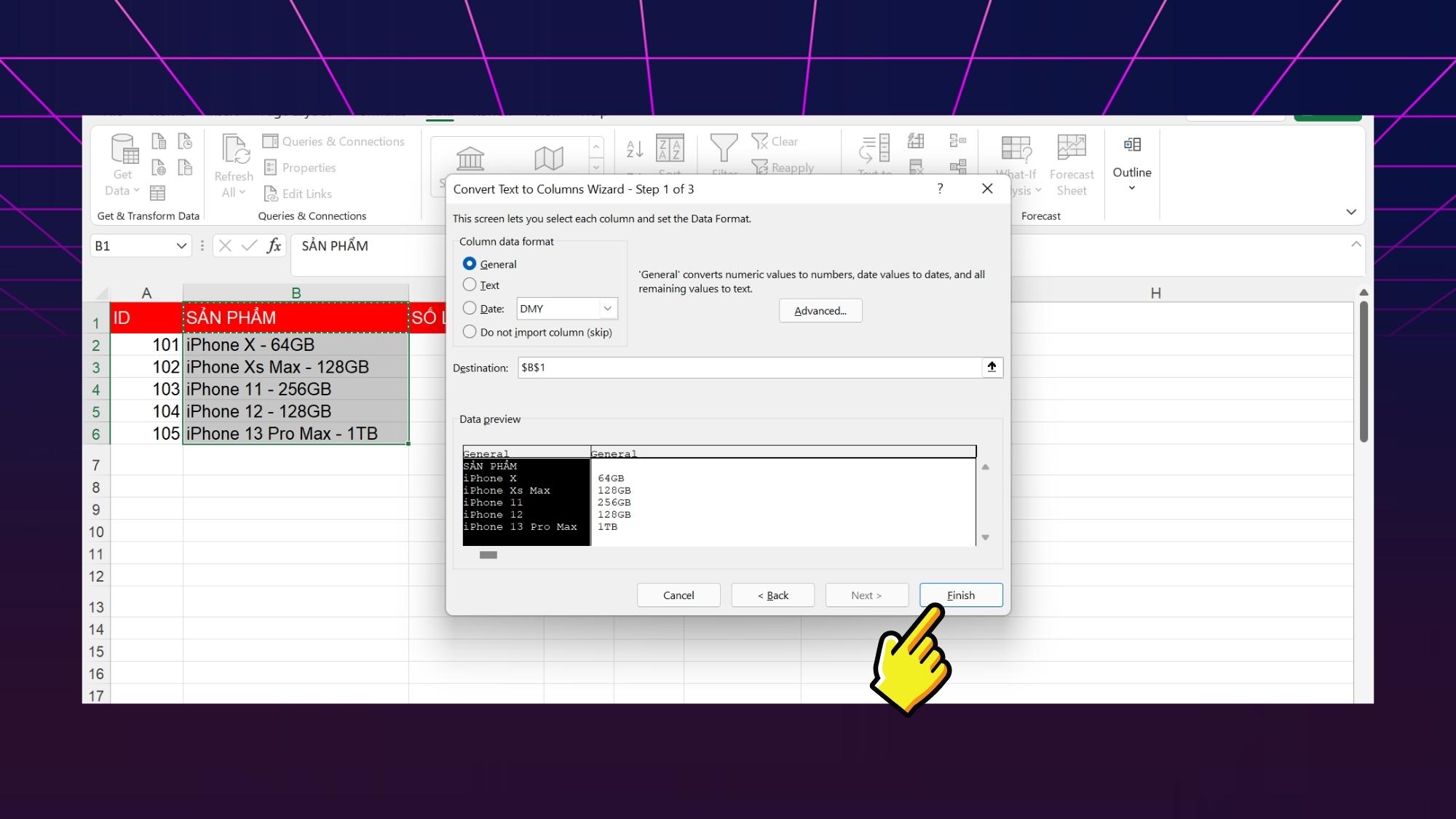
Bước 6: Tại đây, bạn hãy kiểm tra lại công dụng của những ô dữ liệu nhé.
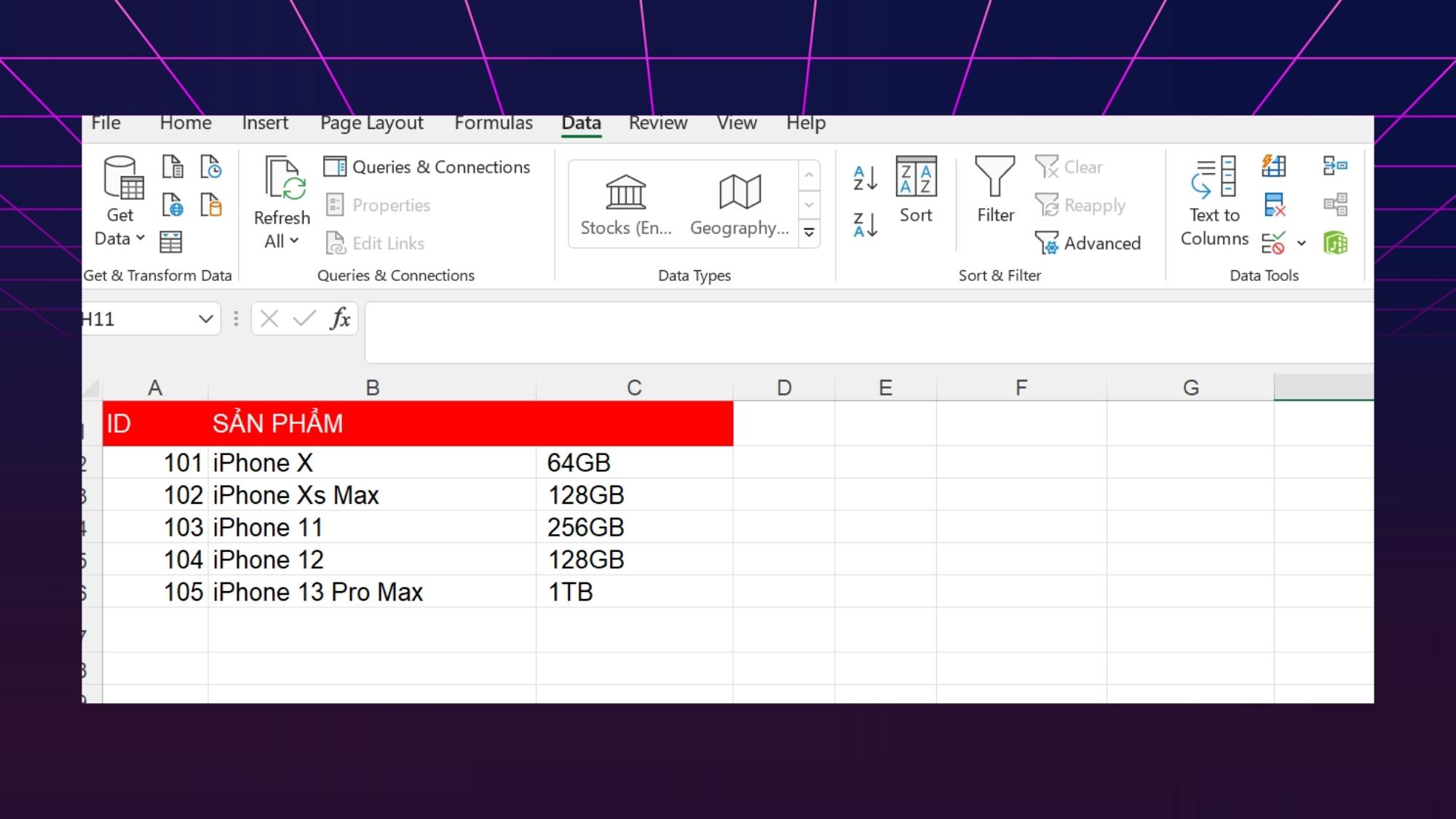
Cách tạo ra gạch chéo ô trong Excel đối kháng giản, cấp tốc chóng
Ngoài ra, giả dụ như bạn có nhu cầu cả hai văn bản đều có thể xuất hiện nay trong cùng một ô và phân cách chúng bằng cách gạch chéo cánh ô vào Excel. Bạn hãy triển khai theo các bước dưới đây để chế tạo ra ô gạch men chéo
Bước 1: Ở File dữ liệu cần xử lý. Các bạn hãy bôi black > nhấn vào phải vào ô bắt buộc tạo gạch chéo > Format Cells… 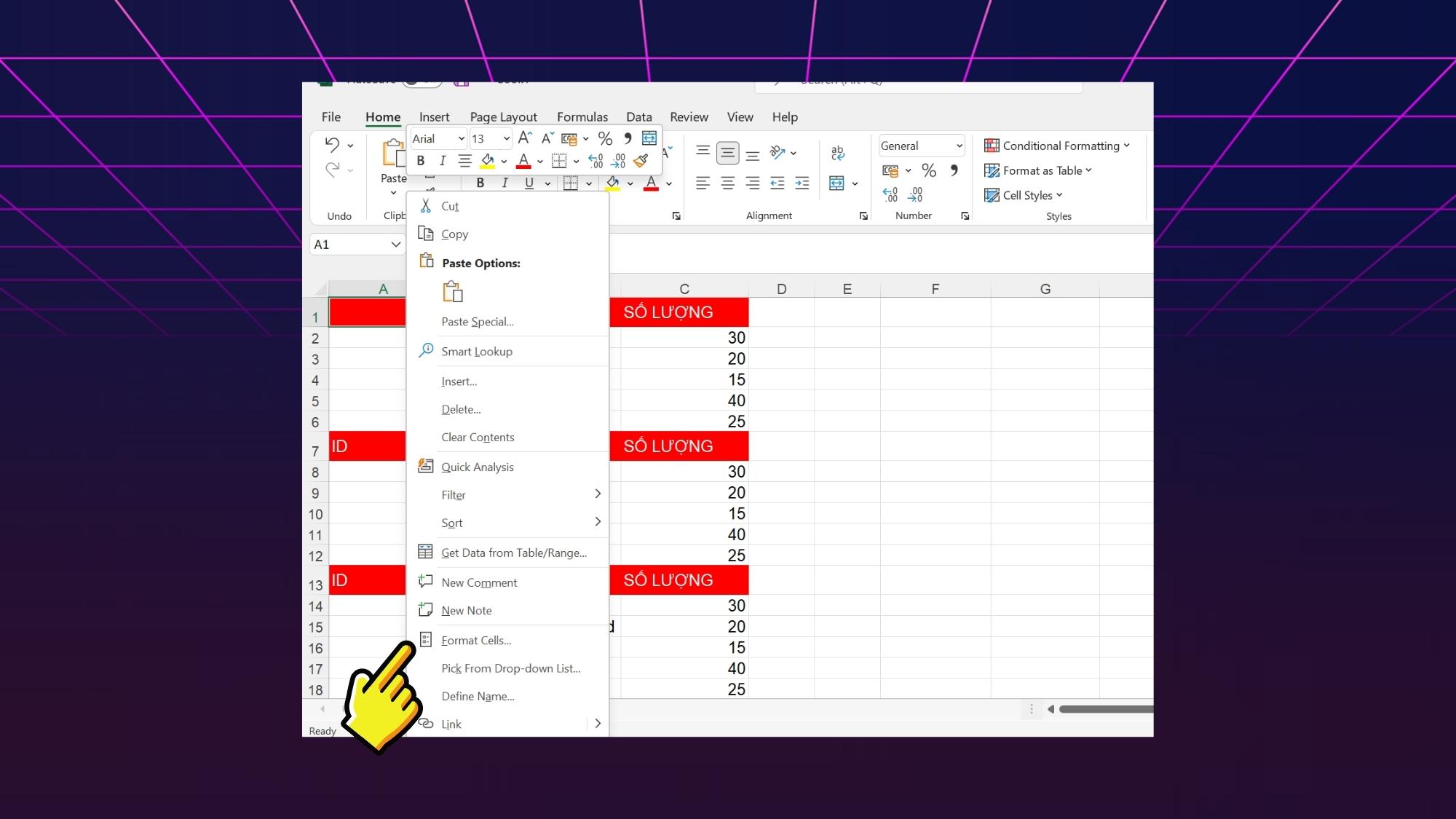
Bước 2: Tại vỏ hộp thoại Format Cells, tiếp tục chọn vào mục Border và bấm vào ký hiệu gạch chéo và lựa chọn định dạng phù hợp.
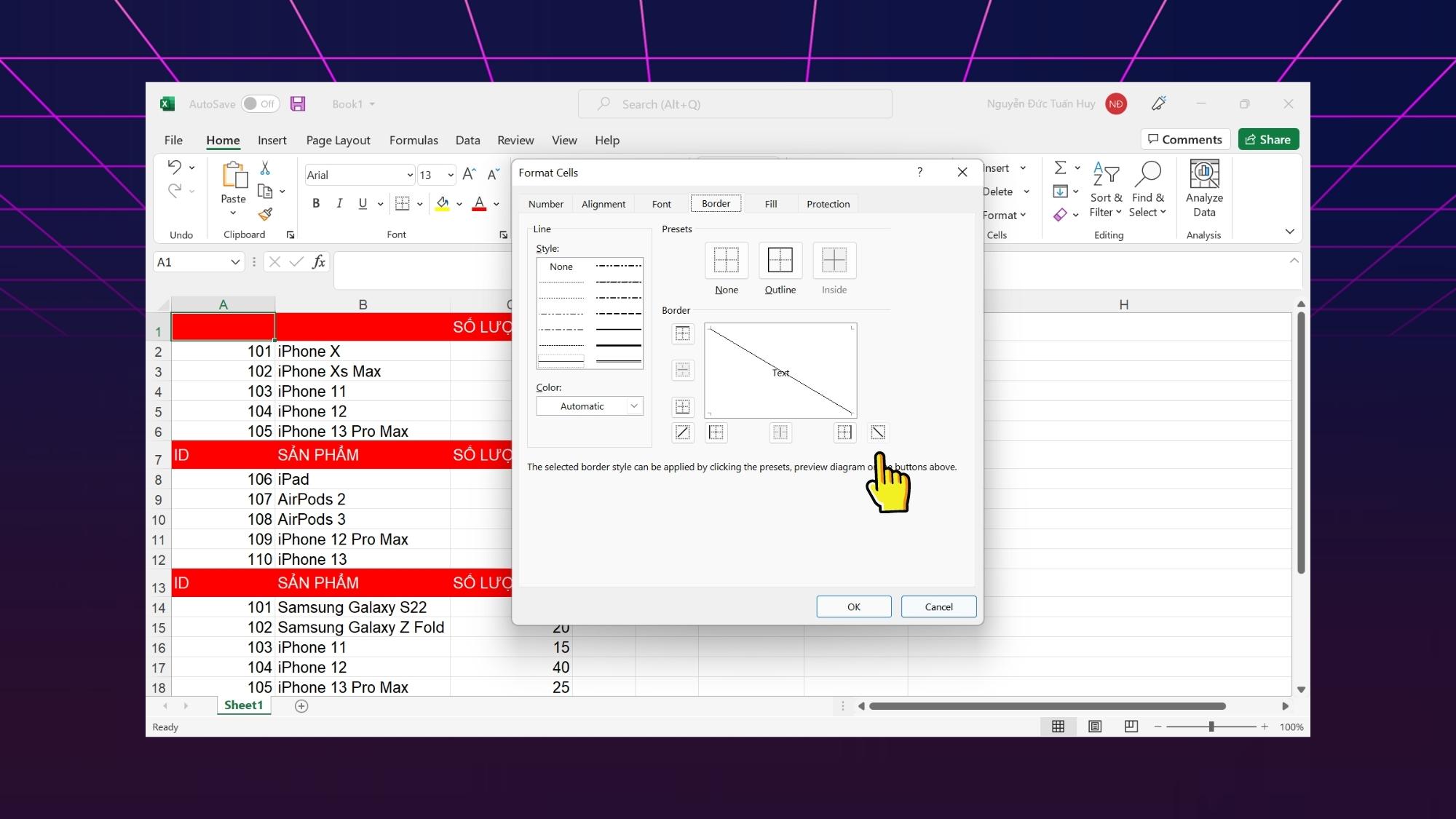
Bước 3: Sau đó, bạn sẽ xem lại hiệu quả ô được gạch chéo cánh và căn chỉnh nội dung vào ô.
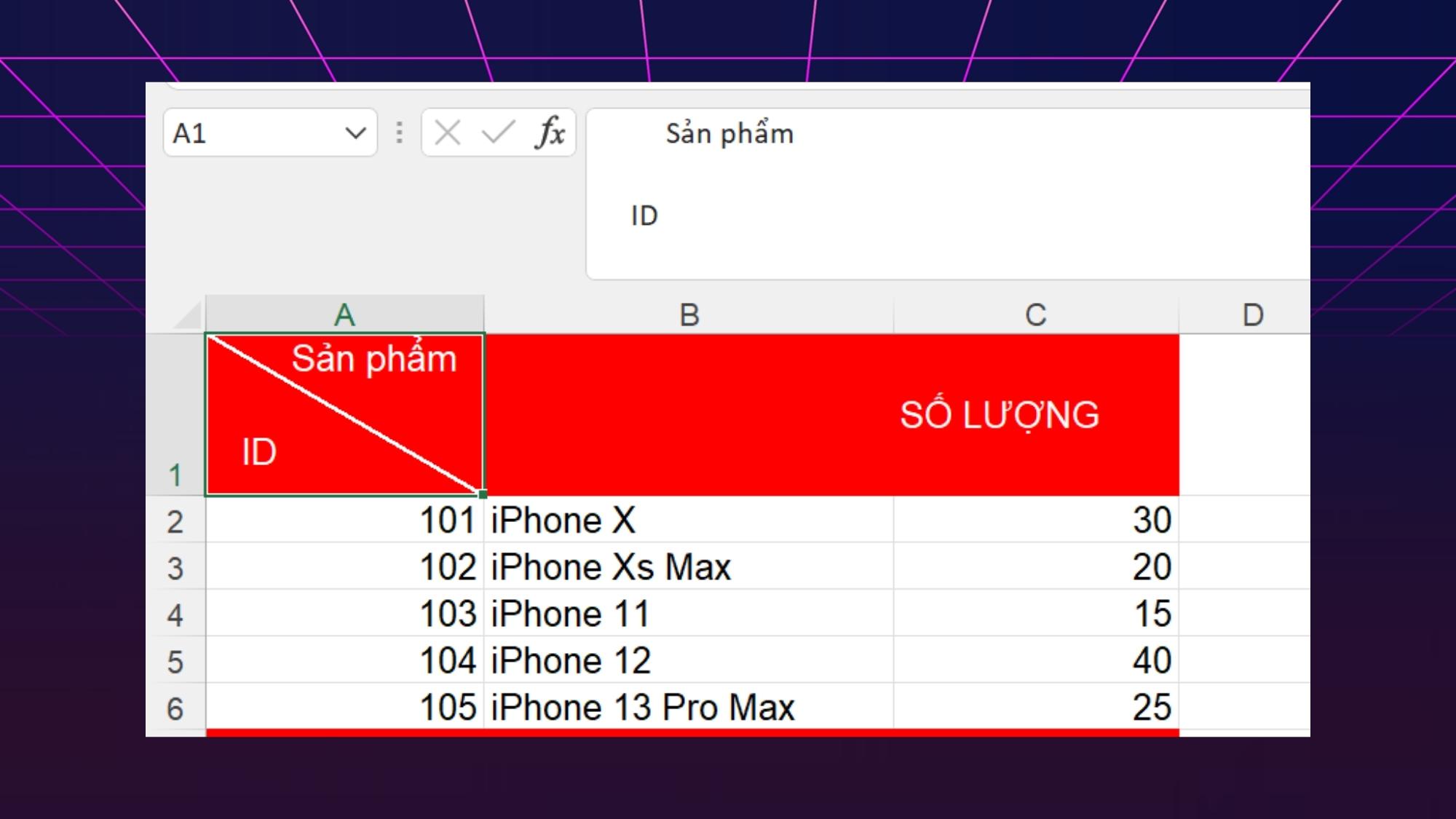
Tạm kết về cách chia đôi cột trong Excel
Qua nội dung bài viết trên đây, Sforum sẽ hướng dẫn chúng ta cách chia đôi ô vào Excel rất là đơn giản, gấp rút giúp chúng ta làm việc kết quả hơn lúc xử lý các dữ liệu lớn trong file, buổi tối ưu hóa được thời gian khi làm cho việc. Chúc chúng ta thực hiện thành công!
Microsoft Excel là 1 phần mềm hỗ trợ bảng tính rất thông dụng và phổ biến đối với người cần sử dụng hiện nay. Với rất nhiều tính năng bổ ích và tiện thể dụng, Microsoft Excel đã nhận được sự ưa chuộng của phần đông người sử dụng trên toàn cầu. Với luận điểm của 1 phần mềm cung cấp bảng tính buộc phải Microsoft Excel gồm rất nhiều chức năng và khả năng khác nhau, một trong các đó là kĩ năng chia cột, bóc tách ô. Đây là một trong những tính năng khá quan trọng đặc biệt mà chúng ta cần nắm rõ để thuận lợi trong quy trình sử dụng. Trong bài viết ngày hôm nay, Huyền Thoại VL vẫn gửi tới các bạn hướng dẫn bí quyết chia cột vào Excel, cách bóc 1 ô thành 2 ô dễ dàng và đơn giản và gấp rút nhất. Mời các bạn cùng theo dõi!
1. Hướng dẫn cách chia cột vào Microsoft Excel
Trong một bảng tính Excel sẽ có nhiều dữ liệu rất cần phải xử lý, việc bố trí dữ liệu kỹ thuật sẽ giúp cho những người dùng dễ dàng kiểm soát và thâu tóm thông tin hơn. Lúc một bảng tính được nhập liệu với khá nhiều nội dung thông tin liên tiếp khác nhau trong thuộc 1 ô sẽ gây ra sự khó khăn kiểm soát, cụ bắt. Lúc này việc yêu cầu làm là họ cần yêu cầu chia tách bóc nội dung thông tin nằm trong ô đó ra những ô tương ứng để thuận tiện hơn khi kiểm soát, đó chính là lúc bọn họ cần tiến hành chia cột trong Excel.
Giả sử vào bảng tính của các bạn có dữ liệu về tên và địa chỉ như hình dưới. Vậy là cụ nào để hoàn toàn có thể chia dữ liệu này thành 2 cột không giống nhau, 1 cột chứa dữ liệu về tên, 1 cột chứa dữ liệu về địa chỉ để dễ dàng theo dõi và kiểm soát? bài toán này những tưởng như đơn giản và dễ dàng nhưng tạo nên ra khá nhiều phiền toái đối với người sử dụng chưa thành thục Microsoft Excel. Nếu như như cột dữ liệu này chứa hàng nghìn hay sản phẩm nghìn cái thương hiệu thì vấn đề di chuyển, chuẩn bị xếp thủ công là không khả thi mà cố gắng vào đó chúng ta hãy sử dụng bản lĩnh chia cột bao gồm sẵn trong Microsoft Excel. Giả sử ta bao gồm ví dụ bên dưới đây:


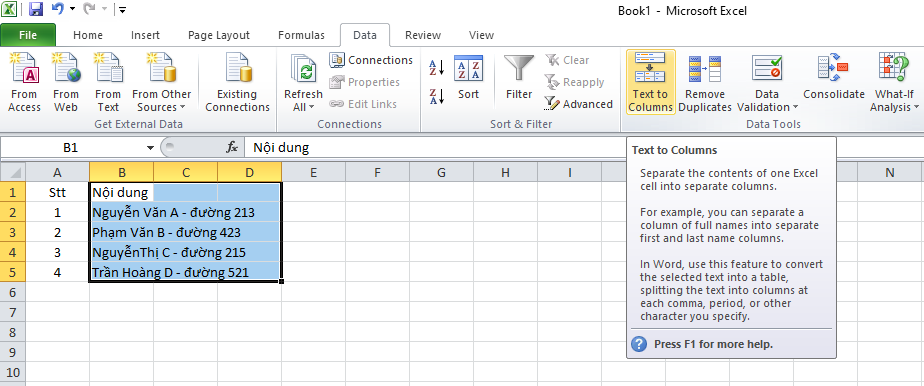
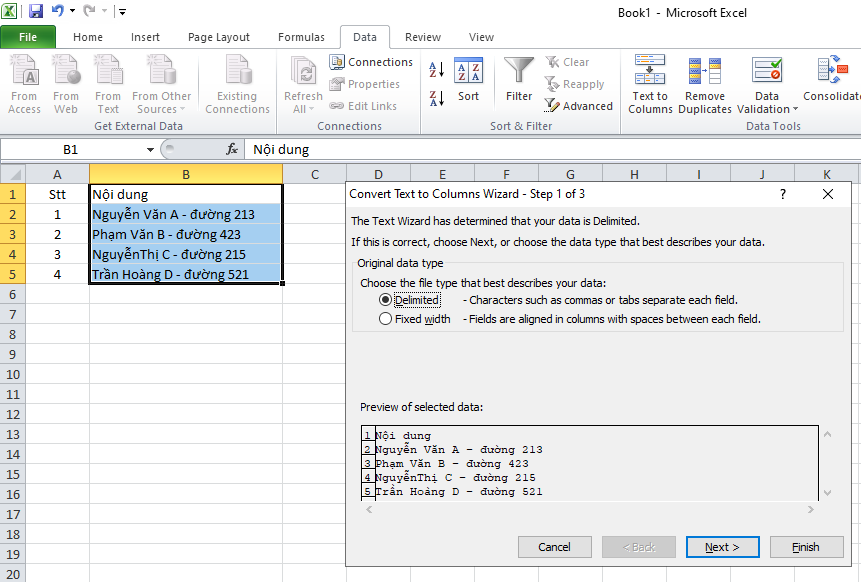
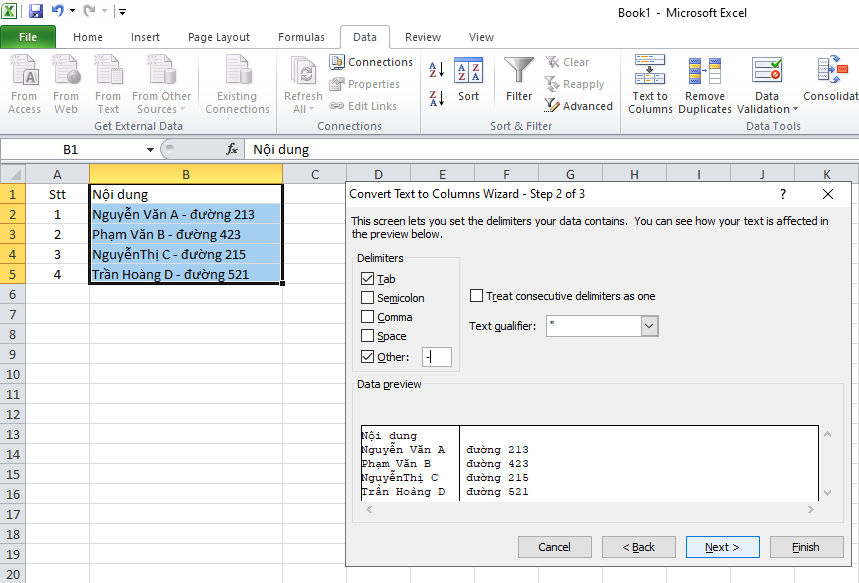
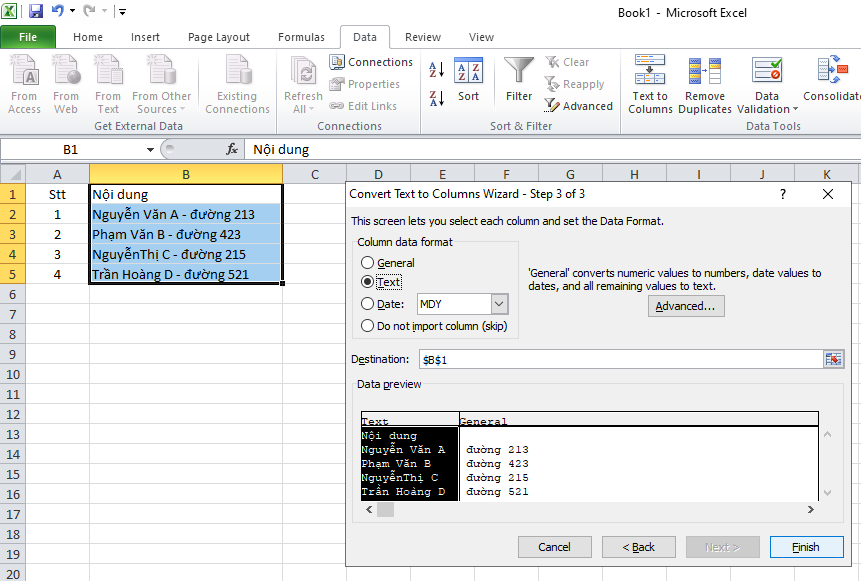
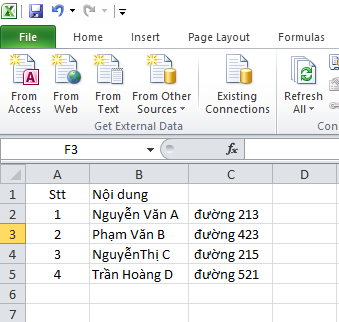
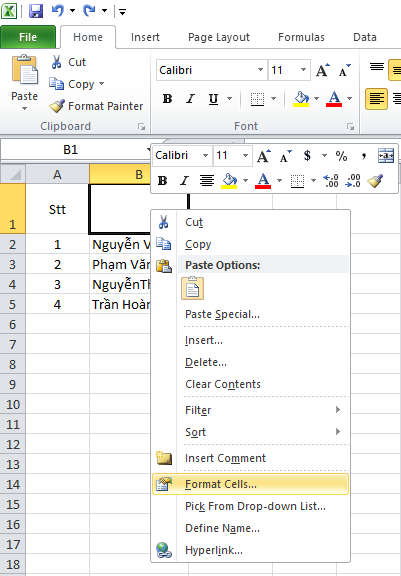
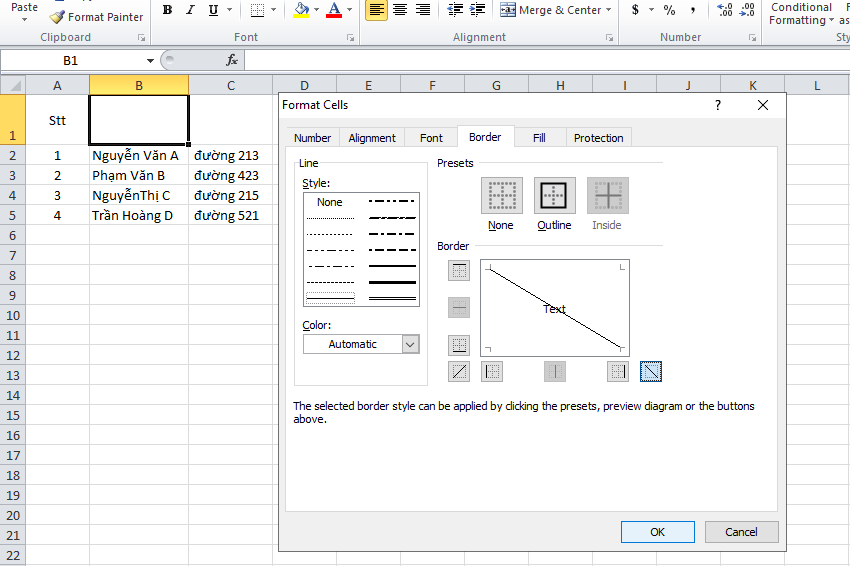

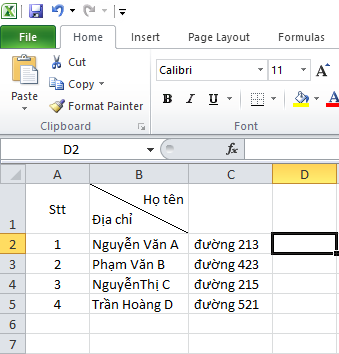
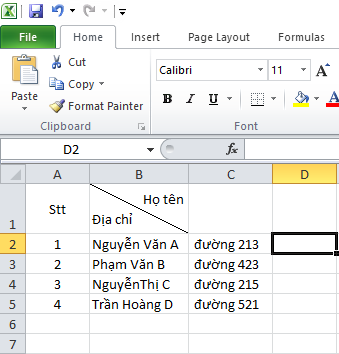
Như vậy thông qua nội dung bài viết trên đây shop chúng tôi đã gởi tới bạn hướng dẫn phương pháp chia cột trong Excel cũng giống như cách tách 1 ô thành 2 ô. Trong quy trình sử dụng Microsoft Excel thì đấy là một giữa những tính năng được áp dụng khá nhiều. Nắm rõ được cách thao tác với những kỹ năng này đã giúp quá trình của bạn trở nên dễ dàng và nhẹ nhàng hơn vô cùng nhiều.
Xem thêm: 7 cách sửa lỗi font chữ trong trình duyệt cốc cốc cốc, hướng dẫn 2 cách sửa cốc cốc bị lỗi font chữ
Hy vọng rằng bài viết trên sẽ mang đến nhiều con kiến thức hữu dụng cho chúng ta để áp dụng trong vượt trình làm việc trên Microsoft Excel nhằm đạt được hiệu quả cao nhất. Cảm ơn chúng ta đã theo dõi và chúc chúng ta thành công!