Trong một trong những tài liệu, văn bạn dạng hành thiết yếu văn phòng,… hiện nay thì yên cầu việc sử dụng những bảng biểu. Điều này để giúp trình bày thông tin, số liệu trực quan và chuyên nghiệp hóa hơn. Tuy vậy không phải người nào cũng nắm được cách phân chia bảng vào word cũng như là một vài tính năng liên quan. Cũng chính vì thế đề xuất ngay dưới đây Teky sẽ mang về thông tin cụ thể về bí quyết chia bảng thuận lợi và công dụng trong Word. Mời chúng ta đọc tham khảo thêm chi tiết để hiểu rõ biện pháp sử dụng.
Khi làm sao cần áp dụng bảng biểu vào Word?
Thông thường nếu như buộc phải thống kê số liệu bởi bảng biểu thì bạn ta hay cần sử dụng Excel nhằm trình bày. Tuy vậy nếu như vừa phối hợp bảng biểu, vừa cung cấp nội dung tin tức theo dạng văn bạn dạng thì cần được sử dụng mang đến Word.
Ví dụ chũm thể nói theo cách khác đến là: Bảng report số liệu sản phẩm hóa bán tốt trong ngày, thống kê lại số học tập sinh xuất sắc trong lớp học,…. Bởi vì quy mô của các dạng bảng biểu này khá nhỏ. Với thường được kết phù hợp với nội dung văn bạn dạng để tạo thành một tài liệu trả chỉnh. Chính vì như thế nên thực hiện Excel thì không thực sự thuận tiện.
Và hiện nay nay, trong toàn bộ phiên phiên bản Word hiện tại hành, bao hàm như: Word 2010, Word 2016, Word 2018,…thì chúng ta có thể dễ dàng tạo thành bảng biểu bằng một số thao tác cơ bản. Trường đoản cú bảng biểu tạo nên thì chúng ta còn có thể điều chỉnh theo ý thích. Bao hàm như gộp cột, gộp hàng, chia thêm cột, thêm hàng,… toàn bộ đều có thể thực hiện cực kì dễ dàng. Phần đa thứ chỉ khoảng trong tầm 30s. Cực kỳ thuận luôn tiện dành cho bạn thay vì thực hiện thủ công. Máu kiệm thời hạn và công sức một biện pháp đáng kể, bảng biểu thực hiện bài bản và cẩn thận.
Vậy cách chia bảng trong Word gồm những cách nào? phân chia ô vào Word triển khai ra sao? Cách bóc cột vào word, phân tách bảng ví dụ như cố kỉnh nào? xem thêm ngay phần tiếp sau cùng với Teky để tìm tìm sự giải đáp cụ thể nhất!
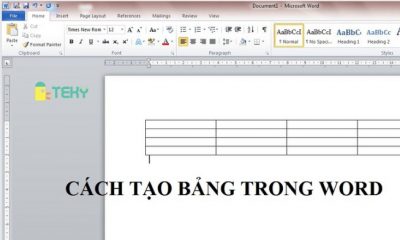
Tạo bảng vào Word đẹp mắt và chất lượng cùng với Teky
Cách chia bảng trong Word dễ nắm bắt dành cho bạn tham khảo
Đối với hầu như các phiên bạn dạng Word thì đều có cách phân tách bảng khá tựa như nhau. Biện pháp chia ô vào Word 2007 cũng không khác gì so với biện pháp chia ô trong word 2010.
Bạn chỉ cần theo dõi lý giải và tiến hành trình từ bỏ theo từng bước một cơ phiên bản giống nhau. Bởi thế là đã có thể hoàn thiện bảng biểu một biện pháp nhanh chóng, thuận tiện rồi.
Cách chia bảng trong Word
Đầu tiên là cách phân tách bảng vào Word, bạn cần phân tích kỹ xem bảng cần phải có bao nhiêu cột, bao nhiều dòng. Từ đó xác định xong xuôi thì bắt đầu thực hiện thao tác tạo bảng. Chúng ta chọn vào Insert rồi vào Table để xuất hiện thêm ô chọn bảng. Ví dụ như hình hình ảnh bên dưới:
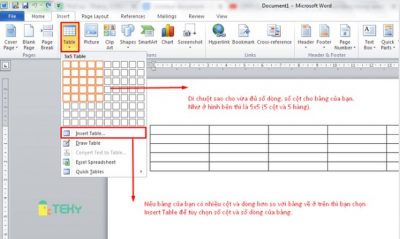
Chọn Insert → Table → Di chuột lựa chọn số cột, số hàng cho bảng
Nếu bảng của công ty vượt thừa 10 dòng và 10 cột thì bạn có thể vào Insert Table nhằm tùy chọn size bảng. Rõ ràng giống như hình hình ảnh bên bên dưới đây:
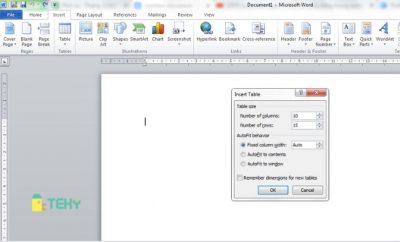
Tạo bảng bao gồm số cột với số hàng các với Insert Table
Sau khi lựa chọn Insert Table thì đang ra bối cảnh Word như hình ảnh trên. Bạn sẽ chọn số ô, số hàng trong Number of columns và Number of rows. Tiếp đến Bấm OK để chế tạo bảng. Hoặc bấm Cancel nhằm hủy với thoát.
Quay quay lại bảng 5×5 thì sau thời điểm di loài chuột chọn khoảng tầm tạo bảng thì ta sẽ tiến hành bảng như hình dưới. Bạn cũng có thể tùy chỉnh size của các cột, những hàng tùy thuộc vào ý say đắm của phiên bản thân. Nếu còn muốn thêm hàng thì có thể nhấp chuột vào phía bên ngoài cạnh hàng cuối cùng ở mặt phải. Sau đó bấm nút Enter trên bàn phím để tạo thêm hàng. Phần lớn thứ khá đơn giản dễ dàng để bạn cũng có thể thực hiện.
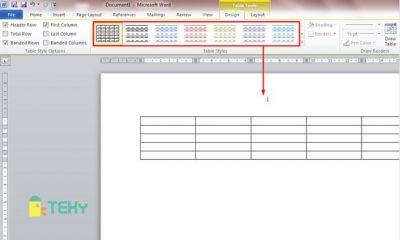
Tạo bảng trong Word một cách hoàn hảo như hình trên
Sau khi tạo nên bảng như hình trên thì bạn có thể điều chỉnh màu sắc sắc, kiểu dáng của bảng như trong khung đỏ sinh hoạt hình trên. Tùy theo mục đích sử dụng rõ ràng của bạn. Như vậy, sau thời điểm thêm thông tin, số liệu vào bảng thì bạn đã sở hữu một bảng biểu chỉn chu.
Cách bóc tách ô, gộp bảng, phân chia đôi bảng vào Word
Tách ôĐể bao gồm thể tách ô vào word 2010 cũng như 2016, 2018,… thì chúng ta hãy thực hiện nút Split Cell. Cụ thể sử dụng như thế nào thì chúng ta cũng có thể theo dõi sinh sống ngay hình bên dưới đây:
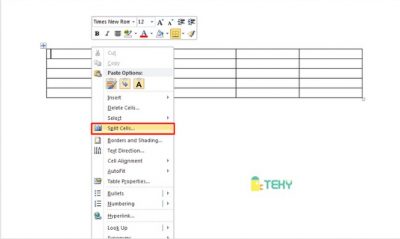
Cách để giúp bạn tách ô vào Word hiện nay nay
Để tách ô trong Word, chúng ta click vào ô đề nghị tách. Sau đó bấm vào phải và chọn Split Cells. Sau khi click vào Split Cells thì màn hình sẽ mở ra một vỏ hộp thoại. Các bạn sẽ chọn tạo thêm ô theo vỏ hộp thoại, y như hình dưới đây:
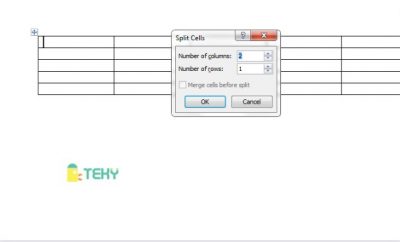
Bạn chọn số trong hộp thoại để sở hữu thể tách ô một giải pháp tùy ý
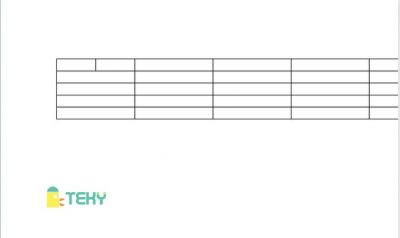
Kết quả cuối cùng sau khi thực hiện bóc ô vào Word
Gộp bảng
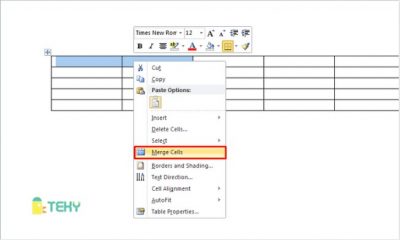
Gộp bảng dễ dãi với Merge Cells
Để có thể gộp bảng, chúng ta chọn bôi black những ô đề nghị gộp. Tiếp đến bạn bấm vào phải và chọn Merge Cells. Bởi thế là rất có thể gộp thành công xuất sắc giống hình dưới đây:
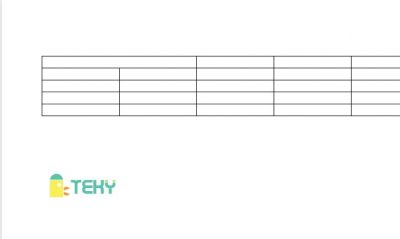
Kết quả cuối cùng sau lúc thực hiện làm việc gộp bảng
Cách chia đôi bảng vào word
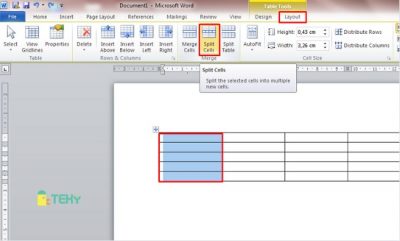
Chia đôi bảng trong Word chúng ta bôi đen, tiếp đến click chọn Layout. Tiếp tục chọn Split Cells.
Bạn đang xem: Cách chia ô trong word 2010
Tham khảo thêm tin tức về: giải pháp tạo mục lục trong Word lập cập và dễ dàng dàng giành riêng cho bạn.
Trên đây chính là những thông tin dành cho mình về cách phân chia bảng vào Word. Cũng tương tự là những tiện ích tách bóc ô, gộp bảng, chia đôi bảng,… một cách nhanh lẹ và nhân thể dụng. Mong rằng bọn chúng sẽ thực sự hữu dụng đối với các bạn đọc. Tìm hiểu thêm thông tin tự học Word, Excel tại Teky nhé!
Khi lướt web đọc báo bạn thường bắt gặp các bài báo tất cả văn phiên bản được chia làm 2,3 hoặc nhiều cột phần nhiều nhau,… Và bạn có nhu cầu áp dụng định dạng chia văn phiên bản thành nhiều cột cho nội dung bài viết của mình tuy vậy bạn không biết nên làm như thế nào. Hôm nay, Sforum sẽ chia sẻ cho chúng ta cách chia cột trong Word kết quả và cấp tốc chóng.
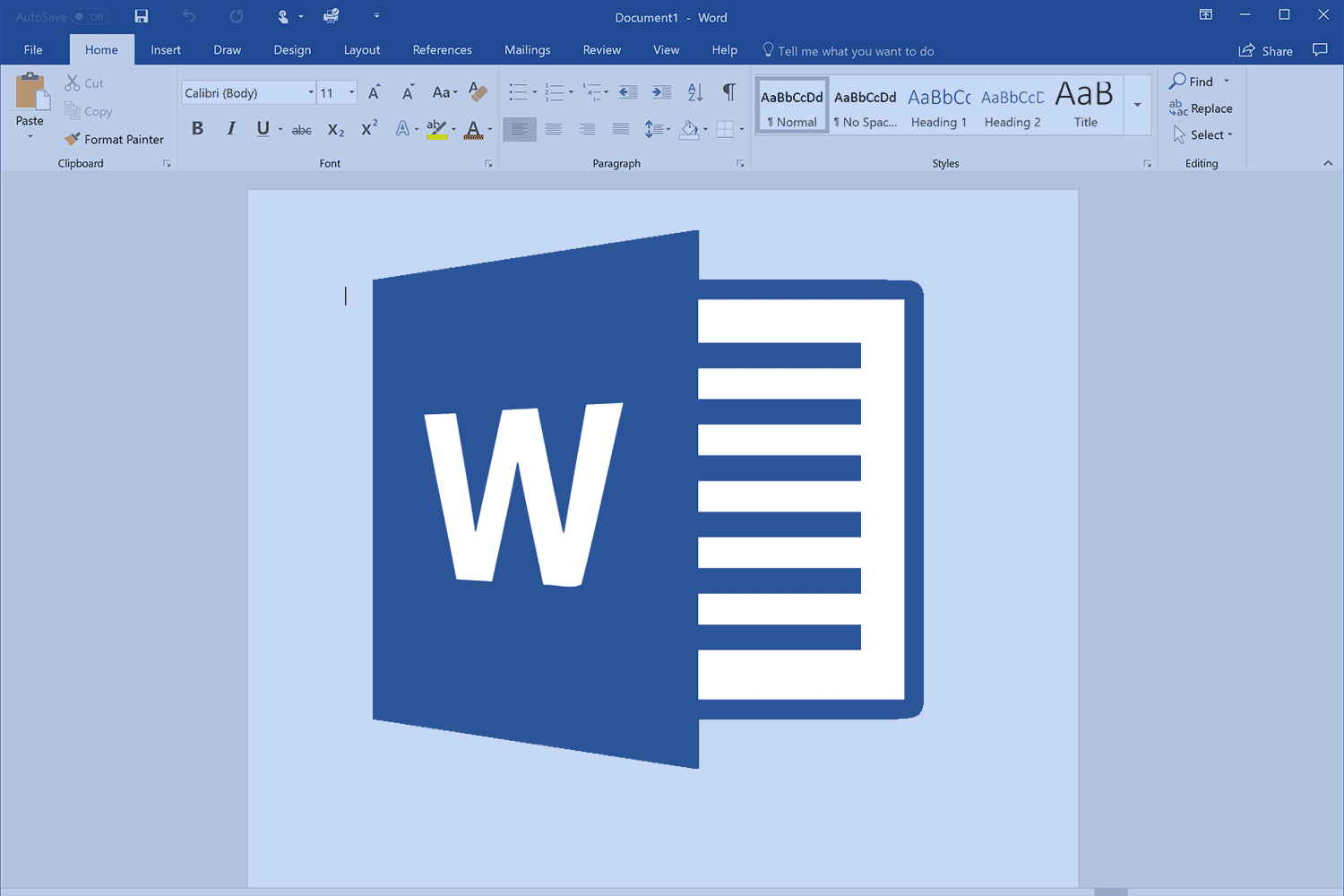
Hướng dẫn cách chia cột trong Word 1-1 giản
Cách phân tách cột vào Word thành các cột đông đảo nhau
Để tiến hành cách phân tách văn phiên bản trong Word thành các cột gần như nhau, bạn tiến hành như sau:Bước 1: Bôi đen đoạn văn bản phải chia cột bên trên trình soạn thảo Microsoft Word > Nhấn chọn vào tab Page Layout trên thanh menu.
Bước 2: Tiếp đến, ấn vào mục Columns với chọn số cột ao ước chia ( bạn cũng có thể chọn 2 cột đều nhau hoặc 3 cột bởi nhau.
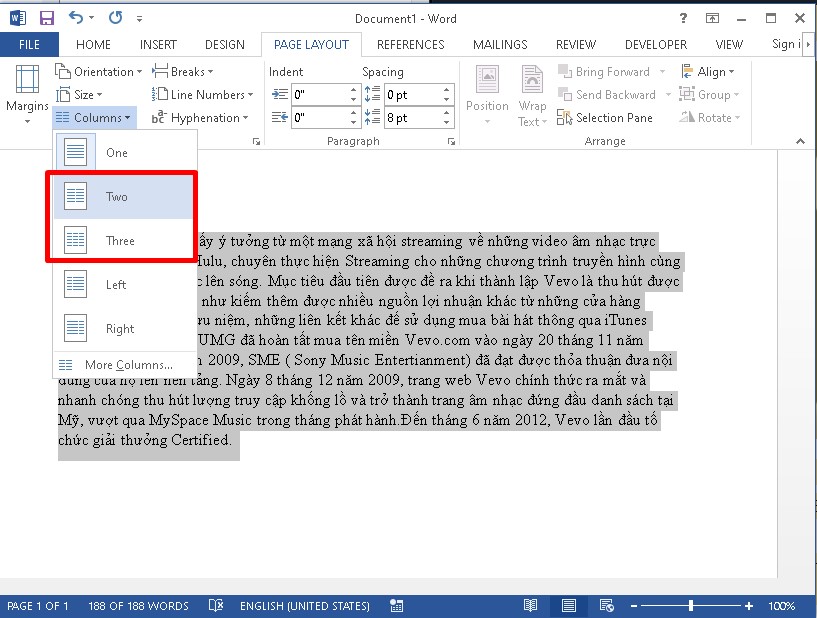
Nếu bạn chọn tạo thành 2 cột thì đang nhận được tác dụng như sau:
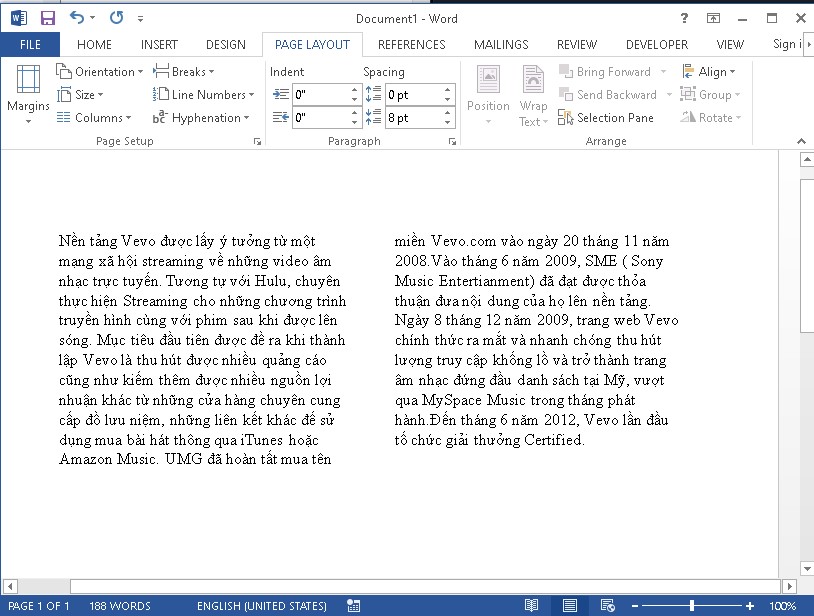
Chia văn bản trên Word thành những cột không phần đông nhau
Ngoài việc phân thành 2 cột mọi nhau thì các bạn còn triển khai chia 2 cột không phần đông nhau, tức là một bên nhỏ dại và một mặt lớn hơn hoàn toàn như sau:
Bước 1: Bôi đen văn bản mong mỏi chia cột trên trình soạn thảo Word > Bấm lựa chọn tiếp vào mục Page Layout.
Bước 2: Click lựa chọn tiếp vào mục Columns > Nhấp vào tùy chọn Left ( nếu muốn cột trái bé dại hơn cột phải, chọn Right ( nếu như muốn cột trái to hơn cột phải).
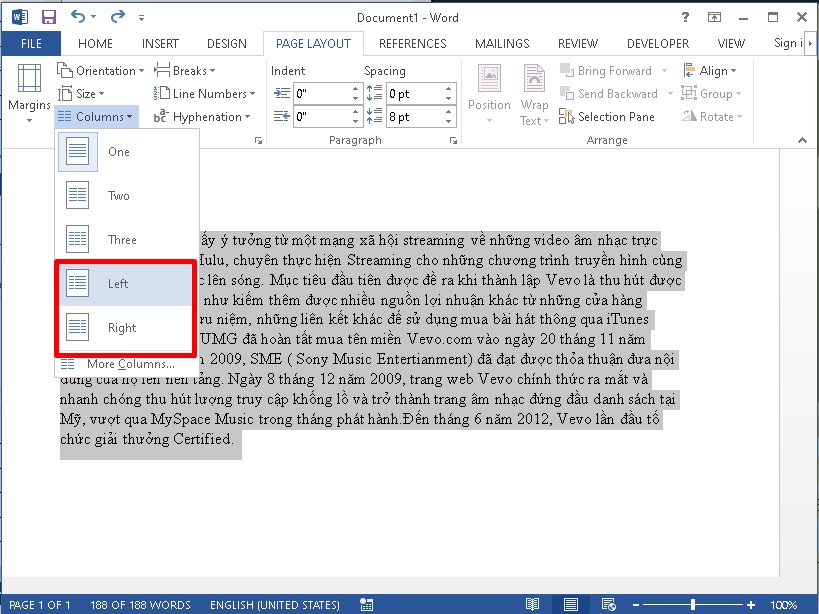
Như vậy, cột vào Word được phân thành 2 phần không mọi nhau như sau:
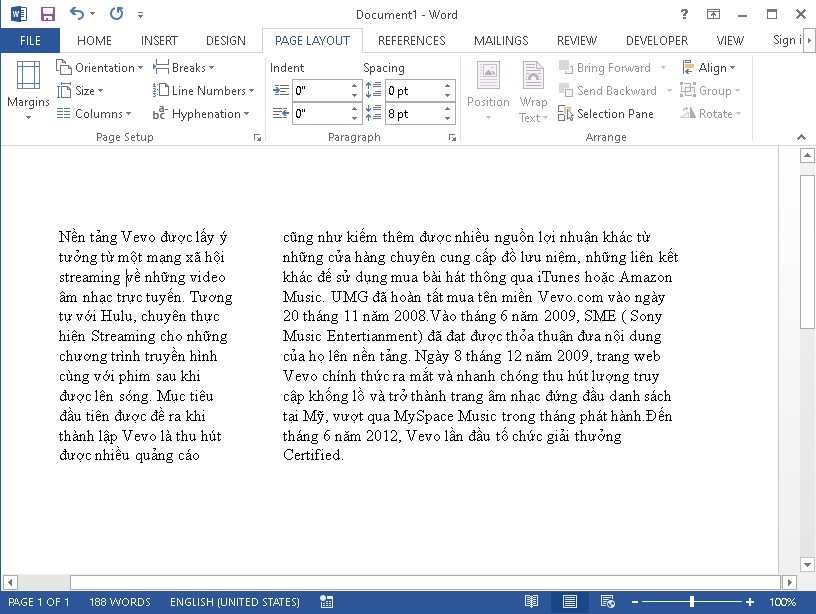
Hướng dẫn phân tách văn bạn dạng trong Word thành những Word
Để triển khai chia văn bạn dạng Word thành nhiều cột thì bạn thực hiện như sau:
Bước 1: bên trên văn phiên bản Word, bạn bôi black đoạn văn bản muốn tiến hành chia các cột > Click lựa chọn mục Page Layout trên thanh menu.
Bước 2: Nhấp vào mục Columns > Bấm tiếp vào More Columns.
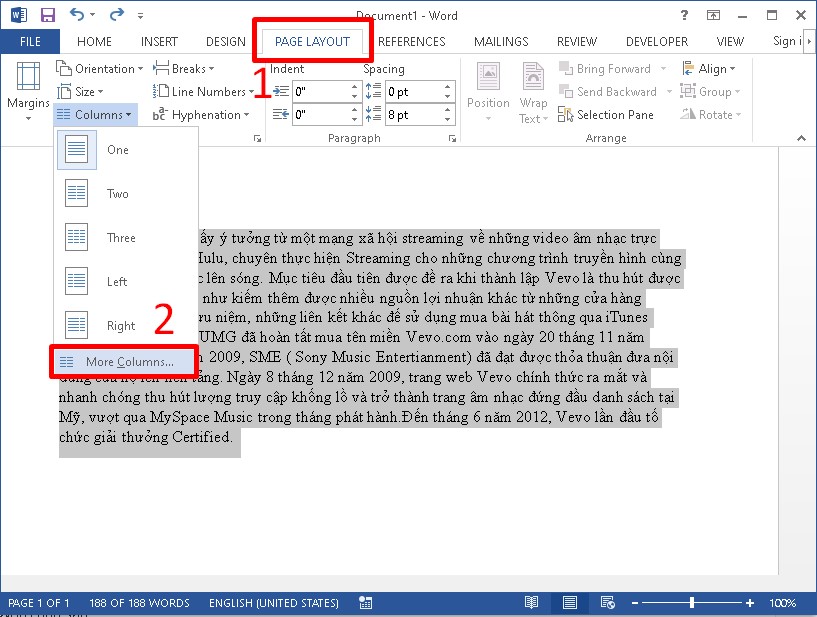
Bước 3: Một cửa sổ xuất hiện, ở tùy chọn Number of columns, chúng ta nhập số cột muốn chia đến đoạn văn bản > Ấn chọn OK.
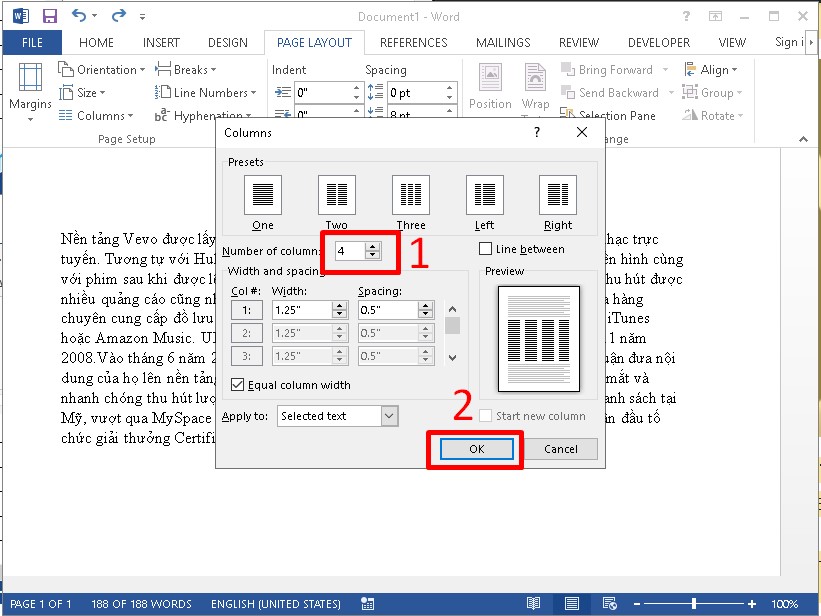
Bước 4: khi thực hiện chấm dứt thao tác lựa chọn số cột, bạn sẽ nhận được công dụng văn bạn dạng được phân chia làm cột như sau:
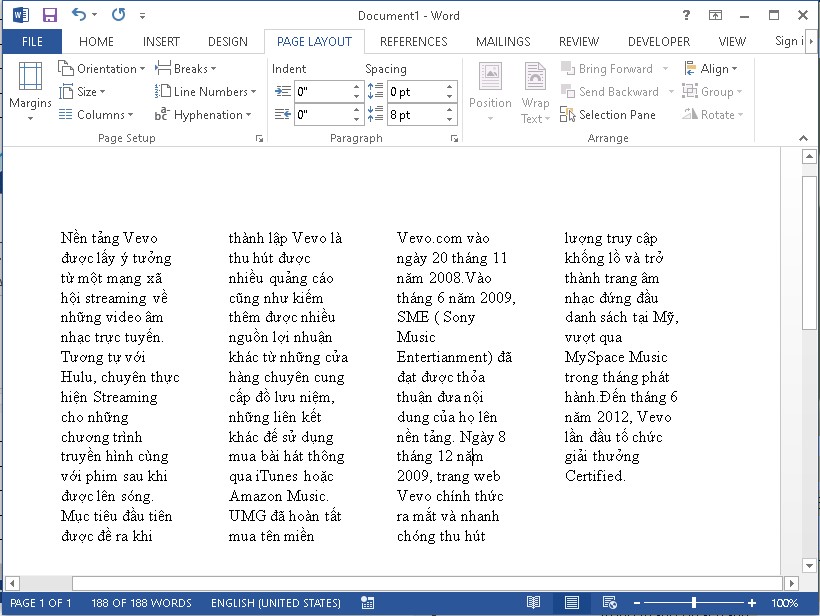
Hướng dẫn cách bóc tách ô vào Word cấp tốc chóng
Để triển khai cách phân chia ô vào Word, bóc một ô thành các cột hoặc những dòng không giống nhau thì bạn thao tác làm việc theo các bước sau:
Bước 1: dìm chuột cần vào bảng cần bóc ô > Chọn Split Cells.
Xem thêm: Vòi Rồng Hút Nước Ruộng Có Chiều Cao Siêu Thực Xuất Hiện Ở Miền Tây Khiến Người Xem Vô Cùng Hiếu Kỳ
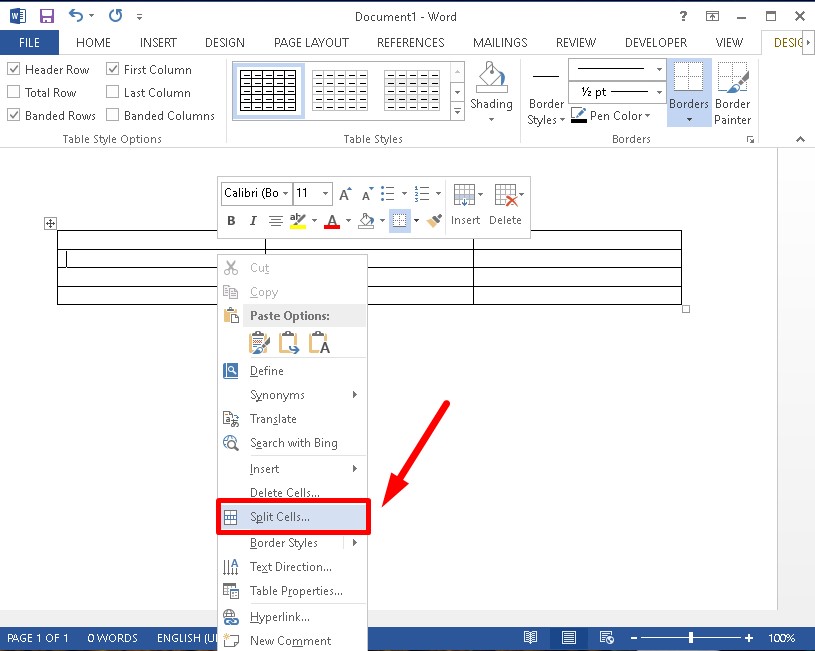
Bước 2: Một vỏ hộp thoại Split Cells hiển thị > Nhập số cột với số dòng cần bóc tách ô > Bấm lựa chọn OK.
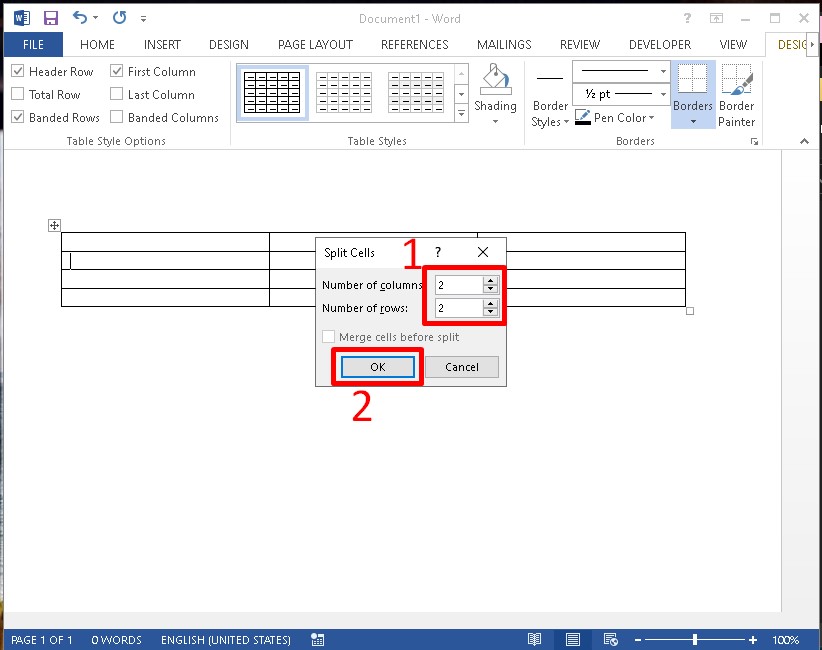
Bước 3: kết quả sau khi thực hiện bóc ô vào Word như sau:
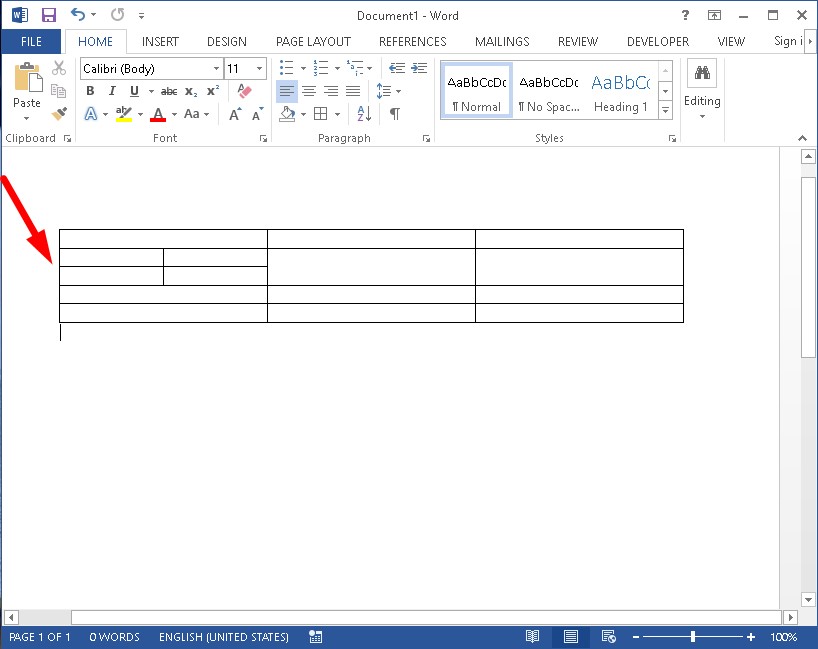
Tạm kết phân tách ô trong Word
Chỉ yêu cầu vài bước đối chọi giản, bạn đã có thể phân tách văn bảng vào Word thành các cột bằng nhau. Hi vọng với bài xích chia đang về việc chia cột trong Word mà bọn chúng tôi chia sẻ sẽ hữu dụng với bạn. Chúc bạn triển khai thành công.