Sau khi mất quá nhiều thời gian để tạo bạn dạng trình chiếu, bạn biến hóa ý định cùng muốn biến hóa phông chữ cho toàn bộ các slide vào Power
Point nhưng lần khần làm núm nào? Vậy hãy nhằm FTPShop chỉ cho chính mình cách thực hiện.&#x
D;&#x
A;
Phần mập thời gian họ làm câu hỏi với nội dung phiên bản trình chiếu Power
Point để kiểm soát và điều chỉnh các đối tượng người tiêu dùng và hình dạng, chọn color và kiểu dáng tương tự như thêm những hiệu ứng sự chuyển tiếp giữa và hoạt ảnh. Do vậy, nếu như khách hàng quyết định lựa chọn một kiểu fonts chữ không giống cho phiên bản trình chiếu của mình, việc chuyển đổi lần lượt cho những slide có thể tốn những thời gian.
Bạn đang xem: Cách chỉnh font chữ cho tất cả slide trong powerpoint
May mắn thay, có một cách dễ ợt hơn. Chúng ta có thể thay đổi tất cả các font chữ trong bạn dạng trình chiếu Power
Point chỉ một lần. Nhân kiệt mà FPTShop sẽ trả lời cho chúng ta dưới trên đây chỉ gồm sẵn vào phiên bạn dạng Power
Point trên Windows cùng Mac.
Thay đổi đẳng cấp phông chữ Power
Point bên trên Windows
Bước 1: Mở bạn dạng trình chiếu Power
Point trên Windows và chuyển mang đến thẻ Home trên thanh công cụ ribbon.
Bước 2: Ở phía xung quanh cùng bên bắt buộc của thanh công cụ, bạn bấm nút Replace thuộc nhóm thiên tài Editing, trong menu xổ xuống chọn tùy chọn Replace Fonts…
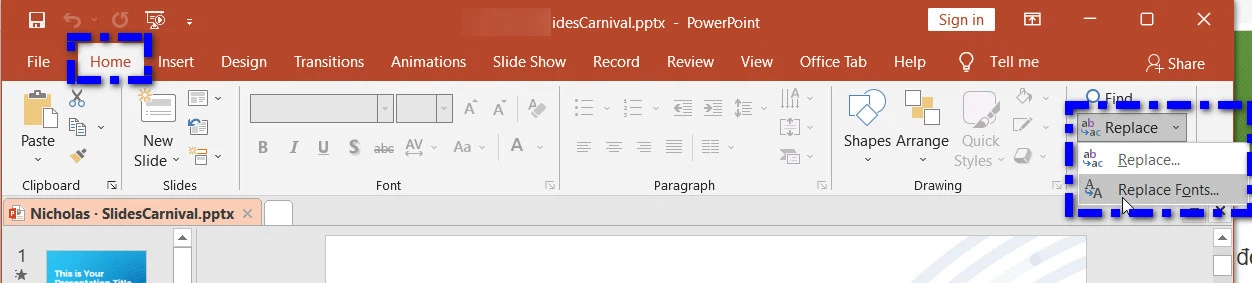
Bước 3: Khi hộp thoại Replace Fonts hiển thị, nên chọn kiểu phông chữ bạn muốn thay nạm dưới mục Replace trong hộp thoại xổ xuống. Trên đây các bạn sẽ nhận thấy rằng chỉ có những phông chữ trong màn hình trình chiếu lúc này xuất hiện, bởi vậy vượt trình thay đổi là kha khá dễ dàng.
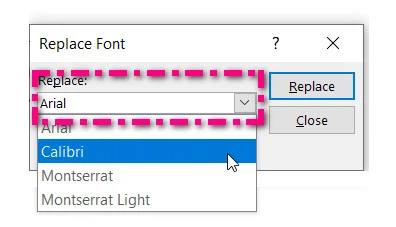
Tiếp theo trong hộp thoại xổ xuống của mục With sinh hoạt phía dưới, hãy lựa chọn kiểu fonts chữ bạn muốn sử dụng.
Bước 4: sau cùng bấm nút Replace và bạn dạng trình chiếu của các bạn sẽ cập nhật ngay nhanh chóng với hình trạng phông chữ mới vừa chọn. Bấm nút Close sau khi hoàn tất. Bên cạnh ra, chúng ta có thể điều chỉnh những phông chữ còn lại trong số slide cô đơn nếu muốn.
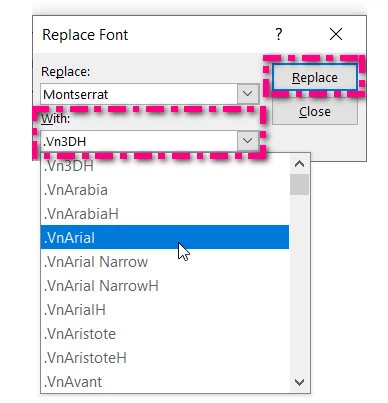
Lưu ý: nếu bạn lựa chọn 1 phông chữ không tồn tại sẵn thì sẽ không còn thấy bất kỳ thay thay đổi nào trong nội dung bản trình chiếu.
Thay đổi dạng hình phông chữ Power
Point trên trang bị Mac
Với người dùng Mac, nếu như muốn biến đổi phông chữ của bản trình chiếu, hãy thực hiện theo quá trình sau:
Bước 1: Mở bản trình chiếu của bạn trong Power
Point bên trên Mac.
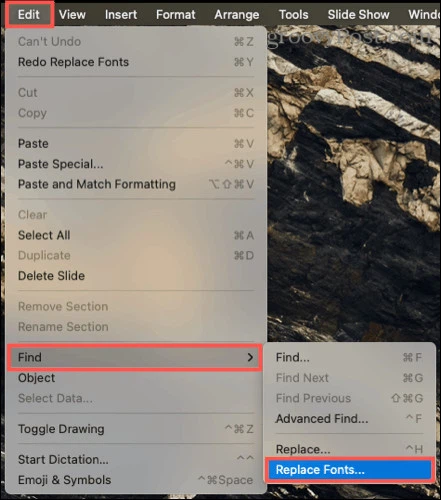
Bước 2: truy cập menu Edit và chọn tùy lựa chọn Find trong menu xổ xuống. Tiếp nối chọn Replace Fonts… trong thực đơn phụ mở ra.
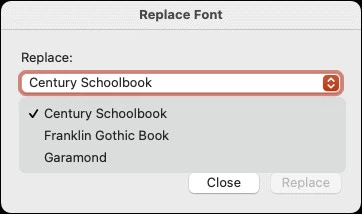
Bước 3: Khi vỏ hộp thoại Replace Fonts mở ra, hãy lựa chọn kiểu font chữ bạn có nhu cầu thay vậy trong vỏ hộp thoại xổ xuống bên dưới mục Replace trên cùng. Giống hệt như trên Windows, bạn sẽ chỉ thấy những phông chữ trong slide lúc này của mình.
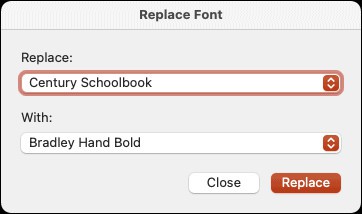
Bước 4: tiếp theo sau tại hộp thoại xổ xuống dưới mục With, hãy lựa chọn kiểu font chữ bạn có nhu cầu sử dụng. Tiếp đến bấm nút Replace.
Bước 5: ngay lập tức lập tức bạn sẽ thấy các phông chữ bắt đầu sẽ được cập nhật cho toàn cục các slide trong bản trình chiếu. Bấm nút Close khi bạn đã hoàn tất.
Thay thay đổi phông chữ trên một slide vào Power
Point
Với biện pháp trên, khi lựa chọn kiểu font chữ mới thì mọi thay đổi sẽ được vận dụng cho toàn bộ các slide hiện gồm trong bạn dạng trình chiếu Power
Point đó. Tuy nhiên nếu bạn có nhu cầu thay đổi hình trạng phông chữ chỉ áp dụng cho một slide ví dụ trong bạn dạng trình chiếu thì hãy tiến hành theo chỉ dẫn dưới đây. Cách tiến hành được vận dụng cho Power
Point bên trên cả Windows với Mac.
Bước 1: chọn trang chiếu và lựa chọn văn bản muốn biến hóa phông chữ. Bạn cũng có thể thực hiện bằng cách di con chuột qua văn bản, rồi bấm đúp vào một từ hoặc bấm tía lần cho toàn bộ các fonts chữ vào hộp.

Bước 2: Sau đó, chuyển cho thẻ Home và lựa chọn phông chữ new muốn biến đổi từ vỏ hộp thoại xổ xuống trên mục Font thân quen thuộc nhóm những công cụ tùy chỉnh thiết lập Font chữ.
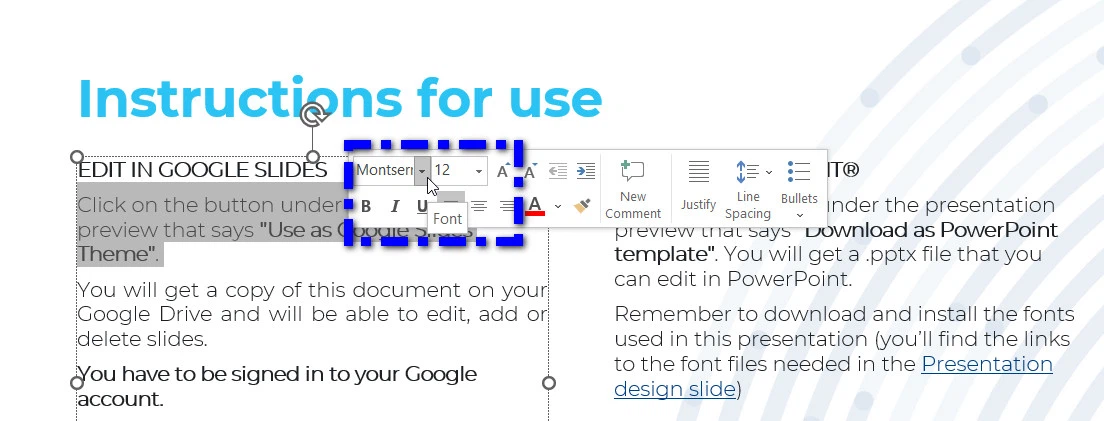
Trên Windows, chúng ta có thể chọn vẻ bên ngoài phông chữ nhanh chỉ với làm việc kích chuột buộc phải vào đoạn văn phiên bản được chọn phải thay đổi.
Việc biến đổi kiểu fonts chữ trong phiên bản trình chiếu Power
Point của người tiêu dùng không yêu cầu là một công việc khó. Hãy nhớ tiến hành theo giải đáp trên phía trên của FPTShop khi bạn muốn thử một đẳng cấp phông chữ khác trong bạn dạng trình chiếu của chính bản thân mình nhé.
Point đến eivonline.edu.vn 365 Power
Point 2021 Power
Point 2019 Power
Point 2016 Power
Point 2013 coi th&#x
EA;m...Ẩn bớt
Thay vì đổi khác phông chữ trong trang chiếu của khách hàng bằng một, bạn có thể thay thay đổi phông chữ khoác định mang đến toàn bộ phiên bản trình bày. Những kết nối font (phông tiêu đề, fonts nội dung) là 1 trong quyết định thiết kế quan trọng đặc biệt trong Power
Point.
Bấm xem > trang chiếucái.
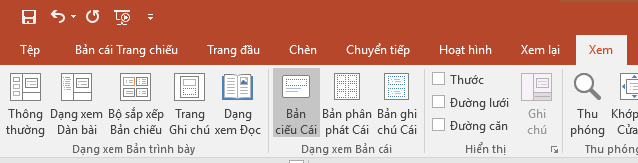
Trên tab bản chiếu cái, hãy nhấn vào menu thả xuống phông chữ . Chọn phông chữ bạn muốn sử dụng cho toàn bộ các trang chiếu trong bạn dạng trình bày. Bạn không nhất thiết phải chọn từ những cặp phông đã khẳng định trước bên trên menu; lựa chọn tùy chỉnh fonts chữ ở bên dưới cùng của menu để chọn phông chữ riêng rẽ của bạn.
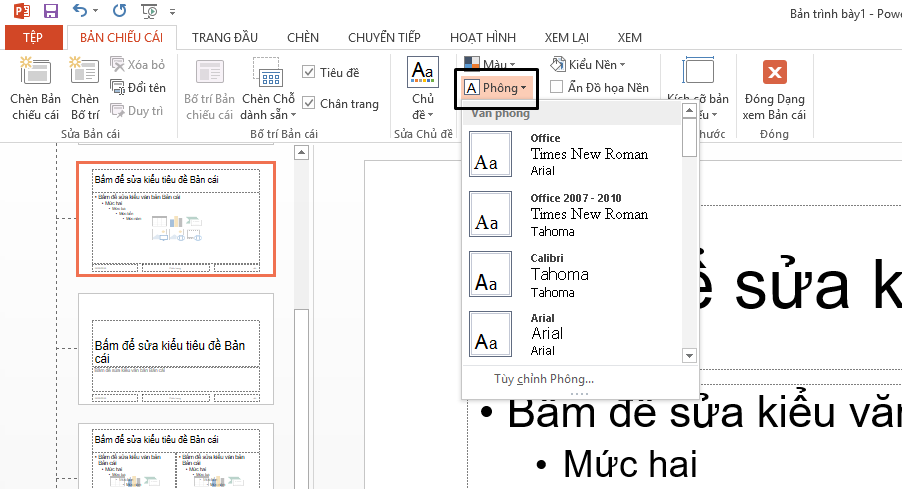
Lưu ý: Bất kỳ biến hóa nào bạn tiến hành trong dạng coi trang chiếu cái ảnh hưởng đến toàn bộ các trang chiếu sử dụng bản cái đó.
Bấm đóng dạng xembản cái. Văn bạn dạng trong suốt phiên bản trình bày của người sử dụng được cập nhật tự động hóa vào font chữ mới.
Tạo mẫu để lưu phông mặc định của bạn
Bạn có thể lưu các bạn dạng Cập Nhật fonts chữ mặc định sinh hoạt trên bằng phương pháp tạo mẫu Power
Point. Mẫu mã này lưu các bản Cập Nhật phông chữ của bạn và hoàn toàn có thể được áp dụng trong các bản trình bày vào tương lai.
Bấm Tệp > Lưu Như.
Bấm vào máy tính > duyệt.
Dẫn đào bới c: \DocumentsCustom các mẫu Office.
Nhập thương hiệu mẫu của công ty vào hộp tên tệp . Nhấp chuột menu thả xuống lưu bên dưới dạng , rồi nhấp chuột mẫu Power
Point.
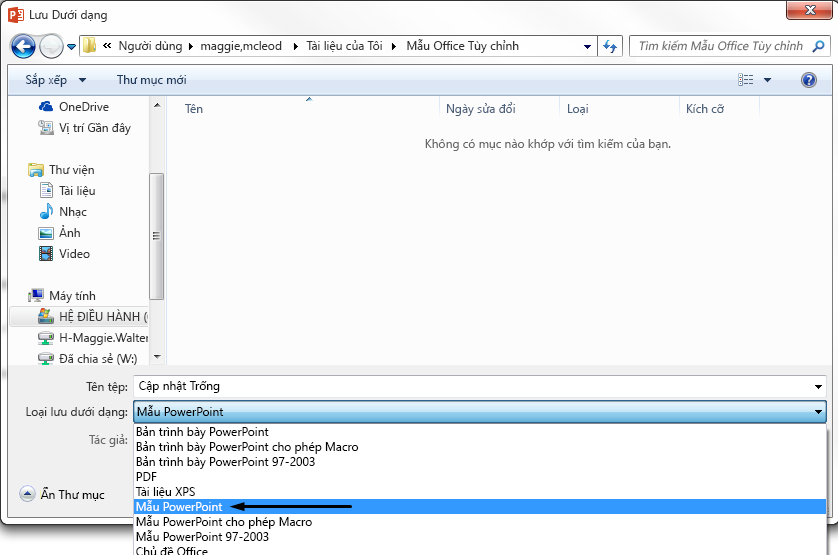
Bấm Lưu.
Lưu ý: Bạn có thể truy nhập vào mẫu của mình khi tạo bản trình bày mới. Bấm tệp > mới, rồi bấm chuột các mẫu Officetùy chỉnh > tùy chỉnh để tìm mẫu của bạn.
Xem thêm: Vietsub Running Man Episode 92 Engsub, Watch Full Running Man Ep 92 English Sub
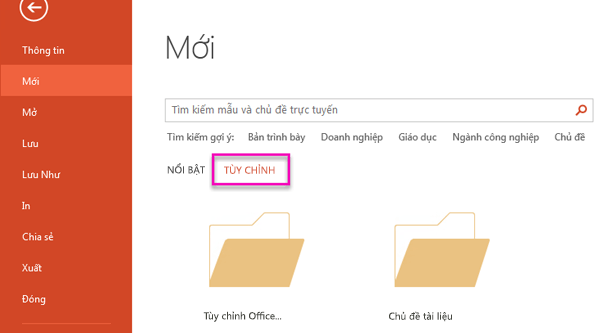
Đầu Trang



Bạn cần thêm trợ giúp?
Bạn mong muốn xem những tùy lựa chọn khác?
mày mò Cộng đồng
Khám phá các lợi ích của gói đăng ký, xem qua những khóa đào tạo, tò mò cách bảo mật thiết bị của người tiêu dùng và không dừng lại ở đó nữa.
tác dụng đăng ký eivonline.edu.vn 365

Nội dung đào tạo và giảng dạy về eivonline.edu.vn 365
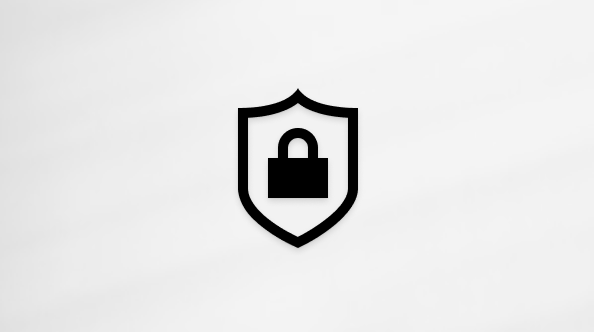
bảo mật thông tin eivonline.edu.vn
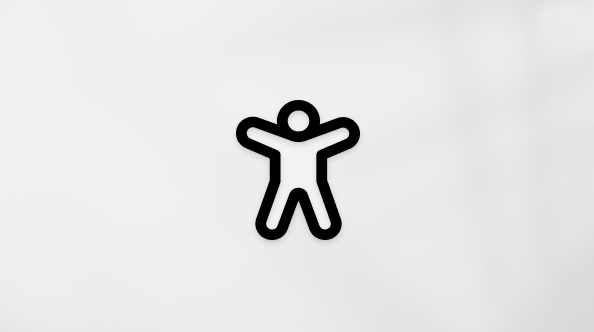
Trung chổ chính giữa trợ năng
xã hội giúp bạn đặt và vấn đáp các câu hỏi, hỗ trợ phản hồi cùng lắng nghe chủ kiến từ các chuyên gia có kỹ năng và kiến thức phong phú.
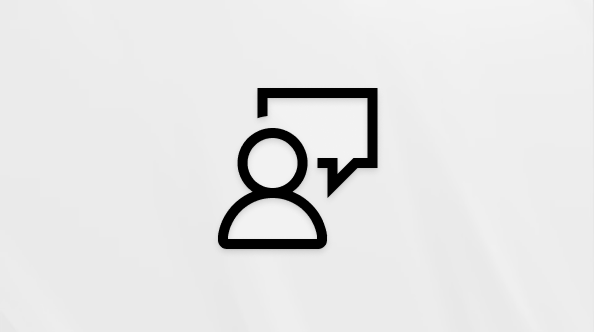
Hỏi xã hội eivonline.edu.vn
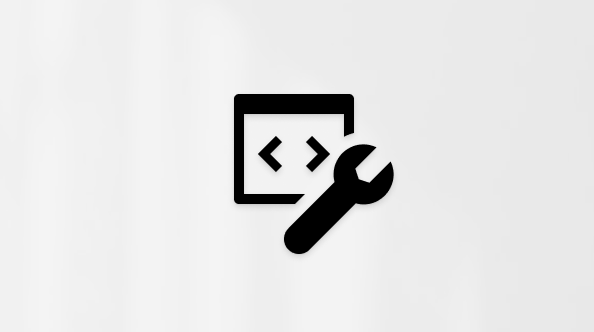
cộng đồng Kỹ thuật eivonline.edu.vn

người dùng Nội cỗ Windows
người dùng nội bộ eivonline.edu.vn 365
Thông tin này có hữu ích không?
Có
Không
Cảm ơn! gồm phản hồi làm sao nữa không? (Bạn càng cho thấy nhiều thông tin, chúng tôi càng cung ứng bạn được tốt hơn.)Bạn hoàn toàn có thể giúp chúng tôi nâng cao không? (Bạn càng cho biết thêm nhiều thông tin, chúng tôi càng hỗ trợ bạn được xuất sắc hơn.)
Bạn hài lòng đến đâu với unique dịch thuật?
Điều gì ảnh hưởng đến trải đời của bạn?
Đã xử lý vấn đề của tôi
Hướng dẫn Rõ ràng
Dễ theo dõi
Không gồm thuật ngữ
Hình ảnh có ích
Chất lượng dịch thuật
Không khớp với màn hình của tôi
Hướng dẫn không chính xác
Quá kỹ thuật
Không đầy đủ thông tin
Không đủ hình ảnh
Chất lượng dịch thuật
Bất kỳ thông tin phản hồi bửa sung? (Không bắt buộc)
Gửi bội nghịch hồi
Cảm ơn phản hồi của bạn!
×
Nội dung mới
eivonline.edu.vn Store
Giáo dục
Doanh nghiệp
Developer và IT
Công ty
Tiếng Việt (Việt Nam) hình tượng Không gia nhập Đạo biện pháp Quyền riêng biệt tư của người sử dụng tại California (CCPA) những lựa lựa chọn quyền riêng tứ tại California của công ty hình tượng Không thâm nhập Đạo lao lý Quyền riêng rẽ tư của công ty tại California (CCPA) các lựa chọn quyền riêng bốn tại California của chúng ta © eivonline.edu.vn 2023