Bạn đang xem: Cách chỉnh font chữ trong mathtype

Mathtype sẽ tự động làm công việc trên cho bạn với thủ thuật sau:.Bước 1:Đánh dấu một công thức bất kì (làm chuẩn), thay đổi theo ý muốn về size, font…bằng cách vào Size > Define… Thường thì cỡ chữ 13 hoặc 14 là phù hợp với văn bản khi in.


Bước 2:Sau đó, từ cửa sổ chương trình Mathtype, bạn lưu lại thiết lập bằng cách vào menu Preferences > Equation Preferences > Save to file… Sau đó đặt tên để lưu: ví dụ là “Font.eqp”.

Bước 3:Trở lại Word, vào menu Mathtype > Format Equations. Chọn Mathtype preference file > chọn Browse và chọn file lúc nãy vừa lưu (“Font.eqp”).


+ Chọn Whole Document: Nếu bạn muốn chuyển một lần hết cả file word.+ Chọn Current selection: Nếu trước đó bạn đã bôi đen một đoạn văn bản và chỉ muốn thay đổi công thức trong đoạn đó. * Kinh nghiệm: Nếu file word của bạn rất nhiều trang (trên 20) bạn nên chia làm nhiều lần chuyển, mỗi lần bôi đen khoảng 10 trang để tránh word bị treo do quá tải.Thời gian đồng bộ hóa công thức nhanh hay chậm phụ thuộc vào số công thức trong file Word.* * Nếu trong công thức Mathtype có viết Tiếng Việt (font .Vn
Time) thì khi chuyển sẽ bị lỗi font, bạn nên làm thủ công với công thức như vậy.Chúc bạn thành công!
Giáo dục
Toán học thú vị
Phần mềm Toán học
IQ Game
Cuộc sống
Tản mạn
Góc ảnhÂm nhạc
Movies
Truyện
Audio - Radio
Clip - Phim ngắn
Thông thường với đại đa số những người dùng mới họ không tùy chỉnh gì thêm trên các tùy chọn của phần mềm Math
Type, mà chỉ để như mặc định rồi sử dụng luôn. Việc tùy chỉnh này thường chỉ xảy ra khi chúng ta đã sử dụng phần mềm được một thời gian.
Phần lớn các tùy chỉnh mặc định của nhà sản xuất đã phù hợp với đại đa số người dùng rồi, tuy nhiên cũng có một số trường hợp ngoại lệ.
Chẳng hạn như kích thước công thức Math
Type mặc định là 12pt, nó khá nhỏ so với kích thước văn bản mặc định mà chúng ta vẫn thường dùng, đó thì là 14pt.

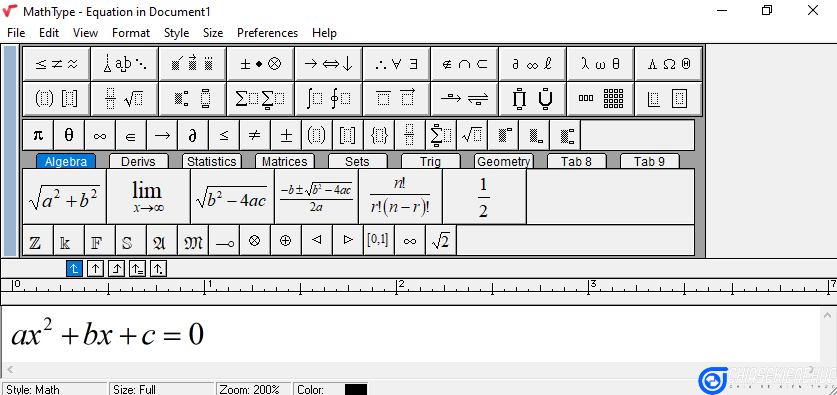
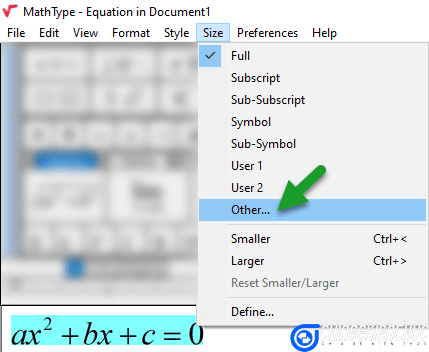
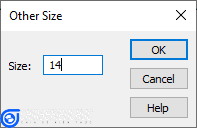
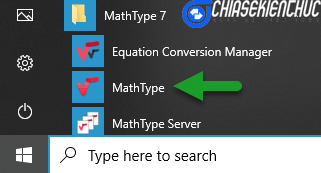
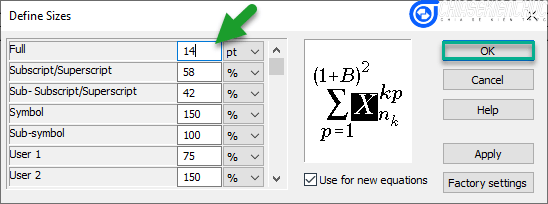
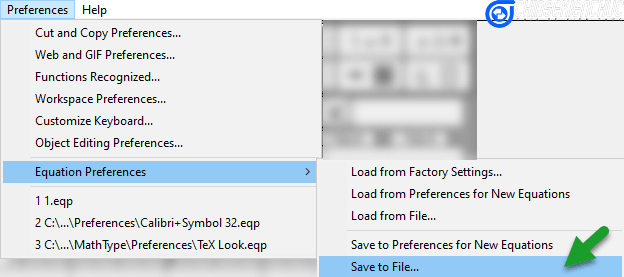
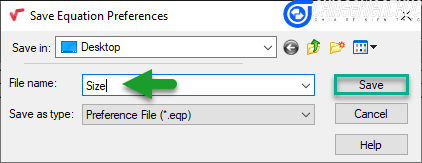


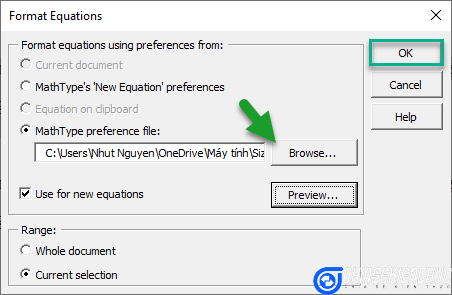
Vì ở đây mình chỉ định dạng kích thước nên chỉ có kích thước thay đổi. Trong trường hợp bạn cần định dạng phông chữ và kiểu chữ, màu chữ thì bạn hãy thực hiện nó tại Bước 2.
Chi tiết về cách thực hiện bạn cũng xem trong bài viết Hướng dẫn sử dụng Math
Type trên Desktop
#3. Lời kết
Nếu không có gì mới thì đây có lẽ là bài viết cuối cùng của Series Soạn thảo công thức Toán học với Math
Type.
Từ đầu đến giờ mình đã hướng dẫn cho các bạn khá chi tiết và có hệ thống về cách sử dụng phần mềm Math
Type cũng như các Tips thường hay sử dụng với phần mềm này rồi.
Xem thêm:
Tuy nhiên, đến đây mình vừa phát hiện ra một vấn đề cũng khá nhỏ thôi nên mình sẽ hướng dẫn cho các bạn tại đây luôn chứ không viết thành một bài viết khác.
Cụ thể khi bạn sử dụng tính năng Save As hoặc Export để xuất tệp tin *.docx sang tệp tin *.pdf thì một số kí hiệu cũng như công thức sẽ bị mất. Khi đó bạn có thể giải quyết vấn đề trên bằng một trong hai cách sau:
Cách 1: Sử dụng các phần mềm như ABBYY Fine
Reader, Nitro Pro … và dùng nó để chuyển *.docx sang tệp tin *.pdf
Cách 2: Sử dụng các máy in ảo có trong Windows của bạn như Foxit Reader PDF Printer, Microsoft Print to PDF, Nitro PDF Creator, PDF-XChange 5.0 for ABBYY Fine
Reader … để in ra tệp tin *.pdf
Cuối lời cảm ơn các bạn đã quan tâm đến series này. Xin chào tạm biệt và hẹn gặp lại các bạn trong các Series tiếp theo !