Một văn bạn dạng dù ngắn hay nhiều năm thì vấn đề sắp xếp các chuyên mục, đề mục là vô cùng quan trọng để tạo ra sự dễ quan sát và thuận tiện cho tất cả những người đọc. Thuthuat
Office sẽ giúp bạn biết cách chế tạo heading trong Word thông qua nội dung bài viết dưới đây.
Bạn đang xem: Cách chỉnh heading trong word 2010
Cách tạo thành Heading trong Word
Bước 1: Bôi đen mẫu text ước ao tạo Heading.
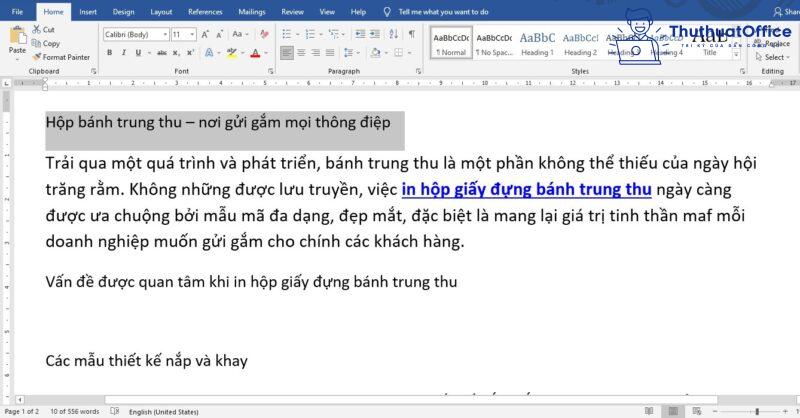
Bước 2: Vào folder Home > lựa chọn Heading khớp ứng ở góc phải phía trên màn hình hiển thị chính.
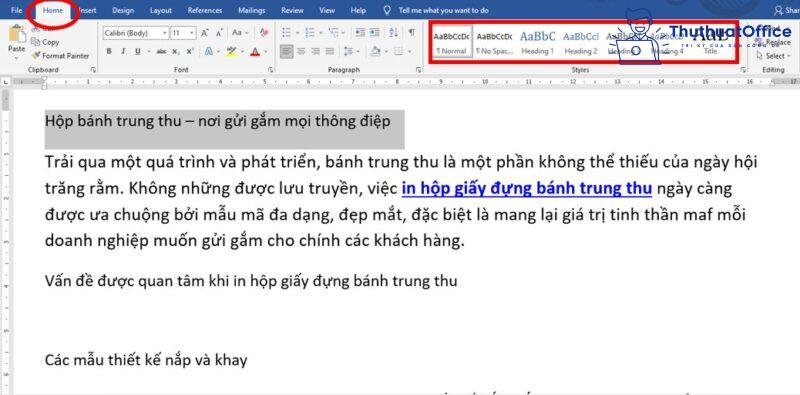
Bước 3: Nhấn tổng hợp phím Ctrl + F để hiển thị vỏ hộp thoại Navigation phía mặt trái. Sau cùng kiểm tra lại sản phẩm công nghệ tự những Heading tất cả trong bài.
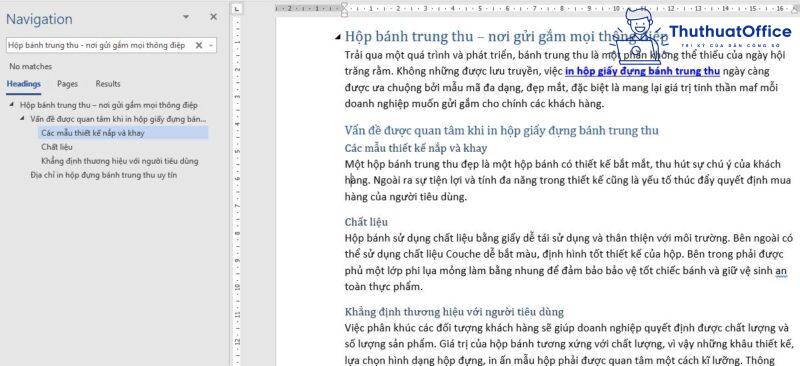
Cách định dạng Heading trong Word
Bước 1: Trên đồ họa Word, lựa chọn mục Home > nhấn lựa chọn biểu tượng gồm dấu mũi tên phía xuống.
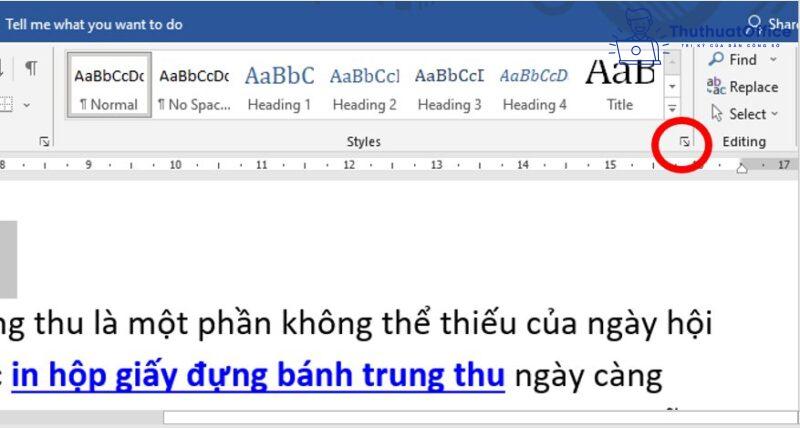
Bước 2: chọn mục Heading 1 (hoặc các Heading khác) > Click vào biểu tượng mũi tên bên cạnh > Nhấn chọn Modify.
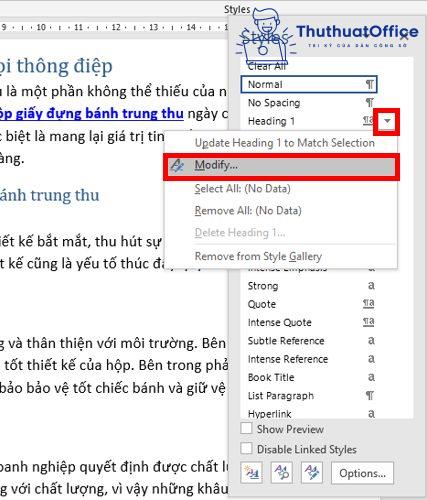
Bước 3: mở ra hộp thoại Modify Style. Trên đây bạn cũng có thể điều chỉnh theo nhu cầu:
Properties: thay đổi tên và định dạng của Heading.Formatting: chọn lựa font chữ, màu sắc, khoảng cách và địa chỉ của Heading trong văn bản.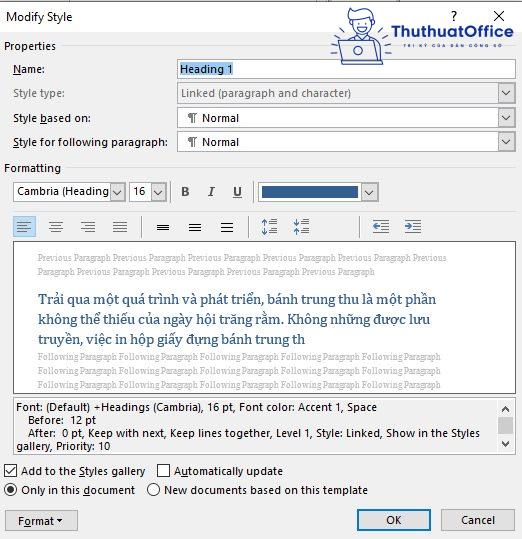
Bước 4: kế bên ra, trong mục Format phía dưới sẽ cho chính mình thêm các lựa lựa chọn về định hình của Heading (Font, Paragraph, Tabs…).
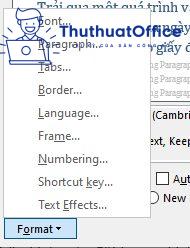
Cách chế tạo ra Heading làm mục lục vào Word
Bước 1: chọn mục References > nhấn Table of Contents > Custom Table of Contents > điều chỉnh số lượng level theo ý muốn ở vị trí Show levels.
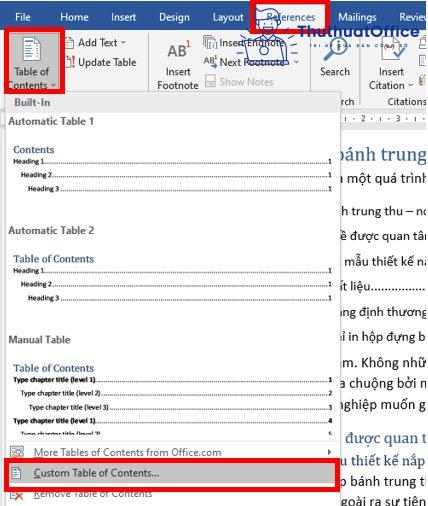
Bước 2: Bôi đen đề mục hy vọng chọn làm cho Heading 1.
Bước 3: lựa chọn mục References > nhấn lựa chọn Add Text ở phần Table of Contents > gán Level 1 cho dòng text.
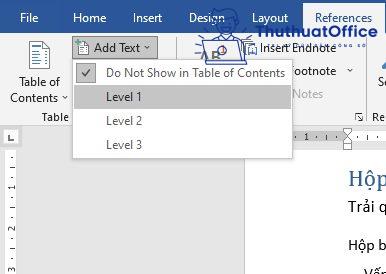
Bước 4: thực hiện tương tự với những Level 2 và Level 3.
Bước 5: truy vấn lại vào mục Table of Content > lựa chọn kiểu mục lục mong mỏi muốn.
Cách tạo ra đánh số thứ tự đề mục trong Word
Đối với văn bạn dạng có rất nhiều đề mục phệ và đề mục nhỏ khác nhau, chúng ta sẽ sử dụng công nắm Multilevel danh mục để cung ứng trong câu hỏi đánh số trang bị tự một giải pháp nhanh chóng.
Bước 1: bên trên giao diện chủ yếu của Word, ta lựa chọn tab Home > ấn chọn biểu tượng như trong hình ở chỗ Paragraph.
Bước 2: Click chọn Define New Multilevel List ở bên dưới > nhận mục More nhằm hiển thị thêm nhiều công dụng chỉnh sửa.
Bước 3: tại đây các bạn cần chú ý 10 mục như đã đánh số nghỉ ngơi hình bên dưới.
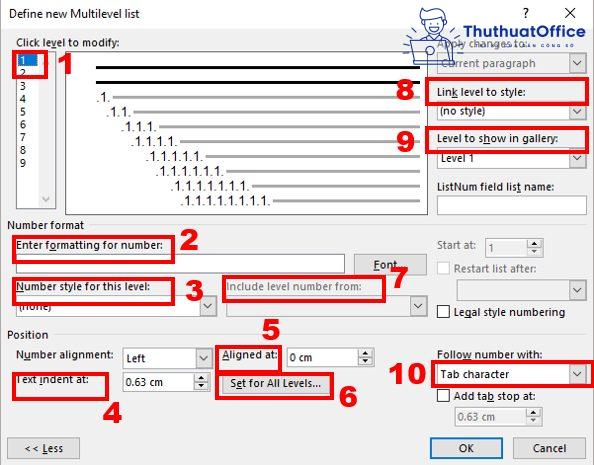
Tạo màn chơi 1 đến đề mục
Bước 1: Nhấn lựa chọn số 1 sống mục (1) > xóa trắng nội dung ở mục (2) > trên mục (3), chọn 1,2,3,… > quay lại mục 2 cùng điền thêm vết (.)
Bước 2: tại mục (4) và (5) điều chỉnh toàn bộ thông số về 0. Ví như muốn tùy chỉnh cho cục bộ các level thì ta ấn lựa chọn mục 6 để lộ diện hộp thoại > điều chỉnh những số liệu về 0 > nhấn OK.
Bước 3: dịch rời đến mục (8) với click chọn Heading 1.
Bước 4: Ở mục (10) ta lựa chọn Space để tạo khoảng cách với số đã đánh.
Tạo cấp độ 2 mang đến đề mục
Bước 1: lựa chọn số 2 ở mục (1) > xóa trắng ngôn từ ở mục (2) > tại mục (7), ta nhấn chọn Level 1 > quay lại mục (2) điền thêm vệt (.)
Bước 2: trên mục (3), chọn 1,2,3,… > nhấn lựa chọn Heading 2 ở mục (8) > lựa chọn Space sinh sống mục (10).
Sau khi kiểm soát và điều chỉnh xong, nhấn chọn OK để xác thực việc hoàn thành. Như vậy, so với các đề mục con nhỏ dại hơn chúng ta sẽ làm việc tương tự cho đến hết văn bản.
Lỗi Heading vào Word
Trong quy trình đánh thiết bị và tạo thành mục lục tự động, thỉnh thoảng một số Heading sẽ bị ẩn và bặt tăm khỏi giao diện chính. Để hạn chế được chứng trạng này, đầu tiên bạn hãy nhấn tổng hợp phím Ctrl + Shift + S nhằm hiển thị hộp thoại Apply Styles > trong mục Style Name chúng ta gõ thương hiệu Heading bị ẩn ao ước hiển thị lại > dấn Enter để xác nhận.
Cách xóa Heading vào Word
Bước 1: lựa chọn thẻ View > Click lựa chọn Outline trong phần Views.
Bước 2: Bôi đen Heading muốn xóa > Nhấn chọn Body Text ở phần như hình minh họa để đưa đề mục về lại trạng thái ban đầu.
Bước 3: Cuối cùng, ta nhấn lựa chọn Close Outline View vào mục Close để xong xuôi thao tác xóa Heading.
Trên đó là một số hướng dẫn cụ thể về cách chế tạo Heading trong Word siêu đối kháng giản. Hi vọng bài viết đã giúp ích được bạn. Giả dụ có bất kể thắc mắc nào hãy liên hệ ngay với chúng mình bằng địa chỉ ở dưới và để được giải đáp.
Cuối cùng, nhớ rằng Like Share phản hồi và ra mắt Thuthuat
Office cho bạn bè của mình nhé. Thuthuat
Office đang cung cấp cho bạn nhiều mẹo văn phòng công sở hay cùng hữu ích.
Cách tạo Heading trong Word, phương pháp định dạn, sản xuất Heading làm mục lục, cách ghi lại thứ tự những đề mục, bí quyết xóa Heading và những lỗi hay gặp gỡ khi tạo Heading.

Trong một nội dung bài viết dù ngắn hay là dài việc bạn thực hiện sắp xếp các đề mục, chuyên mục là điều quan trọng và khôn xiết quan trọng, câu hỏi này tạo cho người đọc cảm xúc dễ nhìn, dễ nhìn đọc hơn. Để có thể biết được biện pháp tạo Heading vào Word, thì ngay sau đây cửa hàng chúng tôi sẽ gợi ý cho chúng ta những cách tạo vô cùng dễ.
Cách tạo nên Heading trong Word
Bước 1: Bôi đen đoạn text mà bạn có nhu cầu tạo Heading.
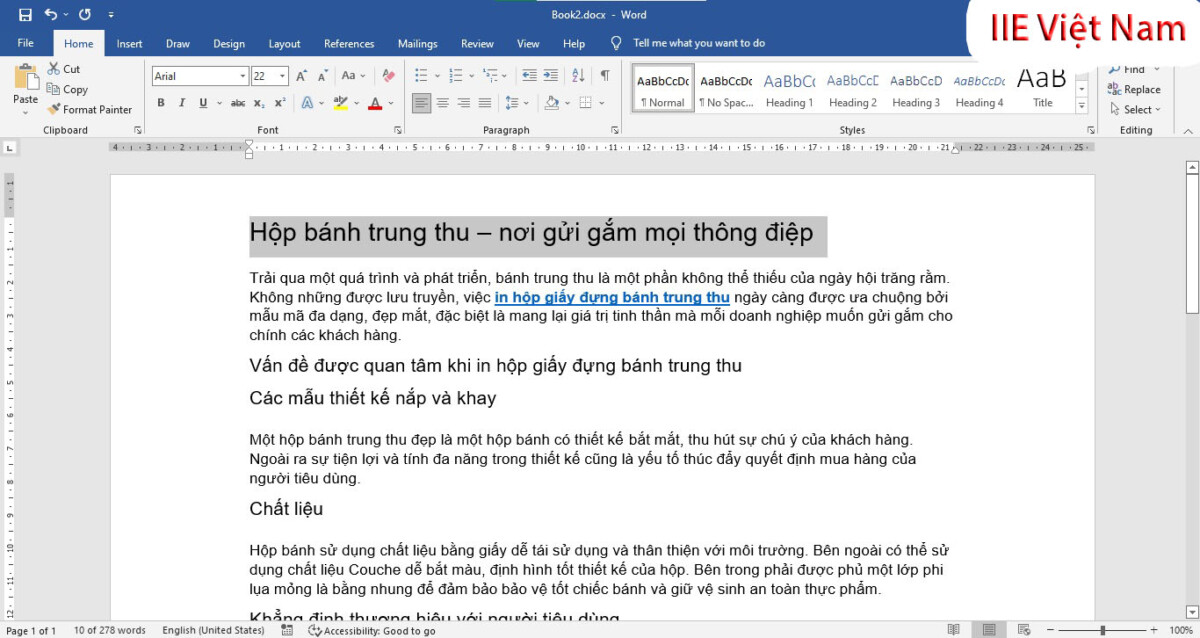
Bước 2: trên thanh Menu vị trí thanh Ribbon lựa chọn vào Heading ở góc bên nên của tab Menu.
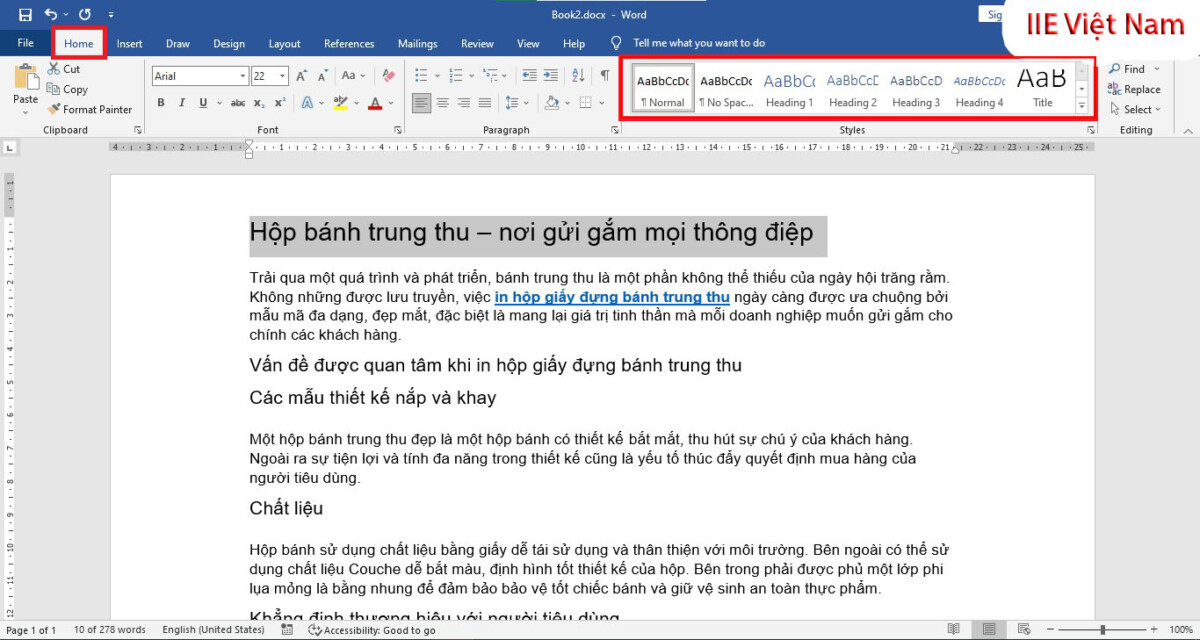
Bước 3: bấm vào phím Ctrl + F nhằm mở vỏ hộp thoại Navigation ở bên trái màn hình. Sau đó xem lại những thứ trường đoản cú Heading ở trong bài viết.
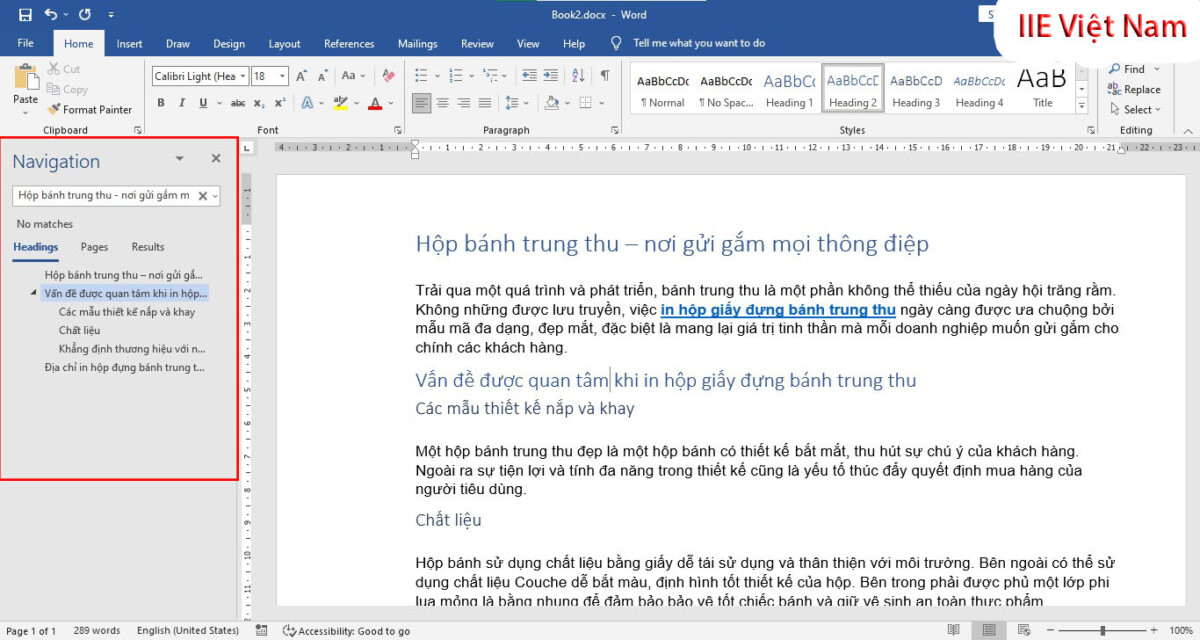
Hướng dẫn format Heading sinh sống trong Word
Bước 1: Tại công cụ Word nghỉ ngơi thanh Ribbon chúng ta nhấn vào tab Home => lựa chọn vào biểu tượng hình mũi tên nằm chéo cánh hướng xuống ở góc dưới bên phải của phần Styles.
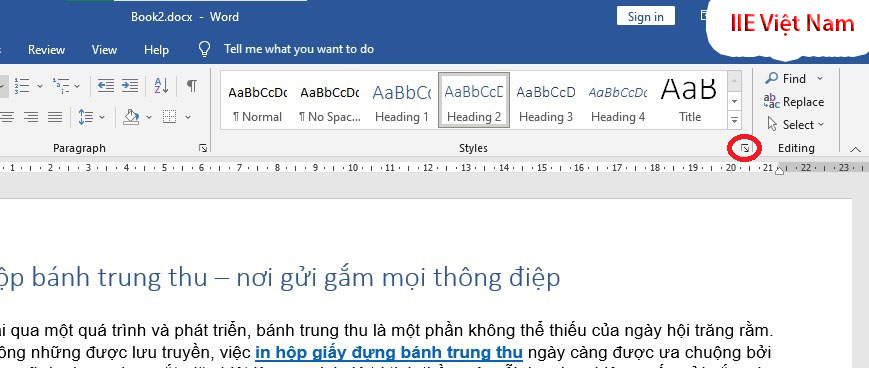
Bước 2: nhận chọn Heading 1 hoặc là phần lớn Heading khác => bấm vào biểu tượng hình mũi thương hiệu xổ xuống rồi chọn vào Modify.
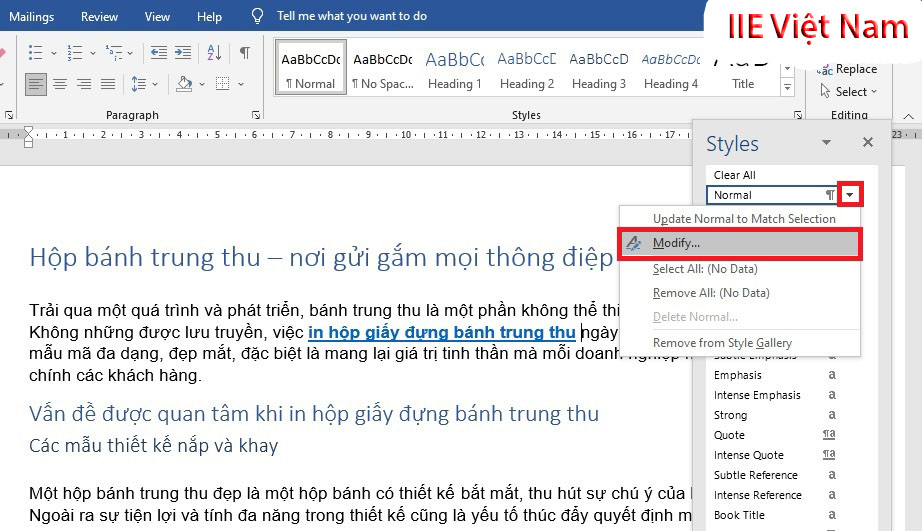
Bước 3: kế tiếp hộp thoại Modify Style vẫn xuất hiện. Tại đây có không ít lựa chọn được cho phép bạn cấu hình thiết lập theo ý muốn.
Properties: tại đây được cho phép bạn sửa đổi định dạng cùng tên của Heading.Formatting: cấu hình thiết lập màu sắc, fonts chữ vị trí và khoảng cách của Heading ngơi nghỉ trong bài bác viết.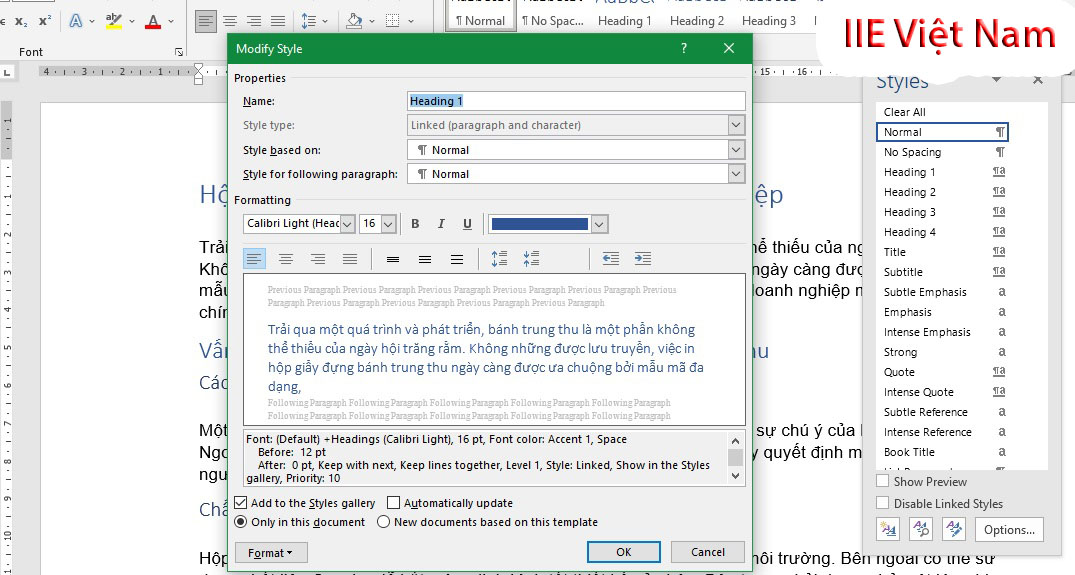
Bước 4: tại mục Format ở bên dưới các các bạn sẽ có thêm đa số lựa lựa chọn để định dạng đến Heading như là Font, Tabs, Paragraph,…).
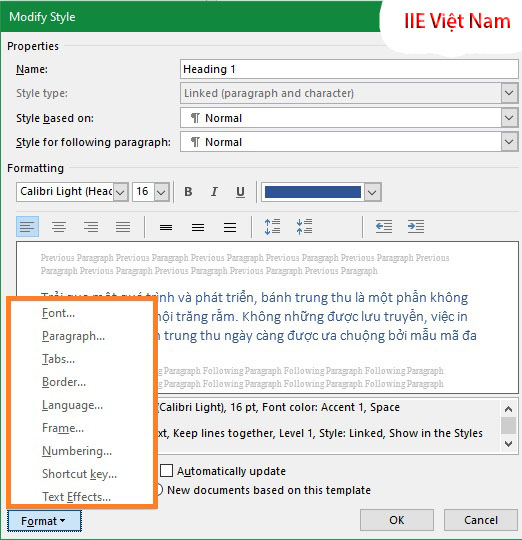
Cách tạo thành Heading để gia công mục lục ngơi nghỉ trong Word
Bước 1: nhấn vào tab References => lựa chọn Table of Contents => lựa chọn tiếp Custom Table of Content => Sau đó tùy chỉnh thiết lập số màn chơi mà bạn muốn ở mục Show Levels.
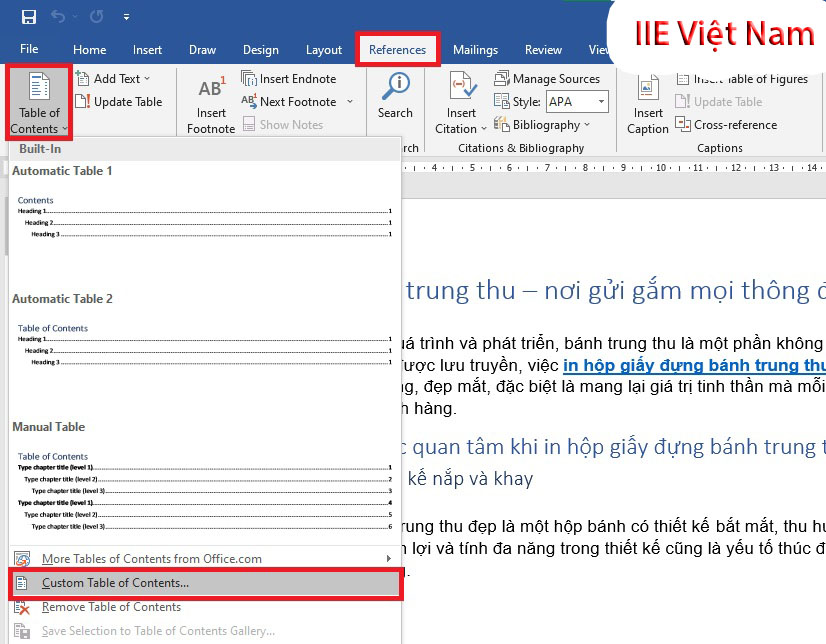
Bước 2: tiếp theo sau bạn hãy bôi đen phần đề mục mà bạn muốn dùng có tác dụng Heading 1.
Bước 3: sau đó nhấn vào References => bấm vào Add Text vào mục Table of Contents => gắn mang lại đề mục vừa bôi black là Level 1.
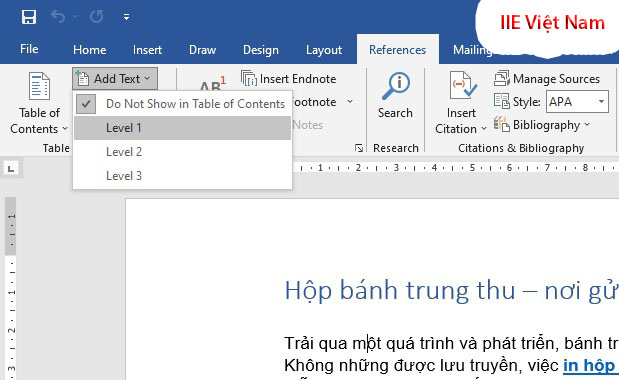
Bước 4: Làm tương tự với Heading 2 và Heading 3.
Bước 5: Vào lại Table of Content => gạn lọc kiểu mục lục mà chúng ta muốn.
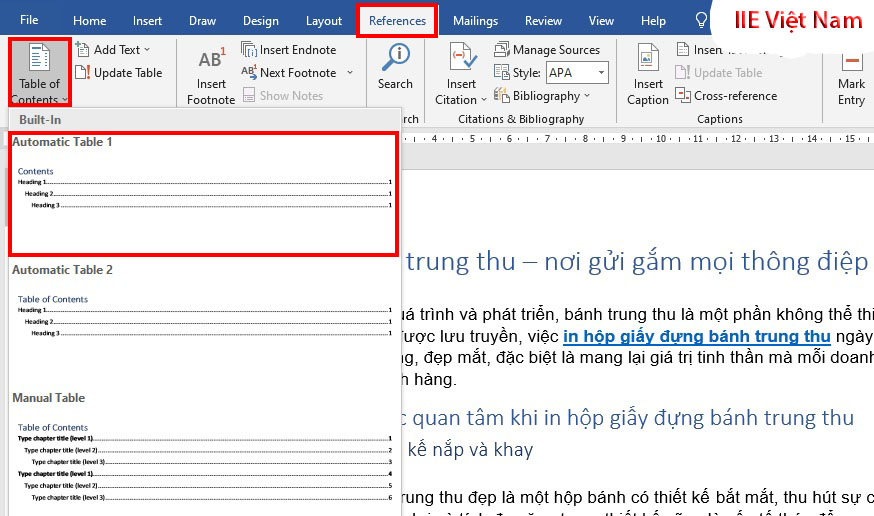
Cách đánh dấu số thứ tự cho những đề mục nghỉ ngơi trong Word
Đối cùng với một bài viết cho các đề mục lớn, bé dại khác nhau, làm việc trường hòa hợp này chúng ta sẽ sử dụng Multilevel các mục để thực hiện đánh dấu số lắp thêm tự nhanh và chuẩn nhất.
Bươc 1: Tại screen chính của phương pháp Word các bạn hãy nhấn lựa chọn vào tab Home => lựa chọn vào giống như trong hình sau đây ở trong phần Paragraph.

Bước 2: thừa nhận vào Define New Multilevel List ở bên dưới => nhấn vào More để xuất hiện thêm các tính năng.
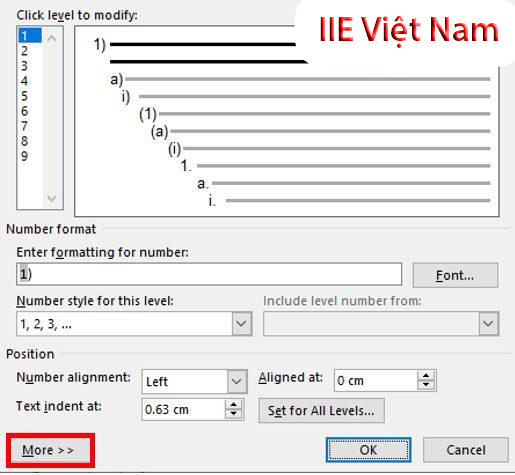
Bước 3: tiếp nối các bạn cần phải chú ý đến 10 mục mà cửa hàng chúng tôi đã đặt số ở trong hình bên dưới.
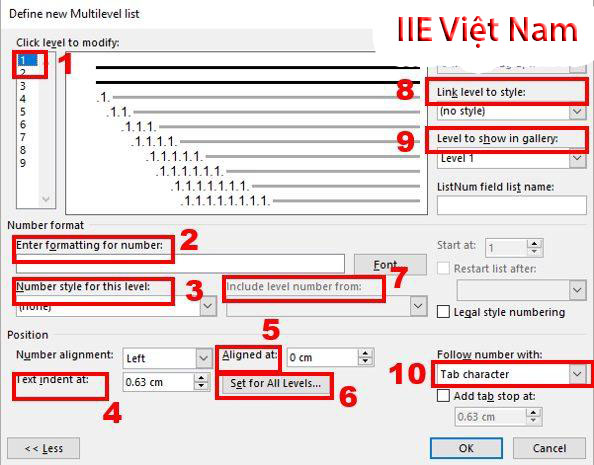
Tạo Heading 1 mang lại đề mục
Bước 1: chọn vào số 1 ở trong mục (1) được khắc ghi ở hình ảnh trên => Xóa hêt nội dung ở vào mục (2) Ở mục (3) bạn nên lựa chọn 1,2,3,….=> quay trở lại mục (2) với điền vết (.)
Bước 2: Ở mục (4) cùng (5) các bạn điều chỉnh toàn thể các thông số là 0. Ví như như bạn quan trọng lập cho toàn bộ các cấp độ thì hãy bấm vào mục (6) để hiển thị hộp thoại kiểm soát và điều chỉnh => Tại hộp thoại các bạn hãy điều chỉnh toàn bộ các thông số kỹ thuật là 0 => kế tiếp nhấn OK.
Bước 3: tiếp theo ở mục (8) chúng ta hãy lựa chọn Heading 1.
Bước 4: tại mục (10) chúng ta hãy lựa chọn Space để hoàn toàn có thể tạo khoảnh giải pháp với các số vẫn đánh.
Tạo Heading 2 cho đề mục
Bước 1: lựa chọn vào ô số 2 nghỉ ngơi trong mục (1) => xóa tổng thể nội dung ở trong mục (2) => tiếp đến ở mục (7) chúng ta hãy lựa chọn vào level 1 => tiếp đến quay lại mục (2) rồi điền thêm dấu (.)
Bước 2: tiếp theo sau ở mục (3) chúng ta hãy chọn vào 1, 2, 3,…. => Click chọn vào Heading 2 ngơi nghỉ trong mục só (8) => tại mục (10) chọn Space.
Sau khi các bạn tùy chỉnh xong, thì hãy nhấp vào OK nhằm hoàn tất. Bởi vậy là, so với những đề mục nhỏ hơn các bạn hãy triển khai theo những bước giống ở trên cho mang lại hết bài xích viết.
Một số lỗi thường chạm chán khi chế tạo ra Heading trong Word
Trong lúc chúng ta soạn thảo văn phiên bản và thêm mục lục trường đoản cú động, thì thỉnh phảng phất sẽ chạm mặt phải trường hợp gồm có Heading có khả năng sẽ bị ẩn đi. Để rất có thể sửa được lỗi này thì các bạn hãy thực hiện theo thao tác làm việc sau đây:
Bước 1: Nhần vào Ctrl + Shift + S nhằm mở Apply Styles
Bước 2: trên mục Style Name các bạn hãy nhập thương hiệu Heading đã bị ẩn và bạn cần Heading đó hiển thị lại trong bài xích viết. Kế tiếp nhấn phím Enter ngơi nghỉ trên bàn phím để hoàn tất.
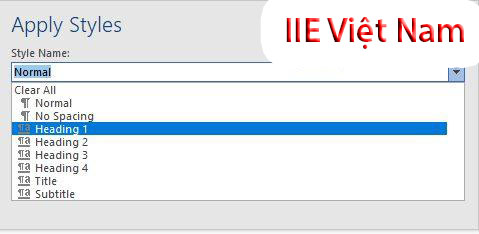
Hướng dẫn xóa Heading vào Microsoft Word
Để có thể thực hiện được bài toán xóa Heading sống trong Word thì chúng ta hãy tiến hành theo những thao tác như sau:
Bước 1: Nhấn chọn vào tab View => dìm chon vào Ouline.
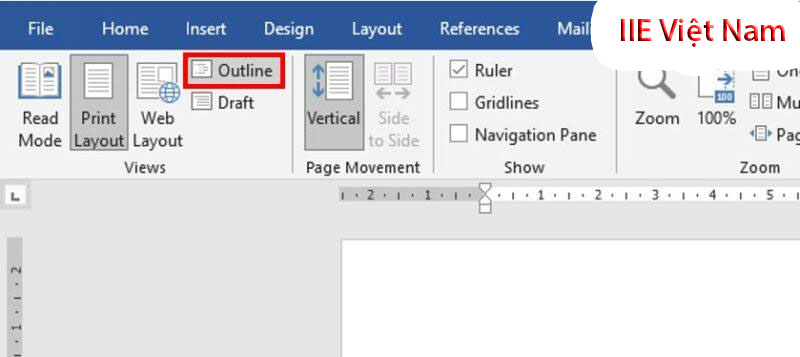
Bước 2: tiếp sau bạn hãy bôi đen Heading mà bạn có nhu cầu xóa => lựa chọn vào Body Text giống hệt như trong hình minh họa bên dưới đây.
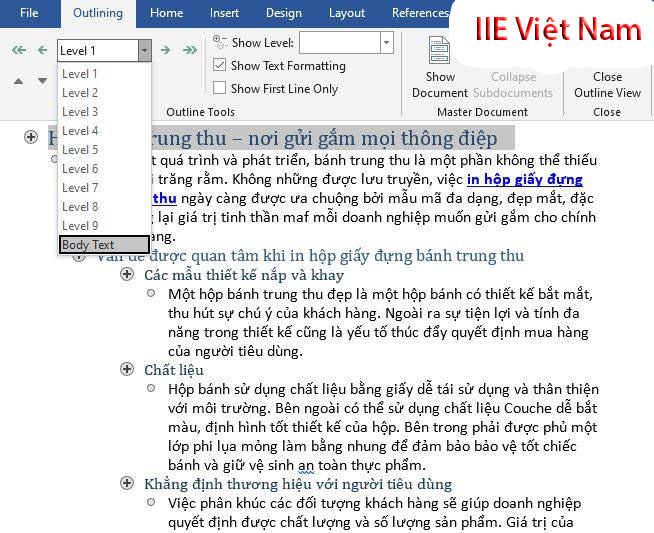
Bước 3: ở đầu cuối bạn hãy bấm vào Close Ouline View làm việc mục Close để hoàn tất việc xóa Heading.
Xem thêm: Tây Du Ký Tvb 1996 (Phần 01), Tây Du Ký (Phim Truyền Hình 1996)
Bài viết trên là toàn thể những thông tin hữu ích nhất về phong thái tạo Heading vào Word rất dễ đến dân văn phòng. Mong muốn rằng nội dung bài viết này để giúp ích được cho các bạn. Giả dụ như các bạn thấy bài viết này giỏi thì hãy share tới mọi bạn nhé. Cảm ơn chúng ta đã luôn đồng hành và ủng hộ bọn chúng tôi. Hứa gặp các bạn ở bài viết tiếp theo.