Trong bài viết này, bọn họ tìm hiểu biện pháp bóp phương diện trong Photoshop bằng Liquify. Giúp gương mặt thon gọn gàng hơn. Một khi gọi cách hoạt động vui chơi của Liquify. Chúng ta cũng có thể chỉnh cằm nhỏ, trán cao hoặc mũi cao và các thứ không giống nữa. Hy vọng giúp đỡ bạn có nhiều ảnh đẹp với làm người mẫu chân dài hài lòng hơn. Chúng ta cùng mày mò nhé.
Bạn đang xem: Cách chỉnh mặt thon gọn bằng photoshop
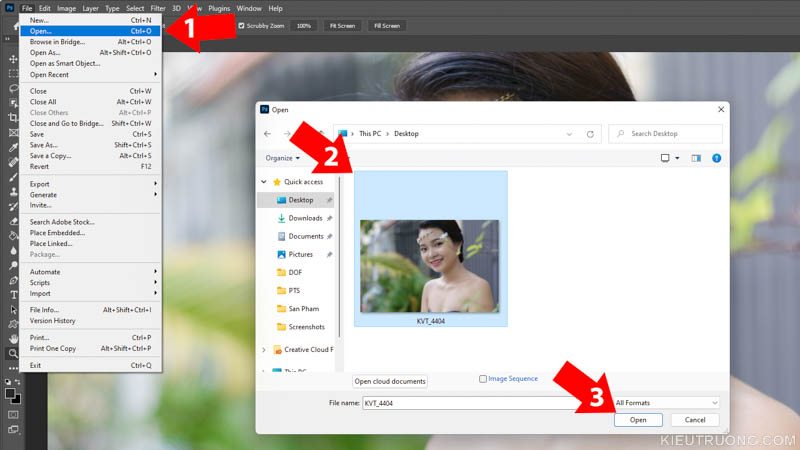
Để bắt đầu, bọn họ nhấn tệp tin (1) > open > Chọn hình ảnh (2) > cùng nhấn mở cửa (3). Ngoại trừ ra, bạn cũng có thể mở bởi phím tắt Ctrl+O hoặc kéo thả vào Photoshop. Tìm hiểu thêm 4 bí quyết mở ảnh trong khóa đào tạo Photoshop cơ bản.
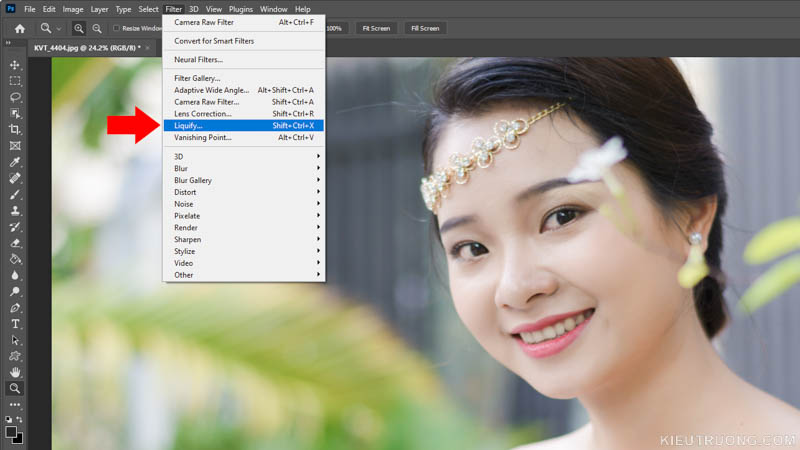
Để tiếp tục, chúng ta nhân song Layer gốc bởi phím tắt Ctrl+J. Sau đó di chuyển đến Filter > Liquify hoặc phím tắt Ctrl+Shift+X. Đây là phép tắc bóp khía cạnh trong Photoshop CS6 mang lại Photoshop 2022.
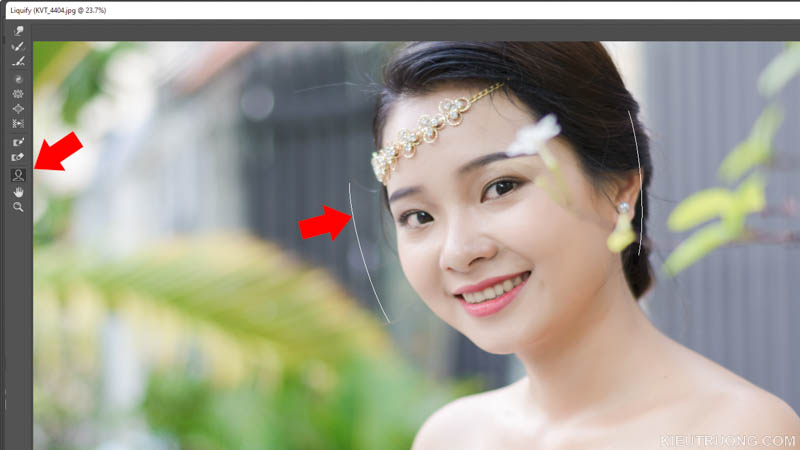
Trong Liquify, họ nhấn biểu tượng hình tín đồ bên góc trái. Các bạn sẽ thấy khung phủ quanh gương mặt người mẫu. Một số trong những trường hòa hợp không sử dụng được xem năng này. Vì chưng vì, bạn đang sử dụng Photoshop cũ. Hoặc Card giao diện không tương xứng với Photoshop. Tham khảo thông số kỹ thuật máy tính chạy Photoshop trong nội dung bài viết này.
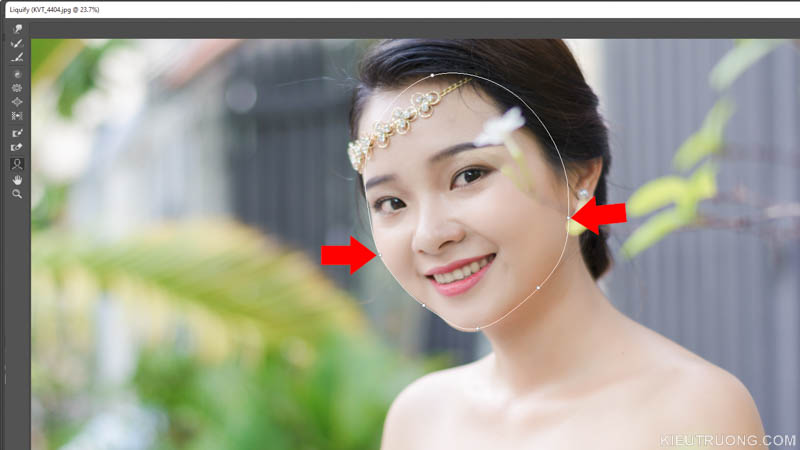
Chúng ta đưa con chuột gần mặt người mẫu. Để thấy đường giới hạn và điểm neo như hình ảnh minh họa. Ví dụ, mình muốn bóp mặt nhỏ gọn hơn. Thì bấm vào vào lốt chấm cạnh mũi tên color đỏ, rồi kéo vào vào được. Bạn có thể nhấp vào cằm, trán điều chỉnh cho đẹp mắt hơn. Nếu có khá nhiều người trong ảnh. Bạn chỉ việc nhấn vào qua khuôn mặt khác và điều thực hiện tương từ . Đây là cách đơn giản nhất để bóp phương diện trong Photoshop.
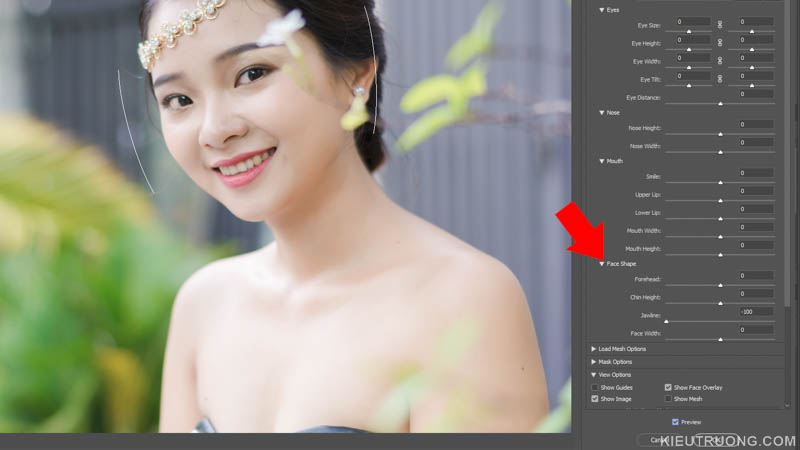
Trường hợp lạ lẫm kéo chuột. Các bạn hãy dịch rời đến Face Shape. Trên đây, bọn họ kéo Jawline sang trái để cằm nhỏ hơn. Hoặc kéo Face Width sang trọng trái làm cho mặt thon thả hơn. Tất nhiên có thể thay đổi Forehead để gia công trán cao hơn. Sau cùng là Chin Height để cằm cao hoặc tốt hơn. Như các bạn thấy, mặt fan mẫu nhỏ tuổi hơn nhiều, lúc kéo Jawline thanh lịch trái.
Khi đã quen với Liquify. Bạn hãy thử nghiệm Forward Warp Tool. Chuột sẽ trở thành hình tròn như hình ảnh minh họa. Bây giờ, bạn hãy nhấp vào vị trí mong muốn bóp mặt. Cùng kéo con chuột vào trong để làm mặt hẹp hơn. Trong Forward Warp Tool, chúng ta cũng có thể bóp bất kỳ phần nào trên gương mặt. Nhưng mà không phụ thuộc vào vào thông số Face Shape.
Nếu Brush quá lớn so với mặt tín đồ mẫu. Các bạn hãy nhấp vào Brush Tool, chuyển đổi kích thước trong phần Size tương xứng nhu ước sử dụng. Xung quanh ra, chúng ta cũng có thể nhấn phím < > để tăng giảm kích thước Brush trong Liquify. Một vài trường vừa lòng không sử dụng được phím tắt. Thì hãy chuyển bộ gõ sang tiếng Anh nhé. Vị vì, cỗ gõ giờ đồng hồ Việt không cân xứng với Photoshop.
2. Tổng kết
Tại sao Liquify không sở hữu và nhận diện gương mặt?
Card bối cảnh không tương hợp với Photoshop. Dìm Edit > Preferences > Performance nhằm kiểm tra.
Như vậy, bạn đã hiểu cách thức bóp khía cạnh trong Photoshop bởi Liquify rồi. Đây là tính năng tuyệt đối hoàn hảo giúp chân dài có gương mặt thon gọn hơn. Trong Photoshop 2022, anh tài Liquify có thể auto nhận diện gương mặt. Đem lại công dụng cao với dễ thực hiện hơn phiên phiên bản cũ. Hãy thử nghiệm nhằm có hiệu quả tốt nhất. Tham khảo khóa học Photoshop cơ phiên bản để nắm rõ hơn. Chúc bạn thật nhiều hình ảnh đẹp. Cảm ơn.
3. Đọc thêm
Trả lời Hủy
Email của công ty không hiển thị công khai. Mình sẽ trả lời comment trong ngày. Nhớ trở lại đọc phản hồi nhé. Cảm ơn bạn đã chiếm lĩnh thời gian.
Bình luận *
Tên *
Email *
Please enable JavaScript
Dữ liệu cá nhân của bạn sẽ được sử dụng, để hỗ trợ trải nghiệm của công ty trên tổng thể trang web này. Để làm chủ quyền truy cập vào tài khoản của người sử dụng và cho những mục đích không giống được miêu tả trong chính sách riêng tư.
Ai cũng thích bao gồm khuôn khía cạnh V-line vậy nếu mang khuôn khía cạnh O-line thì nên làm cố nào? không vấn đề gì hết, chúng ta hoàn toàn có thể nhờ Photoshop “biến hóa” khuôn khía cạnh ngay tức xung khắc với làm việc bóp khía cạnh cực đối chọi giản.
Trong bài viết này eivonline.edu.vn sẽ hướng dẫn bạn quá trình chi huyết để bóp khía cạnh trong photoshop. Cùng khám phá cách có tác dụng trong nội dung bài viết dưới trên đây nhé. Chúng mình thực hiện trên phiên bạn dạng Adobe Photoshop 2020, nếu khách hàng thực hiện tại trên phiên phiên bản khác có lẽ rằng sẽ tất cả chút khác nhau đó.
Tuyệt Đỉnh Photoshop - Từ gà mờ thành chăm gia chỉ sau 11 giờ đồng hồ học
XEM nhanh MỤC LỤC
Hướng dẫn cách bóp khía cạnh trong photoshop cực đối chọi giản
Các bước tiến hành chi tiết
Bước 1: Mở hình ảnh bạn hy vọng bóp khía cạnh trong photoshop bằng phương pháp chọn File => Open hoặc nhấn tổ hợp phím Ctrl + O
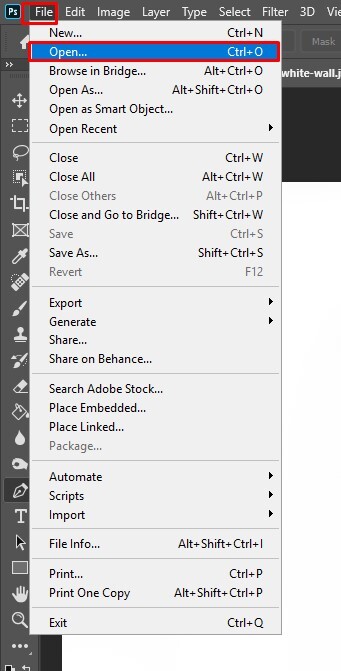
Bước 2: Tạo bạn dạng sao cho bức ảnh. Ở cột bảng điều khiển và tinh chỉnh Layers, dấn giữ loài chuột vào layer và kéo layer xuống hình tượng New bên dưới (Biểu tượng New có hình dấu cùng nằm kế bên hình tượng thùng rác)
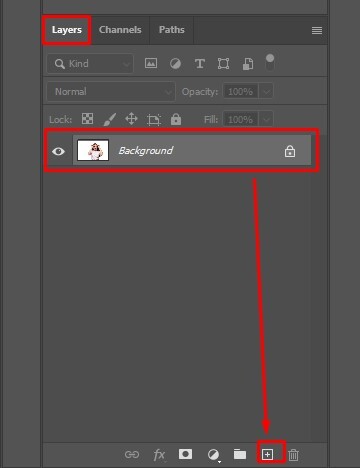
Bước 3: bạn biết bạn đã tạo bạn dạng sao thành công xuất sắc khi cột layers hiển thị một layer bắt đầu mang thương hiệu “Background copy”
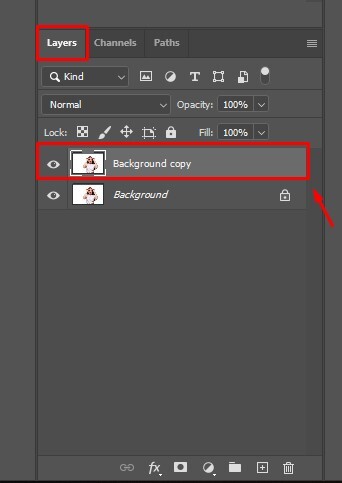
Bước 4: trên thanh menu chúng ta chọn Filter => Liquify hoặc nhấn tổng hợp phím Shift + Ctrl + X
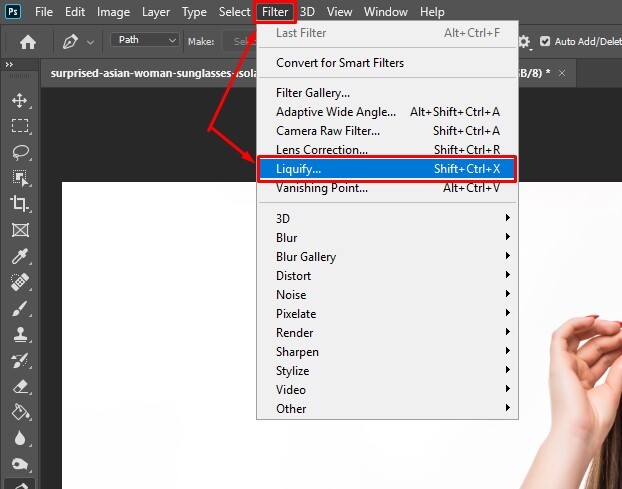
Lúc này các bạn sẽ thấy cửa sổ Liquify xuất hiện. Để chắc hẳn rằng cửa sổ Liquifi đã lộ diện hay chưa các bạn nhìn góc trên cùng bên trái xem bao gồm chữ Liquify giỏi không.
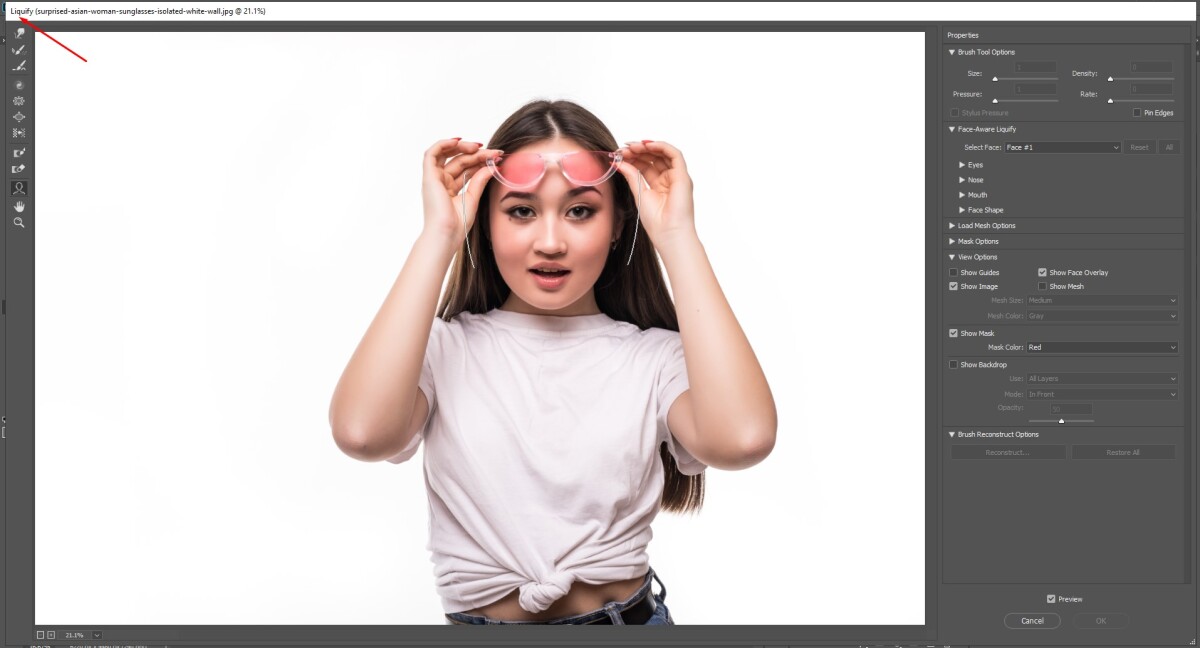
Bước 5: trên thanh công cụ mặt trái, click lựa chọn vào biểu tượng đầu tiên Forward Wrap Tool, hoặc bạn nhấn phím W để thực hiện Forward Wrap Tool.
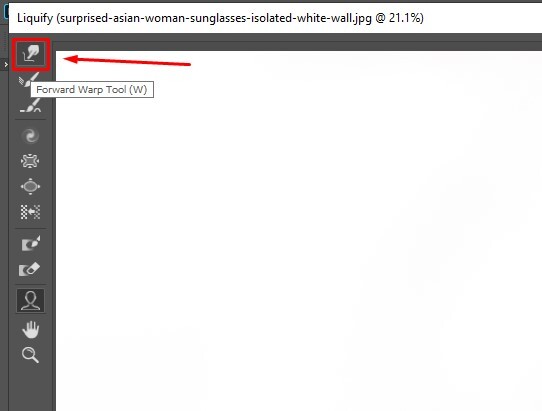
Khi trỏ chuột vào khuôn mặt bạn sẽ thấy gồm đường bao quanh khuôn mặt cùng với những dấu chấm. Bạn di chuột vào lốt chấm vẫn hiện mũi thương hiệu 2 chiều, hôm nay bạn kéo loài chuột vào phía trong nhằm bóp khía cạnh hoặc mang ra ngoài để làm mặt tròn trĩnh hơn.

Ở đây mình sẽ có tác dụng bóp phần quai hàm và được kết quả như sau:


Bạn thấy đó, khuôn mặt vẫn được không gồ gề hơn hết sức nhiều, phần quai hàm nhỏ lại tạo xúc cảm đây là khuôn mặt V-line.
Ngoài ra, nhân tài Liquify này cũng chất nhận được bạn chỉnh sửa các phần tử khác bên trên khuôn mặt. Để thực hiện chỉnh sửa những phần tử khác bạn triển khai như sau:
Ở phía bên cần cột Properties, phần Face-Aware Liquify có những mục như Eyes, Nose, Mouth, Face Shape
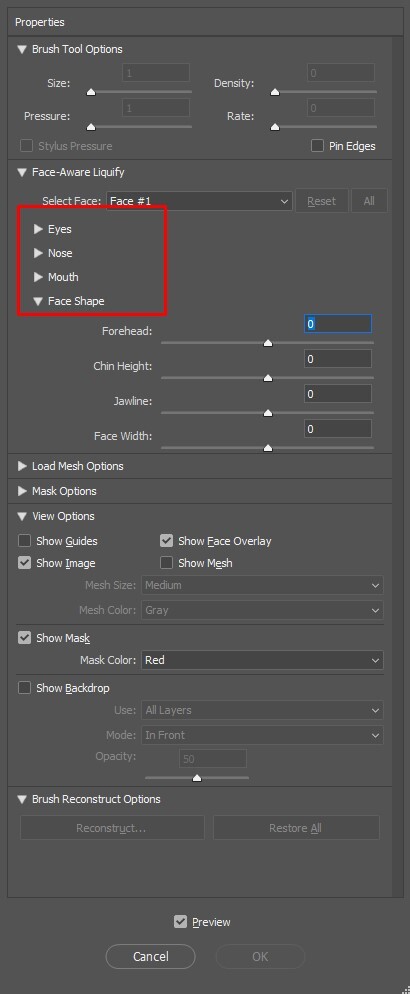
Bạn liên tục click vào mũi tên tức thì phần bạn có nhu cầu chỉnh sửa và dịch rời thanh trượt nhằm chỉnh sửa tương xứng với ước muốn của bạn.
Xem thêm: Địa chỉ time city hà nội - hướng dẫn di chuyển đến times city
Ví dụ bạn muốn chỉnh phần nụ cười mình chọn mũi tên kề bên chữ Mouth (miệng), mau lẹ sẽ hiện nay ra các thanh trượt như sau:
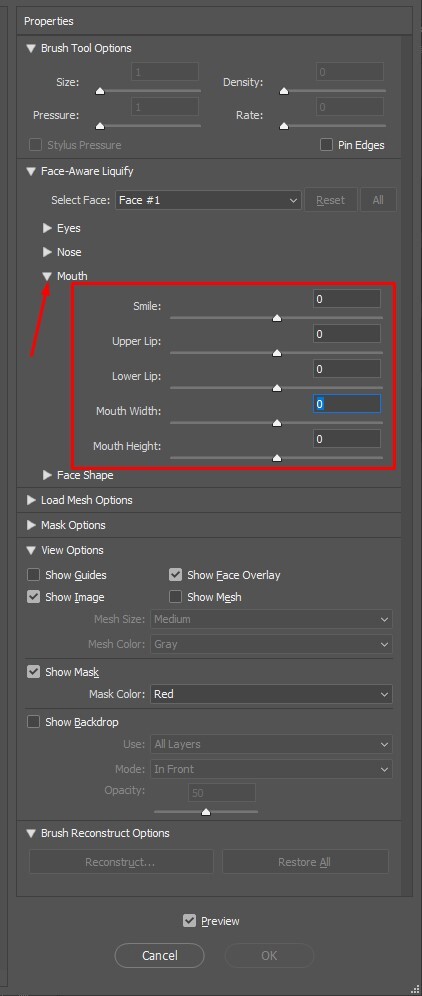
Ở trên đây mình hoàn toàn có thể chỉnh sửa cụ thể với phần nhiều phần như:
Smile: nụ cườiUpper Lip: môi trênLower Lip: môi dướiMouth Width: độ rộng của miệngMouth Height: độ dài của miệngỞ trên đây mình dịch chuyển thanh trượt ví dụ như hình mặt dưới
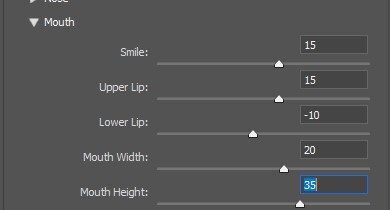
Cuối thuộc nhấn OK với được công dụng như sau:
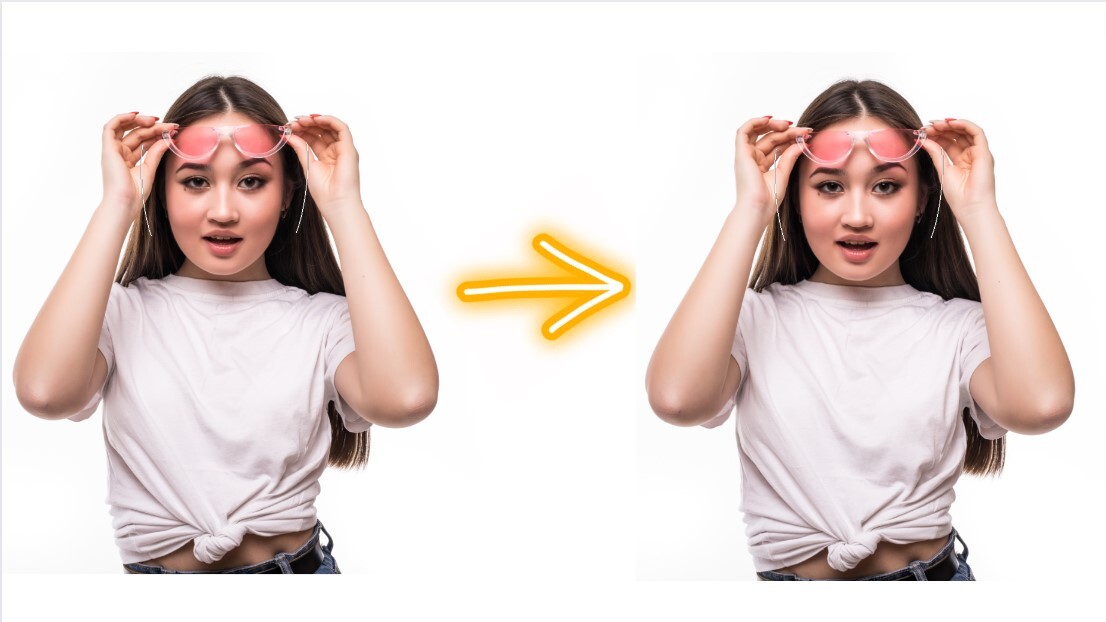
Kết luận
Trên đó là hướng dẫn cách bóp khía cạnh trong photoshop bằng chức năng Liquify. Hi vọng những bước hướng dẫn trong nội dung bài viết này sẽ giúp bạn dễ dàng thực hiện chỉnh sửa bóp mặt trong photoshop nhé.