Cách copy chữ trong file PDF bị khóa là thủ thuật bạn cần bỏ túi ngay cho mình, để dễ dàng áp dụng trong trường hợp cần thiết.
Bạn đang xem: Cách copy file pdf không cho copy
Cách copy chữ trong file PDF vốn không khó. Bởi bạn chỉ cần mở file PDF bằng phần mềm chuyên dụng là có thể copy văn bản trong file như bình thường. Thế nhưng, cách copy chữ trong file PDF bị khóa lại là chuyện hoàn toàn khác. Bởi lúc này, bạn sẽ phải thực hiện nhiều thao tác mới có thể copy văn bản như mong muốn. Hãy cùng Laptop Retro tìm hiểu bài viết dưới đây!
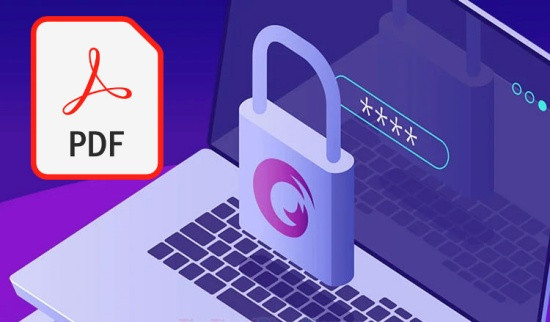
Cách copy chữ trong file PDF bị khóa khi có mật khẩu
Với file PDF bị khóa, bạn chỉ có thể đọc, chứ không thể copy hay tiến hành thực hiện những thao tác chỉnh sửa. Khi mở file này, bạn sẽ thấy các tính năng bị mờ nên không thể can thiệp.
Trong trường hợp có mật khẩu mở khóa của file, cách copy file PDF không cho copy sẽ trở nên dễ dàng. Bởi bạn chỉ cần thực hiện thao tác sau đây:
✤ Vào trang web Small
PDF => nhấn vào Chọn Tệp rồi tải file PDF bị khóa lên. Tiếp theo, bạn tick vào ô Tôi hứa rằng tôi có quyền chỉnh sửa và gỡ bỏ khóa của của file này và chọn Mở khóa PDF.
✤ Tiếp theo, bạn nhập mật khẩu mở khóa của file rồi chọn Sẵn sàng mở khóa. Cuối cùng, bạn tải file xuống để tiếp tục thao tác copy như với các file PDF thông thường khác.
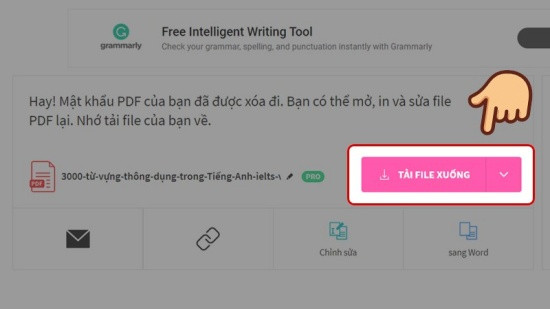

Cách 2: Bẻ khóa file PDF trước khi copy
✤ Với thủ thuật này, bạn có thể tiến hành áp dụng cách mở khóa PDF bằng Foxit Reader. Thao tác cần thực hiện cũng không quá phức tạp, bạn chỉ cần vào trang unlock của Small
PDF rồi vào Trang chủ, Choose File để chọn file PDF cần bẻ khóa.
✤ Tiếp theo, bạn nhấn vào Các bạn chịu toàn bộ trách nhiệm về vấn đề bẻ khóa file PDF => Unlock PDF. Sau khi mở khóa xong, bạn chọn Download để tải về.
✤ Lúc này, bạn có thể mở và đọc file của PDF, nhưng để copy nội dung, bạn cần đến phần mềm Foxit Reader nổi tiếng. Nếu chưa có ứng dụng này, bạn nhớ tải về máy nhé.
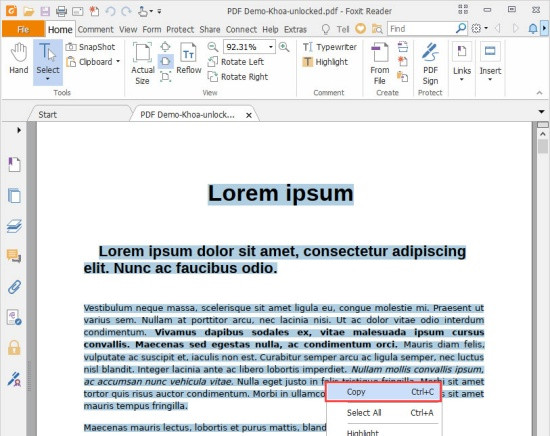
Bạn click chuột phải vào file PDF vừa tải về, chọn Open with Foxit Reader. Trên giao diện của phần mềm, bạn chọn Home => Select. Lúc này, bạn đã có thể bôi đen nội dung và tiến hành copy (Ctrl + C) như bình thường là xong.
Trên đây là cách copy chữ trong file PDF bị khóa dành cho bạn. Chúc bạn thực hiện thủ thuật hữu ích này thành công!
Bạn đang cần Copy một số văn bản từ 1 file PDF và dán vào một bài trình bày . Nhưng bạn gặp vấn đề là không copy được văn bản. Hôm nay, eivonline.edu.vn sẽ hướng dẫn các bạn cách copy văn bản từ PDF nhanh nhất.

Chọn Văn bản trong PDF
Trong Adobe Reader, nếu văn bản có thể copy được, thì tất cả những gì bạn phải làm là chọn nó và nhấp chuột phải và chọn Copy .
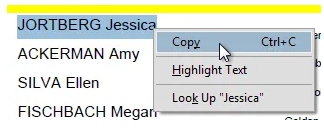
Trong các chương trình xem PDF khác như Foxit, bạn phải bấm vào Tools và chọn Select Text .
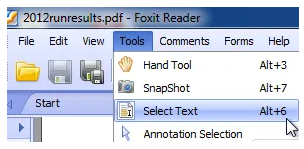
Rõ ràng, nếu bạn đã có thể làm điều này, bạn sẽ không được đọc bài đăng này! Nhưng trong trường hợp, đó là cách bạn chọn văn bản. Bây giờ đến vấn đề khó khăn hơn về copy văn bản từ hình ảnh hoặc tệp PDF được bảo vệ.
Sử dụng OCR để Copy văn bản PDF
Bạn có thể nhanh chóng kiểm tra xem liệu tệp PDF có được bảo vệ trong Adobe Reader bằng cách tra cứu trong thanh tiêu đề và tìm từ SECURED .
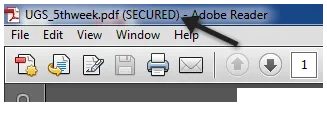
Bạn có thể xem điều khoản cụ thể bằng cách nhấp vào Edit và sau đó nhấp vào Protection và sau đó Security Properties .
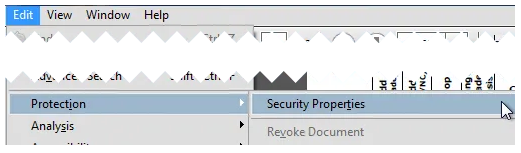
Trong các phiên bản mới hơn của Adobe Reader và Acrobat, bạn phải nhấp vào Protect trong khung bên phải để hiển thị các tùy chọn bảo vệ.
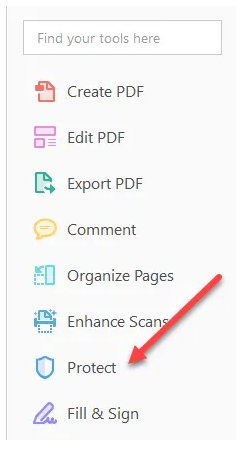
Sau đó, nhấp vào More Options và bạn sẽ thấy Security Properties.
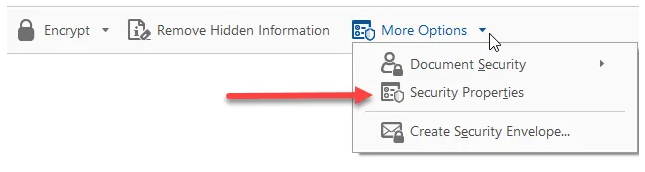
Như bạn có thể thấy bên dưới, sao chép nội dung không được phép và bảo mật được bảo vệ bằng mật khẩu. Nếu bạn biết mật khẩu, thì bạn có thể xóa bảo mật và sao chép tất cả những gì bạn muốn.
Trừ khi bạn là một hacker, phá mật khẩu không phải là một lựa chọn. Vì vậy, điều khác duy nhất bạn có thể làm là chụp ảnh màn hình của văn bản và sau đó chạy nó thông qua chương trình OCR. Nghe có vẻ như quá nhiều công việc, nhưng nó thực sự không. Bạn có thể chụp ảnh màn hình trên máy Mac hoặc PC mà không cần phần mềm bổ sung.
Mac – Chỉ cần nhấn Command + Shift + 4 trên bàn phím
Windows – Chỉ cần sử dụng Công cụ Windows Snipping Tool
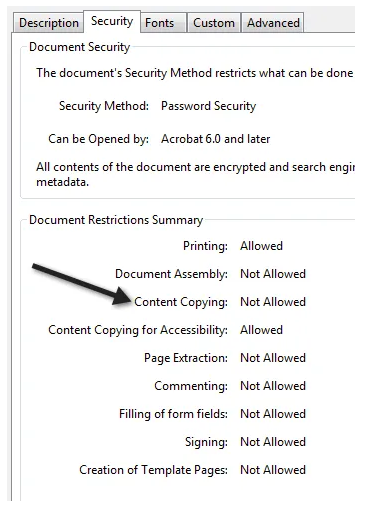
Ngoài ra, nếu bạn tình cờ sở hữu Adobe Acrobat, bạn có thể sử dụng nó để tự động chuyển đổi văn bản hình ảnh thành văn bản có thể chỉnh sửa. Tất cả bạn phải làm là mở tệp PDF và nhấp vào công cụ Chỉnh sửa PDF trong khung bên phải. Nó sẽ tự động quét toàn bộ tài liệu bằng OCR và chuyển đổi nó thành một tài liệu có thể chỉnh sửa hoàn toàn.
Nếu bạn có một hình ảnh với văn bản, sao chép nó vào bảng tạm và sau đó mở Adobe Acrobat và chọn File – Create – PDF from Clipboard.
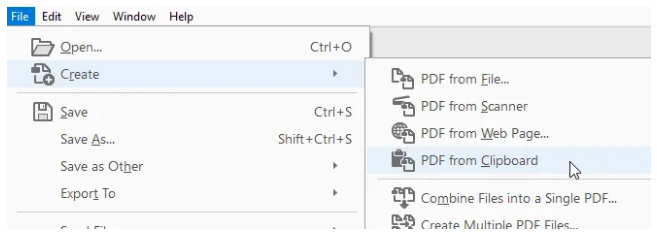
Chỉ cần nhấp vào Edit PDF trong khung bên phải và nó sẽ chuyển đổi hình ảnh thành văn bản có thể chỉnh sửa.
Dưới đây là ảnh chụp màn hình tôi chụp một số văn bản mà tôi không thể copy từ tệp PDF được bảo mật:

Lưu ý rằng khi bạn chụp ảnh màn hình, hãy đảm bảo thu phóng tài liệu được đặt thành 100% để văn bản rõ nét và rõ ràng. Khi bạn có ảnh chụp màn hình, sau đó tải xuống chương trình OCR miễn phí. Có nhiều lựa chọn ngoài kia và kết quả sẽ khác nhau giữa các chương trình, vì vậy bạn sẽ phải thử một vài. Đây là hai cái mà tôi đã sử dụng trong quá khứ:
Http://download.cnet.com/Free
OCR/3000-10743_4-10717191.html
https: //www.simple nob.com/OCR-Freeware
Lưu ý rằng bạn cũng có thể sử dụng Microsoft One
Note vì nó có chức năng OCR tích hợp. Rõ ràng, nếu bạn đã có phần mềm OCR, thì chỉ cần sử dụng chương trình đó để thay thế.
Chương trình Free
OCR hoạt động tốt, bạn chỉ cần đảm bảo rằng khi bạn cài đặt nó, bạn không chấp nhận bất kỳ phần mềm nào khác mà Wap cung cấp, sẽ chỉ cài đặt rác trên máy tính của bạn. Nhưng miễn là bạn làm điều đó, phần mềm không có phần mềm gián điệp hoặc bất cứ thứ gì tương tự. Nó cũng được thử nghiệm bởi CNET để đảm bảo điều này.
Dù sao, một khi bạn đã cài đặt chương trình, hãy nhấp vào nút Open và chọn hình ảnh của bạn.
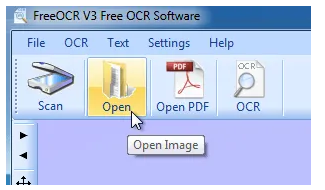
Nó sẽ cho bạn thấy một bản xem trước của hình ảnh trong ngăn bên trái. Sau đó nhấp chuột vào OCR và Start OCR Process .
Xem thêm: Lương của nhân viên xuất nhập khẩu là bao nhiêu, sale xuất nhập khẩu lương bao nhiêu
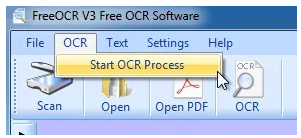
Đó là nó! Văn bản bây giờ sẽ hiển thị ở phía bên tay phải và bạn có thể copy nó vào khay nhớ tạm hoặc xuất sang Microsoft Word.
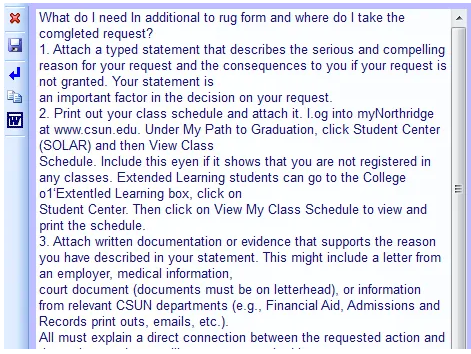
Nói chung, chương trình đã làm một công việc rất tốt với một vài sai lầm nhỏ ở đây và ở đó. Nó tiết kiệm cho tôi rất nhiều thời gian mặc dù không phải tự gõ tất cả các văn bản đó. Hy vọng rằng, điều này sẽ giúp bạn copy văn bản bạn cần từ một tài liệu PDF. Đăng bất kỳ nhận xét hoặc câu hỏi nào và tôi sẽ trả lời. Thưởng thức!