Bạn đang xem: Cách đánh dấu cộng trừ trong excel
Hướng dẫn khắc ghi cộng trừ vào Excel 1-1 giản
Excel không cho người dùng tự ghi lại cộng trừ nhằm tránh có tác dụng sai lệch công dụng phép tính. Vị vậy bạn không thể chế tác dấu cùng trừ vào Excel bằng phương pháp nhập liệu như thông thường. Nhưng nếu bạn buộc cần thêm dấu cộng trừ trong Excel, Sửa chữa máy vi tính 24h đang mách các bạn cách thực hiện theo cách như sau.
Tính năng Format Cells sẽ chất nhận được bạn tạo nên một định dạng thiết lập các dữ liệu trên trang tính và rất có thể hiển thị dấu cùng trước cực hiếm số dương. Biện pháp làm này không làm biến đổi giá trị cơ mà chỉ chuyển đổi cách dữ liệu được hiển thị.
Ví dụ: bạn có một bảng dữ liệu so sánh sản lượng xuất kho tại các cửa hàng trong hai quý 1 và Quý 2. Các giá trị âm được hiển thị cùng dấu trừ nhưng các giá trị dương lại không có dấu.
Bảng dữ liệu so sánh sản phẩm
Bạn thêm dấu cộng vào trước bằng Format Cells như sau:
Bước 1: sứt đen tất cả các ô muốn khắc ghi cộng trừ.
Chọn toàn bộ các ô muốn đánh dấu cộng trừ
Bước 2: nhận chuột cần rồi lựa chọn Format Cells.
Chọn Format Cells như bên trên màn hình
Bước 3: lựa chọn thẻ Number, tiếp đến chọn mục Custom.
Tại đây chúng ta nhập +0;-0;0 vào mục Type và nhấn OK để hoàn tất.
Thao tác các bước lần lượt như bên trên màn hình
Sau khi hoàn tất, bạn sẽ thấy sự đổi khác trong bảng tài liệu và có công dụng như sau:
Kết quả có được hiển thị như bên trên màn hình
2. Thêm dấu cộng trừ vào Excel bằng Insert
Bên cạnh tính năng Format Cells, chúng ta cũng có thể đánh dấu cộng trừ vào Excel bằng công dụng Insert. Thao tác đơn giản như sau:
Bước 1: Trong giao diện Excel, lựa chọn thẻ Insert trên thanh công cụ.
Trên thanh pháp luật chọn thẻ Insert
Bước 2: lựa chọn Symbol ở góc bên trái màn hình.
Chọn hình tượng Symbol như bên trên màn hình
Bước 3: Chọn biểu tượng dấu cùng trừ rồi nhấn Insert nhằm hoàn tất.
Thao tác theo thứ tự như bên trên màn hình
Trên đây sẽ hướng dẫn ghi lại cộng trừ trong Excel cực kì đơn giản. Mong muốn với những chia sẻ ngắn gọn, Sửa chữa máy vi tính 24h có thể giúp các bạn viết dấu cùng trên trừ dưới trong Excel dễ dàng hơn.
Ngoài ra, bạn nên mua ứng dụng Office 365 phiên bản quyền để được bảo đảm sử dụng rất đầy đủ tính năng cùng không bị cách biệt quá trình sử dụng nhé!
Bài viết được tứ vấn chuyên môn bởi ông Võ Văn Hiếu – chủ tịch kỹ thuật của Trung tâm thay thế sửa chữa điện giá buốt – điện tử eivonline.edu.vn.
Microsoft Excel là giữa những phần mượt văn phòng thông dụng nhất trên ráng giới. Nó cung cấp cho tất cả những người dùng nhiều tài năng hữu ích, bao gồm tính toán, phân tích tài liệu và làm chủ bảng tính. Giữa những tính năng đặc biệt của Excel là năng lực thêm những ký hiệu toán học vào những ô bảng tính. Dưới đây là hướng dẫn cách thêm dấu cùng trừ vào Excel của Trung tâm thay thế sửa chữa điện lạnh – điện tử eivonline.edu.vn.

MỤC LỤC
2. Hướng dẫn cách thêm dấu cùng trừ trong Excel1. Điều cần biết về dấu cùng trừ trong Excel
Trong Excel, dấu cùng (+) và dấu trừ (-) hoàn toàn có thể được áp dụng như những toán tử để tiến hành các phép thống kê giám sát trong bảng tính. Kế bên ra, bọn chúng cũng rất có thể được thực hiện như các ký hiệu nhằm định dạng các số dương hoặc âm vào bảng tính. Khi một số được định hình với vết trừ (-) nghỉ ngơi trước, Excel đang hiểu kia là một vài âm cùng sẽ căn cứ vào hình dạng định dạng nhằm hiển thị nó.
Tương tự, khi áp dụng dấu cộng (+) trước một số, nó sẽ được hiểu là một vài dương và sẽ được hiển thị khớp ứng trong bảng tính. Trong trường hợp không tồn tại dấu trừ hoặc cùng được sử dụng, Excel vẫn mặc định gọi là số dương.
Trong bài viết này, họ sẽ tò mò cách đánh dấu cộng trừ vào Excel để hoàn toàn có thể định dạng số dương hoặc âm và thực hiện các phép tính toán phù hợp.
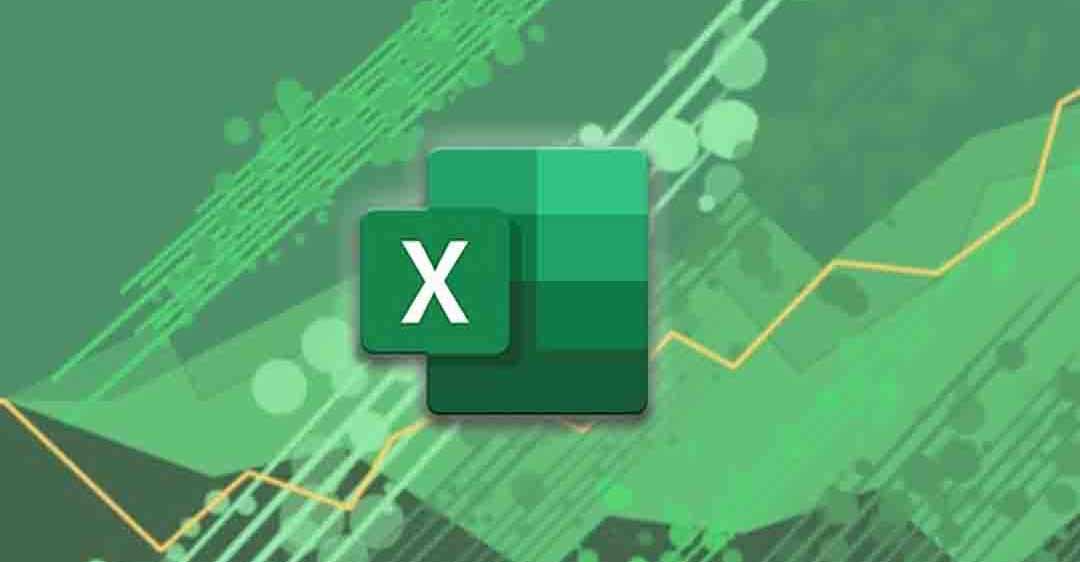
2. Hướng dẫn cách thêm dấu cùng trừ trong Excel
2.1. Cách thêm dấu cộng trừ trong Excel
Để thêm dấu cùng trừ trong Excel, chúng ta cũng có thể làm theo các bước sau đây:
Chọn ô mà bạn muốn thêm dấu cùng trừ.Nhập dữ liệu vào ô đó.Nhấn phím F2 trên keyboard để vào chế độ chỉnh sửa.Đưa bé trỏ đến vị trí mà bạn muốn thêm dấu cộng trừ.Nhấn phím “+” nhằm thêm dấu cộng hoặc “-” nhằm thêm lốt trừ.Nhấn phím Enter để chấm dứt việc thêm dấu cộng trừ.Lưu ý rằng khi bạn thêm dấu cùng trừ vào ô, Excel sẽ hiểu đúng bản chất đó là 1 công thức cùng sẽ thực hiện phép tính tương ứng.
Nếu bạn có nhu cầu giữ nguyên dấu cộng trừ mà không biến thành Excel tính toán, bạn có thể làm theo công việc sau đây:
Chọn ô mà bạn có nhu cầu thêm dấu cộng trừ.Nhập dữ liệu vào ô đó.Nhấn phím ” ‘ ” (ký từ bỏ nháy đơn) trên bàn phím trước lúc nhập dấu cùng trừ.Nhập dấu cùng trừ và các ký từ khác đề xuất thiết.Nhấn phím Enter để chấm dứt việc thêm dấu cộng trừ.Khi bạn tiến hành theo phương pháp này, Excel sẽ hiểu đúng bản chất đó là 1 trong dữ liệu văn bản thay vì chưng một bí quyết và sẽ không thay đổi dấu cộng trừ mà bên cạnh toán.Đối với cả hai cách khắc ghi cộng trừ vào Excel, nếu bạn có nhu cầu sao chép nó sang những ô khác, bạn có thể sử dụng tuấn kiệt kéo thả hoặc hiện tượng Fill Handle để sao chép.
2.2. Ví dụ như minh họa để giải pháp thêm dấu cộng trừ trong Excel
Để giúp bạn hiểu rõ hơn về phong thái thêm dấu cùng trừ trong Excel, dưới đó là một lấy một ví dụ minh họa:
Giả sử bạn có nhu cầu tính tổng của một danh sách các số vào một cột trong Excel. Bạn có thể sử dụng hàm SUM nhằm tính tổng. Tuy nhiên, nếu danh sách của bạn bao hàm cả những số âm, bạn sẽ cần thêm dấu cùng trừ vào trước những số âm để giám sát và đo lường chính xác.
Để tính tổng của list này, bạn cũng có thể sử dụng cách làm sau: =SUM(B2:B6)
Tuy nhiên, để tính toán chính xác, bạn phải thêm dấu cùng trừ vào trước các số âm. Bởi vậy, công thức sau cuối của các bạn sẽ trông như vậy này: =SUM(B2:B6) + B3 + B5
Lưu ý rằng trong cách làm trên, B3 với B5 thay mặt cho những số âm vào danh sách. Bạn thêm dấu cùng trừ vào trước bọn chúng để tính toán chính xác.

3. Xem xét khi tuân theo hướng dẫn biện pháp thêm dấu cùng trừ trong Excel
Dưới đấy là một số để ý khi tuân theo hướng dẫn bí quyết thêm dấu cộng trừ vào Excel:
Đối với các trường vừa lòng số âm, luôn luôn sử dụng vệt trừ thay vày dấu cộng.Khi nhập tài liệu bằng tay, hãy chắc hẳn rằng rằng dấu cộng trừ được cấp dưỡng đúng vị trí.Nếu thêm dấu cộng trừ vào trong 1 khoảng rộng, hãy sử dụng những công nắm hoặc hàm để triển khai điều này hối hả và bao gồm xác.Khi thực hiện hàm SUM nhằm tính tổng các số vào một khoảng tầm rộng, Excel sẽ tự động phân biệt các số âm với dương và đo lường và thống kê đúng tổng của chúng.Lưu ý rằng khi thực hiện dấu cùng trừ, nó chỉ là cách hiển thị số âm cùng không ảnh hưởng đến cực hiếm số. Vì vậy, cảnh giác khi tiến hành các phép tính toán với những số âm.Số 0 trước dấu cộng trừ sẽ ảnh hưởng ẩn đi. Ví dụ: nếu khách hàng nhập -0123 thì chỉ gồm dấu trừ cùng số 123 được hiển thị.Để thêm dấu cùng trừ vào một dãy số, chúng ta cũng có thể sử dụng kỹ năng tìm và thay thế. Lựa chọn dãy số yêu cầu thêm dấu cộng trừ, dấn Ctrl+H nhằm mở vỏ hộp thoại search và vậy thế, nhập vào ^ và chọn Replace All. Thời điểm này, dấu cộng trừ sẽ tiến hành thêm vào đầu của mỗi số.Nếu bạn phải hiển thị dấu cùng trừ cho một trong những nhưng không thích nó đích thực là một số âm, bạn có thể định dạng số đó là văn phiên bản (Text) bằng phương pháp chọn ô đó, nhận Ctrl+1 để mở hộp thoại Format Cells, chọn tab Number, rồi chọn Text trong mục Category.Xem thêm: 8+ Cách Làm Thon Gọn Khuôn Mặt, Giảm Nọng Cằm Trong 1 Tuần, 7 Cách Làm Khuôn Mặt Thon Gọn Tự Nhiên Tại Nhà
Trong bài viết này, họ đã được hướng dẫn bí quyết thêm dấu cộng trừ vào Excel. Việc thực hiện những tuấn kiệt này trong Excel đã giúp bọn họ tiết kiệm thời hạn và cải thiện hiệu suất các bước của mình. Ví như còn vướng mắc xin contact HOTLINE 1900 2276 nhằm Trung tâm thay thế điện lạnh lẽo – năng lượng điện tử eivonline.edu.vn cung ứng bạn.