Đánh số trang trong excel để khiến cho các trang tính của bạn theo trật tự hơn cũng như dễ dàng tổng hợp các tài liệu, thư mục trong excel. Dưới đây sẽ là top các cách đánh số trang trong excel nhanh nhất 2023 bangxephang.com chia sẻ cho bạn đọc tham khảo nhé.
Bạn đang xem: Cách đánh số thứ tự trang trong excel
Đánh số trang trong Excel bằng việc mở trong Page Setup
Đánh số trang Excel bằng cách thêm Header/Footer
Đánh số trang trong Excel bằng Page Layout rồi thêm Header/Footer
Chỉ dẫn cách đánh số trang 1/2 trên Excel
Cách đánh số trang trong excel theo ý muốn
Cách đánh số trang trong Excel bằng Print Review
Bước 1:
Tại bố cụ và giao diện Excel bấm vào tab Page Layout rồi click tiếp vào mũi tên bên góc bên phải trong group cài đặt này.

Bước 2:
Xuất hiện hộp thoại Page Setup, nhấn tiếp vào tab Header/Footer. Tại đây người sử dụng có thể lựa chọn chèn số trang trong Excel ở đầu trang, bằng việc click vào Custome Header. nếu như muốn chèn ở cuối trang thì nhấn Customer Footer. Ở đây tôi chọn thêm vào cuối chân trang nên nhấn Customer Footer.

Bước 3:
xuất hiện hộp thoại Footer. bạn sẽ có 3 vị trí để đặt số trang gồm Left section (bên trái), Center section (ở giữa), Right section (bên phải). mong muốn đặt vị trí số trang ở đâu thì đặt con trỏ chuột tại đấy rồi nhấn vào biểu tượng Insert Page Number như hình ảnh dưới đây.

Bước 4:
ngay lập tức xảy ra &

Bước 5:
Nhấn tiếp OK để đóng giao diện Page Setup. Bây giờ để kiểm tra xem số trang đã được chèn vào Excel hay chưa, bạn bấm vào biểu tượng Office trên giao diện rồi chọn Print > Print Priview.

người dùng sẽ nhìn thấy số trang xuất hiện trong giao diện tài liệu.

Như vậy bạn đã có thể chèn số trang trong Excel rồi đấy. Trên Excel không có sẵn tính năng tạo số trang Page Number như trên Word, mà bạn phải cần tạo số trang bằng việc tùy chỉnh trang Page Setup trên Excel. Cách này cũng tương tự với việc bạn tạo Haeder hay Footer cho Excel, nhưng chúng ta sẽ bấm vào biểu tượng chữ A để gõ nội dung.
Đánh số trang trong Excel bằng việc mở trong Page Setup
Chỉ dẫn nhanh
Chọn thẻ Page Layout > Mở Page Setup.Chọn tab Header/Footer > Chọn Custom Header/Custom Footer.Bấm chuột vào vị trí muốn chọn gồm Left section (đánh số bên trái trang văn bản), Center section (đánh số ở giữa trang văn bản), Right section (đánh số bên phải trang văn bản).Chọn Insert Page Number > Hoàn tất.Hướng dẫn chi tiết cách đánh trang trong Excel
Bước 1: Chọn thẻ Page Layout > Tại cửa sổ Page Setup bấm vào biểu tượng mũi tên đi xuống.
Lưu ý: Chọn Custom Header nếu bạn muốn đánh số đầu trang hoặc chọn Custom Footer nếu bạn mong muốn đánh số cuối trang.

Như vậy, bạn đã thành công đánh số trang Excel bằng việc mở trong Page Setup với vị trí số trang hiển thị ở giữa giấy A4.
Đánh số trang Excel bằng cách thêm Header/Footer
Chỉ dẫn nhanh
Chọn thẻ Insert > Chọn Text > Chọn Header/Footer > Chọn Page Number > Đặt con trỏ chuột vào vị trí muốn đánh số trang gồm bên trái, ở giữa và bên phải giấy A4 > Điền số trang vào ô đã chọn > Hoàn tất.
Hướng dẫn chi tiết cách đánh số trang Excel
Bước 1: Vào thẻ Insert chọn phần Text > Chọn Header/Footer.
Bước 3: Đặt con trỏ chuột vào vị trí mong muốn đánh số trang gồm bên trái, ở giữa và bên phải giấy A4 > Điền số trang ước muốn.
Đánh số trang trong Excel bằng Page Layout rồi thêm Header/Footer
Chỉ dẫn nhanh trong chuyên mục tin học & công nghệ
Chọn thẻ View > Chọn Page Layout > Chọn Add Header/Add Footer > Chọn thẻ Design > Chọn Page Number > Đặt con trỏ chuột vào vị trí mong muốn đánh số trang gồm bên trái, ở giữa và bên phải giấy A4 > Nhập số trang bạn mong muốn đánh số > Hoàn tất.
Hướng dẫn chi tiết đánh dấu trang trong Excel
Bước 1: Chọn thẻ View sau đó chọn mục Page Layout.
Lưu ý: Chọn Add Header nếu bạn mong muốn đánh số đầu trang hoặc chọn Add Footer nếu như bạn mong muốn đánh số dưới trang.
Bước 4: Đặt con trỏ chuột vào vị trí mong muốn đánh số trang gồm bên trái, ở giữa và bên phải giấy A4 > Nhập số trang bạn mong muốn đánh số.
Như vậy, bạn đã thành công đánh số trang trong Excel bằng chọn chế độ coi Page Layout rồi thêm Header/Footer rồi.
Để kiểm tra số trang đã đánh, bạn chọn View > Chọn Page Layout.

Chỉ dẫn cách đánh số trang 1/2 trên Excel
Chỉ dẫn nhanh
Chọn thẻ Page Layout > Mở Page SetupChọn tab Header/FooterChọn Custom Header/Custom Footer > Đặt con trỏ chuột vào vị trí mong muốn đánh số trang gồm bên trái, ở giữa và bên phải giấy A4 Chèn thêm ký tự “/”Chọn biểu tượng Insert Number of Pages > Hoàn tất.Hướng dẫn chi tiết cách đánh số trang ở Excel
Bước 1: Chọn thẻ Page Layout > Tại cửa sổ Page Setup bấm vào biểu tượng mũi tên đi xuống.
Lưu ý: Chọn Custom Header nếu như bạn mong muốn đánh số đầu trang hoặc chọn Custom Footer nếu bạn muốn đánh số cuối trang.
Bước 4: Chọn biểu tượng Insert Number of Pages.
Cách đánh số trang trong excel theo ý muốn
Chỉ dẫn nhanh
Chọn thẻ Page Layout > Mở cửa sổ Page Setup.Điền số trang mong muốn xuất phát tại First Page Number > Chọn tab Header/Footer > Chọn Custom Header/Custom Footer > Bấm chuột vào vị trí mong muốn chọn gồm Left section (đánh số bên trái trang văn bản), Center section (đánh số ở giữa trang văn bản), Right section (đánh số bên phải trang văn bản).Chọn Insert Page Number > Hoàn tất.Hướng dẫn đầy đủ cách đánh số trang Excel
Bước 1: Chọn thẻ Page Layout > Tại cửa sổ Page Setup bấm vào biểu tượng mũi tên đi xuống.
Tìm hiểu nhanh 3 cách đánh số trang trong Excel để đánh số trang theo thứ tự và đánh số trang bất kỳ. Hướng dẫn chi tiết, dễ hiểu có thể áp dụng trên mọi phiên bản Excel.
Đánh số trang giúp bạn sắp xếp các bảng tính Excel một cách khoa học, dễ hiểu. Nhưng cách đánh số trang trong Excel để khi in ra vẫn đúng thứ tự thì không phải ai cũng biết. Trên thực tế, chúng ta có đến 3 cách khác nhau để đánh số trang có thể áp dụng cho mọi phiên bản Excel. Hãy cùng khám phá ngay nhé!
VỪA BẬN VỪA LƯỜI VẪN GIỎI EXCEL NHỜ KHÓA HỌC NÀY
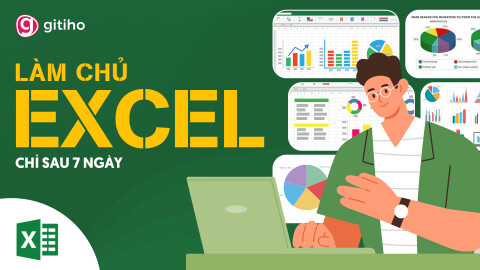
G-LEARNING
32334 học viên
4.8 (108 đánh giá)
499,000đ
799,000đ
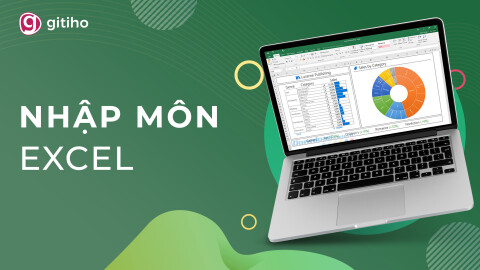
G-LEARNING
10697 học viên
4.61 (18 đánh giá)
Miễn phí
499,000đ

G-LEARNING
676 học viên
4.8 (5 đánh giá)
499,000đ
799,000đ
Top 3 cách đánh số trang trong Excel chuẩn nhất
Trong một trang tính Excel, thông thường chúng ra sẽ thấy các ô được xếp liền nhau thành dãy theo hàng hoặc theo cột. Khi nhập dữ liệu trong
Microsoft
Excel thì bạn không biết giới hạn của một trang là ở đâu vì
Microsoft
Excel không phân tách rõ từng trang như
Microsoft
Word. Lý do là vì phần số trang sẽ được đặt trong mục Header hoặc mục Footer của trang giấy.
Chúng ta có thể dùng những cách đánh số trang trong Excel sau đây:
Cách 1: Đánh số trang trong Excel với cửa sổ Page SetupCách 2: Đánh số trang trong Excel bằng tính năng InsertCách 3: Đánh số trang trong Excel bằng Page Layout1. Cách đánh số trang trong Excel với Page Setup
Các bước hướng dẫn đánh số trang trong Excel với Page Setup:
Bước 1: Vào thẻ Page Layout => bấm vào mũi tên chỉ xuống trong mục Page Setup => bấm vào thẻ Header/Footer trong bảng chọn hiện ra.
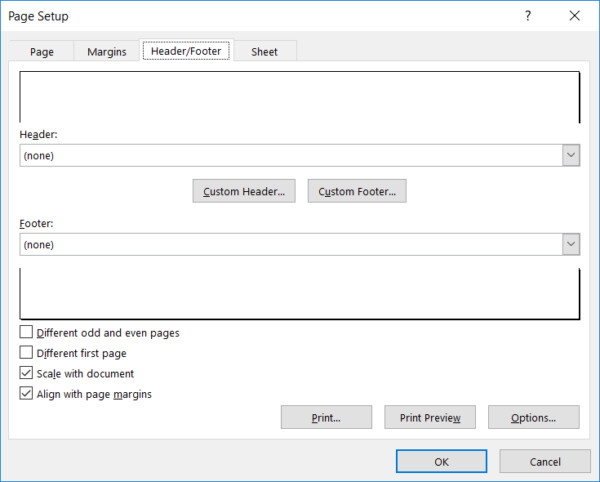
Bước 2: Chọn Custom Footer => bấm vào ô ở giữa như trong hình ảnh dưới đây => bấm chuột vào vị trí muốn đặt số trang.
Trong hình ảnh trên các bạn có thể thấy 3 vị trí để đặt số trang là:
Left Section: Đánh số ở bên trái trang giấyCenter Section:Đánh số ở giữa trang giấy
Right Section: Đánh số ở bên phải trang giấy
Bước 3: Chọn vào biểu tượng hình dấu thăng, biểu tượng này khi bạn đặt con trỏ chuột vào sẽ thấy nó có tên là
Insert Page Number.
Sau đó bạn sẽ thu được kết quả là trang Excel đã được đánh số ở vị trí mà bạn chọn.
2. Cách đánh số trang trong Excel bằng tính năng Insert
Cách đánh số trang trong Excel này rất đơn giản, các bạn chỉ cần làm theo những bước sau:
Bước 1: Chọn vào thẻ Insert => bấm vào công cụ
Header & Footer nằm trong nhóm Text để đặt chúng lên trang giấy.
Bước 2: Bấm vào vị trí mà bạn muốn đánh số trang. Có thể bấm ở giữa hoặc bên trái hay bên phải đều được. Sau đó bạn sẽ thấy có ký tự&

3. Cách đánh số trang trong Excel bằng Page Layout
Các bước đánh số trang như sau:
Bước 1: Bấm vào thẻ View => chọn mục Page Layout trong nhóm Workbook Views.
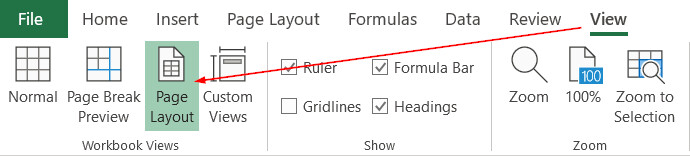
Khi đó bạn sẽ thấy mục
Add Header xuất hiện ở đầu trang còn mục Add Footer thì sẽ xuất hiện ở cuối trang.
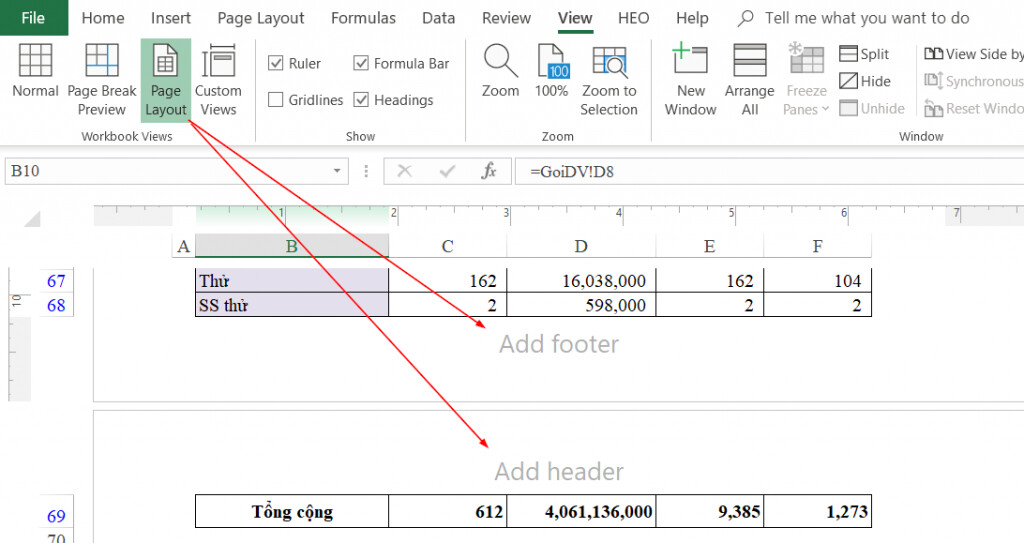
Bước 2: Chọn vị trí mà bạn muốn đánh số trang.
Ví dụ: Ở đây chúng mình đánh số trang ở cuối trang giấy in, với điều kiện là số trang sẽ nằm ở giữa. Do đó chúng mình chọn mục Add Footer => bấm vào ô ở giữa Footer.
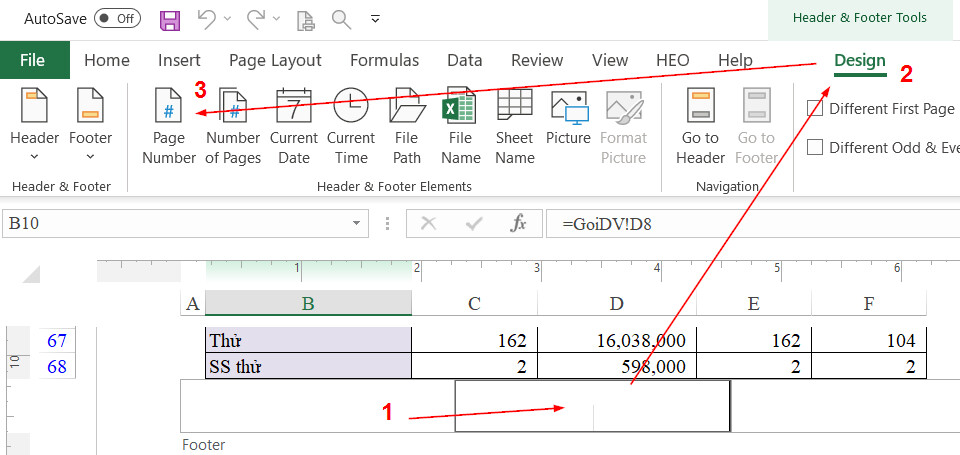
Bước 3: Bấm vào thẻ Design (thẻ này chỉ hiển thị khi bạn đang chọn Header hoặc Footer) => bấm vào mục Page Number để thêm số trang.
Như vậy, chỉ với việc đánh số trang trong Excel thôi nhưng chúng ta có đến 3 cách thực hiện khác nhau. Chúc các bạn áp dụng thành công những cách mà chúng mình hướng dẫn phía trên nhé. Nếu các bạn làm đúng theo các bước nhưng chưa thành công thì hãy để lại bình luận về vấn đề bạn gặp phải để chúng mình giải đáp nha.
Kết luận
Hy vọng bài hướng dẫn 3 cách đánh số trong Excel của chúng mình có thể giúp các bạn làm việc nhanh chóng và hiệu quả hơn. Microsoft Excel là một phần mềm rất hữu ích cho công việc. Nếu bạn biết cách tận dụng các tính năng của Excel thì bạn có thể xử lý được nhiều công việc khác nhau, nâng cao hiệu suất làm việc. Hãy theo dõi eivonline.edu.vn thường xuyên để đón đọc các bài viết mới về thủ thuật Excel các bạn nhé.
Xem thêm:
Nếu bạn muốn được học Excel một cách có hệ thống, có video hướng dẫn chi tiết thì hãy tham gia khóa học Tuyệt đỉnh Excel của eivonline.edu.vn:
Tuyệt đỉnh Excel - Trở thành bậc thầy Excel trong 16 giờ
Khóa học được xây dựng với các bài giảng đi từ cơ bản đến nâng cao, lý thuyết đan xen với thực hành. Chương trình học bao gồm kiến thức về các công cụ, 150+ hàm thông dụng, các thủ thuật,... làm việc trên Excel. Bạn sẽ học cùng hệ thống kiến thức như trong chương trình đào tạo mà eivonline.edu.vn xây dựng cho các tập đoàn lớn như Samsung, TH True Milk, Vietinbank hay VP Bank. Trong quá trình học, giảng viên sẽ hỗ trợ các bạn 24/7. Mọi câu hỏi mà các bạn gửi về thông qua mục Hỏi - Đáp dưới mỗi video bài học sẽ được giải đáp trong vòng 24h.
eivonline.edu.vn không giới hạn thời gian và số lượt học nên bạn có thể tùy ý sắp xếp lịch học phù hợp với lịch trình cá nhân. Khóa học có thể học được trên cả website và ứng dụng di dộng eivonline.edu.vn nên các bạn học mọi lúc, mọi nơi đều được. Chúc các bạn luôn học tập hiệu quả.