Đánh số trang trong Word là thao tác cơ bản và rất đơn giản dễ dàng khi thao tác làm việc với văn bản. Đối với phần lớn người thường xuyên phải in tư liệu tham khảo, sách hướng dẫn hay sách giáo khoa thì bài toán tạo số trang để giúp người xem kiếm tìm kiếm nội dung nhanh hơn trải qua phần mục lục trong Word. Hiện thời trên Word có rất nhiều cách khắc số trang, theo chúng ta cần ban đầu từ trang nào để khắc số trang Word, đặt số trang chẳn lẽ, ... Khoavang.vn đang tổng hợp cáccách khắc số trang trong Wordcho chúng ta trong nội dung bài viết dưới đây.
Bạn đang xem: Cách đánh số trang văn bản
Đánh số trang auto trong Word 2007, 2010 cùng 2019
Việc đặt số trang trường đoản cú trang thứ nhất trong Word rất dễ dàng và đơn giản và các bước thực hiện nay được áp dụng cho tất cả các hệ quản lý và điều hành trong Word.
Bước 1:
Tại hình ảnh trong Word chúng ta nhấn chọnInsert rồi lựa chọn Page Number.
Bước 2:
Bây giờ chúng ta chọn số trang ởTop of Pagehoặc gõ nghỉ ngơi cuối trangBottom of Page. Nhấp vào địa điểm đó và bạn sẽ thấy cách số trang lộ diện trong tài liệu.Chúng ta chọn vị trí nó xuất hiện thêm trong trang văn bản, sinh sống giữa, phía bên trái hoặc bên đề nghị và nhấp để chọn nó.
biện pháp đánh số trang vào Word với làm việc đơn giản" class="lazyload" alt="Cách viết số trang trong Word ban đầu từ trang đầu tiên" data-src="https://khoavang.vn/resources/cache/600xx1/New
Folder-1/Cach-danh-so-trang-trong-Word-bat-dau-tu-trang-dau-tien-1672974881.webp" style="height:201px; width:600px" />
Trong bài viết này, mình lựa chọn vị trí ghi lại trang làm việc phía dưới của trang giấy “Bottom of Page” và ở góc phải.
biện pháp đánh số trang trong Word với làm việc đơn giản" class="lazyload" alt="Bước 3: Số trang được đánh tự động như trong hình dưới." data-src="https://khoavang.vn/resources/cache/600xx1/New
Folder-1/So-thu-tu-trang-duoc-danh-tu-dong-nhu-trong-hinh-1672975009.webp" style="height:349px; width:600px" />
Bước 4: bạn chọnClose Headerand Footerđể thoát khỏi chức năng đánh vệt trang.
cách đánh số trang vào Word với làm việc đơn giản" class="lazyload" alt=" lựa chọn Close Header & Footer." data-src="https://khoavang.vn/resources/cache/600xx1/New
Folder-1/Chon-Close-Header-and-Footer-1672975273.webp" style="height:338px; width:600px" />
Bước 3:Chuyển lịch sự tabPage Layout, ngơi nghỉ phầnPage Settingthì nhấn lựa chọn dấu mũi tên chỉ xuống để mở hộp thoại làm cho việc.
giải pháp đánh số trang trong Word với thao tác đơn giản" class="lazyload" alt=" chọn Difference first page" data-src="https://khoavang.vn/resources/cache/600xx1/New
Folder-1/Chon-Difference-first-page-1672975341.webp" style="height:338px; width:600px" />
Cách đánh số trang trong Word ban đầu từ một trang bất kỳ
Bắt đầu đặt số từ trang trước tiên có vẻ dễ dàng hơn từ bất kỳ trang làm sao trong Word, vì vậy hãy để ý đến các bước sau:
Ví dụ: các bạn chọn trang 2 để bước đầu đánh số trang 1.
Bước 1: nhấp chuột một trang bất kỳ - trang mà bạn có nhu cầu đánh số đầu tiên.
giải pháp đánh số trang trong Word với thao tác làm việc đơn giản" class="lazyload" alt=" kế tiếp chọn Next page để phân chia văn bạn dạng thành 2 phần khác nhau." data-src="https://khoavang.vn/resources/cache/600xx1/New
Folder-1/sau-do-chon%C2%A0Next-page%C2%A0de-chia-van-ban-thanh-2-phan-khac-nhau-1672975489.webp" style="height:366px; width:600px" />
Lúc này, một trang trống đã hiện ra, chia làm 2 phần: 1 phần từ vị trí con trỏ mang lại cuối văn bản, phần còn lại từ vị trí con trỏ ra sau.
giải pháp đánh số trang trong Word với thao tác đơn giản" class="lazyload" alt=" Format Page Numbers." data-src="https://khoavang.vn/resources/cache/600xx1/New
Folder-1/Format-Page-Numbers-1672975548.webp" style="height:383px; width:600px" />
Hộp thoạiFormat page numbers sẽhiện ra. Bạn liên tục và chọn kiểu đánh số trong khungNumber format, sau đó chọnStart atvới bất kỳ giá trị nào bạn muốn làm mang định. Ở phía trên mình lựa chọn giá trị 1 và nhấn OK.
biện pháp đánh số trang trong Word với làm việc đơn giản" class="lazyload" alt="Bottom of Page” ở góc phải." data-src="https://khoavang.vn/resources/cache/600xx1/New
Folder-1/Bottom-of-Page%E2%80%9D-o-goc-phai-1672975637.webp" style="height:281px; width:600px" />
Màn hình sẽ lộ diện như trong hình bên dưới đây.
phương pháp đánh số trang trong Word với thao tác làm việc đơn giản" class="lazyload" alt="Bạn nhấp vào mục link to Previous để thực hiện xóa liên kết." data-src="https://khoavang.vn/resources/cache/600xx1/New
Folder-1/Ban-nhap-vao-muc-Link-to-Previous-de-tien-hanh-xoa-lien-ket-1672975696.webp" style="height:294px; width:600px" />
Bước 6:Bạn chọn Close Header and Footer là xong.
Lưu ý: phấn kích bỏ số sinh hoạt đầu văn bản. Bạn chỉ việc nhấp vào bất kỳ đâu bên trên trang trắng đó và nhấn Delete là xong.
cách đánh số trang vào Word với làm việc đơn giản" class="lazyload" alt="Different Odd & Even Pages." data-src="https://khoavang.vn/resources/cache/600xx1/New
Folder-1/Different-Odd--Even-Pages-1672975766.webp" style="height:302px; width:600px" />
Đánh số trang vào Word xen kẽ chữ cùng số Word 2007, 2010, 2019
Bước 1:
Đặtvị trí footer muốn tách chữ cùng sốkhi viết số trang vào Word.
Tại giao diện trong Word nhấnLayoutrồi tại mụcBreakstìm xuống phầnSections Breaks nhấnchọnNext Pageđể tách bóc section.
Bước 2:
Nhấn tiếp vàoInsert > Page Number, lựa chọn Format Page Number…Chúng ta đã chọnkiểu khắc số trang theo dạng chữ, phầnPage numbering nhấn lựa chọn Start at là a. Dìm OK.
Bước 3:
Nhấn chọnPage Numberrồi chọnvị trí chèn số trangmà các bạn muốn. Lúc đó các trang sẽ bắt đầu đánh thứ tự trang theo mô hình chữ mà các bạn muốn
Bước 4:
Kéo con chuột tới địa chỉ đã tách bóc section, cũng đó là vị trí ao ước đánh số trang dạng số. Nhấn con chuột tại đầu trang rồi chọnInsert > Page Number chọn Format Page Numbers…
Tại phần mụcNumber format tuyển lựa dạng số trang 1, 2, 3. Phần Start at nhập tiên phong hàng đầu để đặt số trang theo hình thức số.
Tổng kết
Trên đó là một sốcách viết số trang trong Wordthường chạm mặt theo các yêu mong của quá trình và học tập sản phẩm ngày.Khoavang.vnhy vọng nội dung bài viết sẽ bổ ích với bạn.
Cách khắc số trang trong Word là 1 trong những điều đặc biệt quan trọng giúp tài liệu của chúng ta trông chuyên nghiệp. Đồng thời việc tìm kiếm cùng theo dõi tin tức cũng lập cập và thuận tiện hơn. Tìm hiểu thêm cách viết số trang Word trên máy vi tính thông qua bài hướng dẫn bên dưới của bản thân nhé!
1. Biện pháp đánh số trang vào Word theo ý muốn
Cách khắc số trang vào Word không có nhiều sự biến hóa qua từng phiên bản. Bất cứ bạn thực hiện Word 2010, 2007, 2013, hay năm nhâm thìn đều có thể thực hiện giống như nhau. Vậy phải dù mình thực hiện Word 2010 cho bài xích hướng dẫn lần này thì bạn cũng đừng băn khoăn lo lắng nhé.
Đầu tiên, mình sẽ nói về cách đánh số trang vào Word 2010 theo ý muốn. Điều đó có nghĩa bạn có thể đánh số trang Word trên bất nơi nào mà chúng ta muốn. Hướng dẫn chi tiết bắt đầu đánh số trang từ một trang nhất định như sau:
Bước 1: lựa chọn Insert, liên tục chọn Page Number và lựa chọn Format Page Numbers.
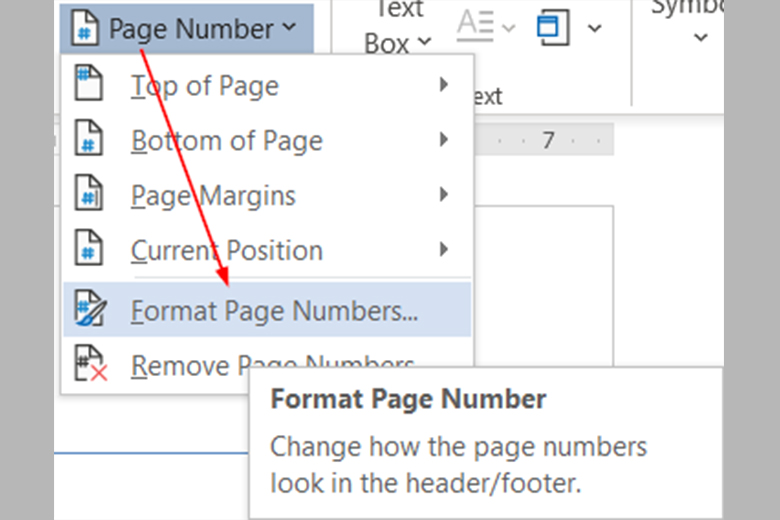
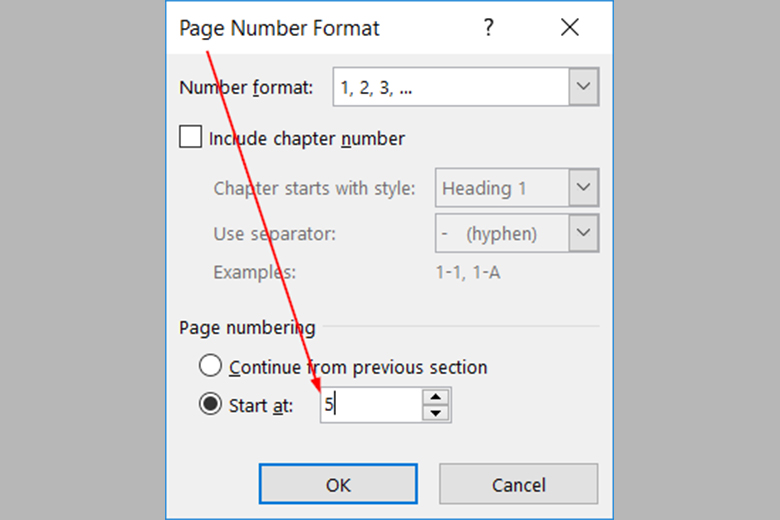
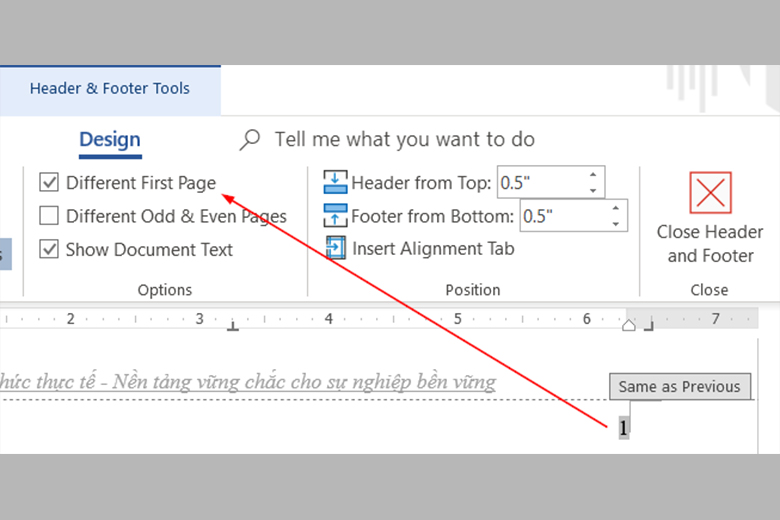
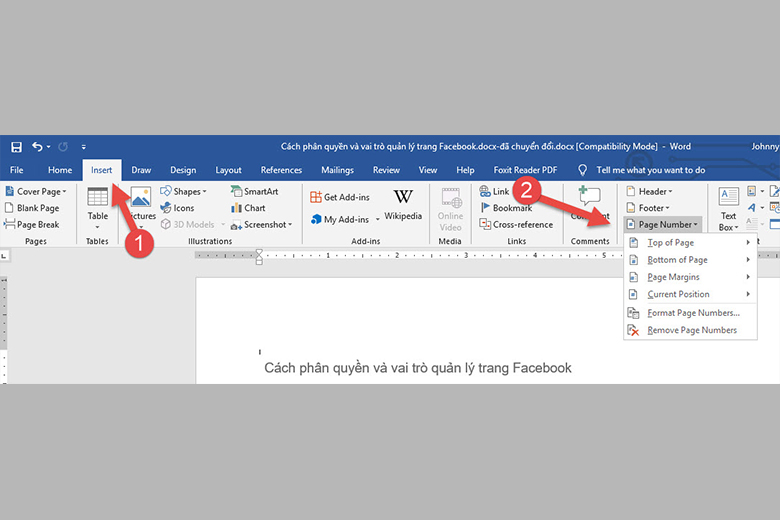
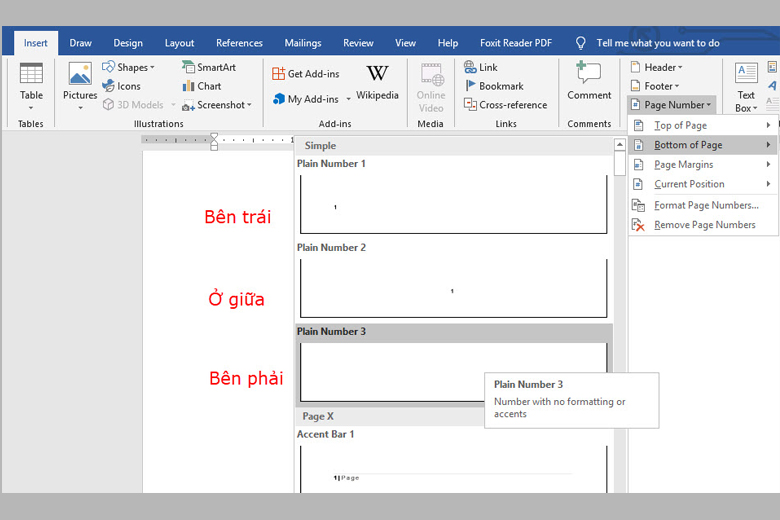
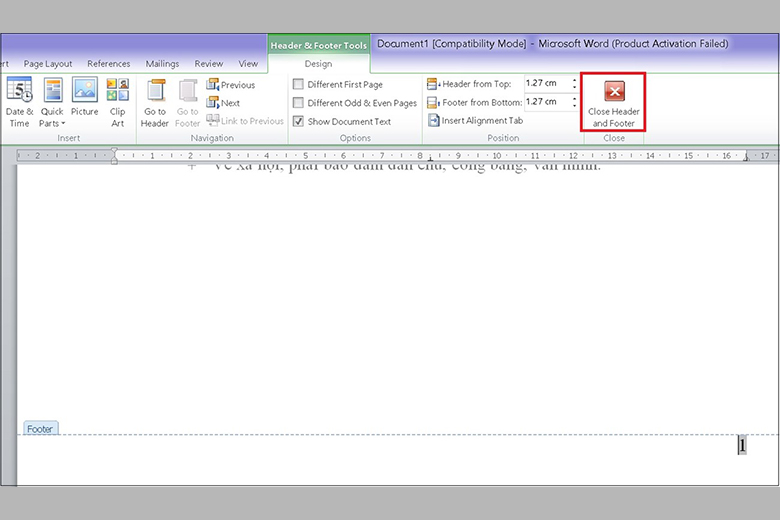
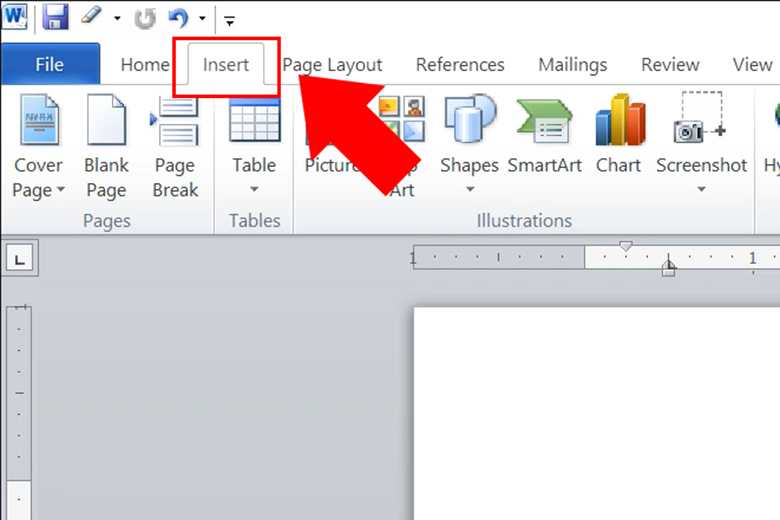
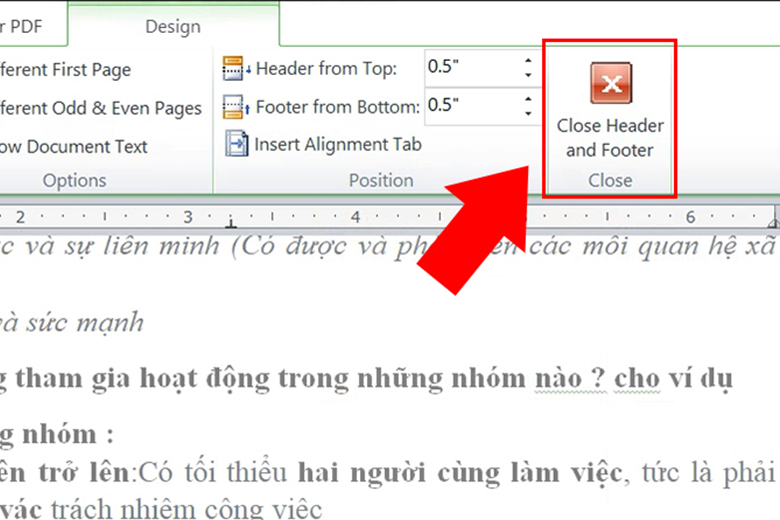
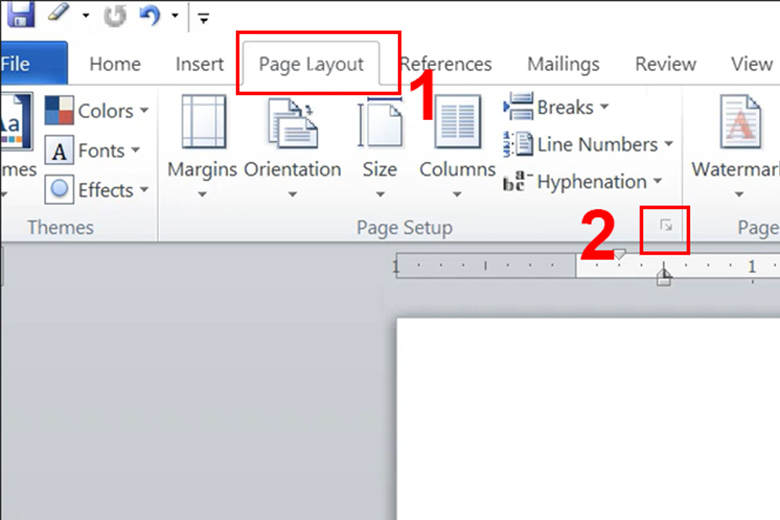
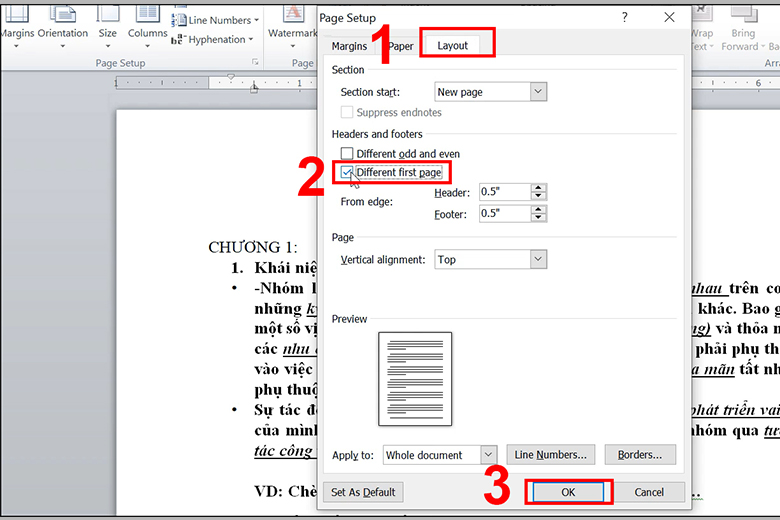
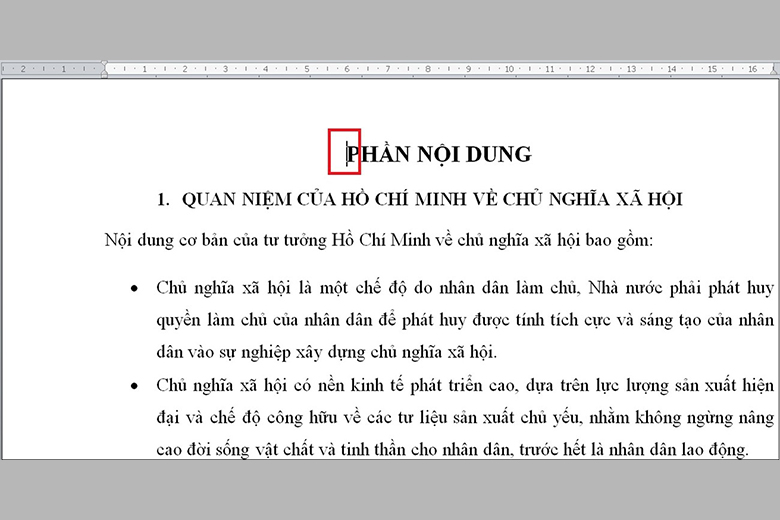
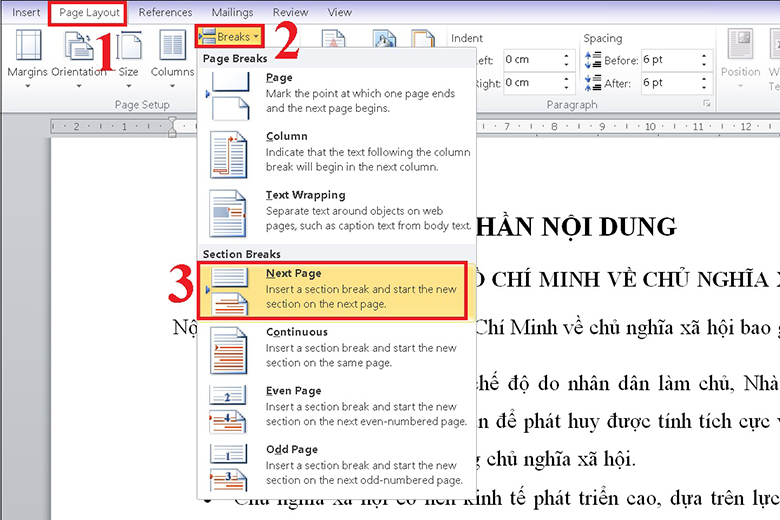
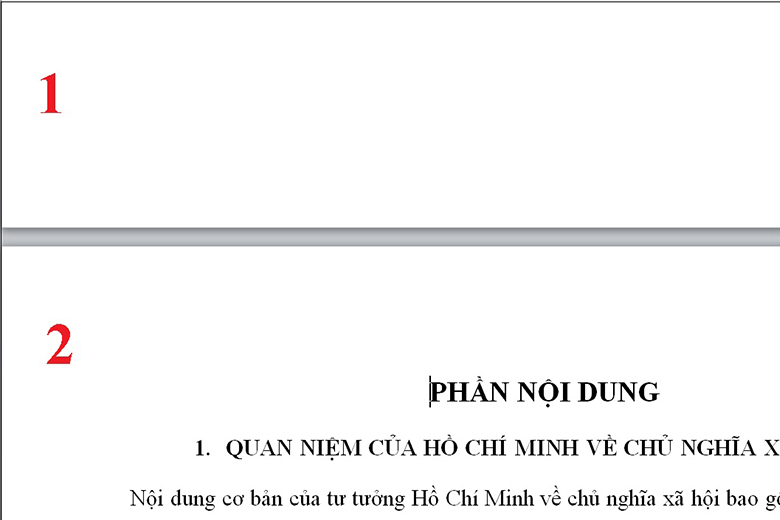
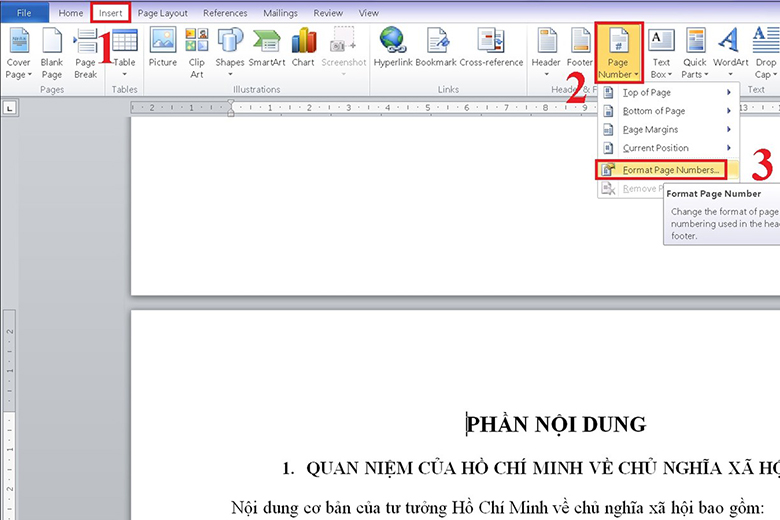
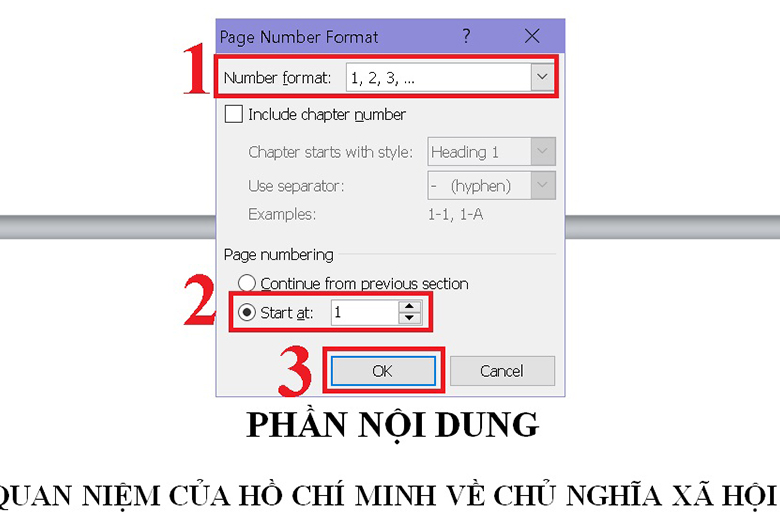
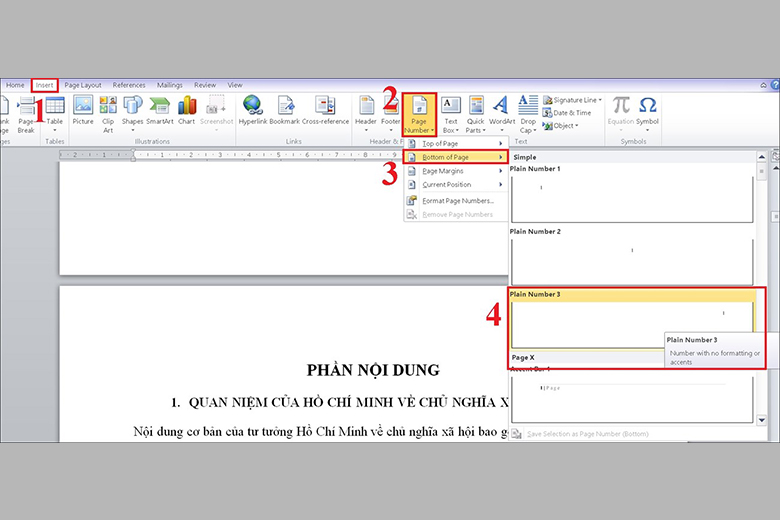
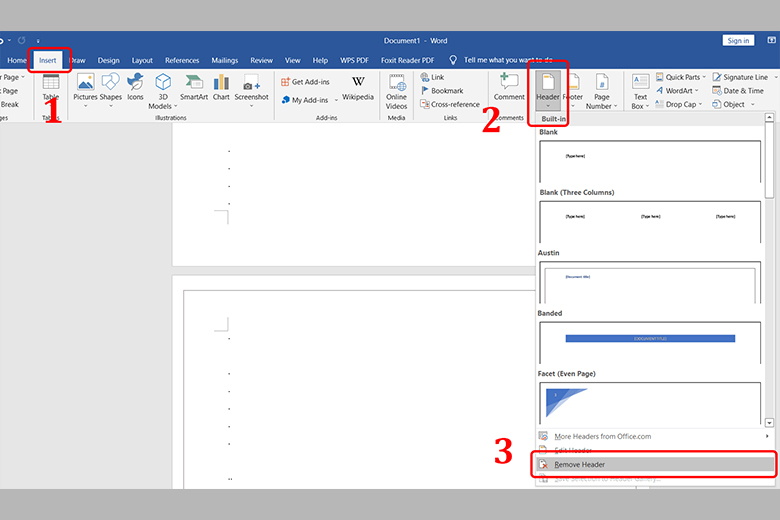
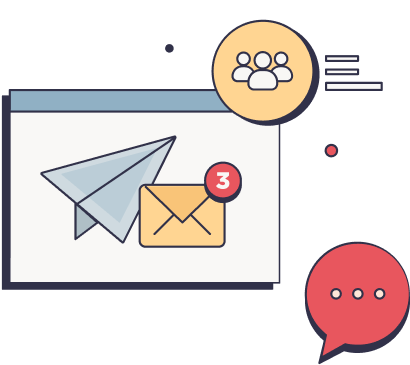


eivonline.edu.vn - bản quyền nằm trong về Di Động Việt.
Xem thêm: Những phần mềm học tiếng anh miễn phí tốt nhất 2023, top phần mềm học tiếng anh tốt nhất hiện nay
eivonline.edu.vn - phiên bản quyền ở trong về Di Động Việt.