Tổng hợp chi tiết, gợi ý cách cố định và thắt chặt dòng, cột vào excel 2003, 2007, 2010, năm 2016 nhất định chúng ta phải biết các thủ thuật này để cải thiện kỹ năng tin học ship hàng cho các bước văn phòng thực hiện một cách mạch lạc không gặp trở ngại và dễ ợt nhất. Chắc hẳn rằng có nắm bắt những kỹ năng cố định mẫu trong exceltrong tay bạn sẽ làm câu hỏi khoa học tập và công dụng hơn rất nhiều.
Bạn đang xem: Cách giữ dòng tiêu đề trong excel 2010
Bạn sẽ loay hoay đắn đo phải làm cụ nào để có thể thắt chặt và cố định dòng vào excel, chớ quá lo ngại sau đây timviec365.vn đã hướng dẫn chi tiết cách cố định và thắt chặt dòng trong excel, chắc chắn rằng khi tham khảo nội dung bài viết viết nàycách cố định dòng vào excelsẽ không biến hóa nỗi lo của người sử dụng nữa, ngược lại bạn lại thực hành thực tế nó một phương pháp thành thạo.
việc làm Hành bao gồm - Văn phòng1. Cách cố định dòng vào excel
1.1. Làm thế nào để thắt chặt và cố định dòng đầu trong excel
Có cực kỳ nhiều bạn muốn cố định mẫu đầu vào excel nhưng chúng ta lại không biết cách làm cố gắng nào, vậy làm thế mới gồm thế cố định những tin tức ở hàng đầu trong excel. Dưới đây là cách cấp tốc nhất chúng ta có thể sử dụng.
Để hiển thị mặt hàng tiêu đề ở chỗ đầu, bạn chỉ việc đi tới tab View và nhấp vàoFreze Panes >> Freeze đứng top Row.
Như vậy chúng ta đã thắt chặt và cố định được số 1 trong excel bằng phương pháp rất đối kháng giản.
Một lưu lại ý bé dại dành cho chính mình đó là: nếu bạn đang làm việc với excel Tables thì bạn không kháo mặt hàng đầu, vì khi thao tác với excel Tables title của bảng luôn luôn được cố định ở bên trên cùng.
1.2. Làm nạm nào để thắt chặt và cố định được những dòng vào excel
Bạn sẽ muốn thắt chặt và cố định nhiều hàng trong excel, nhưng chưa biết làm nuốm nào, vậy hãy quan sát quá trình dưới đây để có thể thắt chặt và cố định được những hàng vào excel.
Bước 1:
Chọn hàng ở đầu cuối ở phía bên dưới vùng bạn có nhu cầu cố định
Lấy ví dụ cho chính mình dễ hình dung: nếu khách hàng đang tất cả ý định ý muốn khóa hai số 1 thì hãy đặt con trỏ con chuột vào ô A3 hoặc toàn cục một mặt hàng a để vậy định.
Bước 2:
Ở tab View click vàoFreeze Panes >> Freeze Panes.
Sau khi thực hiện chấm dứt kết quả đang hiển thị kết quả bạn có nhu cầu hiển thị.
2. Cố định cột trong excel
2.1. Khóa cột đầu tiên trong Excel
Làm nắm nào để cố định và thắt chặt cột đầu tiên trong bảng Excel bởi câu lệnh như sau:
View > Freeze Panes > Freeze First Column.
2.2. Thắt chặt và cố định nhiều cột trong Excel
Bạn muốn cố định nhiều cột vào Excel thì có thể tham khảo tin tức dưới đây:
Bước 1:
Chọn cột bạn có nhu cầu cố định, nhưng chúng ta phải hãy nhờ rằng cột bạn có nhu cầu cố định sẽ luôn bắt đầu từ cột A, nếu bạn cố định ở cột giữa bảng thì ko thể rứa định.
Bước 2:
Chọn tabView > Freeze panes > Freeze panes
Tuy nhiên, bạn phải chú ý rằng những cột mà bạn muốn cố định mọi được hiển thị khi bạn thực hiện chúng trong cùng một thao tác. Trong trường hợp bạn không thực hiện chúng và một lúc thì các bạn không thể quan sát chúng sau khi cố định.
3. Cách cố định dòng, hàng, cột vào excel
Cách cố định dòng, hàng, cột trong excel cũng tương tự cách cố định dòng, hàng, cột trong excel cùng một lúc thì các bạn cần thực hiện theo câu lệnh sau đây.
Cách cố định và thắt chặt dòng vào excel theo vùng kia là: chọn vùng hy vọng cố định, vào tabView với nhấp vào Freeze panes >> Freeze panes.
Hướng dẫn cố định hàng vào Excel 2003, 2007, 2010
Việc thắt chặt và cố định hàng trong excel 2003, 2007, 2010 cũng như như cách cố định dòng vào excel, rất dễ dàng và đơn giản bạn chỉ cần thực hiện nay những cách như sau:
Bước 1:
Bạn hãy nhấn vào vào dòng bên dưới của dòng tiêu đề mà bạn muốn cố định.
Bước 2:
Đối cùng với excel 2003: chúng ta hãy xem xét thanh Memu rồi click lựa chọn windows >> chọn tiếp Freeze panes
Còn trong trường hợp bạn dùng excel 2007, 2010, 2013, 2016… Thì trên thanhRibbon >> View >> Freeze Panes >> Freeze Panes.
Chỉ với hai bước đơn giản là bạn đã sở hữu thể thắt chặt và cố định hàng vào excel 2003, 2007, 2010 cực kỳ nhanh nên không nào.
4. Xóa bỏ thắt chặt và cố định trong excel
Vậy sau khoản thời gian thực hiện nay cách cố định và thắt chặt dòng trong excel vậy làm chũm nào để có thể xóa bỏ cố định trong excel. Rất dễ dàng và đơn giản bạn chỉ cần thực hiện theo quá trình dưới đây:
Đi mang lại tabView >> Unfreeze Panes.
5. Mẹo khi áp dụng Excel Panes bạn phải biết
Khi bạn muốn ẩn hoặc vứt ẩn cột thì chỉ cần thực hiện tại theo công việc sau đây.
5.1. Ẩn những cột
1, chọn 1 hoặc các cột mà bạn đã khoanh vùng, kế tiếp nhấn Ctrl nhằm chọn bổ sung cột không không ngay tắp lự kề.
2, sau đó bạn hãy click chuột phải vào các cột sẽ chọn, tiếp nối ẩn đi.
Như vậy bạn đã ẩn cột xong
5.2. Bỏ cột ẩn
Vậy vào trường hợp bạn có nhu cầu bỏ cột ẩn thì chúng ta phải làm cầm cố nào, rất solo giản, bạn chỉ việc thực hiện theo đúng các bước sau đây:
Chọn vùng cột bạn có nhu cầu ẩn, cột tức khắc kề
Tiếp theo nhấn vào phải vào cột và vùng bạn đã chọn, tiếp nối bỏ ẩn. Hoặc chúng ta có thể bấm lưu ban vào thân hai cột sau đó bỏ cột ẩn.
Trong excel ko chỉ hỗ trợ cách cố định dòng trong excel nhưng excel còn cung cấp rất nhiều tính năng hữu và 1 trong những những tác dụng phải nói đến đó là chèn hoặc xóa một trang tính. Vậy với thủ thuật này nên thực hiện ra sao nó có đơn giản dễ dàng như cách cố định và thắt chặt dòng trong excel không?. Hãy cùng mày mò nhé.
5.3. Chèn hoặc xóa một trang tính
Trong excel, bạn có thể sử dụng rất nhiều chức năng, ví dụ như chèn, thay tên và xóa các trang tính trong các cửa sổ thao tác làm việc của mình. Giả dụ bạn không biết chức năng này thì rất có thể tham khảo bí quyết hướng dẫn sau đây:
5.3.1. Chèn trang tínhBạn hãy chọn hình tượng dấu cộng ở cuối màn hình.
Hoặc cũng hoàn toàn có thể chọn trang đầu > Chèn > Chèn trang tính.
Như vậy, là xong rất dễ dàng phải ko nào. Vậy vào trường hợp bạn có nhu cầu đổi thương hiệu trang tính chúng ta phải làm cho gì.
5.3.2. Gợi ý cách đổi tên trang tínhBạn hãy bấm thẳng vào thương hiệu trang tính trên tab trang tính và tiến hành đổi tên.
Hoặc bấm vào phải vào tab trang tính, bấm đổi tên, rồi nhập tên mới.
5.3.3. Xóa trang tínhBạn hãy bấm vào phải vào tab trang tình và triển khai xóa như bình thường.
Hoặc chúng ta cũng có thể hình thức chọn trang tính, rồi lựa chọn Trang đầu > Xóa > Xóa trang tính.
Hyvọng cùng với những share ở bên trên sẽ có lợi cho vượt trình mày mò và học excelcủabạn. Chúc những bạnsử dụngcách cố định dòng vào excel thành công, trong tiếp thu kiến thức và quá trình của mình!.
Nếu như các bạn là bạn thường xuyên làm việc với bảng tính Excel thì việc thắt chặt và cố định hàng hoặc cách giữ title trong Excel là một trong thủ thuật rất quan trọng đặc biệt bạn cần phải biết trong lúc làm cho việc.
Nó giúp bạn cai quản một list bảng lương, quản lý nhân viên, chấm công…. được dễ dàng và đơn giản và chuyên nghiệp hóa hơn rất nhiều.
Hướng dẫn phương pháp giữ title trong Excel khi in
Bước 1:
Trước hết, các bạn mở tệp tin Excel và nhập câu chữ văn phiên bản cần in. Tiếp theo, lựa chọn tab Page Layout trên thanh nguyên tắc Ribbon, rồi chọn Print Titles.

Bước 2:
Xuất hiện đồ họa hộp thoại Page Setup. Trên đây, nếu họ muốn lặp lại tiêu đề theo cái thì lựa chọn mục Rows to lớn repeat at top. Nếu như muốn lặp lại title theo cột thì chọn Colums to repeat at leaft.
Ở đây, chúng ta sẽ chọn mục lặp lại title theo dòng. Thừa nhận vào biểu tượng ô vuông ngay cuối cái Rows to repeat at top.
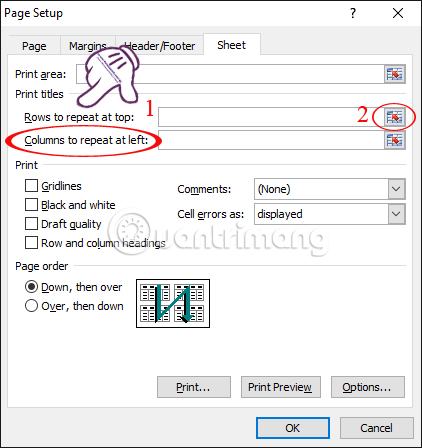
Bước 3:
Ngay tiếp nối ở văn bản Excel sẽ lộ diện khung trắng bé dại Rows to lớn repeat at top. Bạn bôi đen hoặc nhấn vào vào nội dung đề nghị lặp lại. Câu chữ sẽ tự động hiển thị vào khung đó. Sau khoản thời gian nhập xong nhấn Enter hoặc nhấp vào hình tượng ô vuông cuối form trắng.
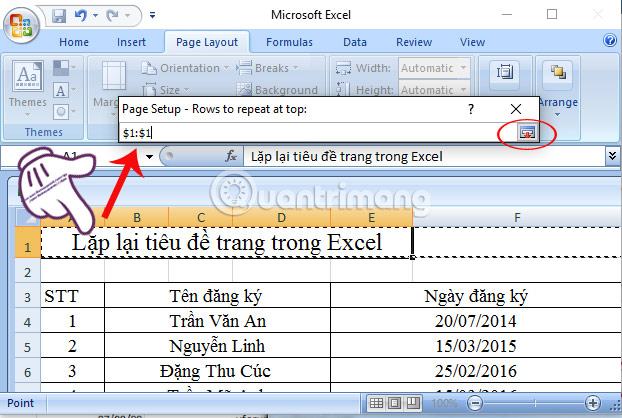
Ngay sau đó, chúng ta sẽ được đưa trở về bối cảnh hộp thoại Page Setup. Tại mục Rows khổng lồ repeat at đứng đầu sẽ mở ra dòng tiêu đề mà bạn muốn lặp lại.
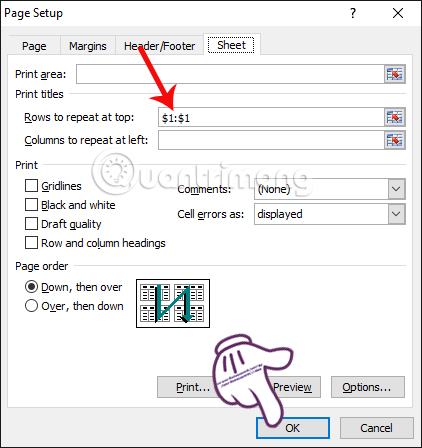
Bước 4:
Để xem lại nội dung, chúng ta có thể nhấn Print Preview. Đồng thời, nhấn OK để giữ lại.
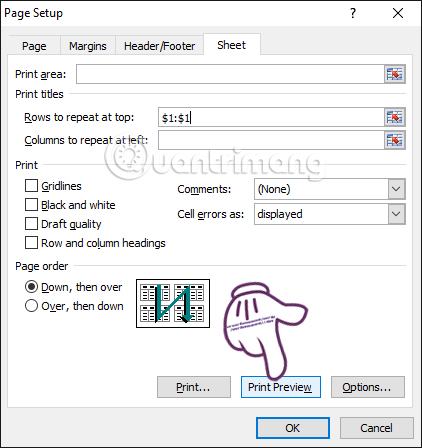
Bạn thấy đấy phần tiêu đề ở đầu trang 1 sẽ được lặp lại ở đông đảo trang tiếp theo. Ví dụ như trong hình sẽ ở trang thứ 2, bọn họ cũng vẫn thấy phần tiêu đề xuất hiện ngay lập tức đầu trang. Những trang khác cũng tương tự như vậy.
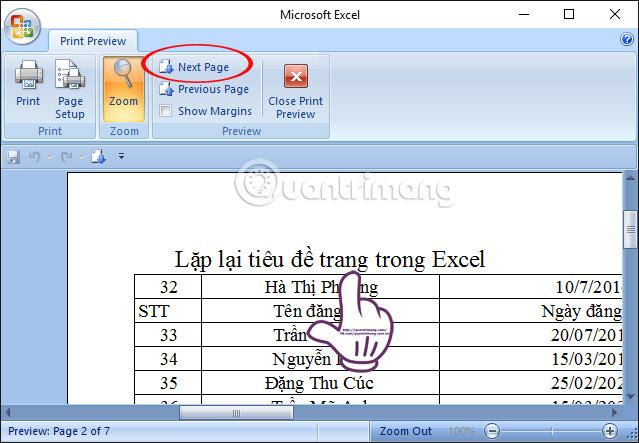
Bây giờ, chúng ta có thể in toàn thể các trang Excel và phần tiêu đề vẫn sẽ xuất hiện ngay đầu toàn bộ các trang đó. Với rất nhiều nội dung Excel dài rất cần được in, bạn đừng bỏ lỡ thủ thuật đơn giản và dễ dàng và có ích này sẽ giúp nội dung bảng tính Excel dễ dàng nắm bắt hơn nhé.
Cách duy trì tiêu đề vào Excel khi cuộn chuột xuống
Điều kiện để cố định hàng title trong Excel là vị trí của sản phẩm tiêu đề đó nên thuộc bậc nhất tiên. Trường hợp hàng tiêu đề của người sử dụng nằm ở các hàng khác, bạn phải chuyển về hàng đầu tiên của bảng tính.

Bước 2: Ở số đông lựa chọn xổ xuống, bạn chọn Freeze top Row để thực hiện đóng băng sản phẩm tiêu đề trong Excel, hỗ trợ cho nó hiển thị xuyên suốt bảng tính.
Sau khi thiết lập cấu hình cố định mặt hàng tiêu đề vào Excel khi cuộn loài chuột xuống xong, các bạn sẽ thay mặt hàng tiêu đề luôn luôn được hiển thị ở bất kỳ đâu
Trên Excel 2003
Bước 1: Lựa chọn hàng title mà bạn có nhu cầu cố định vào bảng tính.
Bước 2: Sau đó, bấm vào lựa chọn Window ở bên trên thanh khí cụ và chọn Freeze Panes để ngừng hoạt động vùng đó. Hiệu quả là các bạn sẽ được phần lớn hàng, cột giá trị luôn thắt chặt và cố định dù chúng ta có cuộn con chuột di đâu.
Cách cố định dòng tiêu đề trong excel
Làm ráng nào để thắt chặt và cố định dòng đầu trong excel
Có vô cùng nhiều bạn có nhu cầu cố định cái đầu trong excel nhưng bạn lại không biết phương pháp làm vắt nào, vậy làm nắm mới gồm thế cố định những tin tức ở bậc nhất trong excel. Dưới đấy là cách cấp tốc nhất chúng ta có thể sử dụng.
Để hiển thị sản phẩm tiêu đề ở chỗ đầu, bạn chỉ việc đi cho tới tab View và nhấp vào Freze Panes >> Freeze top Row.
Như vậy các bạn đã cố định và thắt chặt được hàng đầu trong excel bằng phương pháp rất đối kháng giản.
Một giữ ý nhỏ dại dành cho chính mình đó là: nếu như khách hàng đang thao tác với excel Tables thì bạn không kháo mặt hàng đầu, vị khi thao tác với excel Tables title của bảng luôn luôn luôn được thắt chặt và cố định ở bên trên cùng.

Cố định cột vào excel
Khóa cột thứ nhất trong Excel
Làm núm nào để thắt chặt và cố định cột trước tiên trong bảng Excel bởi câu lệnh như sau:
View > Freeze Panes > Freeze First Column.

Cách cố định dòng, hàng, cột trong excel
Cách cố định và thắt chặt dòng, hàng, cột trong excel cũng tương tự cách thắt chặt và cố định dòng, hàng, cột vào excel cùng một lúc thì bạn cần thực hiện theo câu lệnh sau đây.
Cách thắt chặt và cố định dòng trong excel theo vùng đó là: lựa chọn vùng hy vọng cố định, vào tab View cùng nhấp vào Freeze panes >> Freeze panes.
Hướng dẫn cố định và thắt chặt hàng trong Excel 2003, 2007, 2010
Việc cố định và thắt chặt hàng trong excel 2003, 2007, 2010 cũng như như cách cố định dòng trong excel, rất đơn giản dễ dàng bạn chỉ việc thực hiện nay những cách như sau:
Bước 1:
Bạn hãy click chuột vào dòng dưới của dòng tiêu đề mà bạn có nhu cầu cố định.
Bước 2:
Đối cùng với excel 2003: các bạn hãy quan tâm đến thanh Memu rồi click chọn windows >> chọn tiếp Freeze panes
Còn vào trường hợp các bạn dùng excel 2007, 2010, 2013, 2016… Thì trên thanh Ribbon >> View >> Freeze Panes >> Freeze Panes.
Xem thêm: Hai Mông Xinh Là Mong Biết Nhảy Mới Nhất, Lời Bài Hát: Vũ Điệu Mông Xinh
Chỉ với nhị bước dễ dàng và đơn giản là bạn đã sở hữu thể cố định và thắt chặt hàng vào excel 2003, 2007, 2010 rất nhanh đề xuất không nào.