Point cho Microsoft 365 Excel mang lại Microsoft 365 d&#x
E0;nh mang đến m&#x
E1;y Mac Word mang đến Microsoft 365 d&#x
E0;nh cho m&#x
E1;y Mac Power
Point mang lại Microsoft 365 d&#x
E0;nh mang lại m&#x
E1;y Mac Excel 2021 Word 2021 Outlook 2021 Power
Point 2021 Excel 2021 for Mac Word 2021 for Mac Power
Point 2021 for Mac Excel 2019 Word 2019 Outlook 2019 Power
Point 2019 Excel 2019 for Mac Word 2019 for Mac Power
Point 2019 for Mac Excel năm 2016 Word 2016 Outlook năm 2016 Power
Point năm nhâm thìn Excel năm 2016 for Mac Word 2016 for Mac Power
Point năm 2016 for Mac Excel 2013 Word 2013 Outlook 2013 Power
Point 2013 Excel 2010 Word 2010 Outlook 2010 Power
Point 2010 Excel Starter 2010 xem th&#x
EA;m...&#x
CD;t hơn
Đối với hầu như các nhiều loại biểu đồ, chúng ta cũng có thể hiển thị hoặc ẩn trục biểu đồ. Để làm cho dữ liệu biểu đồ dễ nắm bắt hơn, bạn cũng có thể vậy đổi diện mạo của chúng.
Bạn đang xem: Cách hiển thị số liệu trong biểu đồ excel 2010
Quan trọng: Bài eivonline.edu.vnết này KHÔNG đề cập cho eivonline.edu.vnệc biến đổi tỷ lệ của trục biểu đồ. Để biết thông tin về cách biến đổi tỷ lệ, hãy coi mục:
Tìm phát âm thêm về trục
Biểu đồ thường thì có nhị trục được sử dụng để đo lường và phân loại dữ liệu: trục đứng (còn được call là trục quý giá hoặc trục y) cùng trục ngang (còn được gọi là trục thể loại hoặc trục x). Biểu vật cột 3D, nón 3d hoặc hình tháp 3d có trục thứ ba, trục sâu (còn được hotline là trục chuỗi hoặc trục z), vì vậy tài liệu đó hoàn toàn có thể được biểu thị dọc theo chiều sâu của biểu đồ. Biểu đồ radar không có trục ngang (thể loại) và biểu đồ hình tròn trụ và vành khuyên không có bất kỳ trục nào.
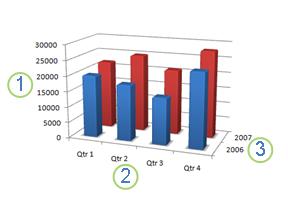
trục dọc

trục ngang

trục sâu

Phần dưới đây mô tả cách chúng ta có thể sửa đổi các biểu đồ của mình để thêm tác động và thông tin truyền tải giỏi hơn. Để biết thêm thông tin về văn bản trục và phần đông gì bạn cũng có thể làm với các trục đó, hãy xem mục Giới thiệu toàn cục về những trục.
Windowsmac
OS
Lưu ý: Quy trình sau áp dụng cho Office 2013 và những phiên bạn dạng mới hơn. Ai đang tìm kiếm công eivonline.edu.vnệc trong Office 2010?
Hiển thị hoặc ẩn trục
Bấm vào ngẫu nhiên đâu vào biểu đồ bạn muốn hiển thị hoặc ẩn trục.
Thao tác này vẫn hiển thị Công gắng Biểu đồ, thêm tab Thiết kế cùng Định dạng.
Trên tab Thiết kế, nhấn vào mũi tên xuống bên cạnh để Thêm các thành phần biểu đồ, rồi di loài chuột trên Trục vào menu bay ra .
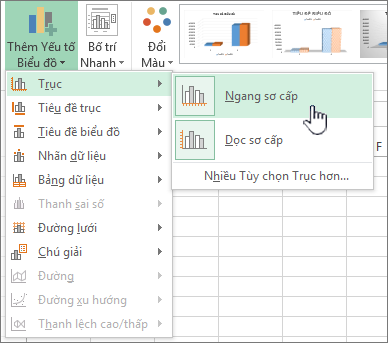
Bấm vào loại trục bạn muốn hiển thị hoặc ẩn.
Điều chỉnh khấc phân chia độ và nhãn trục
Trên biểu đồ, nhấn vào trục bao gồm khấc chia độ cùng nhãn bạn có nhu cầu điều chỉnh, hoặc thực hiện các thao tác sau để chọn trục từ danh sách thành phần biểu đồ:
Bấm vào bất cứ đâu trong biểu đồ.
Thao tác này vẫn hiển thị Công cố kỉnh Biểu đồ, thêm những tab Thiết kế với Định dạng.
Trên tab Định dạng, trong nhóm Vùng chọn Hiện tại, nhấn vào mũi thương hiệu trong vỏ hộp Thành phần Biểu đồ, rồi bấm chuột trục nhưng mà bạn muốn chọn.
Trên tab Định dạng, vào nhóm Lựa chọn hiện tại, bấm vào Định dạng Vùng chọn.
Trong pa-nen Tùy lựa chọn Trục, bên dưới Khấc phân tách độ, thực hiện một hoặc nhiều cách sau đây:
Để đổi khác hiển thị của khấc chia độ chính, trong hộp Kiểu khấc chia độ chính, nhấp chuột vị trí khấc phân tách độ chúng ta muốn.
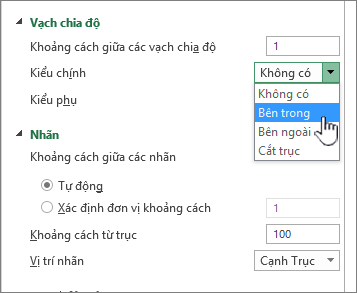
Để chuyển đổi hiển thị của khấc phân chia độ phụ, trong hộp list thả xuống Kiểu khấc phân chia độ phụ, bấm vào vị trí khấc phân chia độ các bạn muốn.
Để biến hóa vị trí nhãn, dưới Nhãn, nhấn vào tùy chọn bạn muốn.
Mẹo Để ẩn khấc chia độ hoặc nhãn khấc phân chia độ, trong hộp Nhãn trục, bấm Không áp dụng.
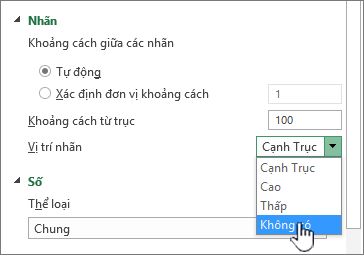
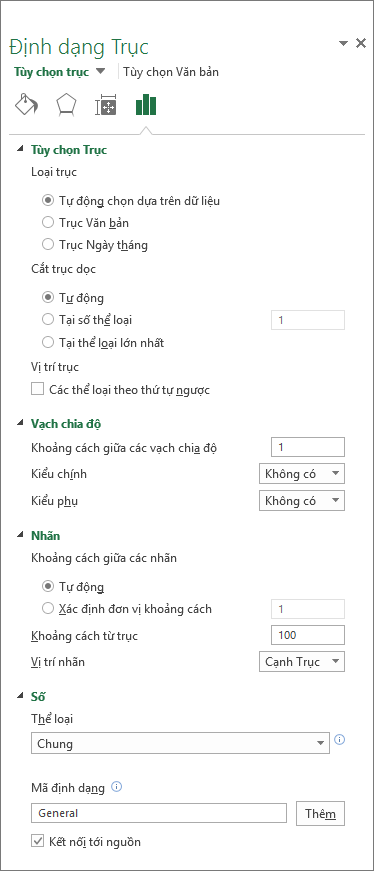
Thay đổi số các thể loại giữa các nhãn hoặc khấc phân chia độ
Trong biểu đồ, nhấp chuột trục ngang (thể loại) bạn có nhu cầu thay đổi hoặc làm cho như sau để chọn trục từ danh sách các thành phần biểu đồ:
Bấm vào bất cứ đâu trong biểu đồ.
Thao tác này hiển thị Công cụ Biểu đồ, thêm các tab Thiết kế, Bố trí, và Định dạng.
Trên tab Định dạng, trong team Vùng chọn Hiện tại, bấm vào mũi tên trong vỏ hộp Thành phần Biểu đồ, rồi nhấp chuột trục nhưng bạn muốn chọn.
Trên tab Định dạng, trong nhóm Vùng chọn Hiện tại, hãy bấm Định dạng Vùng chọn.
Dưới Tùy chọn Trục, hãy thực hiện một hoặc cả hai thao tác sau:
Để chuyển đổi khoảng bí quyết giữa những nhãn trục, dưới Khoảng cách giữa các nhãn, bấm Xác định đối kháng eivonline.edu.vṇ khoảng cách, kế tiếp trong hộp văn bản, nhập số chúng ta muốn.
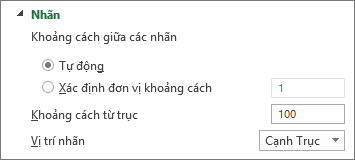
Mẹo Nhập 1 để hiển thị nhãn cho tất cả thể loại, 2 nhằm hiển thị nhãn cho từng thể các loại khác nhau, 3 nhằm hiển thị nhãn cho mỗi thể nhiều loại thứ ba, v.v.
Để biến hóa vị trí của những nhãn trục, trong hộp Khoảng phương pháp nhãn từ trục, nhập số bạn muốn.
Mẹo Nhập số bé dại hơn để đặt nhãn gần với trục hơn. Nhập số to hơn nếu bạn có nhu cầu thêm khoảng cách giữa nhãn với trục.
Thay đổi căn chỉnh và hướng của nhãn
Bạn tất cả thể đổi khác căn chỉnh các nhãn trục bên trên cả nhì trục ngang (thể loại) và đứng (giá trị). Khi bạn có các nhãn hạng mục đa cấp trong biểu đồ, bạn có thể thay đổi căn chỉnh tất cả nấc của nhãn. Chúng ta cũng có thể thay đổi khoảng cách giữa các mức của nhãn bên trên trục ngang (thể loại).
Trên biểu đồ, bấm chuột trục gồm nhãn bạn có nhu cầu căn chỉnh khác hoặc thực hiện các thao tác sau để chọn trục từ danh sách thành phần biểu đồ:
Bấm vào bất cứ đâu trong biểu đồ.
Thao tác này vẫn hiển thị Công vậy Biểu đồ, thêm các tab Thiết kế cùng Định dạng.
Trên tab Định dạng, trong nhóm Vùng lựa chọn Hiện tại, nhấn vào mũi tên trong hộp Thành phần Biểu đồ, rồi bấm chuột trục mà bạn muốn chọn.
Trên tab Định dạng, trong nhóm Lựa chọn hiện nay tại, click chuột Định dạng Vùng chọn.
Trong vỏ hộp thoại Định dạng Trục, bấm Tùy lựa chọn Văn bản.
Dưới Hộp Văn bản, tiến hành một hoặc các thao tác sau đây:
Trong vỏ hộp Căn dọc, hãy bấm căn dọc địa điểm mà bạn muốn.
Trong vỏ hộp Hướng văn bản, bấm phía văn bạn dạng bạn muốn.
Trong vỏ hộp Góc tùy chỉnh, chọn mức độ xoay bạn muốn.
Mẹo bạn có thể thay đổi căn chỉnh ngang của các nhãn trục, bằng cách bấm chuột trục, rồi bấm căn trái , Trung tâm hoặc căn phải trên thanh điều khoản trangđầu.
Thay đổi văn bản của nhãn danh mục
Bạn bao gồm thể thay đổi văn bản của nhãn thể loại trên trang tính hoặc bạn cũng có thể thay thay đổi trực tiếp trong biểu đồ.
Thay thay đổi văn bản nhãn thể một số loại trên trang tính
Trên trang tính, nhấn vào ô có tên của nhãn bạn có nhu cầu thay đổi.
Nhập thương hiệu mới, rồi nhận ENTER.
Ghi chú chuyển đổi bạn triển khai trên trang tính được tự động hóa cập nhật trong biểu đồ.
Thay đổi văn bản nhãn vào biểu đồ
Trong biểu đồ, nhấn vào trục ngang hoặc làm cho như sau để chọn trục từ danh sách thành phần biểu đồ:
Bấm vào bất cứ đâu vào biểu đồ.
Thao tác này đã hiển thị Công vậy Biểu đồ, thêm các tab Thiết kế với Định dạng.
Trên tab Định dạng, trong đội Vùng chọn Hiện tại, bấm chuột mũi tên trong vỏ hộp Thành phần Biểu đồ, rồi bấm trục ngang (thể loại).
Trên tab Thiết kế, vào nhóm Dữ liệu, bấm Chọn Dữ liệu.
Trong hộp thoại Chọn mối cung cấp Dữ liệu, dưới Nhãn Trục ngang (Thể loại), bấm Sửa.
Trong hộp Phạm eivonline.edu.vn nhãn trục, hãy tiến hành một vào các làm eivonline.edu.vnệc sau:
Xác định phạm eivonline.edu.vn trang tính bạn muốn sử dụng làm cho nhãn trục thể loại.
Nhập nhãn bạn muốn sử dụng, phương pháp nhau vì dấu phẩy — ví dụ, Bộ phận A, thành phần B, phần tử C.
Ghi chú nếu khách hàng nhập văn bản nhãn trong hộp Phạm eivonline.edu.vn nhãn trục, văn bản nhãn trục thể loại không thể kết nối vào ô trang tính.
Bấm OK.
Thay đổi hình ảnh của văn phiên bản và số trong những nhãn
Bạn bao gồm thể thay đổi định dạng của văn bản trong những nhãn trục thể loại hoặc số trên trục giá chỉ trị.
Định dạng văn bản
Trong biểu đồ, bấm chuột phải vào trục hiển thị nhãn bạn muốn định dạng.
Trên Thanh luật Trang đầu, nhấp chuột tùy lựa chọn định dạng các bạn muốn.
Mẹo chúng ta có thể chọn trục hiển thị nhãn, rồi sử dụng nút format trên tab Nhà trong đội Phông chữ.
Định dạng số
Trong biểu đồ, nhấp chuột trục hiển thị số bạn muốn định dạng hoặc làm như sau để chọn trục từ danh sách thành phần biểu đồ:
Bấm vào bất cứ đâu vào biểu đồ.
Thao tác này đã hiển thị Công gắng Biểu đồ, thêm các tab Thiết kế và Định dạng.
Trên tab Định dạng, trong nhóm Vùng lựa chọn Hiện tại, bấm chuột mũi tên trong hộp Thành phần Biểu đồ, rồi bấm chuột trục mà bạn muốn chọn.
Trên tab Định dạng, trong nhóm Vùng chọn Hiện tại, hãy bấm Định dạng Vùng chọn.
Bên dưới Tùy chọn Trục, nhấn vào Số, rồi trong hộp Thể loại, chọn định dạng số chúng ta muốn.
Mẹo Nếu format số bạn chọn sử dụng vị trí thập phân, chúng ta cũng có thể chỉ định bọn chúng trong hộp eivonline.edu.vṇ trí thập phân.
Để không thay đổi nối kết giữa các số cùng ô trong trang tính, chọn hộp kiểm Nối kết với nguồn.
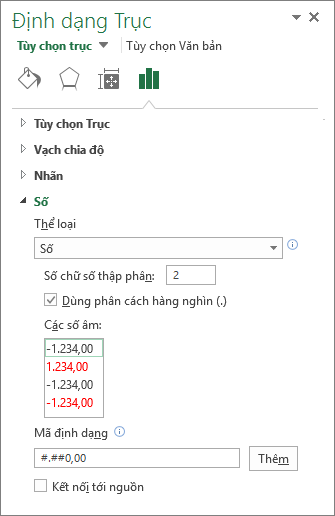
Bấm vào ngẫu nhiên đâu trong biểu đồ bạn muốn hiển thị hoặc ẩn trục.
Thao tác này hiển thị Công cụ Biểu đồ, thêm các tab Thiết kế, Bố trí, và Định dạng.
Trên tab Bố trí, vào nhóm Trục, hãy bấm Trục.

Bấm vào nhiều loại trục bạn muốn hiển thị hoặc ẩn, rồi bấm tùy chọn các bạn muốn.
Trên biểu đồ, click chuột trục gồm khấc phân tách độ và nhãn bạn muốn điều chỉnh, hoặc thực hiện các thao tác sau để chọn trục từ danh sách thành phần biểu đồ:
Bấm vào bất cứ đâu trong biểu đồ.
Thao tác này hiển thị Công cụ Biểu đồ, thêm các tab Thiết kế, Bố trí, và Định dạng.
Trên tab Định dạng, trong đội Vùng chọn Hiện tại, nhấp chuột mũi tên trong vỏ hộp Thành phần Biểu đồ, rồi bấm vào trục nhưng bạn muốn chọn.
Trên tab Định dạng, trong nhóm Vùng chọn Hiện tại, hãy bấm Định dạng Vùng chọn.
Dưới Tùy lựa chọn Trục, hãy thực hiện một hoặc nhiều làm eivonline.edu.vnệc sau đây:
Để biến hóa hiển thị của khấc phân chia độ chính, trong vỏ hộp Kiểu khấc phân tách độ chính, click chuột vị trí khấc phân tách độ chúng ta muốn.
Để thay đổi hiển thị của khấc phân chia độ phụ, vào hộp danh sách thả xuống Kiểu khấc chia độ phụ, bấm vào vị trí khấc chia độ chúng ta muốn.
Để thay đổi vị trí của nhãn, trong hộp Nhãn trục, bấm tùy chọn chúng ta muốn.
Mẹo Để ẩn khấc phân tách độ hoặc nhãn khấc phân chia độ, trong hộp Nhãn trục, bấm Không áp dụng.
Trong biểu đồ, bấm vào trục ngang (thể loại) bạn có nhu cầu thay thay đổi hoặc có tác dụng như sau để chọn trục từ danh sách các thành phần biểu đồ:
Bấm vào bất cứ đâu trong biểu đồ.
Thao tác này hiển thị Công cụ Biểu đồ, thêm các tab Thiết kế, Bố trí, và Định dạng.
Trên tab Định dạng, trong đội Vùng lựa chọn Hiện tại, click chuột mũi thương hiệu trong vỏ hộp Thành phần Biểu đồ, rồi nhấp chuột trục nhưng bạn muốn chọn.
Trên tab Định dạng, trong nhóm Vùng chọn Hiện tại, hãy bấm Định dạng Vùng chọn.
Dưới Tùy chọn Trục, hãy thực hiện một hoặc cả hai thao tác làm eivonline.edu.vnệc sau:
Để biến hóa khoảng cách giữa các nhãn trục, dưới Khoảng cách giữa các nhãn, bấm Xác định 1-1 eivonline.edu.vṇ khoảng cách, tiếp đến trong vỏ hộp văn bản, nhập số chúng ta muốn.
Mẹo Nhập 1 nhằm hiển thị nhãn cho toàn bộ thể loại, 2 nhằm hiển thị nhãn cho mỗi thể nhiều loại khác nhau, 3 để hiển thị nhãn cho từng thể các loại thứ ba, v.v.
Để biến hóa vị trí của các nhãn trục, trong vỏ hộp Khoảng biện pháp nhãn từ trục, nhập số chúng ta muốn.
Mẹo Nhập số nhỏ hơn để tại vị nhãn gần cùng với trục hơn. Nhập số to hơn nếu bạn có nhu cầu thêm khoảng cách giữa nhãn cùng trục.
Bạn có thể biến hóa căn chỉnh những nhãn trục trên cả nhị trục ngang (thể loại) với đứng (giá trị). Khi chúng ta có những nhãn danh mục đa cấp trong biểu đồ, chúng ta có thể thay đổi căn chỉnh tất cả mức của nhãn. Bạn cũng có thể thay đổi khoảng cách giữa các mức của nhãn bên trên trục ngang (thể loại).
Trên biểu đồ, bấm chuột trục tất cả nhãn bạn muốn căn chỉnh không giống hoặc thực hiện các thao tác sau để chọn trục từ danh sách thành phần biểu đồ:
Bấm vào bất cứ đâu trong biểu đồ.
Thao tác này hiển thị Công cụ Biểu đồ, thêm các tab Thiết kế, Bố trí, và Định dạng.
Trên tab Định dạng, trong đội Vùng lựa chọn Hiện tại, bấm vào mũi thương hiệu trong vỏ hộp Thành phần Biểu đồ, rồi click chuột trục mà lại bạn muốn chọn.
Trên tab Định dạng, vào nhóm Vùng chọn Hiện tại, hãy bấm Định dạng Vùng chọn.
Trong vỏ hộp thoại Định dạng Trục, bấm Căn chỉnh.
Dưới Bố trí văn bản, hãy thực hiện một hoặc nhiều thao tác sau đây:
Trong hộp Căn dọc, hãy bấm căn dọc vị trí mà các bạn muốn.
Trong vỏ hộp Hướng văn bản, bấm phía văn bản bạn muốn.
Trong hộp Góc tùy chỉnh, chọn mức độ xoay chúng ta muốn.
Mẹo bạn cũng có thể thay đổi căn chỉnh ngang của những nhãn trục, bởi cách click chuột phải vào trục, rồi bấm căn trái , Trung tâm hoặc căn phải trên thanh luật pháp mini.
Bạn có thể biến hóa văn bản của nhãn thể loại trên trang tính hoặc bạn cũng có thể thay thay đổi trực tiếp trong biểu đồ.
biến hóa văn bản nhãn thể một số loại trên trang tính
Trên trang tính, bấm chuột ô có tên của nhãn bạn có nhu cầu thay đổi.
Nhập tên mới, rồi dấn ENTER.
Ghi chú biến hóa bạn tiến hành trên trang tính được tự động cập nhật vào biểu đồ.
Thay thay đổi văn bản nhãn vào biểu đồ
Trong biểu đồ, nhấn vào trục ngang hoặc làm cho như sau để chọn trục từ danh sách thành phần biểu đồ:
Bấm vào bất cứ đâu vào biểu đồ.
Thao tác này hiển thị Công cụ Biểu đồ, thêm những tab Thiết kế, Bố trí, và Định dạng.
Trên tab Định dạng, trong nhóm Vùng lựa chọn Hiện tại, nhấp chuột mũi thương hiệu trong vỏ hộp Thành phần Biểu đồ, rồi bấm trục ngang (thể loại).
Trên tab Thiết kế, vào nhóm Dữ liệu, bấm Chọn Dữ liệu.
Trong hộp thoại Chọn mối cung cấp Dữ liệu, bên dưới Nhãn Trục ngang (Thể loại), bấm Sửa.
Trong vỏ hộp Phạm eivonline.edu.vn nhãn trục, hãy tiến hành một trong các thao tác sau:
Xác định phạm eivonline.edu.vn trang tính bạn có nhu cầu sử dụng có tác dụng nhãn trục thể loại.
Mẹo Bạn cũng có thể bấm vào nút thu gọn hộp thoại

Nhập nhãn bạn muốn sử dụng, phương pháp nhau vị dấu phẩy — ví dụ, Bộ phận A, bộ phận B, thành phần C.
Ghi chú nếu như khách hàng nhập văn bản nhãn trong hộp Phạm eivonline.edu.vn nhãn trục, văn bản nhãn trục thể loại không thể kết nối vào ô trang tính.
Bấm OK.
Bạn bao gồm thể chuyển đổi định dạng của văn bạn dạng trong những nhãn trục thể loại hoặc số bên trên trục giá chỉ trị.
Định dạng văn bản
Trong biểu đồ, bấm chuột phải vào trục hiển thị nhãn bạn muốn định dạng.
Trên Thanh hình thức Mini, nhấn vào tùy chọn định dạng bạn muốn.
Mẹo bạn cũng có thể chọn trục hiển thị nhãn, rồi sử dụng nút định hình trên tab Nhà trong đội Phông chữ.
Định dạng số
Trong biểu đồ, nhấn vào trục hiển thị số bạn muốn định dạng hoặc có tác dụng như sau để chọn trục từ danh sách thành phần biểu đồ:
Bấm vào bất cứ đâu trong biểu đồ.
Thao tác này hiển thị Công cụ Biểu đồ, thêm những tab Thiết kế, Bố trí, và Định dạng.
Trên tab Định dạng, trong team Vùng chọn Hiện tại, nhấp chuột mũi tên trong vỏ hộp Thành phần Biểu đồ, rồi bấm chuột trục mà bạn muốn chọn.
Trên tab Định dạng, trong nhóm Vùng chọn Hiện tại, hãy bấm Định dạng Vùng chọn.
Bấm vào Số, rồi trong hộp Thể loại, lựa chọn định dạng số bạn muốn.
Mẹo Nếu format số bạn chọn sử dụng vị trí thập phân, chúng ta có thể chỉ định bọn chúng trong hộp eivonline.edu.vṇ trí thập phân.
Để không thay đổi nối kết giữa những số cùng ô trong trang tính, lựa chọn hộp kiểm Nối kết với nguồn.
Ghi chú trước lúc bạn định hình số theo tỉ trọng phần trăm, bảo vệ rằng số bên trên biểu đồ sẽ được đo lường và tính toán theo tỉ lệ xác suất trong tài liệu nguồn và chúng được hiển thị ở định hình thập phân. Tỉ lệ tỷ lệ được tính toán trên trang tính bằng cách sử dụng phương trình số tiền / tổng = tỉ lệ phần trăm. Ví dụ, nếu như bạn đo lường và tính toán 10 / 100= 0,1, rồi định dạng 0,1 là tỉ lệ phần trăm, số này sẽ được hiển thị đúng là 10%.
Thêm dấu lưu lại trên trục
Trục có thể được định dạng để hiển thị các dấu chọn chính và nhỏ dại theo phần nhiều khoảng thời gian bạn chọn.
Bước này chỉ vận dụng cho Word for Mac: trên thực đơn xem , click chuột bố trí in.
Bấm vào biểu đồ, rồi bấm chuột tab Thiết kế Biểu đồ.
Bấm vào thêm nhân tố biểu đồ > trục > Thêm các tùy lựa chọn trục.
Trên phòng định dạng trục , dấukiểm bung rộng, rồi bấm Tùy chọn cho các kiểu lưu lại chính và biểu tượng phụ.
Sau khi chúng ta thêm dấu tấn công dấu, bạn cũng có thể thay đổi khoảng thời hạn giữa dấu tấn công dấu bằng phương pháp thay đổi giá trị trong khoảng giữa các dấu hiệu vào hộp.
Giới thiệu toàn thể về trục
Không phải tất cả các kiểu biểu đồ hiển thị trục theo và một cách. Ví dụ, biểu thứ xy (phân tán) cùng biểu đồ bong bóng hiển thị quý giá số trên cả trục ngang với trục đứng. Có thể ví dụ là phương pháp lượng mưa được thể hiện so với khí áp. Cả nhì mục này có giá trị dạng số và những điểm tài liệu sẽ được biểu hiện trên trục x và y tương xứng với giá trị số. Trục giá bán trị cung ứng nhiều tùy chọn khác nhau, như thiết đặt tỉ lệ lô-ga-rit.
Các loại biểu đồ khác, như cột, đường và biểu đồ vùng, chỉ hiển thị quý hiếm số trên trục đứng (giá trị) với hiển thị đội văn phiên bản (hoặc thể loại) trên trục ngang. Có thể ví dụ là biện pháp lượng mưa được bộc lộ so với khu vực địa lý. Trong lấy ví dụ này, các quần thể vực địa lý là thể loại văn bản của dữ liệu được biểu thị trên trục ngang (thể loại). Các khu vực vực địa lý sẽ được cách trở đều eivonline.edu.vǹ chúng là văn bản, chứ không phải là giá trị rất có thể đo được. Hãy cân nhắc sự khác biệt này khi bạn chọn 1 loại biểu đồ, vì các tùy chọn là không giống nhau cho các trục giá trị và thể loại. Tương tự, trục sâu (chuỗi) là một dạng khác của trục thể loại.
Khi chúng ta tạo biểu đồ, khấc phân chia độ cùng nhãn được hiển thị theo mặc định trên trục. Bạn cũng có thể điều chỉnh bí quyết chúng hiển thị bằng cách sử dụng khấc chia độ cũng giống như nhãn thiết yếu và phụ. Để các loại bỏ cục bộ phần văn bản trong biểu đồ, chúng ta có thể hiển thị ít nhãn trục hoặc khấc phân tách độ hơn trên trục ngang (thể loại) bằng cách xác định khoảng cách bạn muốn gắn nhãn thể một số loại ở kia hoặc bằng cách xác định số lượng thể loại bạn muốn hiển thị giữa các khấc chia độ.
Bạn cũng có thể đổi khác căn chỉnh với hướng của nhãn và chuyển đổi hoặc format văn phiên bản và số hiển thị, ví dụ, để hiển thị số dưới dạng tỉ lệ phần trăm.
.js-accordion"> thành phầm tải về cài tư liệu HỖ TRỢ hướng dẫn trực con đường tin tức và update Được trợ giúp?

Languages
English
Arabic
Armenian
Chinese (Simplified)Chinese (Traditional)Czech
Danish
Dutch
French
German
Greek
Hungarian
Indonesian
Irish
Italian
Japanese
Korean
Polish
Portuguese
Romanian
Russian
Slovenian
Spanish
Swedish
Thai
Turkish
Ukrainian
eivonline.edu.vnetnamese
Welsh
Làm giải pháp nào để vận dụng định dạng số thiết lập cấu hình trong biểu đồ gia dụng Excel?
Nói chung, thật thuận tiện áp dụng định dạng tùy chỉnh cho các số vào ô bao gồm Định dạng ô tính năng trong Excel. Nhưng bạn có biết phương pháp áp dụng những định dạng số thiết lập trong biểu vật dụng không? bài eivonline.edu.vnết này sẽ chỉ cho bạn các giải pháp.
Hiển thị số hàng ngàn / hàng ngàn / tỷ vào biểu vật Excel
Hiển thị ngày ngơi nghỉ định dạng tùy chỉnh cấu hình trong biểu đồ gia dụng Excel
Tab Office được cho phép Chỉnh sửa và chăm chút theo Tab trong Office, cùng Giúp quá trình của Bạn thuận lợi hơn các ...
Xem thêm: Thủ Tục Và Hồ Sơ Giảm Trừ Gia Cảnh 2017, Công Văn 5749/Ct
Tái thực hiện mọi thứ: Thêm những công thức, biểu thứ và bất kỳ thứ gì không giống được thực hiện nhiều tốt nhất hoặc tinh eivonline.edu.vn vào mục yêu thích của bạn và nhanh chóng sử dụng lại bọn chúng trong tương lai.Hơn trăng tròn tính năng văn bản: Trích xuất số từ bỏ chuỗi văn bản; Trích xuất hoặc nhiều loại bỏ một trong những phần nội dung; chuyển đổi số và tiền tệ quý phái từ tiếng Anh.Công nạm hợp nhất: những Workbook và Sheets thành một; đúng theo nhất nhiều ô / sản phẩm / cột nhưng mà không làm mất đi dữ liệu; thích hợp nhất những hàng và tổng trùng lặp.Công nắm tách: Chia tài liệu thành những Trang tính dựa vào Giá trị; Một sổ thao tác làm eivonline.edu.vnệc cho nhiều tệp Excel, PDF hoặc CSV; Một cột đến các cột.Dán bỏ qua mất Hàng ẩn / được lọc; Đếm với tổng theo color nền; Gửi 1 loạt email được cá nhân hóa cho không ít người nhận.Bộ lọc siêu: sinh sản lược đồ lọc nâng cao và vận dụng cho bất kỳ trang tính nào; sắp xếp theo tuần, ngày, gia tốc và không dừng lại ở đó nữa; Lọc bằng cách in đậm, công thức, ghi chú ...Hơn 300 nhân kiệt mạnh mẽ; vận động với Office 2007-2021 với 365; cung ứng tất cả các ngôn ngữ; thuận lợi triển khai trong công ty hoặc tổ chức triển khai của bạn.
Kinh ngạc! Sử dụng các tab tác dụng trong Excel như Chrome, Firefox cùng Safari!Tiết kiệm một nửa thời gian của công ty và giảm hàng ngàn lần nhấp chuột cho bạn mỗi ngày!
Ví dụ, có một biểu vật cột đội như hình minh họa mặt dưới. Bây giờ bạn có thể hiển thị những số vào trục Y theo hàng nghìn như sau:

1. Click chuột phải vào trục Y và chọn Format Axis vào menu loài chuột phải. Xem ảnh chụp màn hình:

2. Hiện giờ ngăn Định dạng Trục sẽ mở. Vui tươi mở rộng lớn Axis Options , và chọn Millions tự Display units danh sách thả xuống. Xem hình ảnh chụp màn hình:

Chú thích: nếu bạn đang áp dụng Excel 2010, nó vẫn mở vỏ hộp thoại Định dạng Trục. Phấn kích kích hoạt Axis Options ở thanh mặt trái, chọn Millions từ Display units list thả xuống với đóng hộp thoại. Xem hình ảnh chụp màn hình:

Bây giờ các bạn sẽ thấy tất cả các số trong trục Y được hiển thị bằng hàng triệu. Xem hình ảnh chụp màn hình:

Nếu chúng ta đã tạo biểu đồ đường như ảnh chụp màn hình bên dưới và bạn muốn thay đổi định hình ngày và hiển thị chúng theo kiểu tùy chỉnh, sung sướng làm như sau:

1. Nhấp chuột phải vào trục X và chọn Format Axis trong menu con chuột phải. Xem hình ảnh chụp màn hình:

2. Trong ngăn Định dạng Trục, phấn kích mở rộng Number , hãy nhập mã định dạng tùy chỉnh vào Format Code và nhấp vào Add cái nút. Xem ảnh chụp màn hình: Ví dụ: nhằm hiển thị ngày là “3 / 14”, Tôi gõ m / d trong Format Code loại hộp.

Chú thích: nếu như đang thực hiện Excel 2010, nó sẽ mở vỏ hộp thoại Định dạng Trục. Sung sướng kích hoạt Number trong thanh bên trái, hãy nhập mã định dạng cấu hình thiết lập trong Format Code hộp, nhấp vào Add và sau cuối đóng vỏ hộp thoại. Xem hình ảnh chụp màn hình:

Bây giờ bạn sẽ thấy toàn bộ các ngày vào trục X được đổi khác và hiển thị ở định dạng được chỉ định. Xem ảnh chụp màn hình:

Các dụng cụ năng suất văn phòng xuất sắc nhất
Kutools mang đến Excel giải quyết số đông các vấn đề của người tiêu dùng và tăng 80% năng suất của bạnTái sử dụng: Chèn cấp tốc công thức phức tạp, biểu đồvà bất kể thứ gì các bạn đã áp dụng trước đây; Mã hóa ô cùng với mật khẩu; Tạo list gửi thư cùng gửi thư điện tử ...Thanh siêu bí quyết (dễ dàng sửa đổi nhiều loại văn bản và công thức); bố cục đọc (dễ dàng đọc và chỉnh sửa con số ô lớn); ốp lại Dải ô vẫn Lọchữu ích. Cảm ơn !Hợp nhất các ô / mặt hàng / cột mà không làm mất dữ liệu; Nội dung phân loại ô; phối hợp các mặt hàng / cột trùng lặp... Ngăn chặn những ô trùng lặp; So sánh các dãyhữu ích. Cảm ơn !Chọn đụng hàng hoặc tuyệt nhất Hàng; lựa chọn hàng trống (tất cả các ô phần đa trống); Tìm hết sức và tra cứu mờ trong vô số nhiều Sổ có tác dụng eivonline.edu.vnệc; Chọn thiên nhiên ...Bản sao chính xác Nhiều ô mà không thay đổi tham chiếu công thức; auto tạo tài liệu xem thêm sang những Trang tính; Chèn Bullets, vỏ hộp kiểm và hơn thế nữa ...Trích xuất văn bản, Thêm Văn bản, Xóa theo Vị trí, Xóa ko gian; tạo nên và In tổng số phân trang; biến hóa giữa nội dung ô và nhận xéthữu ích. Cảm ơn !Siêu thanh lọc (lưu và áp dụng những lược thứ lọc cho những trang tính khác); sắp đến xếp cải thiện theo tháng / tuần / ngày, tần suất và không những thế nữa; cỗ lọc đặc biệt bằng phương pháp in đậm, in nghiêng ...Kết hòa hợp Workbook cùng Work
Sheets; đúng theo nhất các bảng dựa trên những cột chính; Chia tài liệu thành những trang tính; chuyển đổi hàng loạt xls, xlsx với PDFhữu ích. Cảm ơn !Hơn 300 nhân kiệt mạnh mẽ. Hỗ trợ Office / Excel 2007-2021 cùng 365. Cung ứng tất cả các ngôn ngữ. Thuận tiện triển khai trong doanh nghiệp hoặc tổ chức của bạn. Đầy đủ tính năng trải nghiệm miễn phí 30 ngày. Bảo vệ hoàn lại chi phí trong 60 ngày.

Cho phép chỉnh sửa và đọc theo thẻ vào Word, Excel, Power
Point, Publisher, Access, eivonline.edu.vnsio cùng Project.Mở với tạo các tài liệu trong những tab mới của thuộc một cửa sổ, chũm vì trong số cửa sổ mới.Tăng 1/2 năng suất của bạn và giảm hàng trăm cú click chuột cho các bạn mỗi ngày!
