Hướng dẫn thao tác in 2 mặt trong Word với mọi máy in
Với những máy in hỗ trợ in 2 mặt, bạn có thể dễ dàng chọn tùy chọn in 2 mặt tự động. Tuy nhiên trường hợp máy in không hỗ trợ, bạn có thể thực hiện thủ công bằng cách in lần lượt trang lẻ trước, rồi lật ngược giấy lại để in trang chẵn.
Bạn đang xem: Cách in 2 mặt đóng sách trong word
1. Kiểm tra máy in có hỗ trợ in 2 mặt không
Trước tiên, bạn kiểm tra xem máy in của mình có hỗ trợ tính năng in 2 mặt trong Word hay không bằng thao tác như sau:
Bước 1: Mở thẻ File > Nhấn chọn Print trong menu bên trái.
Chọn Print như hình
Bước 2: Nhấn vào Print One Side (In 1 mặt) > Nhấn vào Print on Both Side (In cả 2 mặt).
Nếu màn hình Word không hiển thị Print on Both Sides thì có nghĩa là máy in của bạn không hỗ trợ in 2 mặt tự động.
Màn hình hiển thị Print on Both Sides nghĩa là máy in hỗ trợ in 2 mặt tự động
2. Cách chỉnh lề in 2 mặt trong Word
Cách chỉnh in 2 mặt trong Word dưới đây sẽ giúp bạn căn lề in 2 mặt đối xứng nhau, tránh tình trạng in ra bị lệch lề trên dưới và tài liệu in ra được đẹp mắt hơn.
Bước 1: Mở file Word cần căn lề > chọn thẻ Layout > Margins > Custom Margins.
Chọn thứ tự như hình
Bước 2: Trên cửa sổ Page Setup, bạn chọn Mirror margins ở tab Multiple pages và căn chỉnh lề ở tab Margins như sau:
Top (lề trên): 2.5cm.Bottom (lề dưới): 2.5cm.Inside (lề trong): 3.5cm.Outside (lề ngoài): 1.5cm.Cài đặt như hình
Bước 3: Chuyển sang tab Paper > chọn khổ giấy A4 ở mục Paper size > chọn OK để hoàn thành cách chỉnh in 2 mặt trong Word.
Chọn khổ giấy A4
Sau khi đã chỉnh căn lề trước khi in 2 mặt trong Word, bạn có thể xem trước bằng cách chọn thẻ View > chọn Multiple Pages.
Sau khi đã thiết lập xong, tùy theo máy in mà bạn sẽ thực hiện in 2 mặt trong Word như sau.
3. Cách in 2 mặt trong Word tự động
Bước 1: Bạn nhấn tổ hợp phím Ctrl + P để thực hiện lệnh in > chọn Print All Pages.
Chọn Print All Pages như hình
Bước 2: Nhấn chọn Print on Both Sides, trong đó:
Flip pages on long edge: Áp dụng với các máy in lật giấy theo chiều ngangFlip pages on short edge: Áp dụng với các máy in lật giấy theo chiều dọc.Chọn một trong hai chế độ in tự động như hình
Bước 3: Nhấn Print để hoàn thành in 2 mặt trong Word.
Nhấn Print
4. In 2 mặt trong Word theo cách thủ công
Nếu máy in của bạn không hỗ trợ in 2 mặt tự động, bạn hoàn toàn có thể tự in 2 mặt thủ công như sau:
Bước 1: Mở file Word cần in > bấm tổ hợp phím Ctrl + P như trên
Bước 2: Bạn chọn Print All Pages > Chọn Only Print Odd Pages (Chỉ in trang lẻ) trong danh sách thả xuống > Nhấn Print để in các trang lẻ của tài liệu
Chọn Only Print Even Pages
Bước 3: Bạn lật ngược chồng giấy vừa in trang lẻ, sau đó chọn Print All Pages > Chọn Only Print Even Pages để in nốt các trang chẵn còn lại > Chọn Print.
Chọn Only Print Even Pages để in nốt các trang chẵn vào mặt còn lại
Trên đây là 2 cách in 2 mặt trong Word và các lưu ý giúp bạn in hai mặt cân đối hơn. Chúc bạn thực hiện thành công.
3 cách để hiện thanh công cụ trong Word bị ẩn cực đơn giản
Hướng dẫn cách in 1 trang, in nhiều trang trong Word cho văn phòng
Hướng dẫn tạo, xóa ghi chú trong Word tại mọi vị trí trong văn bản
Đối với những trường hợp chúng ta chỉ cần in tài liệu ra để đọc, để giúp tiết kiệm giấy - và chi phí in ấn thì chúng ta sẽ in hai mặt. Tuy nhiên có những máy in thì lại không hỗ trợ tính năng này,do đó chúng ta sẽ in theo cách thủ công từng tờ một. Còn với những máy hỗ trợ in hai mặt thì sao? Cách in 2 mặt trong Wordnhư thế nào? Bài viết sau đây chúng ta sẽ cùng tìm hiểu nhé!
1. Cách in 2 mặt trong word 2003,2007
1.1. In 2 mặt Word thủ công
Để kiểm tra xem máy in của bạn có hỗ trợ in hai mặt tự động hay không, cách in
Word 2 mặt như sau:
- Bước 1: Bạn có thể ấn tổ hợp phím Ctrl+P hoặc nhấp vào Tab File .
- Bước 2: Bấm Print
- Bước 3: Trong Settings, nhấp vào Print One Sided. Nếu Print on Both Sides đều khả dụng, máy in của bạn sẽ được thiết lập để in hai mặt.
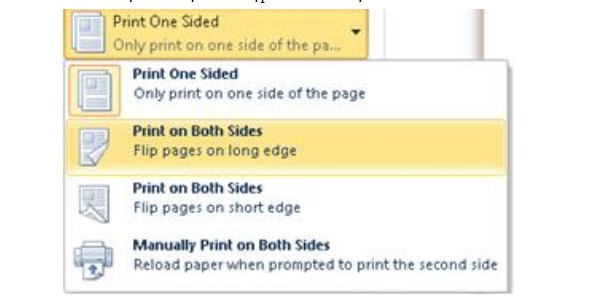
Cách thực hiện in 2 mặt thủ công như sau:
- Bước 1: Bạn có thể ấn tổ hợp phím Ctrl+P hoặc nhấp vào tab File .
- Bước 2: Bấm Print .
- Bước 3:Trong Settings, bấm Print One Sided,sau đó bấm In thủ công trên cả hai mặt .
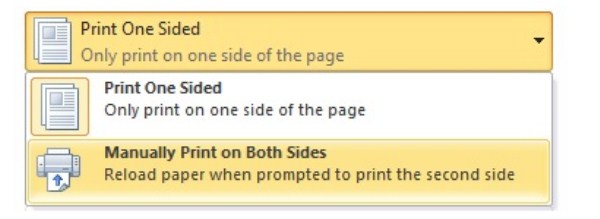
Khi bạn in, Word sẽ nhắc bạn lật lại ngăn xếp để đưa các trang vào máy in một lần nữa.
Lưu ý: Việc đảo giấy cần phải đảm bảo thuận cả 2 chiều. Để làm đúng được thao tác này, bạn nên thử in 1-2 tờ trước rồi mới thực hiện in toàn bộ để tránh lãng phí nếu sai, hỏng.
1.2. In 2 mặt tự động
- Bước 1: Bấm tổ hợp phím Ctrl + P, sau đó chọnProperties.
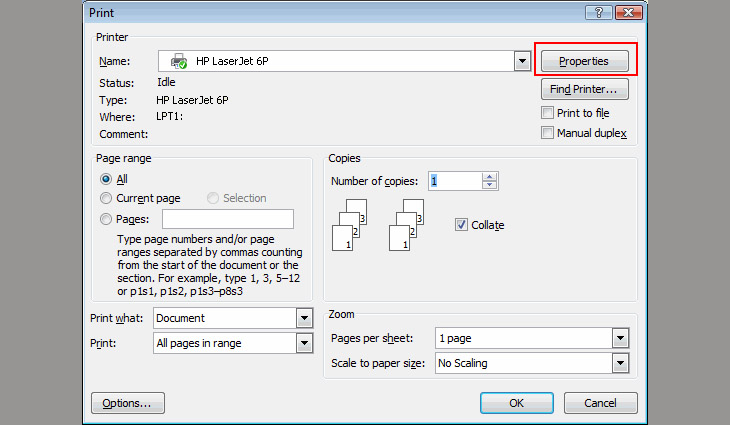
- Bước 2: Chọn TabFinishing và đánh dấu chọn Print on Both Sides. Sau đó nhấn Ok là hoàn thành.
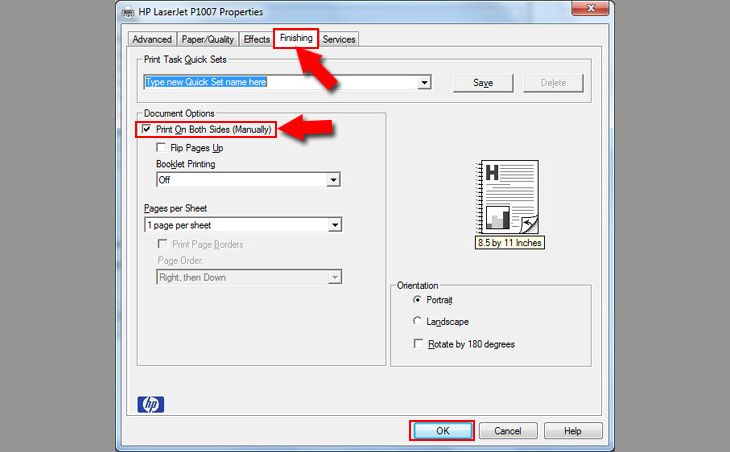
2.Cách in 2 mặt trong Word 2016, 2010, 2013, 2019
2.1. Cách in hai mặt trong Word 2016thủ công
Việc thực hiện in 2 mặt trong các phiên bản Word 2010, 2013, 2019 cũng được thực hiện tương tự vớicách in 2 mặt trong Word 2013, bạn chỉ cần làm theo những bước dưới đây:
- Bước 1: Mở File Word cần in, sau đó nhấntổ hợp phímCtrl + P.
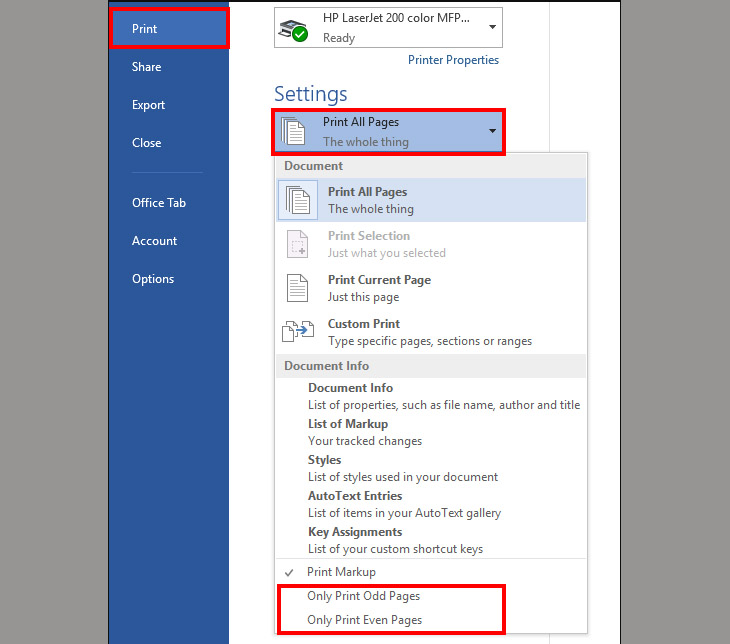
In 2 mặt thủ công
- Bước 3: Lật mặt sau của chồng giấy mà bạn mới in. Tiếp tục chọnPrint All Pages. Sau đó chọnOnly Print Even Pages. Nhấn OK để hoàn thành.
2.2.Cách in 2 mặt tự động
-Bước 1: Mở File Word cần in, sau đó nhấntổ hợp phímCtrl + P.
- Bước 2:Bạn chọnPrint One Sided. Sau đó chọnPrint on Both Sides.
Trong đó:
- Flip pages on long edge:In 2 mặt lật ngang.
- Flip pages on short edge:In 2 mặt lật lên.
Xem thêm: Cvcul Nckt 1 Và 2 Sa - Xem Phim Ngọn Gió Đời Tôi
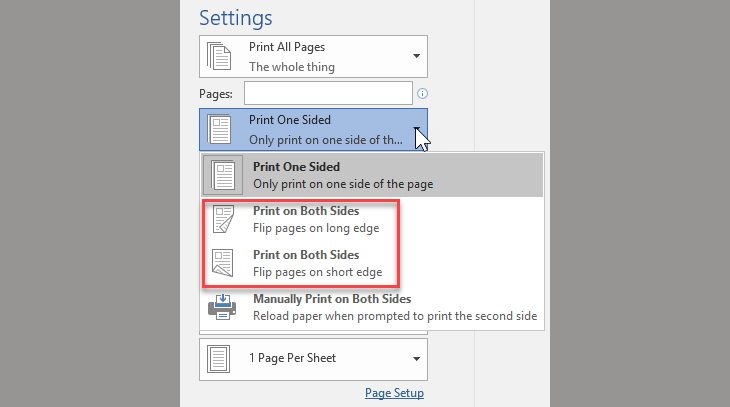
In 2 mặt tự động
- Bước 3: NhấnOKđể hoàn tất.
Trên đây là hướng dẫn chi tiết nhất giúp bạn có thể in 2 mặt trong Word. Tùy loại máy in mà bạn sử dụng cách in phù hợp.Để sớm làm chủ được công cụ soạn thảo văn bản Microsoft Word bạn đọc hãy thực hành làm việc và học Word thường xuyên nhé!