Các tệp PDF rất hữu dụng để bảo vệ tài liệu của bạn, tránh trường hợp bị sao chép hay chỉnh sửa. Tuy nhiên chúng lại gây rắc rối khi muốn in ấn. Với các tệp định dạng doc. hay dox. thì rất đơn giản rồi. Vậy làm sao để in các tệp này một cách nhanh chóng, đơn giản nhất? Bài viết sau Unica sẽ hướng dẫn cụ thể cho các bạn cách in file PDF bằng phần mềm Adobe Reader chi tiết nhất.
Bạn đang xem: Cách in phóng to file pdf
Bắt đầu nào!
Mời bạn đọc quan tâm đón đọc thêm các bài viết mới cùng chủ đề:
Định dạng file PDF khá phổ biến trong khi tạo và lưu tệp văn bản, chúng cho phép người đọc xem và đọc trên website hoặc trên máy tính nếu có cài sẵn các phần mềm đọc file PDF. PDF có rất nhiều ưu điểm, trong đó phải kể đến việc giữ nguyên cấu trúc văn bản, giữ nguyên được font chữ và hình ảnh trên nhiều máy tính có cấu hình vàhệ điều hành khác nhau. Chúng cũng nhẹ và dễ chia sẻ trên web hơn các file có đuôi .doc hay các đuôi khác. Do đó cách in file PDF trên máy tính được rất nhiều người quan tâm tìm hiểu.
Thế nhưng không phải máy tính nào cũng tích hợp phần mềm đọc file PDF, cũng như không phải ai cũng biết cách in các file PDF nhanh chóng mà vẫn giữ nguyên được nguyên bản của file. Do đó trong phạm vi biết này Unica sẽ chia sẻ cho bạn đọc cách để in file PDF thật đơn giản và nhanh chóng nhé! Bạn đọc quan tâm tham khảo thêm chứng chỉ IC3 giúp công việc của bạn thăng tiến nhanh hơn.
1. Hướng dẫnin File PDF bằng phần mềm Foxit Reader
- Bước 1: Đầu tiên, bạn mở File Pdf cần in, sau đó nhấn vào biểu tượng máy in.
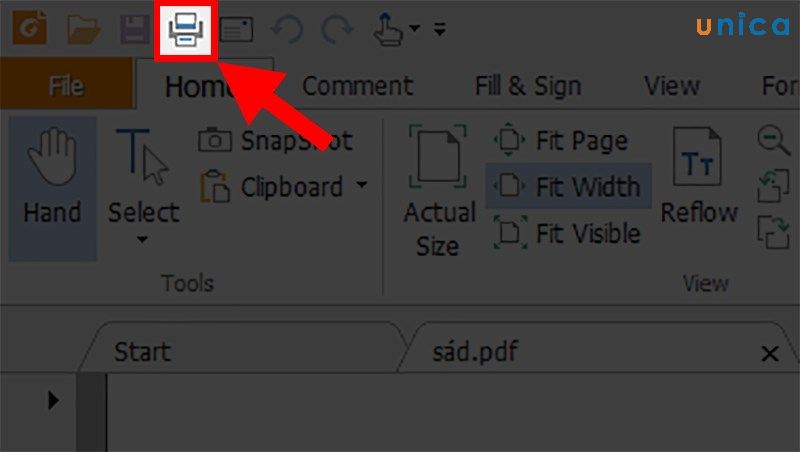
In File PDF bằng phần mềm Foxit Reader - Hình 1
- Bước 2: Thực hiện các cài đặt trong hộp thoại Print.
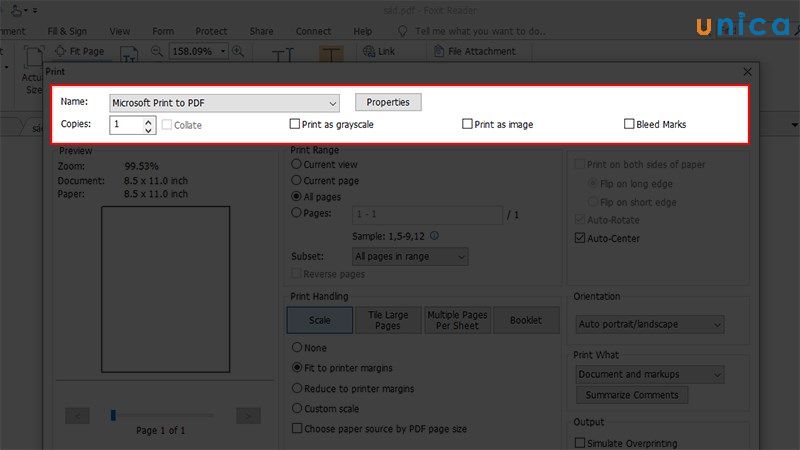
In File PDF bằng phần mềm Foxit Reader - Hình 2
Trong đó:
-Name:Tên loạimáy in bạn muốn sử dụng.
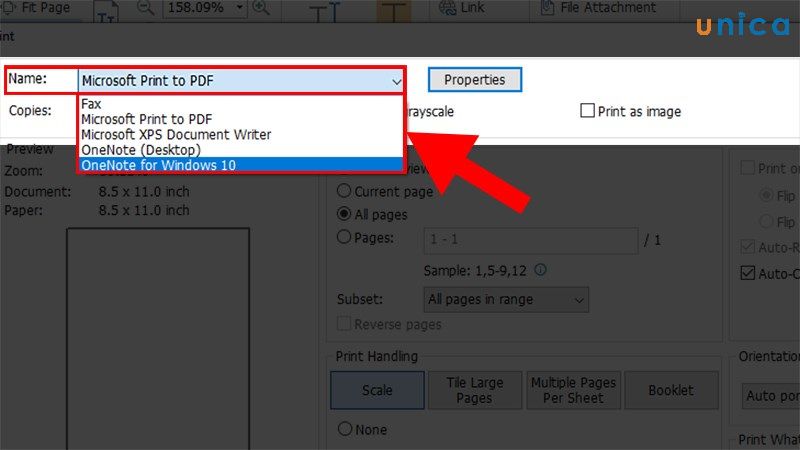
In File PDF bằng phần mềm Foxit Reader - Hình 3
-Copies:Chọn bao nhiêu bản sẽ được in. Tích vào Collate nếu bạn muốn in từ 2 bản trở lên theo thứ từ xong bản 1 rồi đến bản 2.
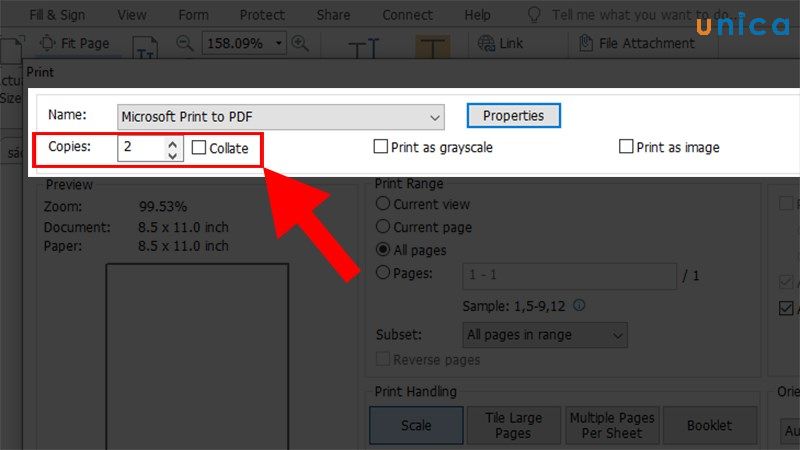
In File PDF bằng phần mềm Foxit Reader - Hình 4
-Properties:Chọn khổ in theochiều ngang(Landscape) haychiều dọc(Portrait).
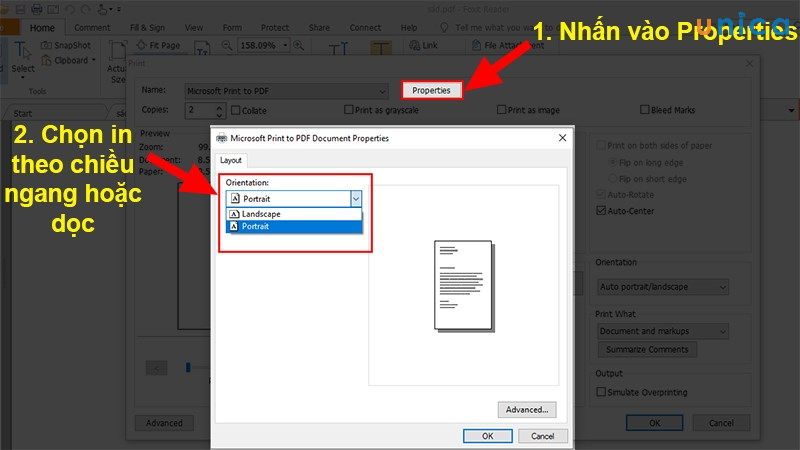
In File PDF bằng phần mềm Foxit Reader - Hình 5
Tiếp theo, trong hộp thoạiProperties> Nhấn vàoAdvanced> Hộp thoạiMicrosoft Print To PDF Advanced Optionshiện lên > Chọnkhổ giấyở phầnPaper Size. Cuối cùng nhấn Ok để hoàn tất bước này.
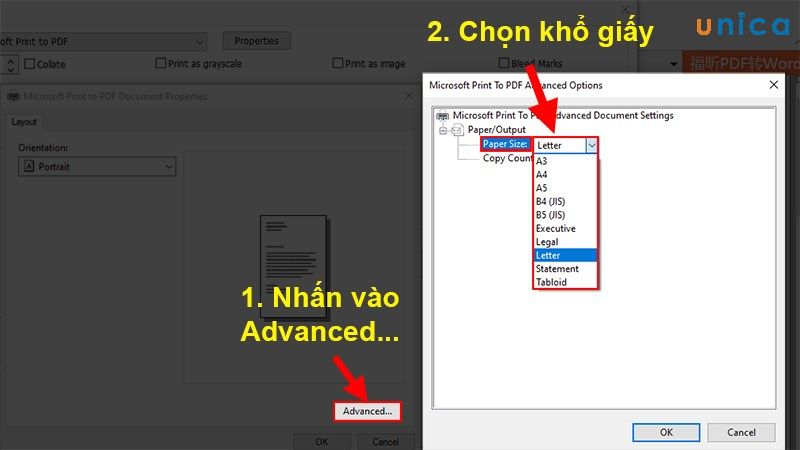
In File PDF bằng phần mềm Foxit Reader - Hình 6
- Bước 3:Cài đặt về số trang chẵn lẻ trong mục Print Range.
Trong đó:
- Current view:Chế độ xem hiện tại.
- Current page:Trang hiện tại.
- All pages:Tất cả các trang.
- Pages:Các trang được chọn.
- Subset:Kiểu in.
- Reverse pages:In trang ngược.
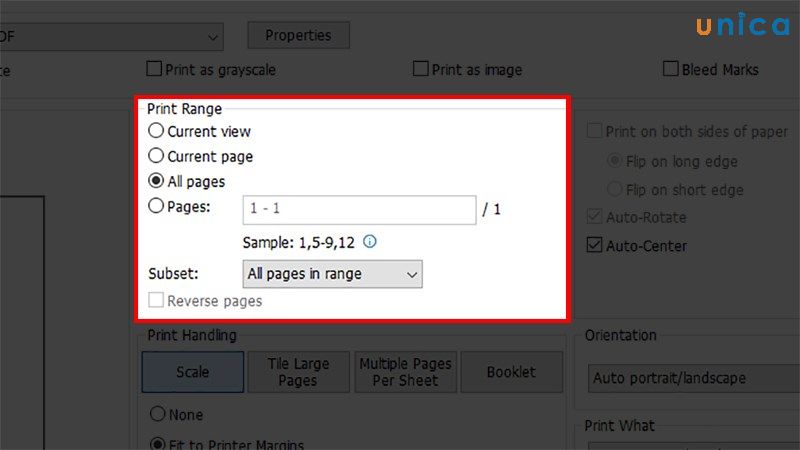
In File PDF bằng phần mềm Foxit Reader - Hình 7
- Bước 4: Cài đặt về độ lớn nhỏ của dữ liệu khi in trong mục Print Handling.
Trong đó:
- Scale: Tỷ lệ
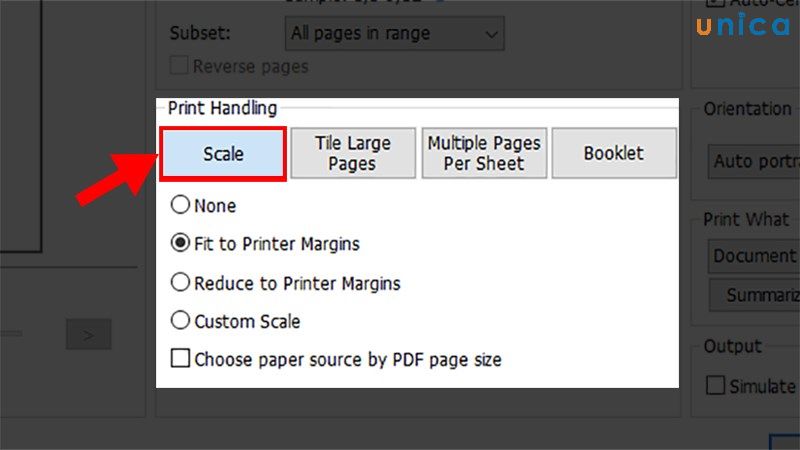
In File PDF bằng phần mềm Foxit Reader - Hình 8
- Tile Large Pages: Cách chỉnh trang in trong pdf sao cho phù hợp với khổ giấy.
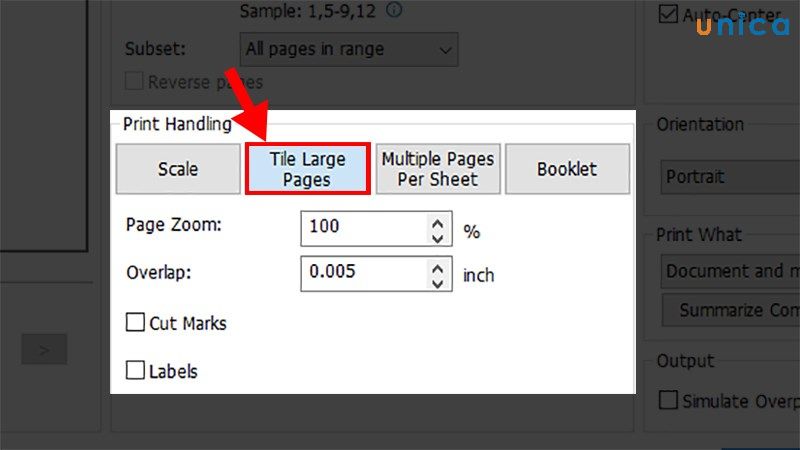
In File PDF bằng phần mềm Foxit Reader - Hình 9
- Multiple Pages Per Sheet:Nhiều trang trên 1 tờ giấy
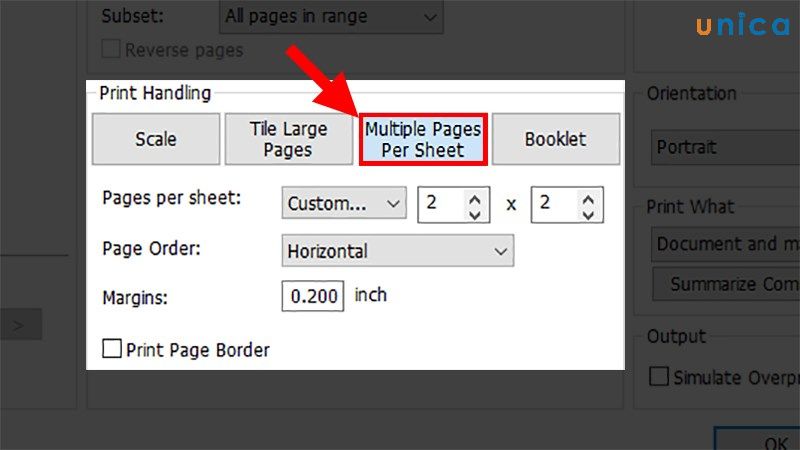
In File PDF bằng phần mềm Foxit Reader - Hình 10
- Booklet:Ở lựa chọn này bạn thực hiện căn lề cho nội dung trong file PDF.
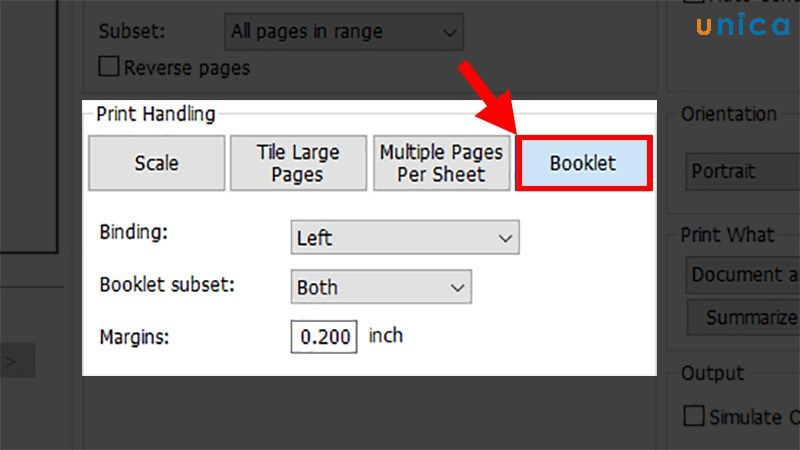
In File PDF bằng phần mềm Foxit Reader - Hình 11
- Bước 5:Chọn khổ in theochiều ngang(Landscape) haychiều dọc(Portrait) tromng cửa sổ Orientation
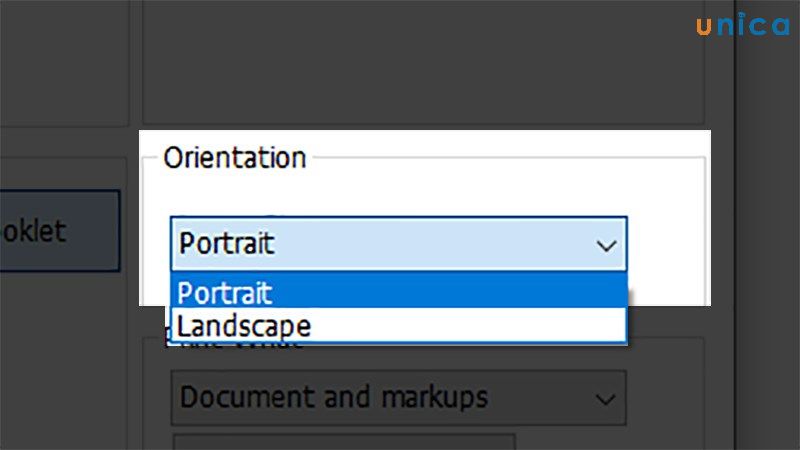
In File PDF bằng phần mềm Foxit Reader - Hình 12
- Bước 6: Chọn nội dung trong File sẽ được in trong cửa sổ Print What.
Trong đó :
- Document:Toàn bộ tài liệu.
- Document and markup:Những văn bản được đánh dấu.
- Document and stamps:Tài liệu và tem.
- Form fields only:Chỉ in các biểu mẫu.
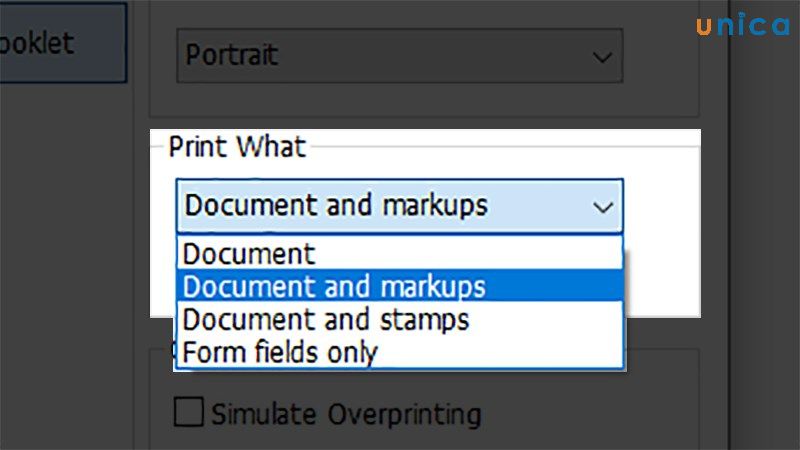
In File PDF bằng phần mềm Foxit Reader - Hình 13
- Nếu bạn muốn hiện những bình luận trong File PDF khi in thì tích vào mụcSummarize Comments
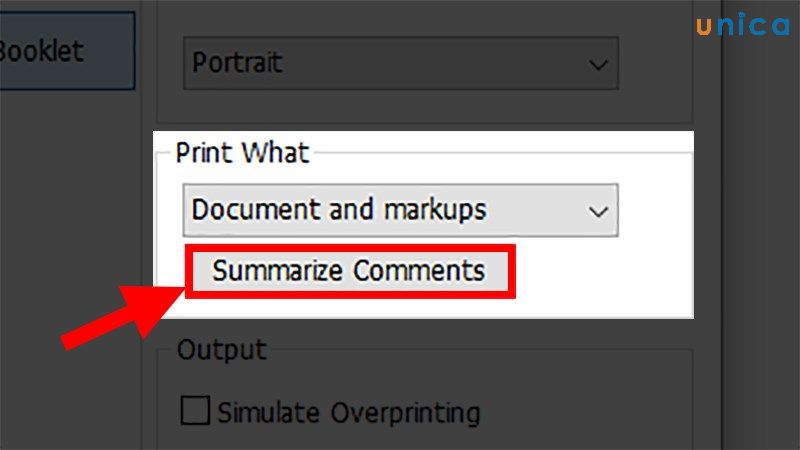
In File PDF bằng phần mềm Foxit Reader - Hình 14
- Bước 7: Tích vàoSimulate Overprinting nếu muốn lưu lại các cài đặt đó trước khi in.
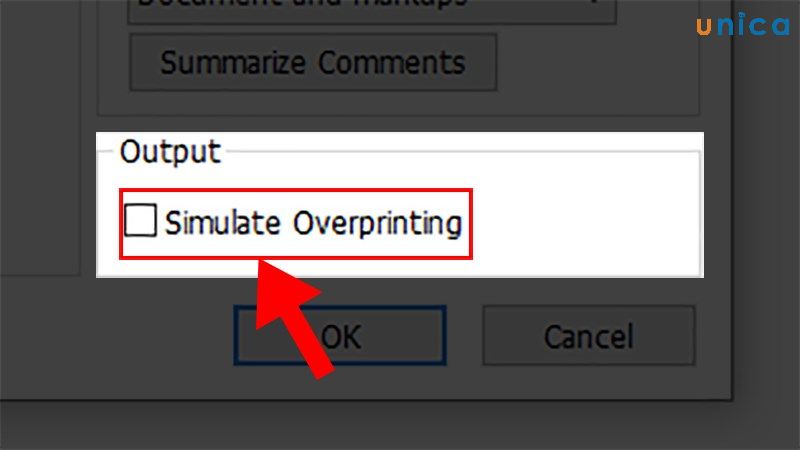
In File PDF bằng phần mềm Foxit Reader - Hình 15
- Bước 8: Chọn các định dạng căn giữa, in 2 mặt.
Trong đó:
- Print on both sides of paper:in trong 2 mặt
- Flip on long edge:Lật trên cạnh dài.
- Flip on short edge:Lật trên cạnh ngắn.
- Auto-Rotate:Tự động xoay.
- Auto-Center:Tự động căn giữa.
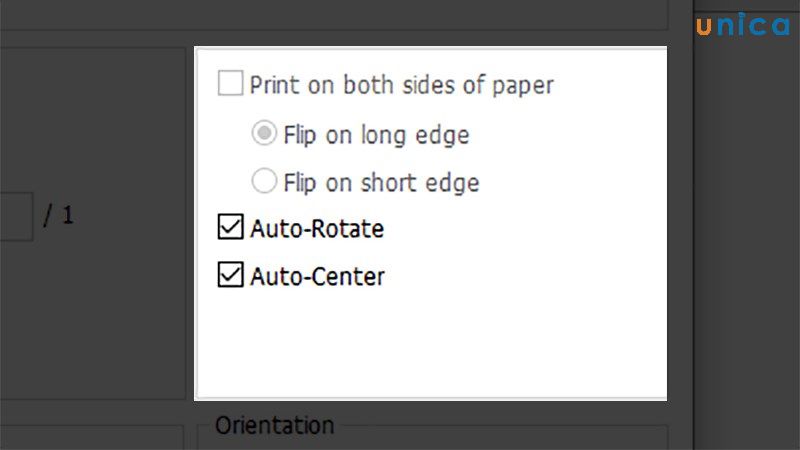
In File PDF bằng phần mềm Foxit Reader - Hình 16
- Bước 9: Nhấn Ok để bắt đầu quá trình in.
2. Cách in File PDF trực tiếp trên Windows 10
- Bước 1: Bạn Click chuột phải vào File PDF cần in, sau đó chọn "Print".
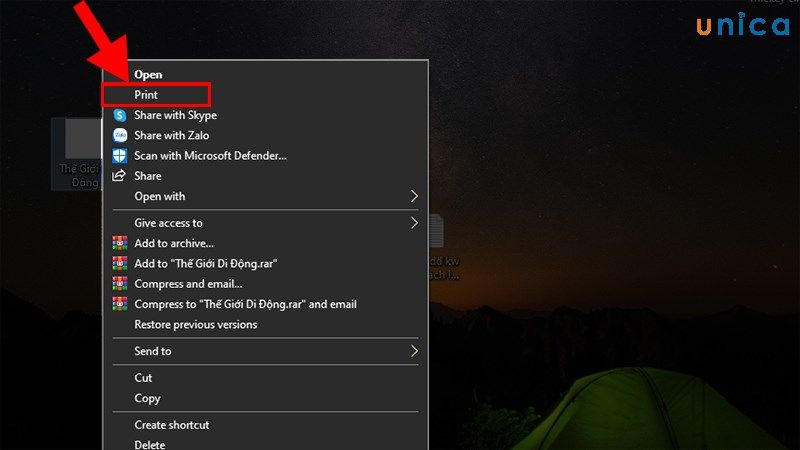
Cách in File PDF trực tiếp trên Windows 10 - Hình 1
- Bước 2: Chọn máy in trong mục "Select Printet" -> Nhấn "Print".
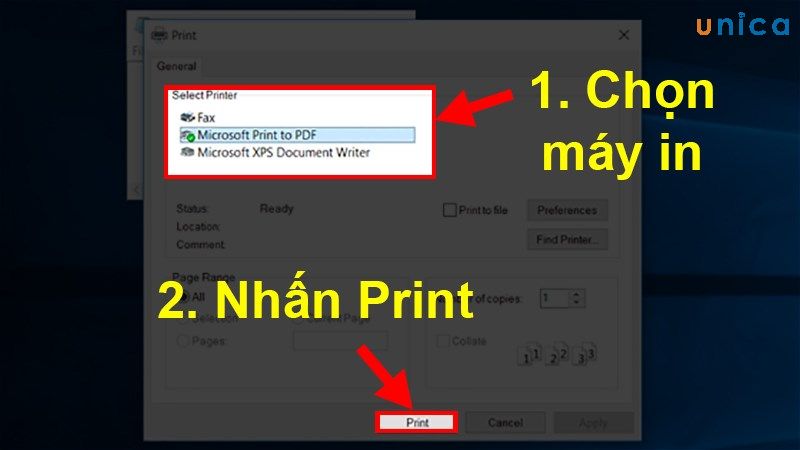
Cách in File PDF trực tiếp trên Windows 10 - Hình 2
3. Cách In file PDF trực tiếp bằng trình duyệt Chorme
- Bước 1: Click chuột phải vào File PDF mà bạn muốn in, sau đó chọn "Open with", chọn "Google Chorme".
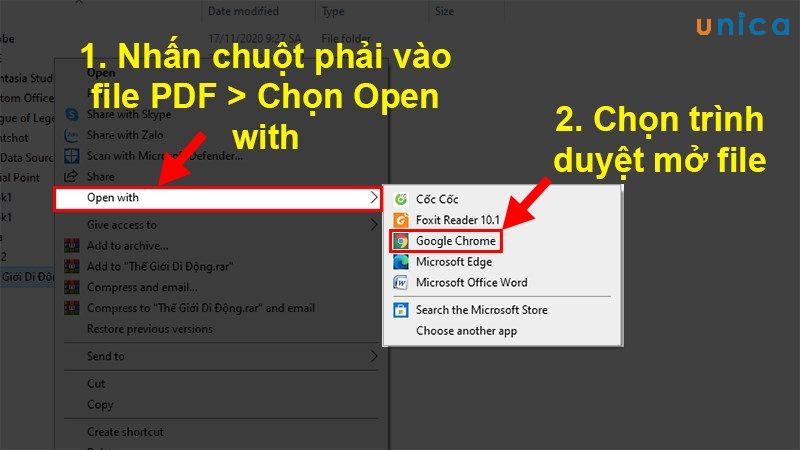
Cách In file PDF trực tiếp bằng trình duyệt Chorme - hình 1
- Bước 2:Nhấn vào biểu tượng máy In (Print) ở góc bên tay phải
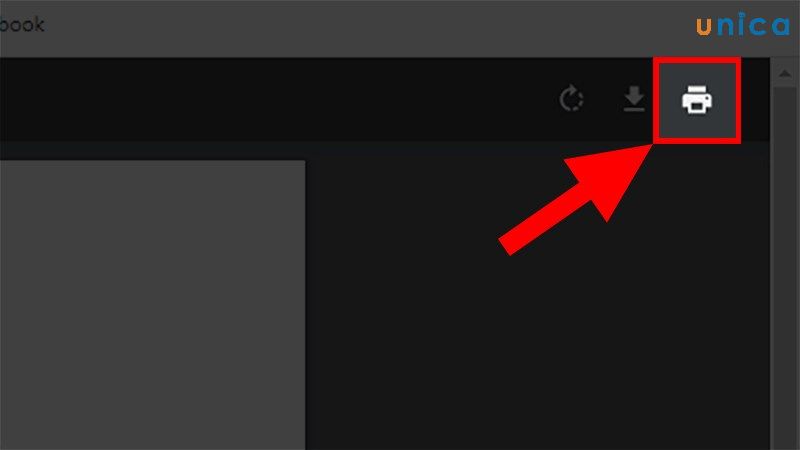
Cách In file PDF trực tiếp bằng trình duyệt Chorme - hình 2
Trong phần In này, sẽ có các mục cho bạn lựa chọn như sau:
- Printer - Máy in đích: Chọn máy sẽ thực hiện in file PDF của bạn.
- Pages- Trang: In tất cả hay chỉ in các trang được chỉ định ở phần tùy chỉnh.
- Clolors - Màu sắc:Bạn có thể chọn cách in màu file pdfhoặc chọn in đen trắng.
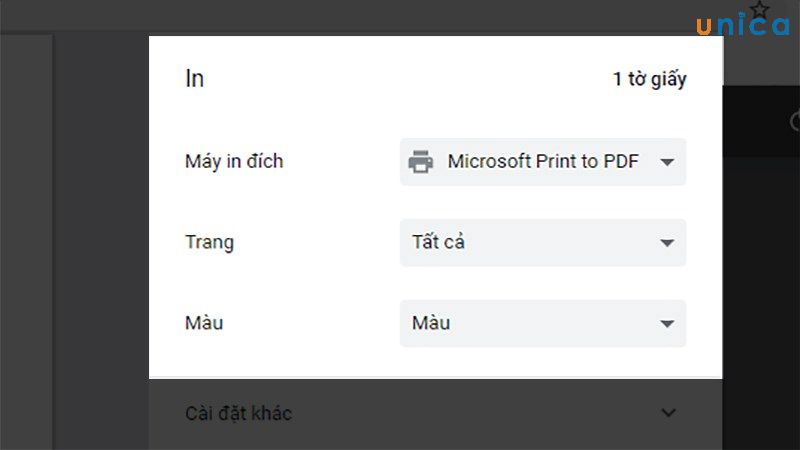
Cách In file PDF trực tiếp bằng trình duyệt Chorme - hình 3
- Khổ giấy: Chọn khổ giấy phù hợp để chuẩn bị in.
- Số trang mỗi trang tính:Bạn chọn bao nhiêu trang trong File PDF sẽ xuất hiện trên một tờ giấy hay còn được gọi làcách in hàng loạt file pdf.
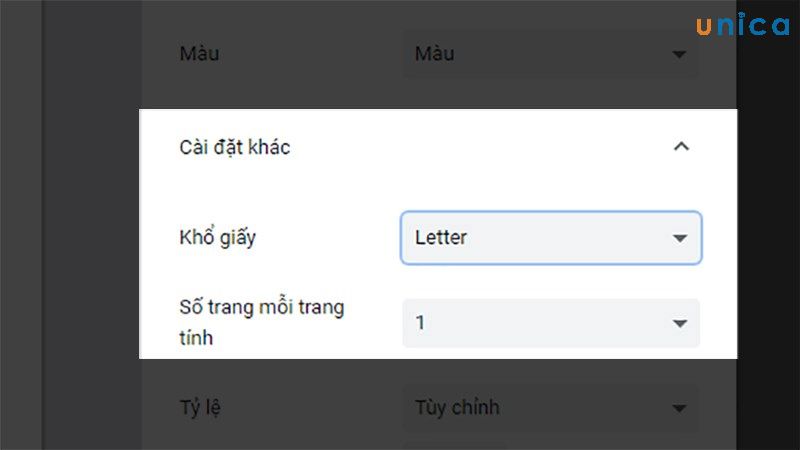
Cách In file PDF trực tiếp bằng trình duyệt Chorme - hình 4
- Tỷ lệ:Mặc định, vừa với vùng in được, vừa với giấy, tùy chỉnh.
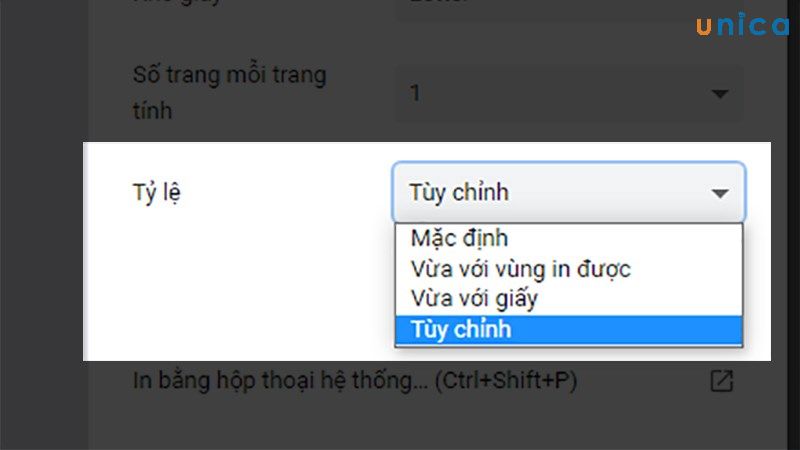
Cách In file PDF trực tiếp bằng trình duyệt Chorme - hình 5
- Bước 4: Sau khi lựa chọn xong các thao tác, bạn nhân "IN"

Cách In file PDF trực tiếp bằng trình duyệt Chorme - hình 6
4. Cách in File PDF bằng Word
- Bước 1: Mở file Word cần in, sau đó click vào "File" bên góc tay trái.
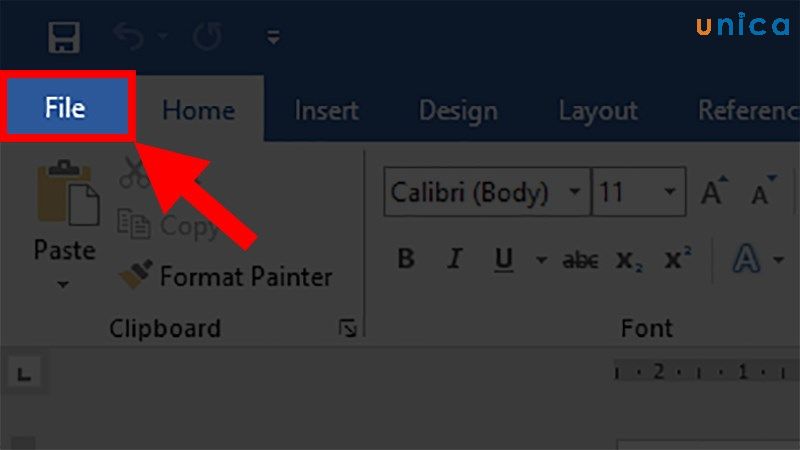
Cách in File PDF bằng Word - Hình 1
- Bước 2: Nhấp Open, sau đó chọn Browse.
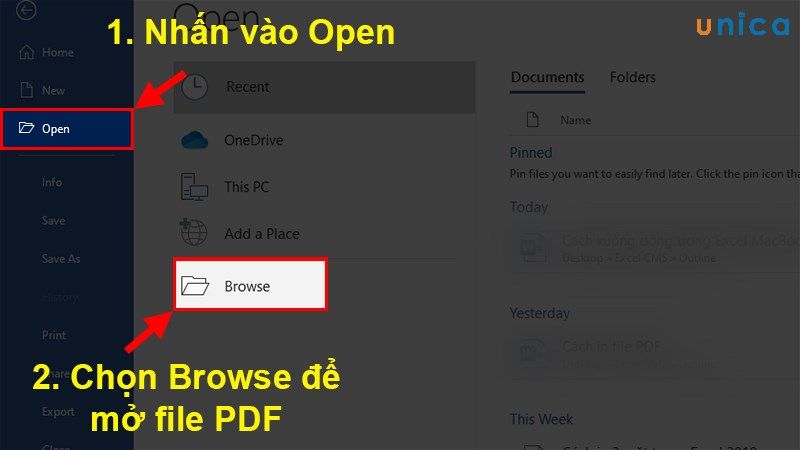
Cách in File PDF bằng Word - Hình 2
- Bước 3: Chọn file PDF cần in, sau đó nhấn Open.
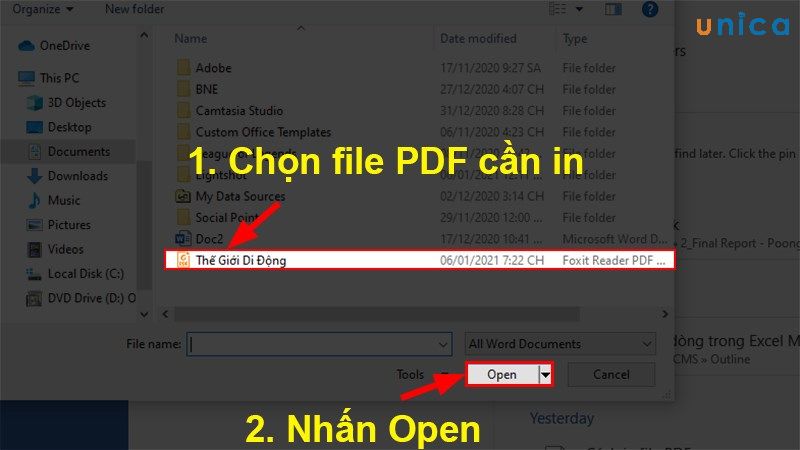
Cách in File PDF bằng Word - Hình 3
- Bước 4: Nhấn OKđể chuyển file PDF thành File Word.
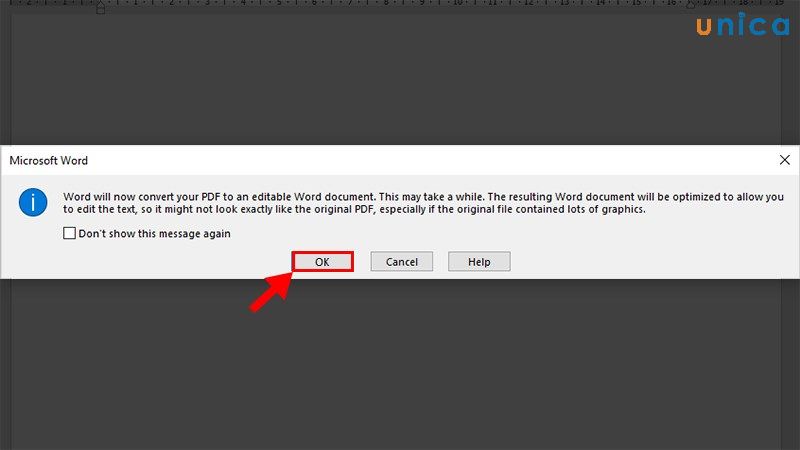
Cách in File PDF bằng Word - Hình 4
- Bước 5: Thực hiện chỉnh sửa file PDF trên Word
- Bước 6: Nhấn vào thẻ File.
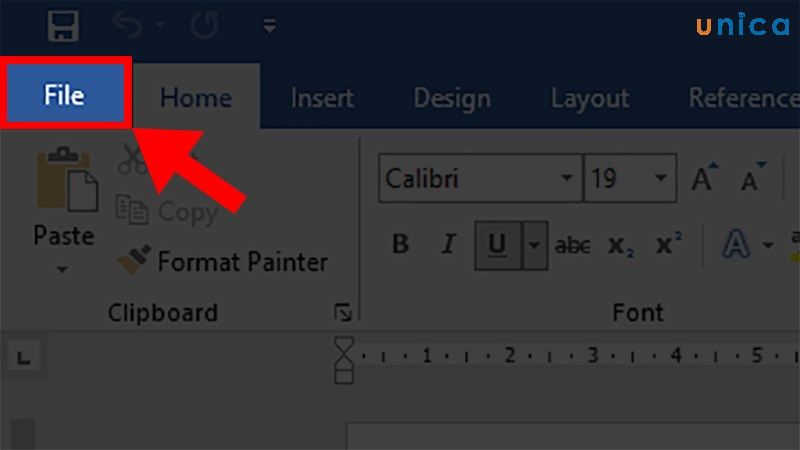
Cách in File PDF bằng Word - Hình 5
- Bước 7: Chọn Print tại đây bạn có thể chọn cách in file pdf hàng loạt những nội dung trong file của mình.
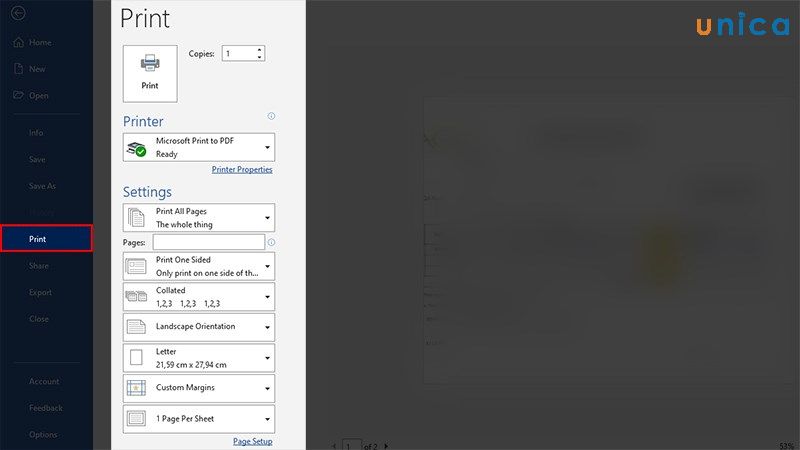
Cách in File PDF bằng Word - Hình 6
5. Cách in trang chẵn lẻ trong Word
Lưu ý:
- Bạn phải thực hiện thao tác đánh số trang trước khi in chẵn lẻ.
- In trang chẵn lẻ bắt buộc người dùng chọn chế độ chẵn lẻ cho máy sau khi in xong.
5.1. Cách in trang lẻ trong Word
- Bước 1:Chọn File Word cần in -> chọn thẻFiletrên thanh công cụ.
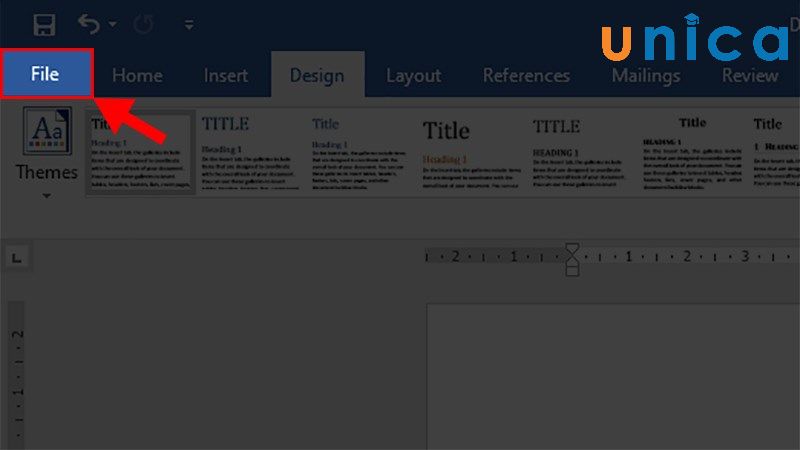
Chọn file word cần in
- Bước 2:ChọnPrint-> nhấn chọnPrint All Pages.
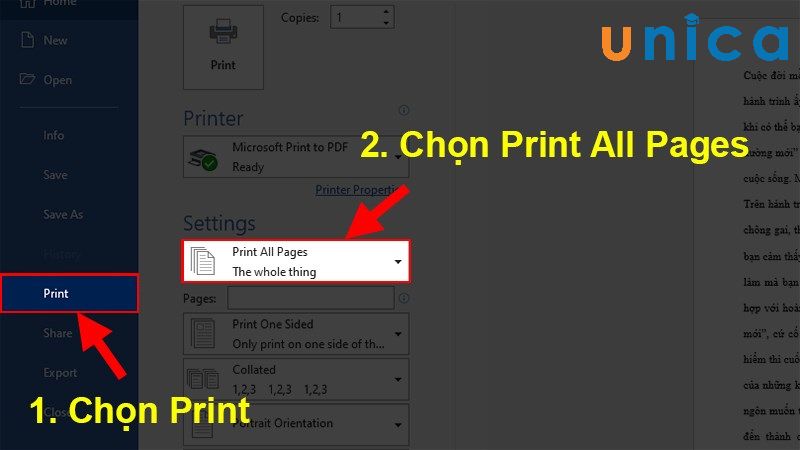
ChọnPrint-> nhấn chọnPrint All Pages
- Bước 3:ChọnOnly Print Odd Pages-> NhấnPrint
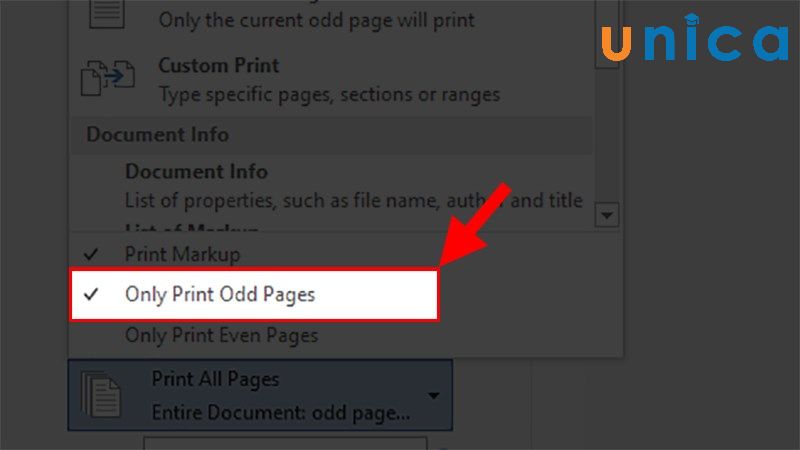
ChọnOnly Print Odd Pages-> NhấnPrint
5.2. Cách in trang chẵn trong Word
- Bước 1:ChọnFile Wordcần in -> chọn thẻ File trên thanh công cụ.
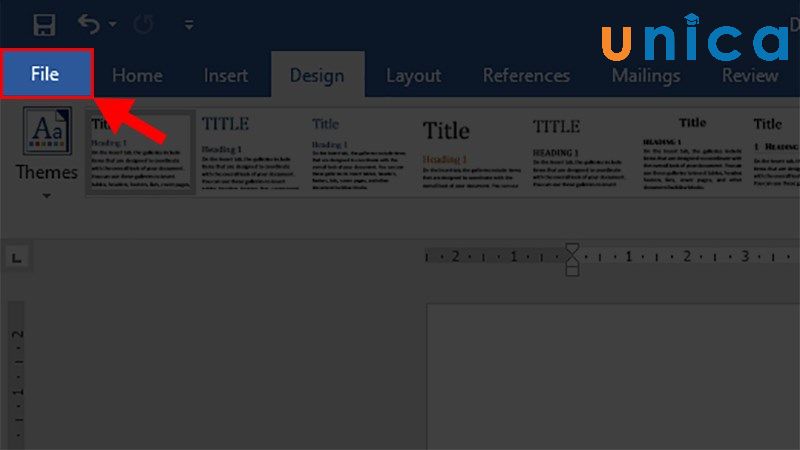
Chọn file word cần in
- Bước 2:ChọnPrint-> nhấn chọnPrint All Pages.
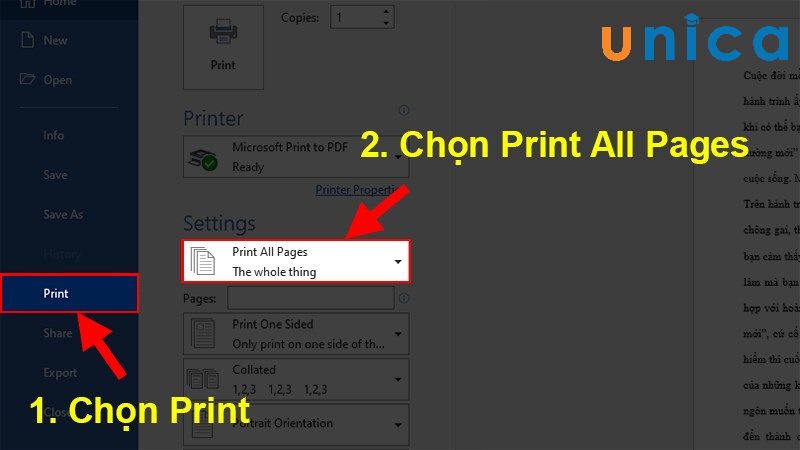
In trang chẵn trong Word
- Bước 3:ChọnOnly Print Even Pages-> NhấnPrint
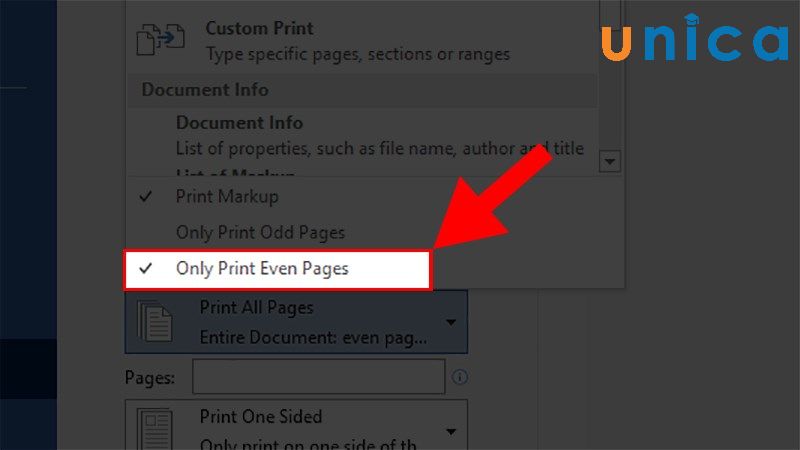
ChọnOnly Print Even Pages-> NhấnPrint
6. Cách in trang chẵn lẻ trong PDF
6.1. Cách in trang lẻ trong PDF
- Bước 1:Mở File PDF cần in -> nhấn chọnPrint
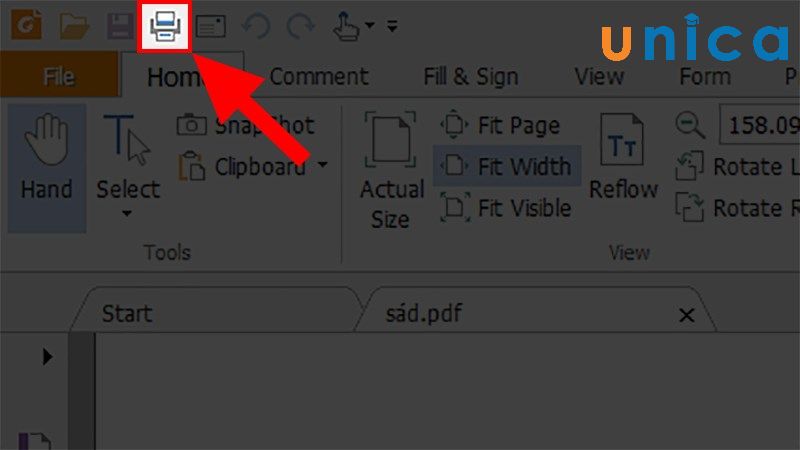
Mở file PDF cần in
- Bước 2:Trong mụcSubset-> chọnAll Pages in range
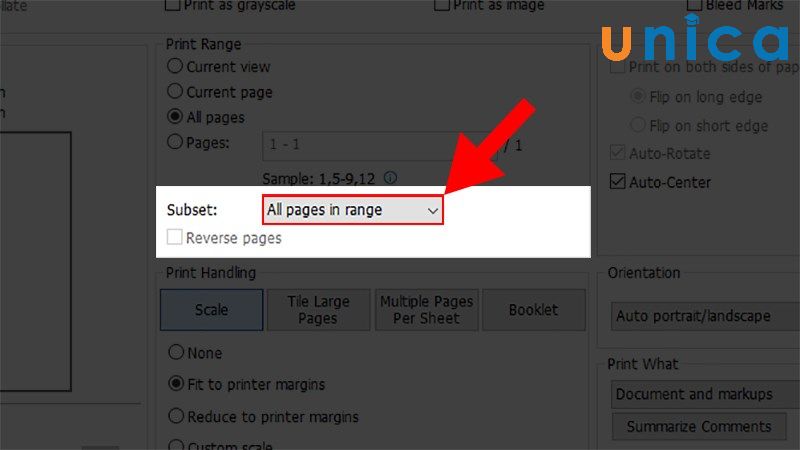
chọnAll Pages in range
- Bước 3:ChọnOdd Pages Only.
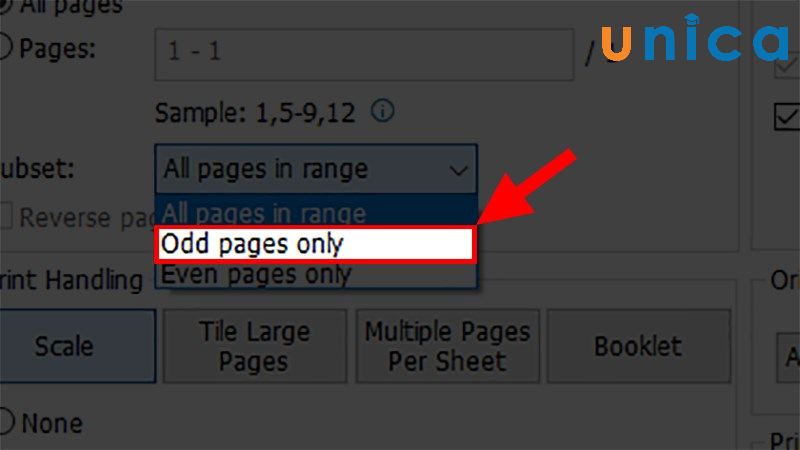
ChọnOdd Pages Only
6.2. Cách in trang chẵn trong PDF
- Bước 1:Mở File PDF cần in -> nhấn chọnPrint
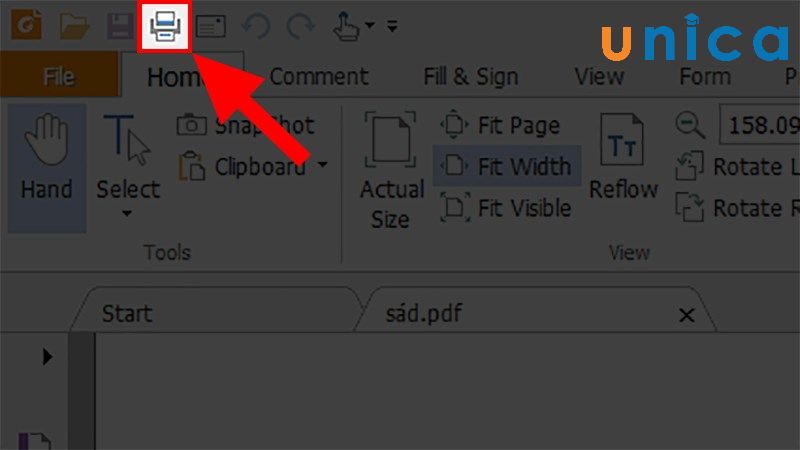
mở file PDF cần in
- Bước 2:Trong mụcSubset-> chọnAll Pages in range
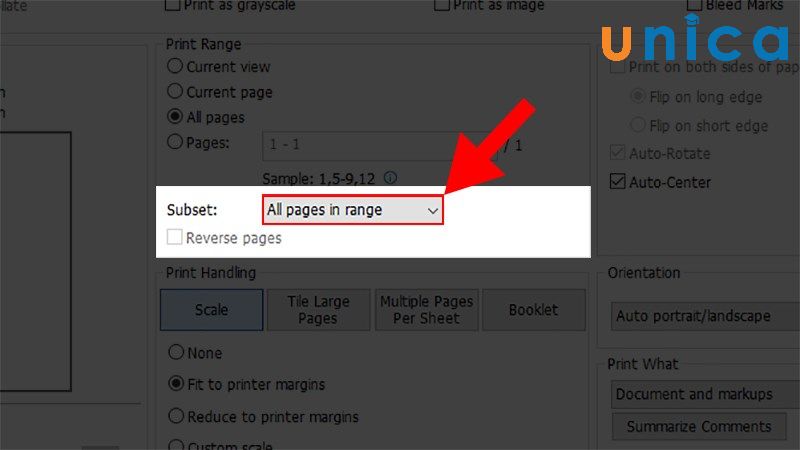
chọnAll Pages in range
- Bước 3:ChọnEven Pages Only
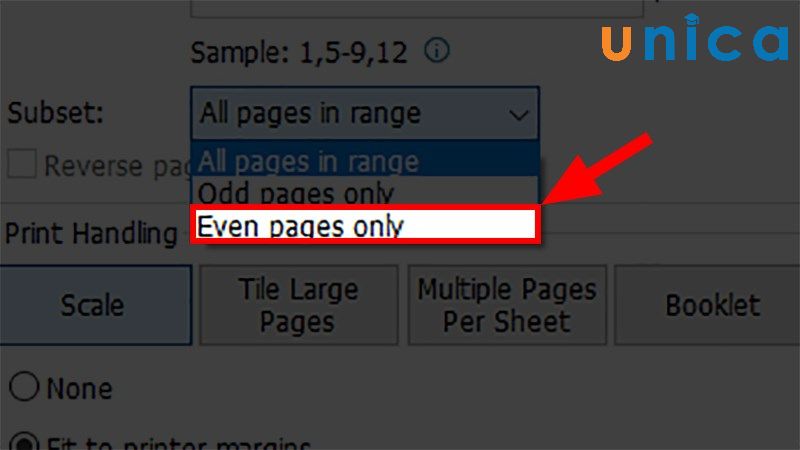
ChọnEven Pages Only
7. Cách in trang chẵn lẻ trong excel
Sau khi chuyển dữ liệu từ file Excel sang Word rồi thì bạn sẽ tiến hành đánh số trang và thực hiện in chẵn lẻ.
Bước 1:Bạn vàothẻ Insert> Nhấn chọnPage Numbervà tiến hànhđánh số trang.
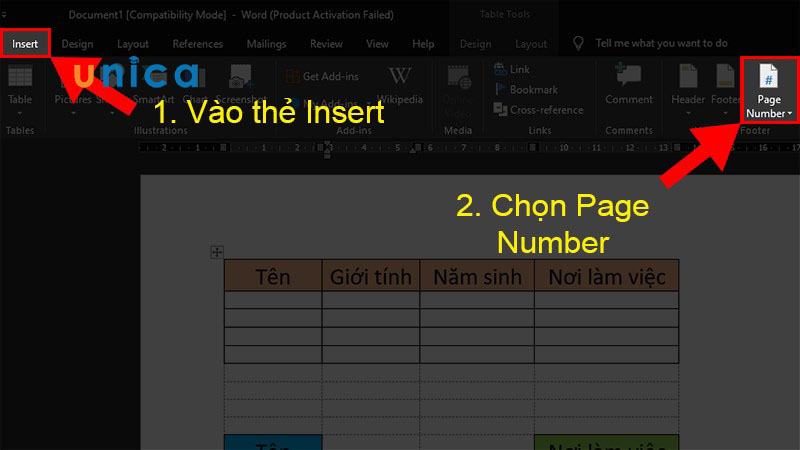
Vào Page Number
Bước 2:Đầu tiện mởfile Wordcóchứa file Excelcần in chẵn lẻ > Sau đó chọnthẻ File.
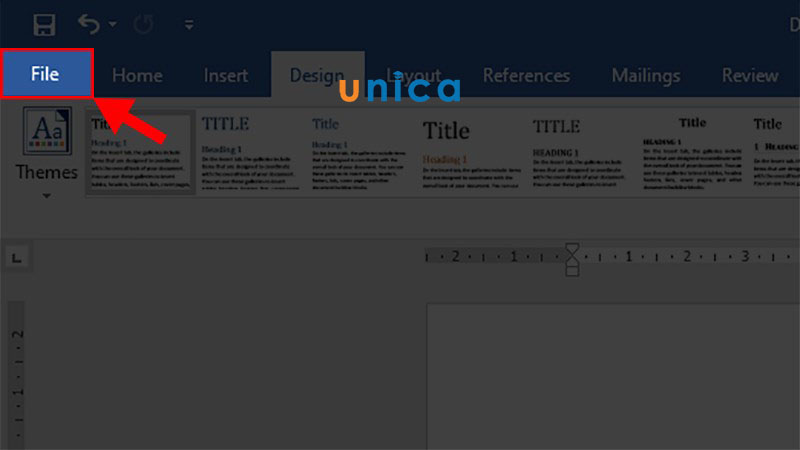
Nhấn thẻ File
Bước 3:Chọn đếnmụcPrint> Nhấn vàoPrint All Pages.
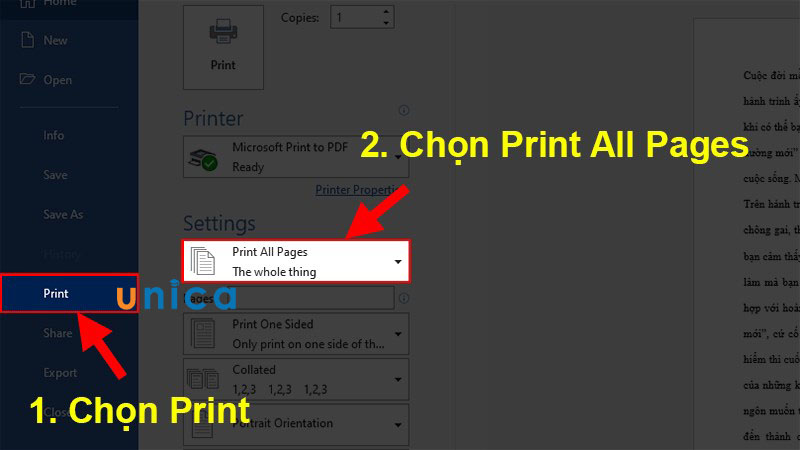
Vào mục Print
Bước 4:Ở danh sách hiện ra chọnOnly Print Odd Pages> Nhấn vàoPrint.
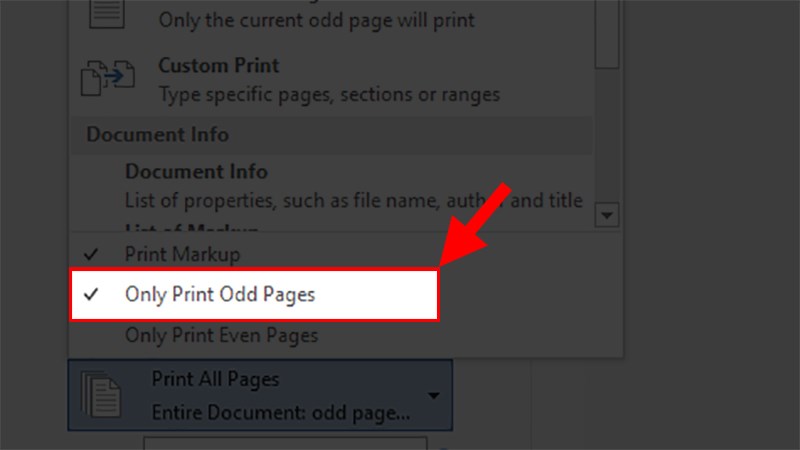
Vào Only Print
Sau khi in xong thì bạn tiến hành lật giấy lại và thực hiện in tiếp các trang chẵn.
Bước 5:Nhấn mụcPrint All Pages.

Nhấn chọn Print All Pages
Bước 6:Khi danh sách hiện ra bấm chọnOnly Print Even Pages> Cuối cùng nhấnPrint.
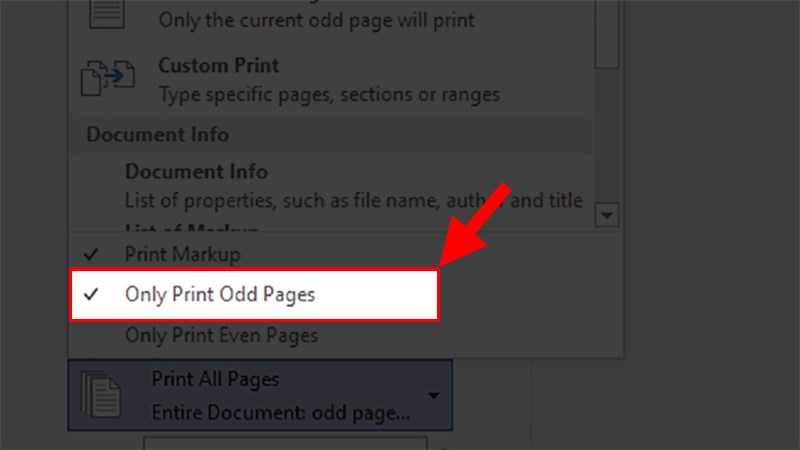
Chọn vào Print
Cách in chẵn lẻ trong Excel với file PDF
- Ưu điểm:Nhanh gọn.
- Nhước điểm:Không thể thực hiện chỉnh sửa trước khi in.
Lưu ý:
-Để có thể tiến hành in chẵn lẻ thì bạn phải đánh số trang trước.
-Việc in trang chẵn lẻ bắt buộc phải chọn lại chế độ chẵn lẻ cho máy sau khi in xong.
Mở file Excel dưới dạng PDF
Bạn sẽ lưu Excel muốn in trang chẵn, trang lẻ dưới dạng PDF để có thể thực hiện các thao tác in. Vậy là bạn đã hoàn thành cách in trang lẻ trong excel.
Bước 1:Đầu tiên mở chọnfile Excelmà bạnmuốn in chẵn lẻ> Chọnthẻ File.
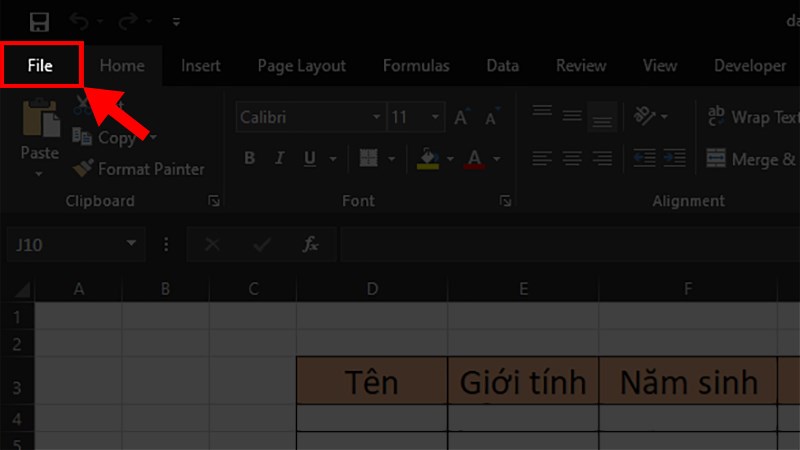
Vào thẻ File
Bước 2:ChọnSave As.
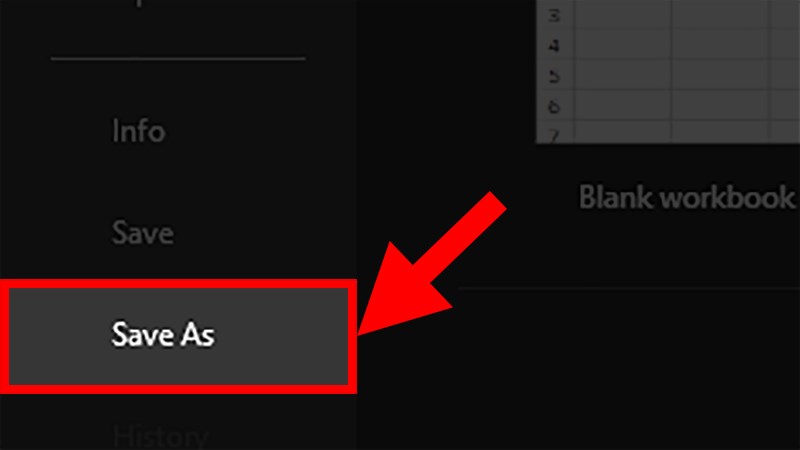
Vào Save As
Bước 3:Hộp thoại Save As xuất hiện> Tại mụcSave as type> Bấm chọnPDF.
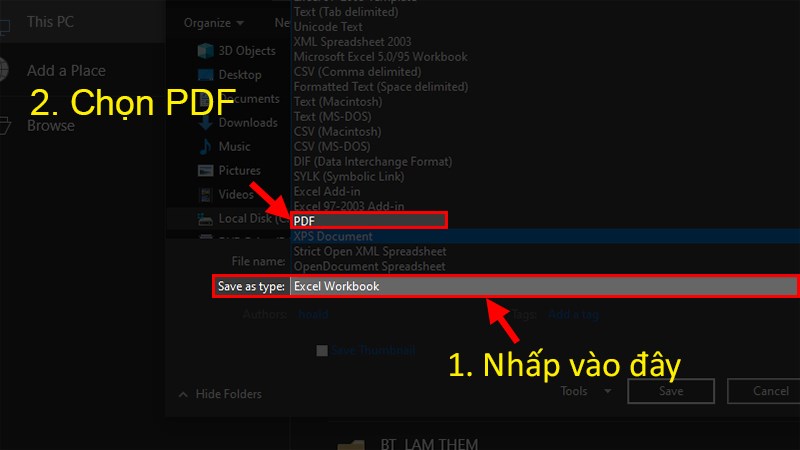
Nhấn vào PDF
Đặt mua ngay cuốn sách Excel của giảng viên Nguyễn Ngọc Linh để chinh phục các thủ thuật Excel
Cách in trang chẵn lẻ trong Excel qua PDF
Với PDF thì đánh số trang sẽ được thực hiện luôn nên bạn không cần phải thực hiện thao tác đánh số trang.
Bước 1:Mởfile PDF có chứa file Excelcần in chẵn lẻ bằng phần mềm Foxit Reader> Chọn mụcPrint.
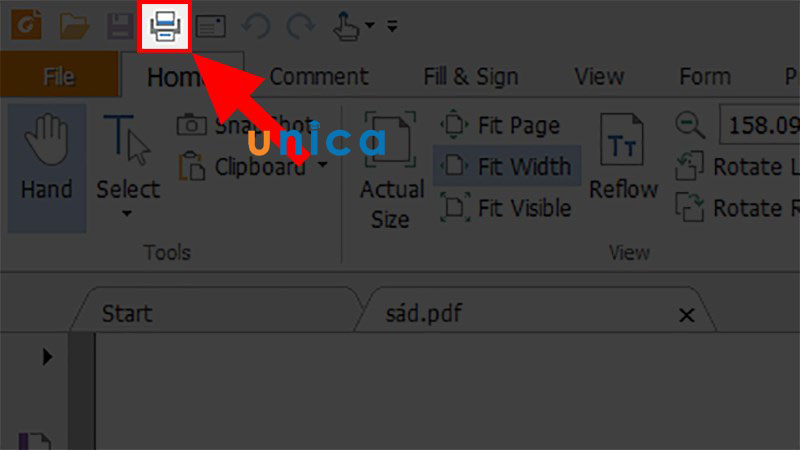
Biểu tượng in
Bước 2:Tạimục Subset> Chọn lựaAll Pages in range.
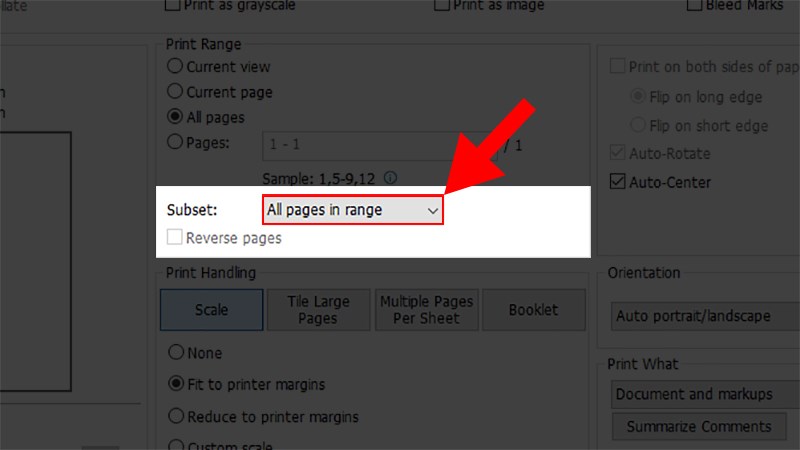
Vào All pages in range
Bước 3:Ở phần danh sách xổ xuống, nhấn chọnOdd pages only.
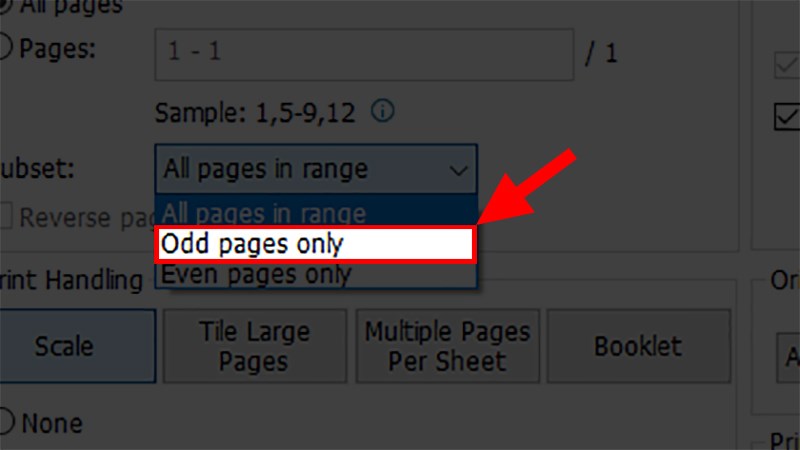
Chọn Odd pages only
Sau khi in xong trang lẻ bạn sẽ đảo mặt giấy lại để in trang chẵn nhé. Khi đó PDF sẽ thông báo hoàn thành in xong mặt lẻ và bạn chỉ cần lật giấy lại và tiếp tục thực hiện in mặt chẵn là xong.
Bước 4:ChọnPrint.
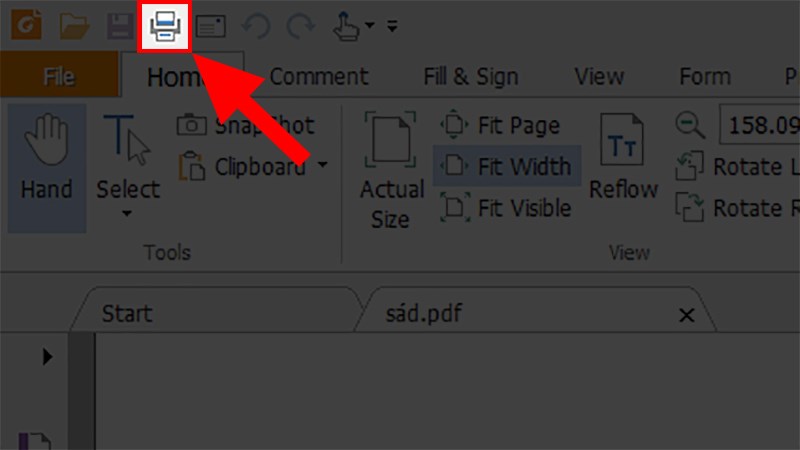
Nhấn Print
Bước 5:Tạimục Subset> Nhấp chọnAll Pages in range.
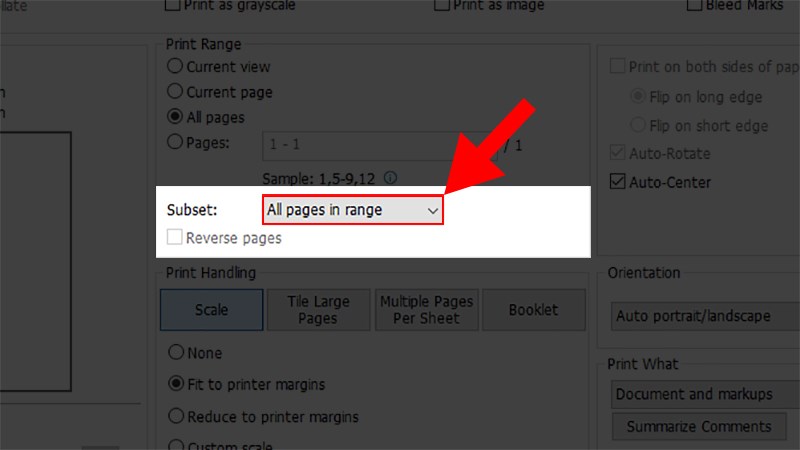
Vào All pages in range
Bước 6:Danh sách xổ xuống bạn hãy chọnEven pages only.
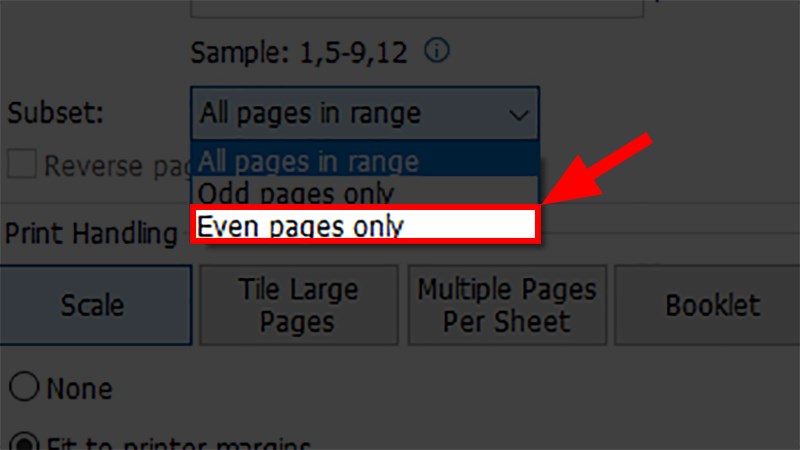
Chọn Even pages only
Hi vọng với những chia sẻchi tiết toàn bộ cách in file PDF đơn giản và nhanh chóng giúp các bạn làm việc hiệu quả hơn, đặc biệt là với những bạn làm công việc hành chính văn phòng. Để biết được thêm nhiều kiến thức về lĩnh vựctin học văn phòng mời bạn đọc tìm hiểu chi tiết các khoá học Excel, Word,... trên trang web Unica của chúng tôi nhé.
Cách in file PDF vừa khổ a4 là một điều băn khoăn rất lớn của người dùng khi mà họ chỉ quen thuộc với cách in file của tài liệu trong word. Chính vì thế, bài viết dưới đây, Soft Folder sẽ hướng dẫn thật chi tiết với 7 cách triển khai khác nhau. Mời bạn cùng theo dõi.Bạn đang xem: Cách in phóng to file pdf
1. Cách in hết khổ giấy a4 trong PDF với phần mềm Foxit Reader

In tài liệu PDF ra giấy khổ a4 với Foxit Reader
Cách in tài liệu ở file PDF ra giấy khổ a4 vô cùng đơn giản và dẽ thực hiện, bạn hãy thực hiện lần lượt theo các bước sau:
Bước 1: Hãy tìm và tải phiên bản Foxit Reader về máy và tiến hành cài đặt chúng.
Bước 2: Sau Khi đã cài đặt Foxit Reader, các bạn cùng lúc đó hãy mở file PDF cần làm việc lên. Ở đây, bạn sẽ có 3 cách tất cả để thực hiện lệnh in file PDF với ứng dụng này bao gồm:
Trên thanh công cụ sẽ có thiết kế một biểu tượng để in và bạn hãy chọn chúng.Nhấn vào bàn phím tổ hợp Ctrl + P để thực hiện lệnh in.Nhấn chọn vào mục file sau đó chọn print.Bước 3: Khi bạn đã chọn được cách thực hiện lệnh in ở bước 2 xong thì ngay sau đó màn hình máy tính sẽ xuất hiện một hộp thoại in. Trong đây, bạn sẽ được lựa chọn nhiều mục liên quan đến cách in full khổ giấy a4 trong PDF như :
Name : Tên máy để in tài liệu.Copies: Bạn muốn in bao nhiêu bản cho tài liệu thì nhấn số vào đây.Print as Grayscale: In bình thờng, không có màu sắc.Print as images: In tài liệu có màu sắc giống như xem trên máyPrint Range: Bạn sẽ chọn các trang sẽ in nếu như không muốn in hết.Subset: Muốn chọn trang chẵn, lẻ để in thì thao tác trên này.Odd pages only: Chọn mục này thì máy chỉ in các trang được đánh số lẻEven pages only: Chọn mục này thì máy chỉ in các trang được đánh số chẵn.Print Handling: Mục này sẽ hiển thị hình ảnh cho bạn xem trước khi in. Ở đây, các bạn muốn in như thế nào thì chọn định dạng đó và thường thì sẽ chọn Scale > Fit to Printer Margins
Orientation: Chọn in theo khổ ngang hoặc dọc.Auto-Rotate: tính năng tự động xoay
Auto-Center: Máy sẽ tập trung vào chủ thể văn bản một cách tự động.
Bước 4: Sau khi bạn đã biết hết các chế độ in và thiết lập chúng thì nhấn vào mục Print hoặc Enter rồi chờ máy in ra. Tài liệu lúc này được in 1 mặt.
2. Cách in file PDF vừa khổ a4 với phần mềm Adobe Reader

Hướng dẫn in file PDF ra a4 với Adobe Reader
Bước 1: Bạn cũng thực hiện tương tự như trên là tìm và tải phần mềm về máy rồi cài đặt.
Bước 2: Mở file muốn in lên trên phần mềm này, các bạn cũng có 3 cách thực hiện lệnh in như trên.
Bước 3: Hộp thoại khác sẽ xuất hiện sau khi bạn thực hiện lệnh in để bạn chọn chế độ in. cách in file dạng PDF ra vừa khổ a4 này cũng khá giống với Foxit Reader và có một số chế độ khác như:
Reverse pages: Chế độ này là đảo ngược bản inPage Scaling: Chế độ này để chọn vùng in trên trang
Auto-Rotate and Center: Xoay tự động hoặc hoặc chỉ tập trung vào chủ thể.Choose paper source by PDF page size: Ở đây, người dùng sẽ chọn khổ ngang hoặc dọc để in.
Bước 4: Nhấn vào Print hoặc Enter sau khi xong bước 3 rồi chờ máy in tài liệu ra.
3. Hướng dẫn cách in file PDF khổ a4 trong win 7, 8, 8.1, 10
Đối với cách in này, các bạn sẽ được chia sẻ cách trên hệ điều hành Windows 10, 7,8,8.1 như sau:
Đối với máy thuộc hệ điều hành Windows 10: Các bạn muốn thực hiện lệnh in file PDF thì chỉ cần chọn file đó rồi click phải chuột vào chúng chọn Print. Tiếp đến, bạn sẽ thấy xuất hiện dòng chữ “Microsoft Print to PDF” thì bấm chọn vào Printer rồi sau đó bấm nút Print là xong.

Thực hiện thao tác in tài liệu dạng PDF trên hệ điều hành Windows 10
Cách in full khổ giấy a4 trong PDF khi đang dùng Windows 7,8,8.1 thì sẽ có thêm một ứng dụng nữa để hỗ trợ quá trình in file PDF vì phiên bản này chưa tích hợp chức năng in tài liệu này. Ứng dụng được cài đặt phổ biến trên file đó là Crapware nên bạn hãy tải chúng về máy và thao tác nhé. Bên cạnh đó, người dùng cũng có thể truy cập vào Chrome để in file thuộc định dạng này bằng cách chọn Print – Save to PDF.

In file PDF Windows 7,8,8.1
4. Cách in file PDF vừa khổ a4 trên Mac OS X

In file PDF trên hệ điều hành OS X
5. Cách in full khổ giấy a4 trong PDF với i
Pad và i
Phone
Các bạn nếu muốn in tài liệu PDF trên đây thì chỉ cần mở tài liệu lên sau đó nhấn chọn mục Share. Tiếp đến, bạn hãy cuộn xuống chọn Save PDF to i
Books.
In file PDF với i
Pad và i
Phone cực đơn giản
6. In file dạng PDF vừa khổ giấy a4 với hệ điều hành Android
Trong ứng dụng Chrome của hệ điều hành Android có hỗ trợ cho người dùng tính năng in file PDF nên có thể thực hiện cách in file PDF vừa khổ a4 một cách đơn giản. Bạn hãy mở menu trên Chrome sau đó chọn Print rồi chọn mục Save to – chọn Save as PDF để lưu file lại, chọn Save to Google Drive nếu như muốn lưu file trên Google Drive.
Hướng dẫn in file PDF với hệ điều hành Android
7. Cách in file PDF khổ a4 trên Chrome OS
Chrome OS hiện nay đã được hỗ trợ cho người dùng tính năng in file PDF nên các bạn cũng thực hiện được thao tác in PDF trên này. Để sử dụng được tính năng nói trên, bạn hãy truy cập vào trình duyệt Chrome sau đó nhấn vào 3 dấu gạch ngang rồi chọn mục Print.
Hướng dẫn người dùng in file PDF trên Chrome OS
Khi đó, một trang mới sẽ hiện lên để bạn xem trước tài liệu khi in. Tiếp đến, bạn hãy nhấn chọn vào mục Change ngay dưới Destination rồi chọn Print to PDF. Ở đây, bạn cũng có thể thay đổi một số tùy chọn rồi lưu lại bằng cách bấm Save sau đó chọn vị trí muốn lưu và đặt tên mới cho file là được.
Trên đây là những chia sẻ về cách in file PDF vừa khổ a4 trên ứng dụng và những thiết bị khác nhau. Soft Folder hy vọng với những thông tin này sẽ giúp các bạn không còn thấy khó khăn khi thực hiện lệnh in đối với file này nữa.
Thay đổi chiều cao và chiều rộng của trang PDF của bạn. Chọn kích thước trang tùy chỉnh hoặc đặt trước như A4, A3 và chữ cái tiêu chuẩn
Các tệp của bạn được an toàn!
Chúng tôi sử dụng các phương pháp mã hóa tốt nhất để bảo vệ dữ liệu của bạn.Tất cả các tài liệu sẽ tự động bị xóa khỏi máy chủ của chúng tôi sau 30 phút.
Nếu muốn, bạn có thể xóa tệp của mình theo cách thủ công ngay sau khi xử lý bằng cách nhấp vào biểu tượng thùng rác.
Cách thay đổi kích thước PDF trực tuyến:
Để bắt đầu, hãy thả tệp PDF của bạn hoặc tải nó lên từ thiết bị hoặc dịch vụ lưu trữ đám mây của bạn.Chọn kích thước của tài liệu của bạn trong menu thả xuống.Nếu bạn chọn kích thước tùy chỉnh, bạn cần nhập kích thước cho chiều cao và chiều rộng, tính bằng inch hoặc milimét.Nhấp vào nút Thay đổi kích thước.Tải xuống tệp PDF đã thay đổi kích thước về máy tính của bạn hoặc lưu trực tiếp vào dịch vụ lưu trữ đám mây của bạn.Xem thêm: Trần Trung Kỳ Án Phần 2 Khi Nào Chiếu, Trần Trung Kỳ Án
Cải thiện trang web của bạn và giúp người dùng của bạn bằng các công cụ PDFThế giới được chia làm hai: những người sử dụng khổ giấy US Letter (còn gọi là LS cho Khổ thư) và những người sử dụng khổ giấy A4. Chúng có kích thước gần như giống nhau, US Letter là 215,9 x 279,4 mm (8,5 x 11 inch) và khổ A4 210 x 297 mm (8,27 x 11,69 inch). Và cả hai đều được tiêu chuẩn hóa, với Thư Hoa Kỳ thuộc ANSI / ASME Y14.1 và A4 đến ISO 216.Nếu định dạng khổ A4 được sử dụng gần như trên toàn thế giới, thì như bạn có thể đoán, US Letter sẽ được sử dụng ở Hoa Kỳ, mà còn ở Canada và một số quốc gia Trung và Nam Mỹ.Ngay cả khi hai khổ giấy này là phổ biến nhất, vẫn có nhiều loại khác có sẵn trên thị trường. Chúng tôi cũng có thể tìm thấy sự kết hợp của cả hai định dạng và nhiều biến thể khác, tạo ra nhiều vấn đề đau đầu hơn khi quét hoặc in. Ví dụ, Thụy Điển, Nhật Bản, Trung Quốc và Ấn Độ có các tiêu chuẩn của họ. Chúng là các phần mở rộng cho ISO 216 hoặc các định dạng hơi khác nhau để thích ứng với văn hóa và máy in của chúng.Bạn sẽ nghĩ rằng giấy càng lớn thì càng nặng? Không phải luôn luôn! Trọng lượng của một tờ giấy cũng phụ thuộc vào độ dày và mật độ của loại giấy được sử dụng. Nó được gọi là ngữ pháp, theo quy định của ISO 536. Ví dụ, một tờ giấy A4 với 160 gsm (gam trên mét vuông) có thể nặng 10 gam, trong khi một tờ A3 (lớn hơn khổ A4) nhưng có ngữ pháp thấp hơn như 75 gsm chỉ nặng 9,38 gam. Đối với các khổ giấy của Hoa Kỳ, trọng lượng được tính bằng pound (lbs) theo trọng lượng cơ bản của loại giấy. Trọng lượng cơ bản bằng trọng lượng của doa (500 tờ trở lên) của kích thước cơ bản, do đó có thuật ngữ trọng lượng cơ bản.Các loại giấy in phổ biến bao gồm Bond, Book, Bristol, Cover, Index, và Báo in.Làm cho giấy tờ của bạn nhẹ hơn bằng cách thay thế chúng bằng các tệp PDF!Ngoài ra, đừng quên nén siêu họ; nó thậm chí còn tốt hơn cho hành tinh.Bác sĩ và chính trị gia Lazare Carnot ban đầu được phát minh ra định dạng A4 trong cuộc Cách mạng Pháp năm 1798.Ông muốn tạo ra một khổ giấy vừa dễ sử dụng vừa có thể đánh thuế. Kích thước của tờ giấy này là kết quả của một tờ giấy có diện tích một mét vuông được gấp lại làm bốn. Hệ thống số liệu vừa được thiết lập.Trong thời kỳ giữa các cuộc chiến tranh, kỹ sư người Đức Walter Porstmann được giao nhiệm vụ phát triển một tiêu chuẩn (DIN 476) để sửa các khổ giấy. Hệ thống DIN là một thiết kế cũ của Đức từ "Deutsches Institut für Normung", một tổ chức chuyên về tiêu chuẩn hóa.Năm 1922, DIN xuất bản các định dạng A-series nhờ công trình của Walter Porstmann. Khổ A4 là tờ tương ứng với một phần nhỏ của tờ A0, được gấp lại làm bốn, tỷ lệ giữa cạnh dài và cạnh ngắn không đổi. Do đó, nếu bạn tính diện tích của A0, nhân chiều cao với chiều rộng của nó, bạn sẽ có chính xác một mét vuông.Năm 1975, tiêu chuẩn này đã được quốc tế thông qua với tên gọi ISO 216. Chỉ hai năm sau, năm 1977, hơn một nửa thế giới đã sử dụng A4 làm tiêu chuẩn cho định dạng thư. Đó là một thành công trên toàn thế giới. Vì dựa trên hệ thống thước đo, ISO 216 đã không được một số quốc gia áp dụng. Đó là trường hợp của Hoa Kỳ, quốc gia vẫn duy trì theo từng inch của hệ thống đế quốc. Các quốc gia khác, chẳng hạn như Nhật Bản, Mexico, Venezuela hoặc Philippines, ưu tiên giữ nguyên hệ thống địa phương của họ.