Việc không hiện tại thanh nguyên tắc trong Word thỉnh thoảng là do các bạn vô tình kích hoạt một phím công dụng nào kia trong Word, đó rất có thể là một phím tắt Word hoặc cũng hoàn toàn có thể là bởi vì vô tình nhấn vào một trong những mục làm sao đó. Và để hiện tại thanh luật pháp trong Word lại không tồn tại khăn mặc dầu bạn đang thực hiện Word 2016, 2013, 2010, 2007 tốt 2003. Có khá nhiều cách góp hiện thanh lao lý trong Word 2016, 2013, 2010, 2007, 2003 bây giờ trong đó chúng tôi sử dụng phím tắt trong Word chẳng hạn.
Bạn đang xem: Cách lấy lại thanh công cụ trong word 2007
Ngoài ra còn 2 tài năng khác chúng ta cũng có thể khám phá vào mục này kia là:- Auto hide Ribbon: Tự hễ ẩn thanh công cụ.- Show Tabs: Chỉ hiển thị thanh thực đơn còn thanh Commands thì đóng lại.
Và tác dụng sẽ được như hình sau đây nếu như bạn tuân theo các thao tác trên để hiện thanh chính sách trong Word.
Bước 3: trong trường hợp các bạn mất cả thanh menu lẫn Commands thì hãy vào file.
Bước 4: trong File bạn sàng lọc Options.
Bước 5: Và ở vị trí Customize Ribbon bạn bấm vào Reset -> chọn Reset all customizations
Xác nhận câu hỏi Reset này lại một lần nữa.
Sau kia thoát ra bên ngoài sẽ thấy phần lớn thứ sẽ quay trở về như cũ và giao diện đã hiện thanh điều khoản trong Word 2016, 2013 trở lại.
3. Hiện tại thanh hình thức trong Word 2010, 2007
Bước 1: Tương như trên để hiện thanh điều khoản trong Word 2010, 2007 thì bạn chỉ việc nhấn vào biểu tượng mũi thương hiệu như hình bên dưới đây.
Ngay nhanh chóng sẽ hiện tại thanh giải pháp trong Word.
Bước 2: còn vào trường đúng theo mất vớ cả bao gồm commands với menu thì chúng ta phải làm theo cách sau, hãy bấm vào file.
Bước 3: tại đây chắt lọc Options.
Bước 4: Và ở vị trí Customize Ribbon bạn bấm vào Reset chọn Reset all.
Xác nhận câu hỏi Reset này lại một đợt nữa.
Sau đó thoát ra ngoài sẽ thấy phần đông thứ sẽ quay trở lại như cũ và giao diện đã hiện tại thanh công cụ trong Word 2010, 2007 trở lại.
4. Hiện tại thanh giải pháp trong Word 2003
Hiện thanh chế độ trong Word 2003 có đôi chút không giống so với các phiên bạn dạng còn lại nhưng giải pháp hiện thanh phương pháp trong Word cũng không khó.
Để hiện nay thanh hình thức trong Word 2003 chúng tá hãy nhấp vào View > chọn Toobars > với lần lượt tích vào Standard và Formatting.
Kết quả sẽ được như hình bên dưới đây, đồ họa hiện thanh phương pháp trong Word đã trở về như cũ.
Trên đó là hướng dẫn hiện nay thanh phép tắc trong Word, giúp cho bạn lấy lại được toàn cục các công cụ của bản thân mình trong Word 2016, 2013, 2010, 2007 với 2003. Lân cận đó, thanh thước kẻ trên Word cũng khá quan trọng, góp bạn chỉnh sửa lề trái, buộc phải của mẫu được chính xác hơn, những hiển thị ruler, thanh thước dùng để kẻ cũng không thực sự khó, bạn tìm hiểu thêm hiển thị Ruler tại đây.
https://thuthuat.taimienphi.vn/cach-hien-thanh-cong-cu-trong-word-32671n.aspx làm việc lâu bên trên Word có lẽ rằng bạn khôn cùng mỏi mắt và bài toán này gây tác động không nhỏ tuổi đến mắt của bạn, hãy đảm bảo đôi mắt lúc soạn thảo Word và tác dụng này là hoàn toàn có thể làm được. Tìm hiểu thêm Cách bảo đảm an toàn mắt lúc soạn thảo Word và tuân theo hướng dẫn trong bài xích viết.
Thanh vẻ ngoài trong Word sẽ hỗ trợ bạn cực kì đắc lực khi cần sửa đổi văn bản. Giả dụ nó bị ẩn đi, đó là 4 cách hiện thanh phương tiện trong Word mà bạn phải biết.Bạn sẽ xem: bí quyết lấy lại thanh chính sách trong word 2007
Thanh công cụ là 1 trong những tính năng vào Word (cùng đa số mềm không giống trong bộ Office của Microsoft) cung ứng các tab tác dụng liên quan đến những tác vụ khác biệt để chúng ta cũng có thể chỉnh sửa lập cập văn bạn dạng của mình. Mặc dù nhiên, nhiều trường hợp fan dùng có thể không thấy thanh phép tắc trong Word và ao ước hiển thị chúng quay trở lại mà phân vân phải làm vậy nào. Bởi vậy, FPT siêu thị sẽ share một số biện pháp hiện thanh dụng cụ trong Word ở bài viết dưới đây.
Sử dụng nút tinh chỉnh để hiện thanh nguyên lý trong Word
Trong phần lớn phiên bạn dạng Word, Microsoft phần lớn trang bị một nút điều khiển và tinh chỉnh nằm ở góc trên cùng của trang soạn thảo văn bản. Trải qua nút này, bạn có thể kiểm soát dễ dàng khả năng hiển thị của thanh công cụ. Quá trình thực hiện như sau:
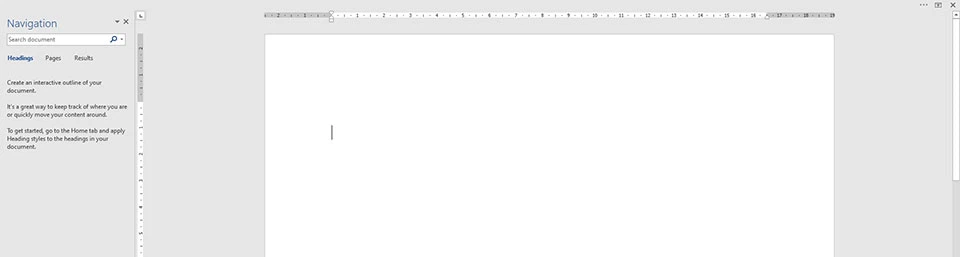
Bước 1: lúc thanh luật pháp trong Word bị ẩn, các bạn sẽ thấy trang soạn thảo văn bạn dạng của mình giống hệt như trong hình ảnh bên trên. Đó là 1 trong những trang trống chỉ hẳn nhiên thanh thước ngắm.
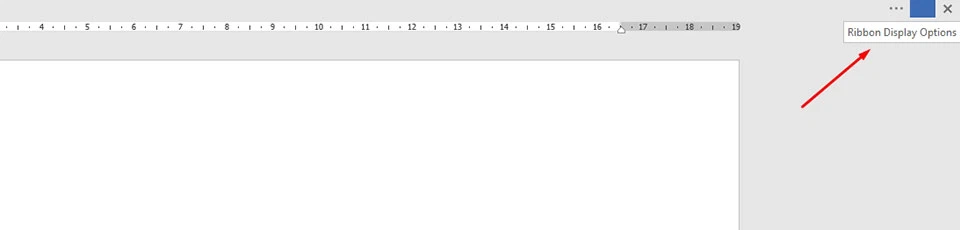
Bước 2: Ở góc trên thuộc bên bắt buộc của trang biên soạn thảo văn bản, bạn sẽ tìm thấy một nút điều khiển và tinh chỉnh của Word với biểu tượng hình hộp chữ nhật gồm mũi tên phía lên trên nằm bên trong. Khi bạn trỏ loài chuột vào hình tượng này, Word cũng trở nên thông báo tên thường gọi của nút điều khiển là Ribbon Display Options.
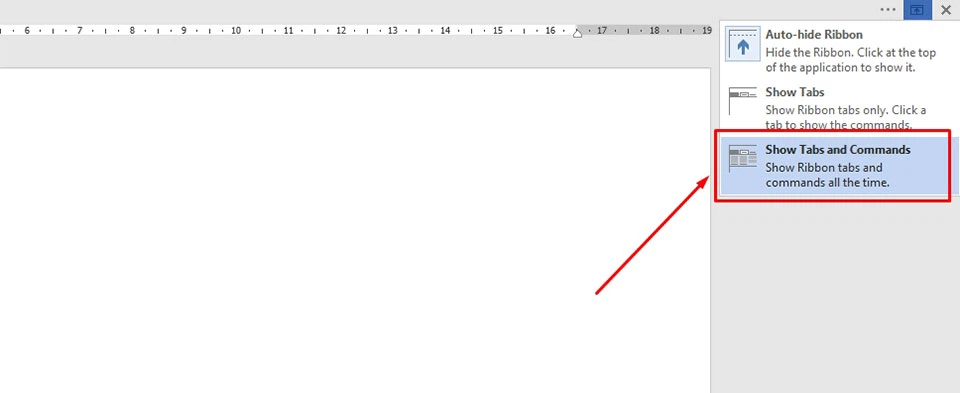
Bước 3: khi bạn nhấn vào nút điều khiển của Word, nó đang cung cấp cho mình 3 tuỳ lựa chọn khác nhau. Đối với mục đích của bài xích viết, các bạn sẽ cần bấm chuột tuỳ lựa chọn Show Tabs và Commands nhằm hiển thị thanh cách thức trong Word.
Nhấn đúp vào các Tab để hiện thanh nguyên lý trong Word
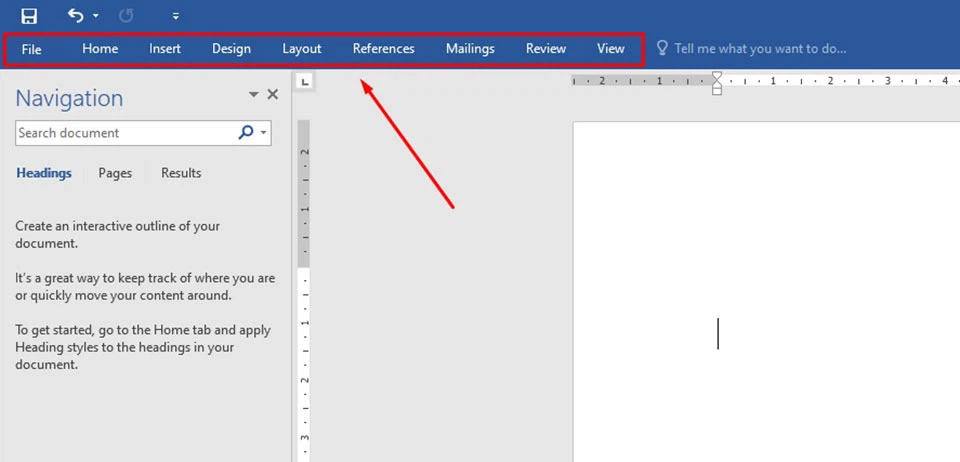
Trong một vài trường hợp, thanh vẻ ngoài của Word đã chỉ hiển thị một trong những phần các Tab công dụng mà ko có ngẫu nhiên công cụ nào bên dưới. Lúc đó, chúng ta có một phương pháp hiện thanh hiện tượng trong Word vô cùng nhanh chóng là dấn đúp con chuột vào bất kỳ Tab nào. Tức thì sau đó, thanh pháp luật của Word vẫn hiển thị quay lại một phương pháp đầy đủ.
Sử dụng phím tắt nhằm hiện thanh cơ chế trong Word
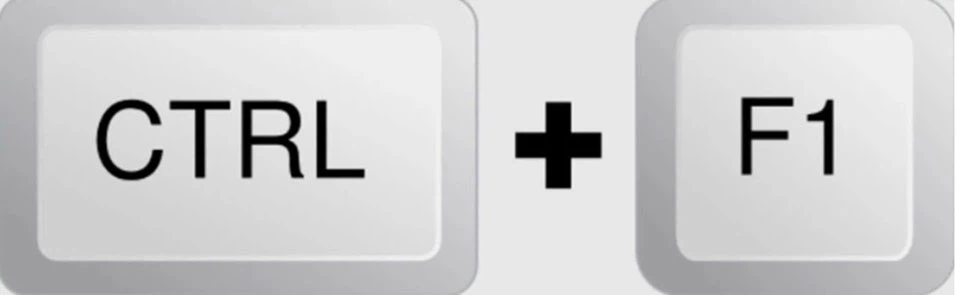
Giống như các chương trình khác trong bộ Office 365 của Microsoft, chúng ta có thể sử dụng không hề ít phím tắt để khởi chạy một tác dụng nào đó. Trong trường hợp bạn phải hiện thanh dụng cụ trong Word, phím tắt Ctrl + F1 để giúp bạn thực hiện điều đó trong nháy mắt.
Hiện thanh phép tắc trong Word trợ thời thời
Khi bạn không thấy trang biên soạn thảo văn bạn dạng của mình có thanh khí cụ ở bên trên, rất hoàn toàn có thể bạn đã lỡ chọn mụcAuto-hide Ribbon từ nút điều khiển. Lúc đó, Word có một tuỳ chọn giúp đỡ bạn hiển thị trong thời điểm tạm thời thanh công cụ. Bằng cách nhấn vào biểu tượng dấu tía chấm ở sát nút điều khiển, thanh biện pháp trong Word sẽ tạm thời quay trở lại cho đến khi chúng ta thực hiện bất kể thao tác nào không giống trên văn bản. Trường đúng theo này sẽ có lợi cho gần như ai mong mỏi tập trung hoàn toàn trong quá trình soạn thảo văn bản. Sau khi xong xuôi xong văn bản, bạn có thể cố định lại thanh khí cụ trong Word bằng các cách trên.
Bài viết này Tin Học văn phòng công sở sẽ hướng dẫn chúng ta cách hiện tại thanh mức sử dụng bị mất vào Word 2007, 2010, 2013, 2016. Thanh chính sách trong Word giúp bạn thực hiện soạn thảo, sửa đổi văn bạn dạng rất cấp tốc và thuận tiện. Nhưng bao gồm khi công cụ này không cần thiết, nó rất có thể làm rối giao diện làm việc của bạn. Nội dung bài viết sẽ giúp bạn cách ẩn, hiện tại thanh lý lẽ trong Word. Hãy xem thêm nội dung mặt dưới.
Hướng dẫn cách hiện thanh phép tắc bị mất trong Word
Bài viết được tiến hành trên laptop hãng asus hệ quản lý và điều hành Windows 10 với phiên phiên bản Word 2016.
Bạn hoàn toàn có thể thực hiện các thao tác làm việc tương tự trên phiên phiên bản Word 2007, 2010, 2013, 2019.
Nội dung bài bác viết
Cách hiện tại thanh điều khoản bị mất vào WordCách ẩn thanh cách thức trong Word
Thanh biện pháp trong Word là gì?
Thanh hiện tượng trong Word còn được gọi là thanh Ribbon menu. Thanh vẻ ngoài nằm ở phía trên cùng của bối cảnh Word chứa những lệnh để chỉnh sửa font, size, color chữ, chèn ảnh,…
Thanh Ribbon thực đơn gồm những tab: Home, Insert, Page layout,… và trong những một tab là các nút lệnh Command của tab đó:
– Thanh Tab: Chứa những thẻ Home, Design, Insert, ,… để mở những dòng lệnh tương ứng.
– Thanh Command: Chứa những lệnh khớp ứng
Thanh cách thức trong Word là gì – giải pháp hiện thanh pháp luật bị mất vào Word
Tại sao yêu cầu ẩn hiện tại thanh giải pháp trong Word?
Khi ai đang đánh máy, tấn công văn phiên bản trong word thì việc ẩn thanh công cụ để sở hữu được địa điểm rộng hơn là hoàn toàn hợp lý, dẫu vậy khi cần sửa đổi lại in đậm, in nghiêng, font chữ, chèn ảnh,… thì bắt buộc bạn phải hiện nay thanh cách thức bị mất trong Word trở lại.Microsoft đến phép chúng ta có thể dễ dàng ẩn/hiện thanh nguyên tắc trong word tùy vào nhu cầu sử dụng. Để biết thêm về cách ẩn/hiện thanh luật bị mất vào Word bạn hãy đọc nội dung bài viết bên dưới.
Cách hiện tại thanh phép tắc bị mất vào Word
Cách hiện nay thanh nguyên tắc bị mất trong Word 2013, 2010, 2016, 2019
Bạn nhìn vào góc bên buộc phải của Word rồi nhấn chọn mũi tên phía lên , tiếp nối chọn Show Tabs (chỉ hiện thanh Tab) hoặc Show Tabs & Commands (hiện toàn thể thanh Ribbon).
Cách hiện nay thanh luật pháp bị mất vào Word 2013, 2010, 2016, 2019Sử dụng phím tắt:
Cách hiện nay thanh Ribbon vào Word 2007, 2010
Trường đúng theo 1: Còn hiển thị Menu.
Bạn chỉ cần nhấn vào biểu tượng mũi thương hiệu như hình dưới đây.
Cách hiện tại thanh Ribbon trong Word 2007, 2010Thế là thanh Ribbon sống Word sẽ chỉ ra rồi nhé.
Trường vừa lòng 2: khi mất cả thanh menu với Commands.
Bước 1: Vào File -> chọn Options.
Vào File Chọn Options – hiện thanh vẻ ngoài bị mất trong WordBước 2: Vào Customize Ribbon -> lựa chọn Reset.
lựa chọn Reset" srcset="https://eivonline.edu.vn/cach-lay-lai-thanh-cong-cu-trong-word-2007/imager_12_628_700.jpg 726w, https://eivonline.edu.vn/wp-content/uploads/2022/03/anh-5-300x206.png 300w, https://eivonline.edu.vn/wp-content/uploads/2022/03/anh-5-640x440.png 640w" sizes="(max-width: 726px) 100vw, 726px"/>Customize Ribbon -> lựa chọn ResetBước 3: Chọn Reset all customizations.
Chọn Reset all customizationsBước 4: màn hình hiển thị hiện hộp thoại thông báo- > lựa chọn Yes.
chọn Yes" srcset="https://eivonline.edu.vn/cach-lay-lai-thanh-cong-cu-trong-word-2007/imager_14_628_700.jpg 703w, https://eivonline.edu.vn/wp-content/uploads/2022/03/anh-7-300x115.png 300w, https://eivonline.edu.vn/wp-content/uploads/2022/03/anh-7-640x245.png 640w" sizes="(max-width: 703px) 100vw, 703px"/>Màn hình hiện nay hộp thoại thông báo- > lựa chọn Yes
Cách ẩn thanh Ribbon vào Word 2003
Bước 1: Vào thẻ View -> chọn Toolbars.
lựa chọn Toolbars" srcset="https://eivonline.edu.vn/cach-lay-lai-thanh-cong-cu-trong-word-2007/imager_15_628_700.jpg 523w, https://eivonline.edu.vn/wp-content/uploads/2022/03/anh-8-300x237.png 300w" sizes="(max-width: 523px) 100vw, 523px"/>Vào thẻ View -> chọn ToolbarsBước 2: Chọn thứu tự Standard và Formatting.
Chọn lần lượt Standard và FormattingVậy là đã hoàn thành các bước để hiện tại thanh khí cụ bị mất vào Word.
Cách ẩn thanh nguyên lý trong Word
Cách ẩn thanh Ribbon vào Word 2013, 2019, 2010, 2016
Bước 1: dấn chuột đề nghị vào thanh Tabs -> chọn “Collapse the Ribbon“.
Bước 2: màn hình hiển thị nút lệnh Collapse hình tròn nhỏ -> nhấn nút Collapse nhằm ẩn/hiện thanh Ribbon.
Ngoài ra, chúng ta cũng có thể sử dụng tổ hợp phím Ctrl + F1.
Cách ẩn thanh Ribbon vào Word 2007, 2010
Bước 1: thừa nhận chuột yêu cầu vào vị trí ngẫu nhiên trên thanh Ribbon.
Bước 2:Chọn Minimize the Ribbon nhằm ẩn thanh Ribbon vào Word.
Ngoài ra, chúng ta cũng có thể thực hiện tại 2 phương pháp sau:
Nhấn tổng hợp phím Ctrl + F1 nhằm ẩn thanh Ribbon.Chọn 1 thẻ ngẫu nhiên ở thanh Tab > Nhấn con chuột trái gấp đôi liên tiếp vào thẻ đó.Cách ẩn thanh Ribbon trong Word 2003
Bước 1: Vào thẻ View > chọn Toolbars.
Xem thêm: Tìm Việc Làm Thêm Cho Sinh Viên Tphcm, Việc Làm Việc Làm Part Time Cho Sinh Viên
Vậy là các bạn đã hoàn thành các bước để hiện tại thanh vẻ ngoài bị mất vào Word.
Trên đầy là hướng dẫn chi tiết quá trình để hiện thanh hiện tượng bị mất trong Word bị mất. Nếu có vướng mắc hãy giữ lại bình luận bên dưới nhé. Hy vọng nội dung bài viết sẽ bổ ích với bạn. Chúc chúng ta may mắn!