Lấy tọa độ trong cad là quá trình được áp dụng nhiều trong các lĩnh vực như quy hoạch, trắc địa, hoàn thiện bản vẽ tổng phương diện bằng. Vấn đề xuất tọa độ vào cad cũng có rất nhiều cách, rất có thể sử dụng lệnh bao gồm sẵn vào cad, hoặc thực hiện lisp vào cad. Họ hãy cùng mày mò về lệnh xuất tọa độ trong cad qua bài viết dưới phía trên nhé.
Bạn đang xem: Cách lấy tọa độ trong autocad
Cách rước tọa độ vào cad
Video share cách xuất tọa độ vào cad bằng lisp nhanh.
Các các bạn hãy xem video này để thuận lợi sử dụng lisp xuất tọa độ cad nhanh chúng ta nhé. Link thiết lập 03 lisp xuất tọa độ cad :
1. Lisp số 1: Lisp xuất tọa độ vào cad (GHITD): 2. Lisp số 2: Lisp lấy tọa độ điểm vào cad (COORN và TABCORD). 3. Lisp số 3: Lisp pick tọa độ vào cad (CXY)
Update Lisp tọa độ số 4: Lisp (TDN)
Rất không ít người dân đã cài đặt lisp xuất tọa độ với sử dụng.
CHÚ Ý: clip HƯỚNG DẪN CÁCH SỬ DỤNG 3 LISP XUẤT TỌA ĐỘ (GHITD),(COORN cùng TABCORD), (CXY)
UPDATE: video clip HƯỚNG DẪN LISP XUẤT TỌA ĐỘ vào CAD SỐ 4, LISP (TDN)
Lisp mang tọa độ trong cad
Trong mục này chúng ta sẽ cùng tò mò về lisp xuất tọa độ trong cad. Bước 1: trước tiên các bạn oder lisp xuất tọa độ phía trên.Bước 2: chúng ta load lisp vừa cài về.
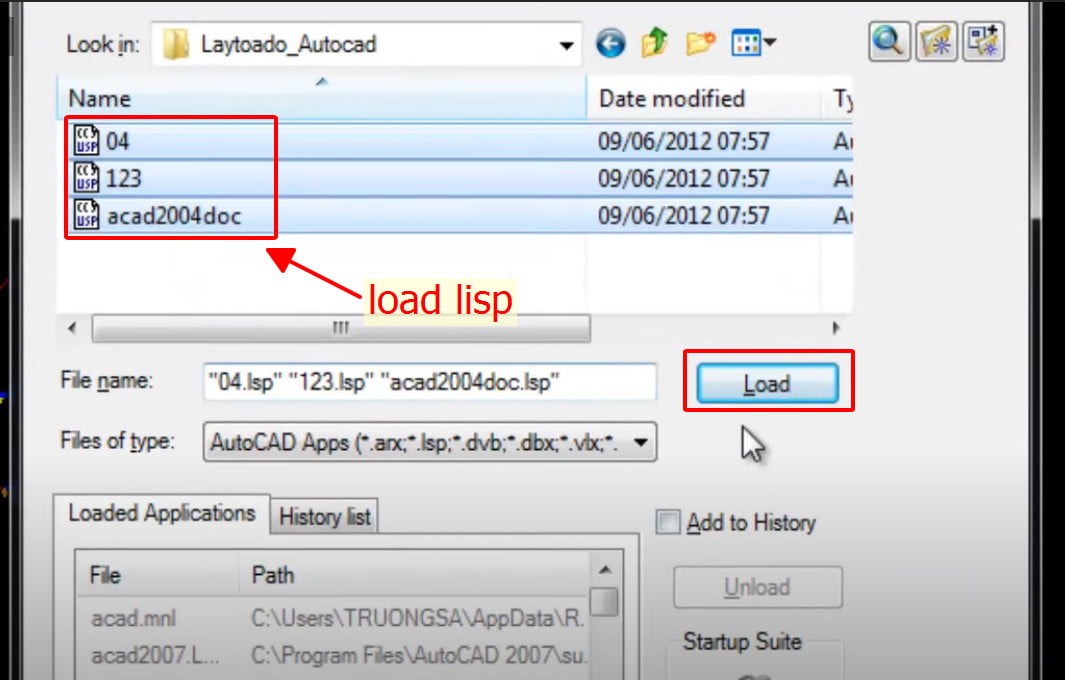
Bước 3: nhập lệnh ghitd (đây là lệnh để điện thoại tư vấn lisp xuất tọa độ). Bước 4: Nhập tỷ lệ bạn dạng vẽ (các các bạn nhập vào 100 hoặc 1000 tùy vào tỷ lệ bản vẽ của các bạn nhé). Bước 5: cái nhắc ” Nhập số hiệu điểm ban đầu ghi tọa độ ” chúng ta nhập là 1 nhé. Bước 6: các bạn lần lượt chọn những điểm nên xuất tọa độ.
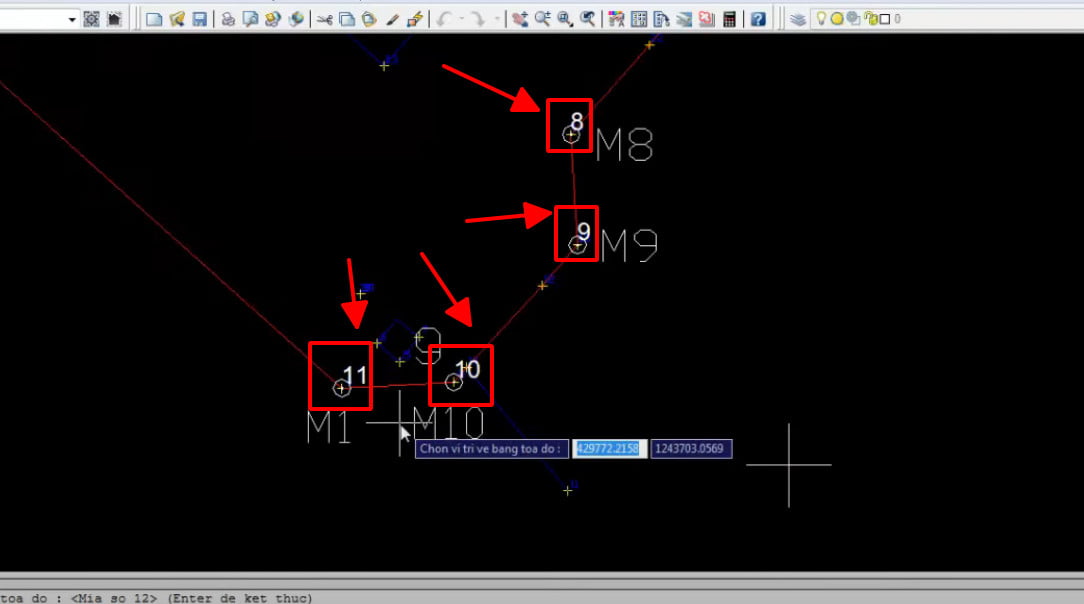
Bước 7: chúng ta chọn vị trí đặt bảng những thống kê tọa độ.
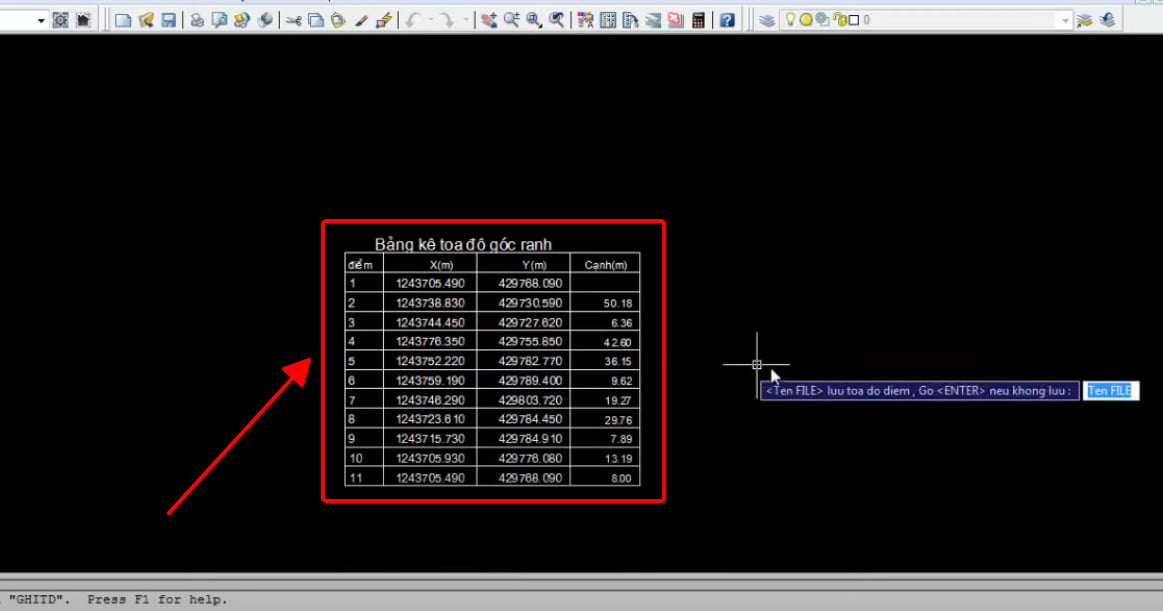
Lệnh mang tọa độ vào cad lệnh ID
Bước 1: chúng ta gõ lệnh ID rồi enter.
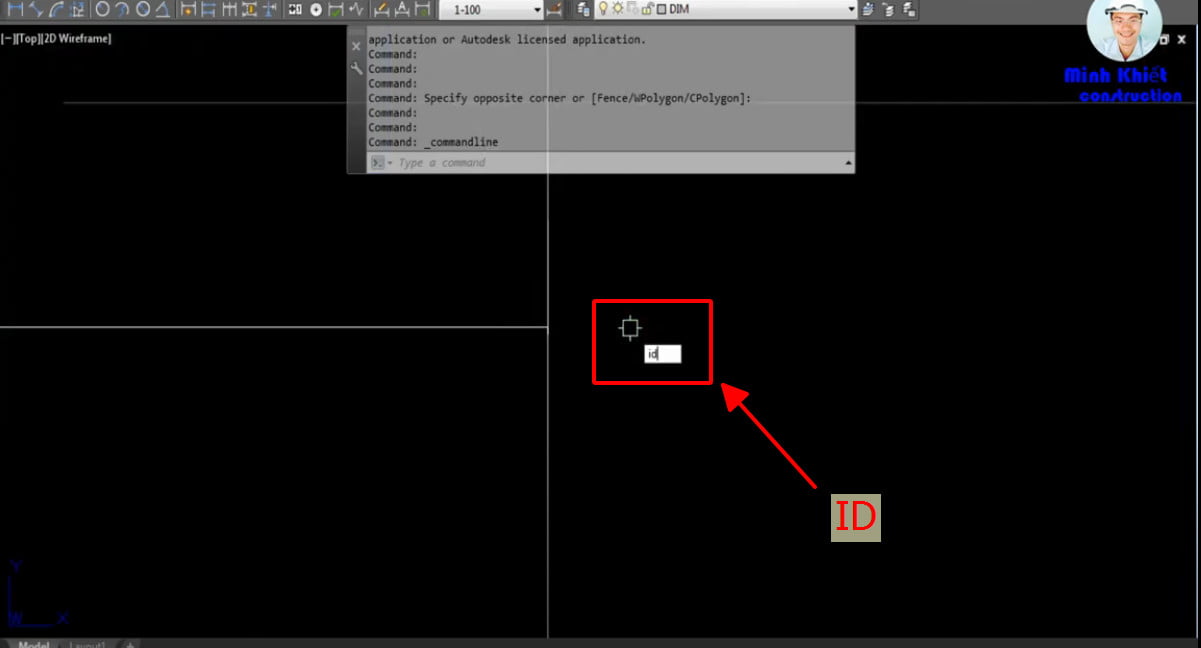
Bước 2: các bạn chọn vấn đề cần xuất tọa độ, kế tiếp tọa độ điểm sẽ hiển thị như hình dưới.
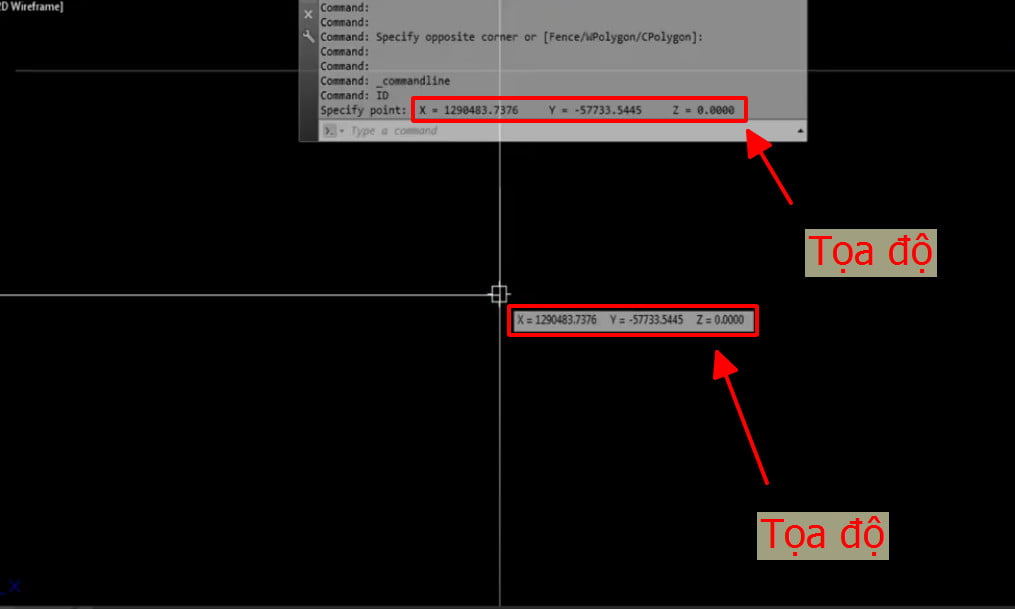
Lệnh xem tọa độ trong cad lệnh ID chỉ với lệnh giúp thấy tọa độ của một điểm, để triển khai được nhiều chức năng hơn, chúng ta tìm hiểu những nội dung sau đây nhé.
Nhập tọa độ trong CAD là kỹ năng đặc biệt quan trọng mà bất kỳ người vẽ CAD bài bản nào cũng cần học. Hoàn toàn có thể bạn đã hiểu phương pháp nhập tọa độ mà lại khi gặp mặt tình huống thực tiễn vẫn còn bối rối. Hãy thực hành thực tế với 5 bài tập nhập tọa độ Auto
CAD nổi bật của chúng mình để cải thiện kỹ năng nhé!
Trong nội dung bài viết trước, chúng tôi đã hướng dẫn chúng ta cách nhập tọa độ trong Auto
CAD đưa ra tiết. Nếu như bạn chưa gọi bài kim chỉ nan thì hãy tham khảo trước khi họ làm bài tập. Trong bài viết này, chúng mình gởi đến chúng ta 5 dạng bài bác tập về nhập tọa độ vào Auto
CAD.
Ưu đãi khóa đào tạo Autocad dành cho bạn

CAD - Trọn bộ Auto
CAD tự cơ bản đến nâng cao
Học thật Nhanh
2082 học viên
4.79 (19 tấn công giá)
499,000đ
799,000đ
Xem khóa đào tạo và huấn luyện tại đây
Thao tác trước khi làm bài xích tập nhập tọa độ Auto
CAD
Trên giao diện làm việc của chúng mình hôm nay có 5 đề bài bác như hình sau:
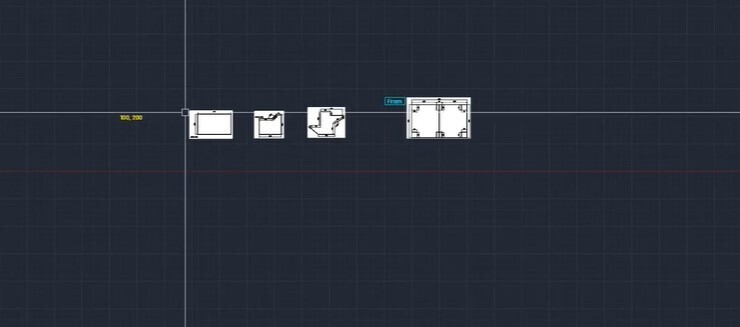
Để luôn thể cho việc theo dõi cả đề bài xích và phần thực hành thì trước hết họ sẽ chia đôi màn hình. Bạn chỉ việc thực hiện thao tác như sau:
Vào View => mở mục Viewport Configuration => lựa chọn Two Vertical là màn hình sẽ được chia đôi.
Chúng mình vẫn để đề bài ở màn hình bên trái và tiến hành làm bài bác tập nhập tọa độ Auto
CAD ở màn hình bên bắt buộc nhé.
Bài tập nhập tọa độ Auto
CAD số 1
Trước hết, chúng ta cũng có thể thấy đề bài đang yêu cầu phải có một điểm tọa độ (100,200). Chúng ta sẽ tạo ra một điểm bao gồm tọa độ hoàn hảo và tuyệt vời nhất là (100, 200) thì các bạn làm như sau:
Bước 1: Gõ lệnh PO vào dòng lệnh Command Line để tạo thành lệnh vẽ một điểm
Bước 2: Nhập tọa độ (100,200) vào vị trí như trong ảnh rồi bấm Enter là vẫn hoàn thành.
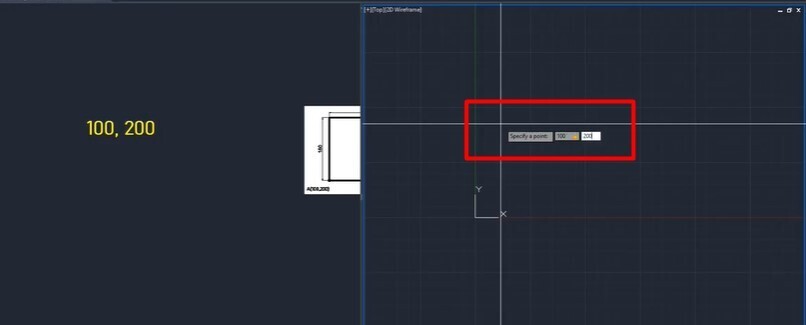
Bài tập thứ nhất khá dễ dàng và dễ thực hiện phải không nào? chúng ta sẽ thuộc đi sang bài tập tiếp theo sau nhé.
Bài tập nhập tọa độ Auto
CAD số 2
Nhìn vào đề bài ở đây chúng ta cũng có thể thấy chúng ta cần vẽ một hình chữ nhật gồm chiều nhiều năm là 300, chiều rộng là 180; ngoài ra còn bao gồm một điểm A (100,200) nằm tại vị trí góc của hình chữ nhật. Có 2 giải pháp để bọn họ xử lý bài tập này:
Cách 1: Chỉ cần sử dụng lệnh vẽ đường thẳng LINE
Bước 1; chúng ta gõ chữ L vào thanh lệnh đê truy cập lệnh LINE
Bước 2: Phần mượt hỏi Specify first point, bọn họ sẽ chọn luôn điểm trước tiên của đường thằng là vấn đề A. Bạn chỉ cần nhập tọa độ (100,200) vào là được.
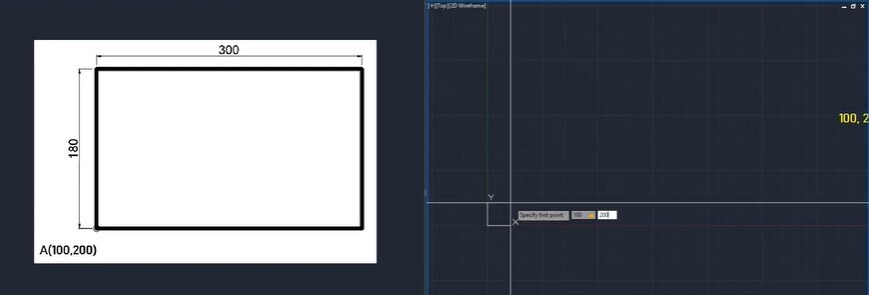
Bước 3: sau khi tạo lấy điểm A, phần mềm hỏi bạn Specify next point. Để tạo ra chiều rộng 180 cho hình chữ nhật thì điểm tiếp theo sau của đường thẳng phải có tọa độ kha khá là (0, 180). Lý do là vì đặc điểm đó cách điểm A một khoảng tầm là 180, ta dùng bí quyết nhập tọa độ tương đối để tìm thấy điểm này đúng chuẩn nhất. Bạn gõ
0,180 vào địa chỉ như hình dưới đó là được nhé:
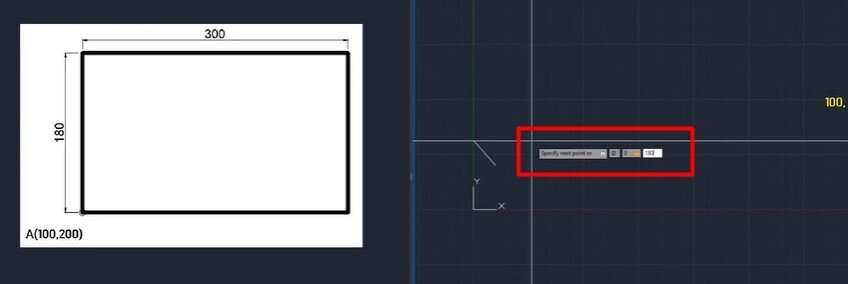
Sau đó bạn cũng có thể thấy cạnh có độ lâu năm 180 cùng với điểm đầu tiên là điểm A đã được sản xuất ra:
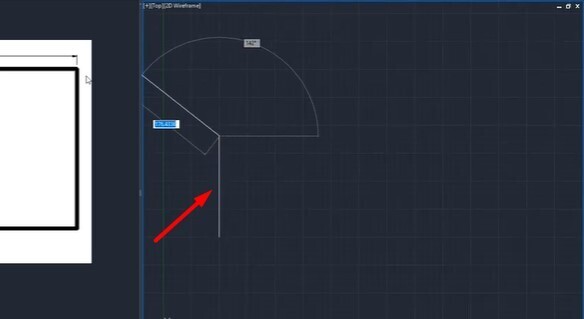
Bước 4: Để tạo nên chiều lâu năm 300 cho hình chữ nhật thì điểm tiếp theo của hình chữ nhật lại lấy điểm gồm tọa độ kha khá (0,180) làm gốc; tọa độ tương đối của nó vẫn là (300,0). để ý là tọa độ của nó chưa hẳn đang so với gốc tọa độ tốt với điểm A nhé các bạn. Các bạn nhập
300,0là cạnh bắt đầu đã được tạo ra với độ dài 300.
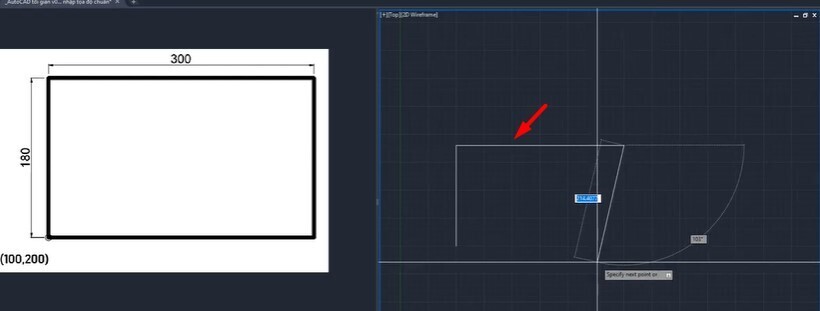
Bước 5: Ở cạnh tiếp theo, bọn họ vẫn dùng giải pháp nhập tọa độ tương đối. Mặc dù nhiên, bởi vì cạnh này đang hướng xuống bên dưới nên các bạn phải nhập là
0, -180.
Bước 6: Cạnh sau cuối bạn không đề nghị nhập nữa mà chỉ việc gõ lệnh tắt C trong thanh lệnh rồi bấm phím cách để đóng lệnh vẽ lại là hình chữ nhật vẫn được sinh sản ra.
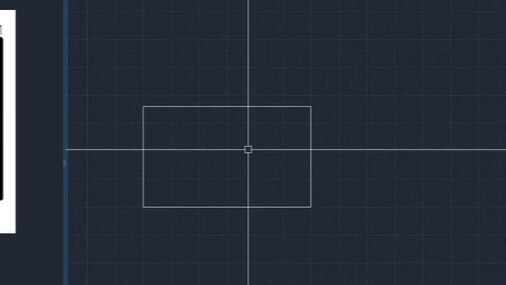
Cách 2: dùng lệnh vẽ hình chữ nhật Rectangle
Bước 1: chúng ta nhập lệnh tắt REC để chế tạo ra yêu mong vẽ hình chữ nhật vào Auto
CAD
Bước 2: Phần mượt hỏi: Specify first corner point có nghĩa là hãy chọn điểm của góc đầu tiên. Bọn họ sẽ lựa chọn luôn là vấn đề A(100,200) nhé. Lúc này điểm A vẫn được tạo thành ra:
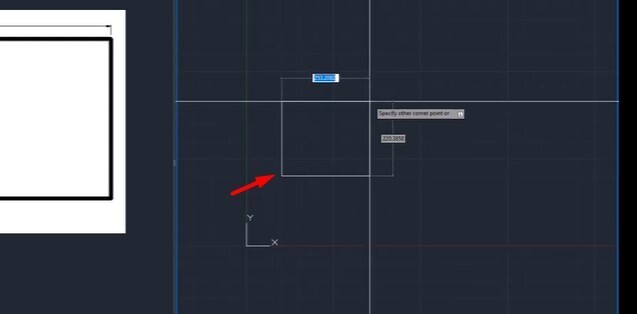
Bước 3: ứng dụng hỏi
Specify orther corner point tức là lựa chọn 1 góc khác của hình chữ nhật. Ở đây chúng ta sẽ nhập điểm của góc đối để tạo ra hình chữ nhật. Điểm này sẽ có tọa độ kha khá là (300,180) đối với điểm A. Bạn chỉ cần nhập
300,180rồi bấm phím biện pháp (Space) là được nhé.
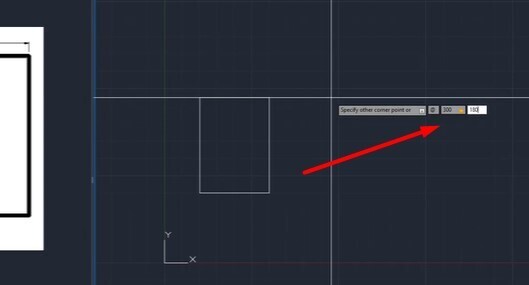
Cách này dễ thực hiện và cũng làm việc nhanh hơn cách 1. Tuy vậy tùy vào thói quen thực hiện Auto
CAD bạn thích dùng biện pháp nào thì dùng nhé.
Bài tập nhập tọa độ Auto
CAD số 3
Tiếp theo họ sẽ cách xử lý một đề bài tinh vi hơn. Hãy xem hình hình ảnh dưới đây:
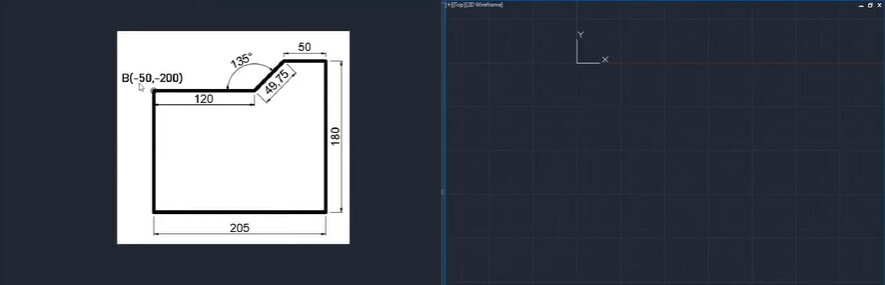
Nhìn vào hình mẫu vẽ này chúng ta có thể thấy yêu cầu của đề bài khá giống vẽ CAD đến đường bao khu đất hoặc cho một căn phòng. Trong những số ấy bao gồm: điểm B tất cả tọa độ tuyệt vời là (-50, -200), các điểm còn lại hoàn toàn có thể xác định bằng tọa độ tương đối và tọa độ cực. Cách thực hiện là dùng lệnh LINE với công việc chi ngày tiết là:
Bước 1: dùng lệnh tắt L để truy vấn lệnh vẽ đường thẳng, nhập tọa độ tuyệt vời và hoàn hảo nhất cho điểm đầu tiên là (-50, -200) chính là điểm B.
Bước 2: Cạnh tiếp theo sau có tọa độ tương đối là (120,0), chúng ta nhập
120,0 rồi bấm phím giải pháp hoặc Enter. Vì thế là chúng ta đã tạo ra được cạnh có độ dài là 120 như trong đề bài.
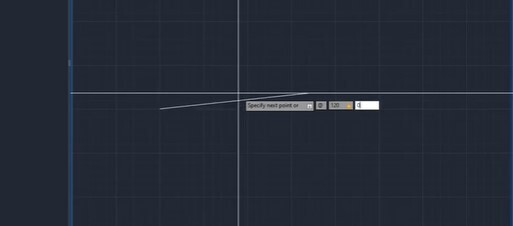
Tiếp theo bọn họ cần tạo thành một cạnh có độ lâu năm 49,75 và tất cả góc tạo bởi nó và cạnh trong bước 2 là 135°. Chúng ta sẽ sử dụng cách nhập tọa độ cực. Mặc dù gócα° nghỉ ngơi đây không hẳn góc 135°bởi vì bạn phải dóng theo góc được chế tạo với trục hoành, gócα° ở chỗ này sẽ là 45° nhé.
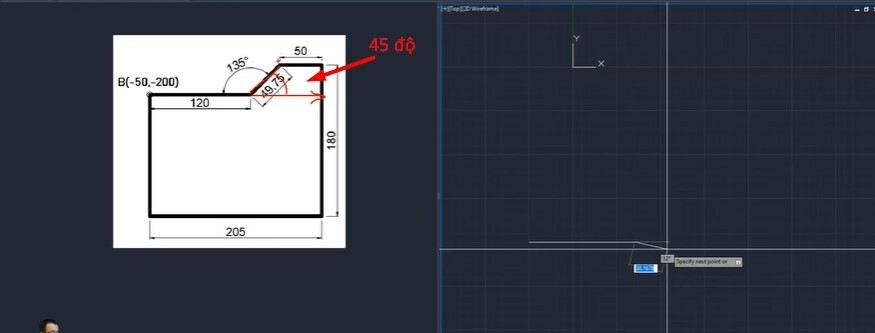
Bước 3: bạn nhập tọa độ rất là Bước 5: Cạnh tiếp theo là một cạnh đi xuống đề nghị tọa độ tương đối sẽ là (0, -180), bạn vẫn nhập Bước 6: Cạnh tiếp theo sau là một cạnh đi ngang cơ mà chiều từ yêu cầu sang trái đề nghị tọa độ là (-205,0), các bạn nhập Bước 7: cuối cùng bạn chỉ cần tích vào điểm B ban sơ và bay lệnh là đã chấm dứt hình vẽ giống như đề bài xích với tọa độ với độ dài những cạnh chủ yếu xác. Ở bài tập số 3 chúng ta đã biết phương pháp nhập tọa độ rất và tọa độ kha khá rồi. Để cầm cố chắc kỹ năng và kiến thức hơn chúng ta sẽ cho với đề bài bác có độ khó cao hơn một chút. Dưới đấy là hình vẽ mà lại đề bài bác yêu cầu: Trong đề bài không tồn tại điểm nào cần phải xác minh bởi tọa độ giỏi đối. Bạn cũng có thể chọn một điểm ngẫu nhiên làm điểm lúc đầu rồi tạo nên các điểm tiếp theo bằng cách sử dụng lệnh LINE cùng nhập tọa độ tương đối hoặc tọa độ cực. Bọn chúng mình sẽ lựa chọn điểm gốc và chiều vẽ như hình hình ảnh dưới đây. Chúng ta có thể chọn bất kỳ điểm như thế nào khác hồ hết được nhé. Bước 1: bọn chọn một điểm bất kỳ trên không khí Drawing Space ở mặt phải, tiếp đến gõ lệnh tắt L để truy vấn lệnh vẽ mặt đường thẳng rồi nhập tọa độ tương đối (0, 30) bằng cú pháp Bước 2: Điểm trang bị 3 cũng chính là tọa độ tương đối, các bạn vẫn sử dụng lệnh LINE và nhập tọa độ Bước 3: Điểm trang bị 4 các bạn cũng sử dụng lệnh vẽ con đường thẳng cùng nhập tọa độ Bước 4: Điểm máy 5 vẫn là tọa độ tương đối, các bạn vẫn sử dụng lệnh LINE rồi nhập tọa độ Bước 5: Cạnh tiếp theo sau của khối hình bao gồm chiều đi xuống, bạn nhập tọa độ kha khá cho lệnh LINE là Cạnh tiếp theo bạn cần để ý hơn một chút vì vào đề bài xích không ghi sẵn độ dài. Tuy nhiên bạn cũng có thể thấy độ lâu năm tổng từ điểm B tới điểm C trong hình là 200, trong các số ấy phần cạnh phía trước lâu năm 90, vậy phần cạnh sót lại sẽ là 110. Bước 6: bạn dùng lệnh LINE rồi nhập tọa độ Bước 7: Cạnh tiếp sau của khối hình gồm chiều đi xuống, các bạn nhập tọa độ tương đối cho lệnh LINE là Bước tiếp sau sẽ hơi nặng nề hơn một chút. Bạn cần tạo ra một mặt đường thẳng đi chéo có độ dài 80. Điều này khá dễ nhưng nó lại cần tạo được một góc 120 độ với mặt đường liền sau nó. Vậy ta làm nắm nào khi chưa vẽ con đường liền sau? Bạn chỉ việc xác định đúng góc nhưng nó tạo nên với trục hoành của điểm đã chế tạo ở bước 7. Nếu ta vẽ lên đề bài bác 2 mặt đường thẳng tuy nhiên song trải qua hai đầu của cạnh nên tạo, cơ hội này bạn sẽ thấy 2 góc tạo vày 2 con đường thẳng tuy vậy song sẽ bằng nhau. Cùng với góc ngơi nghỉ dưới, ta có thể xác định nó là 30 độ vì chưng góc to là 120 cơ mà đường thẳng song song dưới lại vuông góc với cạnh phía dưới tạo thành góc 90 độ. Suy ra góc sản xuất với mặt đường thẳng tuy nhiên song trên cũng là 30 độ. Lúc đó ta gồm tổng góc to ở trên là 180 độ, góc nhỏ là 30 độ thì góc chế tạo bởi điểm cần vẽ với trục hoành của điểm ở cách 7 vẫn là góc 150 độ. Chúng ta xem hình ảnh sau để tưởng tượng rõ rộng nhé: Bước 8: Đã khẳng định được góc là 150 độ thì bạn chỉ việc dùng lệnh vẽ con đường thẳng cùng nhập tọa độ là Đây không chỉ là bài bác tập nhập tọa độ Auto Để vẽ được hình này bọn họ sẽ vẽ trường đoản cú hình béo trước rồi bắt đầu tới hình nhỏ. Phương pháp thực hiện là cần sử dụng lệnh LINE, lệnh RECTANGLE và truy bắt điểm. Bước 1: dùng lệnh tắt REC để truy cập lệnh vẽ hình chữ nhật, nhập tọa độ (300, 500) để tạo thành hình chữ nhật mập ở mặt ngoài. Bước 2: Vẽ mặt đường dóng chính giữa hình chữ nhật bằng phương pháp dùng lệnh tắt L => bấm Shift + chuột nên => lựa chọn Midpointđể tìm thấy trung điểm của cạnh trên có tác dụng điểm thứ nhất của mặt đường thẳng. Để xác minh trung điểm của cạnh dưới các bạn cũng làm giống như nhé. Bước 3: Chúng ta phải vẽ hình vuông bé dại ở góc như đề bài bác yêu cầu. Tiếp sau đây chúng mình sẽ hướng dẫn chúng ta một kỹ thuật truy bắt điểm cải thiện là From. Tức là truy bắt điểm dựa vào một điểm cơ sở. đầu tiên bạn truy vấn lệnh vẽ đường thẳng bằng phương pháp gõ phím tắt L => bấm Shift + chuột đề nghị => chọn From. Sau đó dưới thanh lệnh sẽ sở hữu dòng chữ Specify firt point _ from base point có nghĩa là bạn nên lựa chọn điểm cơ sở. Lúc này bạn tích vào điểm giao do 2 cạnh của hình chữ nhật khủng như hình. Chữ offset ở dưới thanh lệnh tức là từ điểm cơ sở bạn muốn dịch chuyển như vậy nào. Hôm nay bạn nhập tọa độ là Điểm theo của hình vuông vắn bạn chỉ việc dùng lệnh LINE, nhập tọa độ Với các hình vuông ở các góc còn sót lại của hình chữ nhật bạn thực hiện tương tự nhé. Bước 4: Vẽ hình vuông vắn giao nhau cùng với cạnh đã phân chia đôi hình chữ nhật. Các bạn cũng dùng phương thức truy bắt điểm From. Điểm cơ sở ở chỗ này sẽ là trung điểm của cạnh trên hình chữ nhật. Khi đó, các bạn nhập tọa độ cho điểm tiếp sau sẽ Như vậy, chúng ta đã thực hành với 5 bài bác tập về nhập tọa độ trong Auto Tuyệt đỉnh Auto Khóa học giúp đỡ bạn trang bị từ loài kiến thức gốc rễ đến kỹ năng nâng cao để biến đổi một bậc thầy Auto
49,75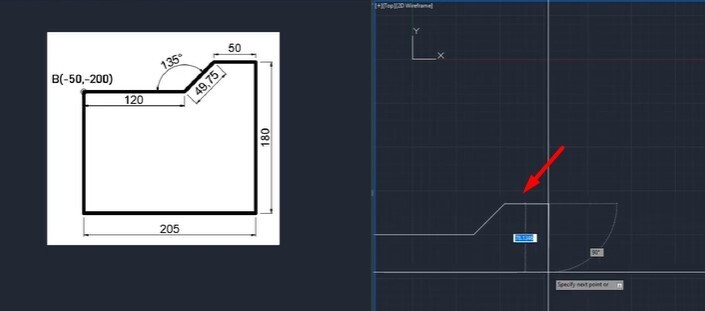
0, -180.
205,0.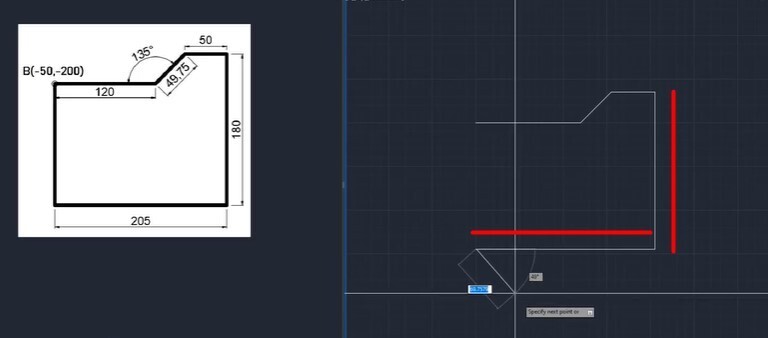
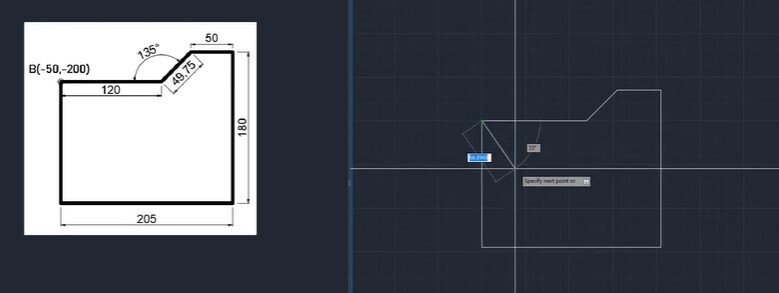
Bài tập nhập tọa độ Auto
CAD số 4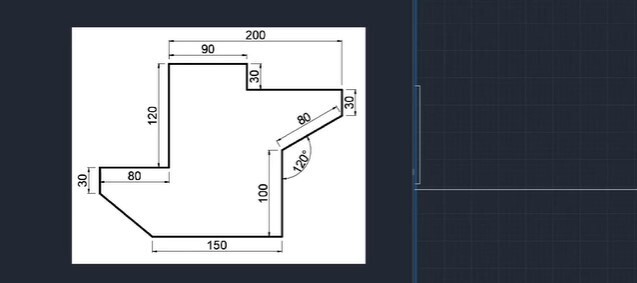
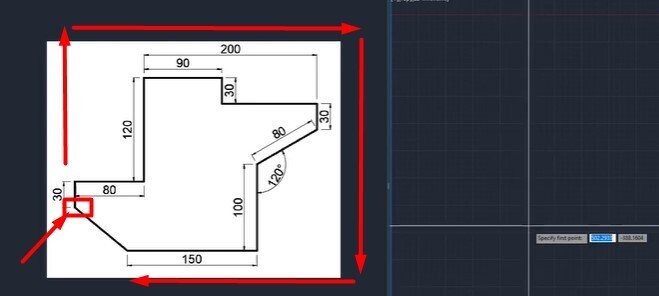
0, 30.
80, 0
0, 120
90,0
0, -30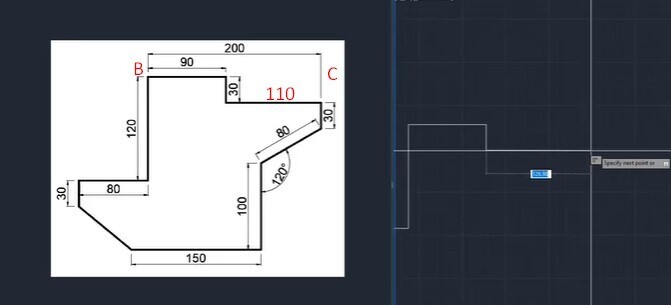
110, 0 là được.
0, -30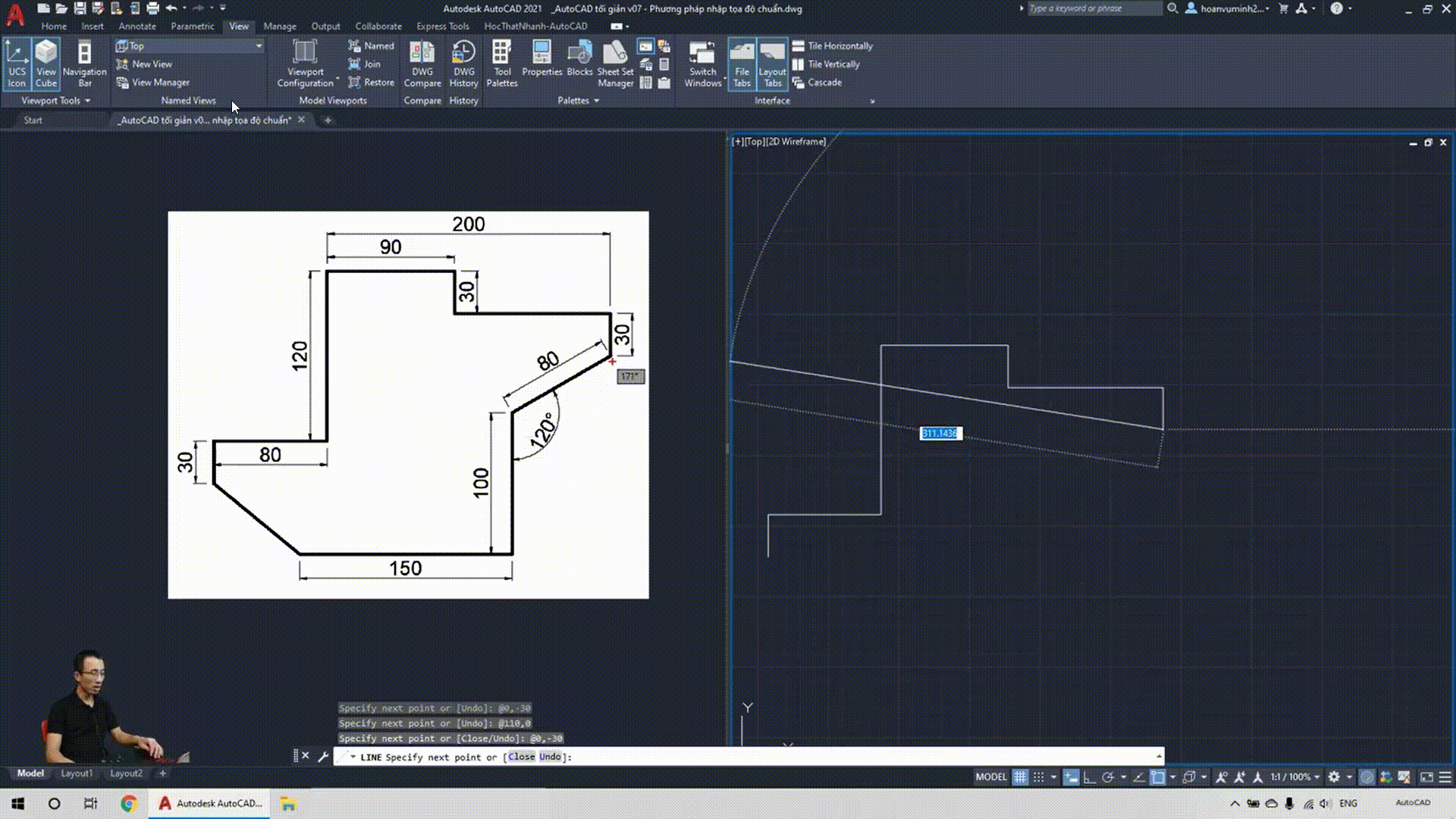
80 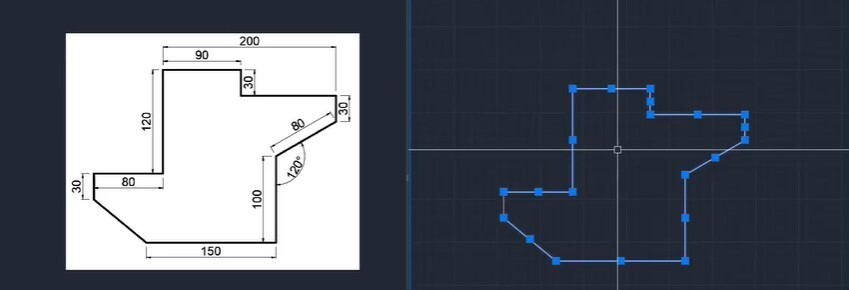
Bài tập nhập tọa độ Auto
CAD số 5
CAD thông thường mà bạn còn được ôn tập lại về kỹ thuật truy bắt điểm vào CAD cơ mà chúng tôi đã hướng dẫn trước đây. Trước hết, hãy thuộc quan gần kề khối đặc trưng của đề bài: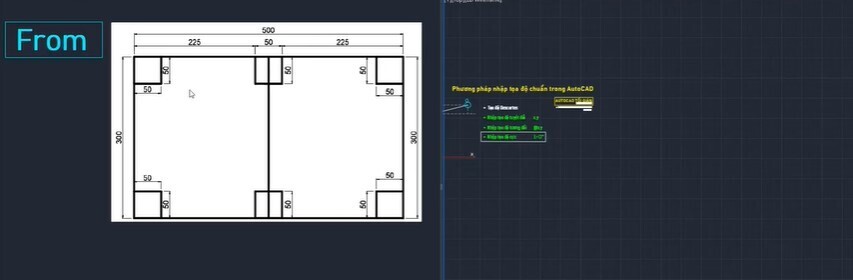
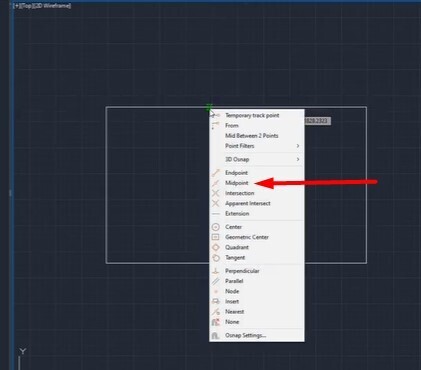
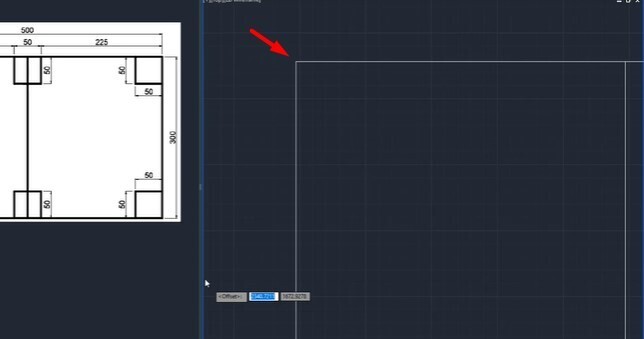
0, - 50 thì nó đã truy bắt đúng vào điểm phương pháp điểm đại lý một khoảng chừng là 50.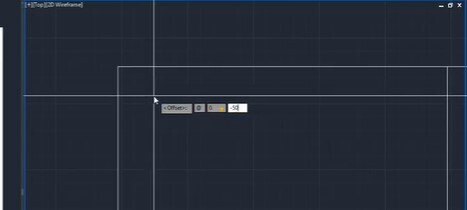
50, 0 là; điểm ở đầu cuối của hình vuông bạn cũng cần sử dụng lệnh vẽ con đường thẳng, nhập tọa độ là
0, 50.
-25, 0 bởi vì cạnh hình vuông vắn này cũng bị chia đôi buộc phải độ dài mỗi mặt chỉ là 25. Các cạnh còn lại triển khai tương tự, nhập đúng tọa độ là được nhé.
Xem thêm: Review Du Lịch Cù Lao Chàm 2022 Khám Phá, Kinh Nghiệm Du Lịch Cù Lao Chàm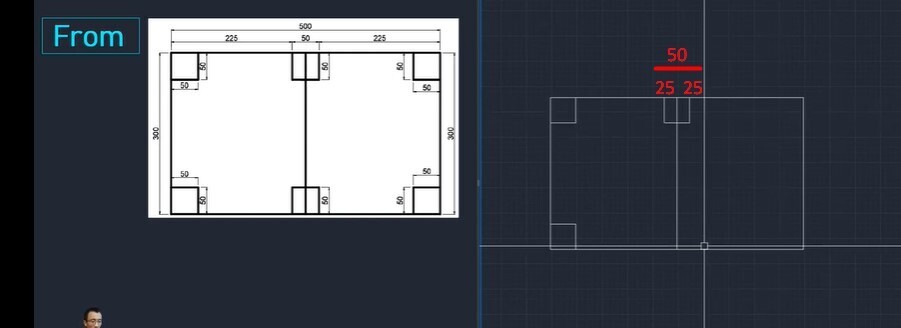
Kết luận
CAD. Bạn hãy tham khảo kỹ hướng dẫn ở từng bài để triển khai nhé. Chỉ việc bạn nhập tọa độ và đúng là có thể vẽ được khối dường như ý. Nếu bạn có nhu cầu học nhiều hơn thế về những kỹ năng cũng như kiến thức khi làm việc với Auto
CAD thì hãy tham gia khóa huấn luyện và đào tạo Tuyệt đỉnh Auto
CAD:
CAD: Trọn cỗ Auto
CAD từ cơ bản đến nâng cao
CAD thực thụ. Sau khóa học, bạn cũng có thể dùng thành thạo phần mềm Auto
CAD để tạo ra các phiên bản vẽ kỹ thuật hóa học lượng. Trong quá trình học, nếu có bất cứ thắc mắc nào, các bạn hãy để lại thắc mắc dưới phần bình luận, giảng viên vẫn giải đáp trong tầm 24h nhé. Hãy tham gia khóa huấn luyện và đào tạo để được học tập Auto
CAD chuyên nghiệp và chuyên nghiệp hóa giúp nâng cấp năng lực cho bản thân.