Cách dùng CCleaner không khó. Nội dung bài viết sẽ hướng dẫn các bạn cách áp dụng CCleaner để có tác dụng sạch file rác trên lắp thêm tính.
Bạn đang xem: Cách sử dụng phần mềm ccleaner
CCleaner
PC hay laptop là đồ dùng dụng luôn luôn phải có trong quá trình của nhiều người hiện nay. PC chứa nhiều ứng dụng, tiện ích hay công tác giúp nâng cao hiệu quả cũng như unique công việc. Bạn cũng có thể soạn thảo văn bạn dạng qua Microsoft Word, làm bài thuyết trình bởi Power
Point hay tàng trữ dữ liệu qua điện toán đám mây và nhiều chưa dừng lại ở đó nữa.
PC thuở đầu luôn vận động tốt. Tuy nhiên, sau một thời hạn sử dụng, thiết bị đã chạy chậm rãi dần do bị tích trữ rác rưởi hay file thừa trên hệ thống. Vậy làm gắng nào để loại trừ chúng? Thay bởi tự xóa thủ công mất thời gian, bạn cũng có thể nhờ đến việc trợ giúp từ phần mềm chuyên thao tác làm việc này.
Không khó kiếm một biện pháp dọn rác máy tính trên Google. Nổi bật và lừng danh từ lâu trong số đó chính là CCleaner.
CCleaner đã đến mốc hơn 2,5 tỷ lượt tải. Số lượng này đủ minh chứng độ công dụng của nó. Dưới đó là cách run Cleaner để quét không bẩn rác trên sản phẩm công nghệ tính.
Hướng dẫn xóa tệp tin thừa cùng với CCleaner
Bước 1: Trước khi tiến hành xóa file thừa, bạn nên tắt toàn bộ các lịch trình đang chuyển động đi. Mở phần mềm CCleaner lên, trên thẻ Cleaner, tích lựa chọn vào các mục muốn dọn dẹp vệ sinh ở phần Windows cùng Applications. Tiếp đến nhấn Analyze.
Bước 2: quá trình phân tích bắt đầu, CCleaner đã tìm kiếm toàn bộ các file thừa, file rác trong máy tính của bạn. Khi thanh bar greed color chạy cho 100% nghĩa là quá trình phân tích đã kết thúc.
Bước 3: cơ hội này, thừa nhận Run Cleaner nhằm xóa. Công tác sẽ hiển thị 1 bảng thông báo, yêu cầu người dùng chứng thực rằng có chắc chắn là muốn thực hiện thao tác này không, thì nhấn Continue.
Bước 4: Khi câu hỏi xóa tệp tin thừa đã chấm dứt sẽ hiện thông báo như hình dưới, nhấn Show Advanced Report nhằm xem cụ thể đã dọn dẹp vệ sinh được rất nhiều gì.
Cách lau chùi registry không quan trọng bằng CCleaner
Bước 1: Tại giao diện thiết yếu của CCleaner, bấm vào thẻ Registry, rồi nhấn Scan for Issues.
Bước 2: quá trình quét diễn ra, bạn chỉ việc đợi một thời gian thôi.
Bước 3: sau khoản thời gian quét kết thúc sẽ hiển thị danh sách những lỗi phải sửa, bọn họ chỉ vấn đề bấm nút Fix Selected Issues. Lúc này xuất hiện thêm hộp thoại, hỏi người dùng có muốn sao lưu 1 bạn dạng Registry tuyệt không? nếu tìm Yes thì bạn phải cất giữ file registry này vào 1 thư mục nào đó trên ổ cứng, còn chọn No thì sẽ bỏ qua mất bước này.
Bước 4: quá trình sửa lỗi Registry trả tất, nhận Close.
Bước 5: Khởi rượu cồn lại máy tính xách tay để áp dụng sự nắm đổi.
Hướng dẫn thực hiện CCleaner để xóa file thừa cùng tăng tốc vật dụng tính
Như vậy, bạn đã dọn dẹp và sắp xếp file rác, tệp tin thừa trong hệ thống. Đồng thời dọn dẹp Registry để máy tính chạy cấp tốc hơn, mượt hơn. Phương pháp thực hiện cũng khá đơn giản buộc phải không những bạn?
Chúc chúng ta thực hiện thành công!


Cách sử dụng ứng dụng dọn rác laptop CCleaner hiệu quả
CCleaner là một trong những công cố hữu ích để làm sạch ra khỏi lũy internet hoặc tập tin rác. Khi đọc bài bác này thì công ty chúng tôi khuyên bạn đọc nó qua với đều lời khuyên trước khi xóa bất cứ điều gì.
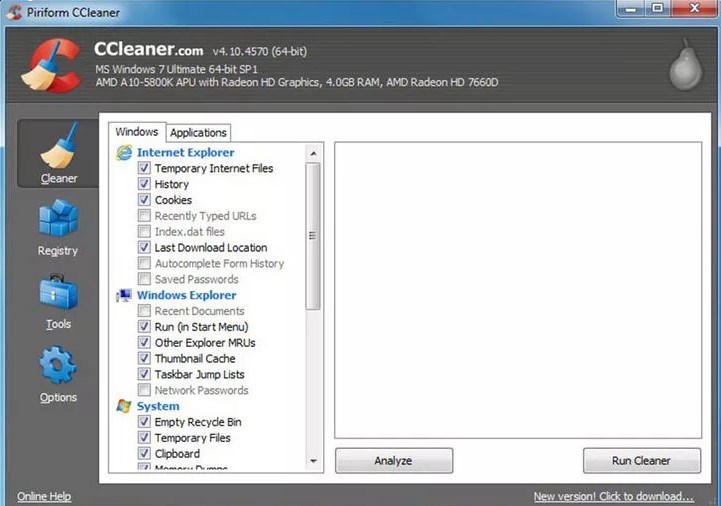
Phương pháp 1: file Cleaner
Bước 1 : Mở tệp tin “Cleaner”
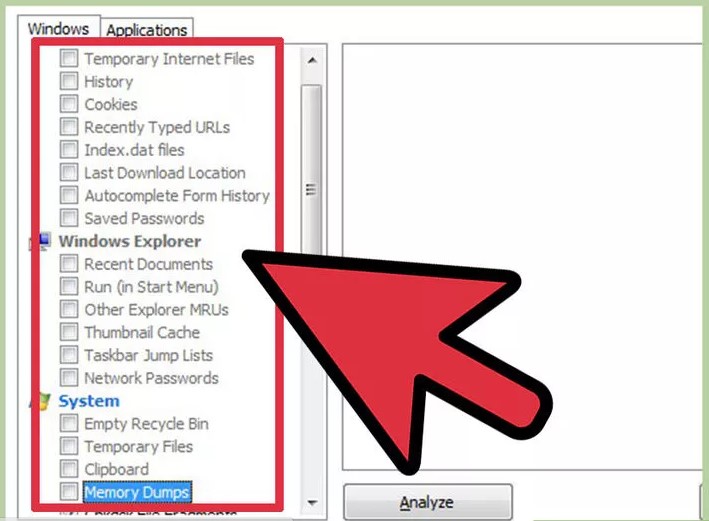
Bước 2: Đi mang lại tab Cleaner đánh dấu tích vào các ô vuông tương xứng với mục đích dọn dẹp vệ sinh trong máy tính xách tay của bạn.
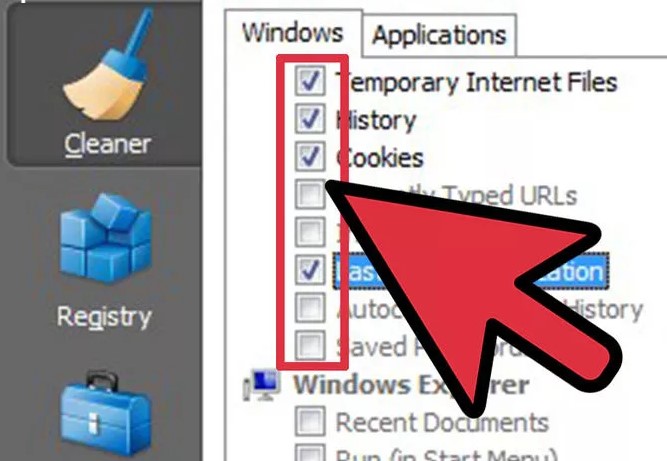
Bước 3: khám nghiệm tắt các mục bạn muốn để làm cho sạch ra tự (s) duyệt của bạn và ngẫu nhiên đề nghị các chương trình khác. Theo kiểm chăm sóc Internet Explorer những tập tin internet tạm thời, cookies, cùng cuối download về địa điểm. Phần nhiều người sử dụng không thực sự nên công ráng này. Giữ lịch sử và khắc ghi kiểm soát, lịch sử hào hùng là một lẽ, nhưng bạn không muốn mất website đánh dấu. Chúng ta thường rất có thể để lại Windows Explorer, hệ thống, và cải thiện một mình.
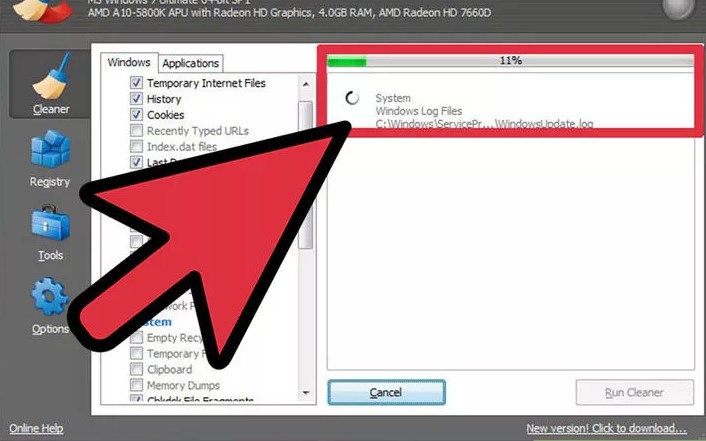
Bước 4: Chọn “Run Cleaner” cùng nó sẽ ban đầu xóa các tập tin.
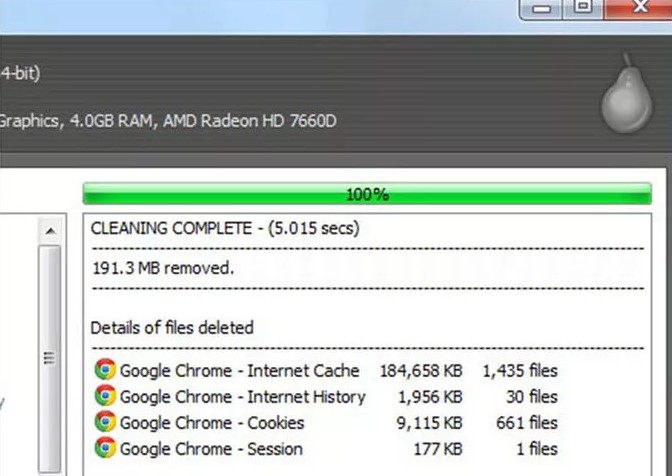
Bước 5: Đừng cố gắng để hiểu danh sách đầy đủ của những tập tin bị xóa, vày nó đang dài các trang.
Phương pháp 2: Registry Cleaner
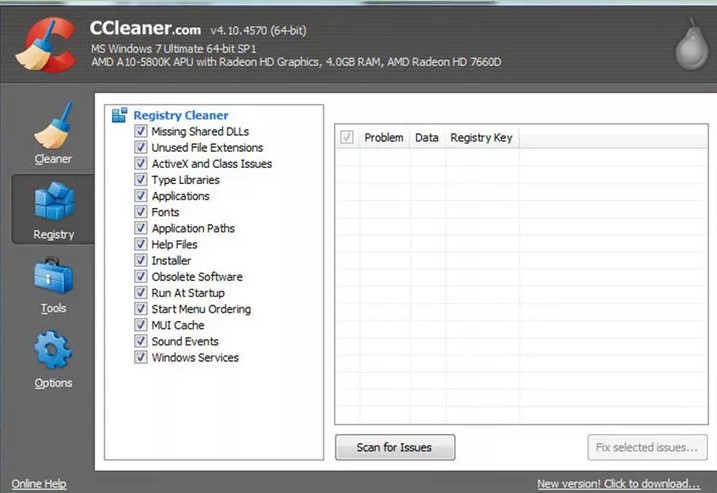
Bước 1: Biết người hoàn toàn có thể sử dụng trình lau chùi registry và số đông gì nó rất có thể được sử dụng để làm sạch. áp dụng Registry Cleaner sau thời điểm gỡ bỏ setup các chương trình, như các chương trình gỡ bỏ thiết lập thường sẽ để lại các khóa registry không chính xác. Việc lau chùi và vệ sinh registry được khuyến khích cho người dùng hơi tiên tiến hơn.
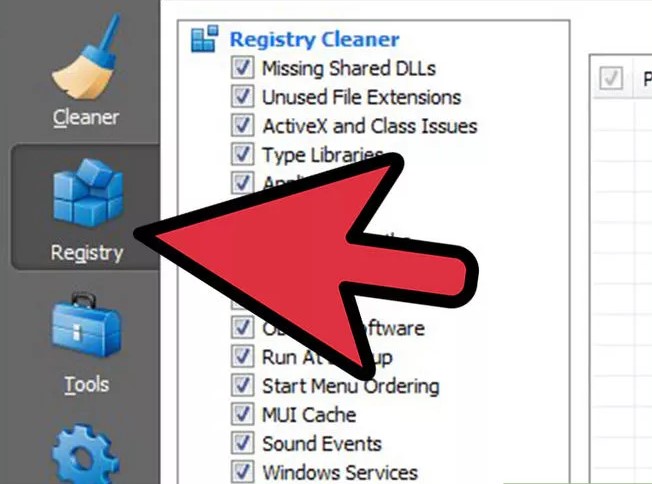
Bước 2: Nhấp vào “Registry” tab sinh hoạt phía mặt tay trái của chương trình
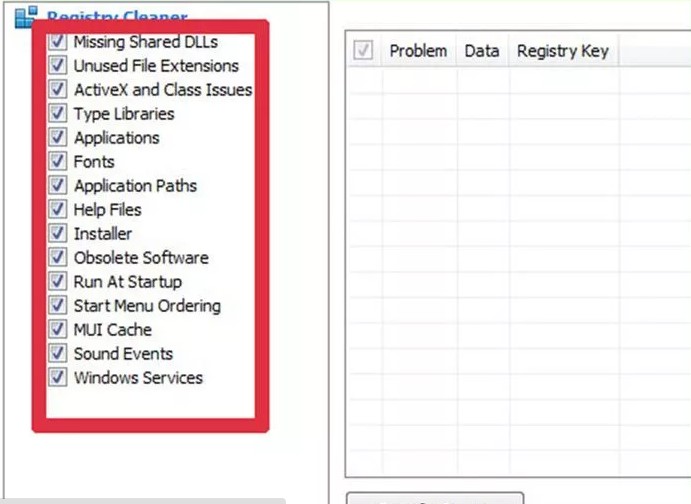
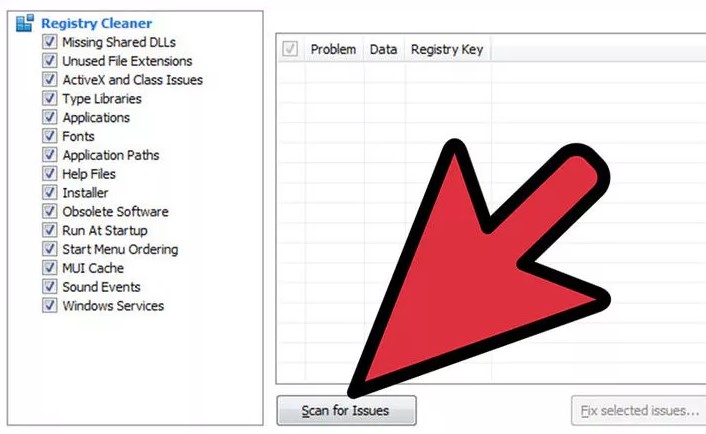
Bước 4 : Nhấp vào nút “Scan for Issues” ở dưới thuộc của chương trình.
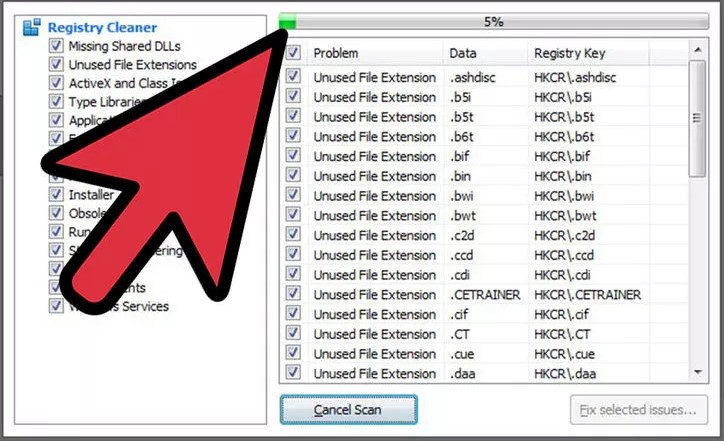
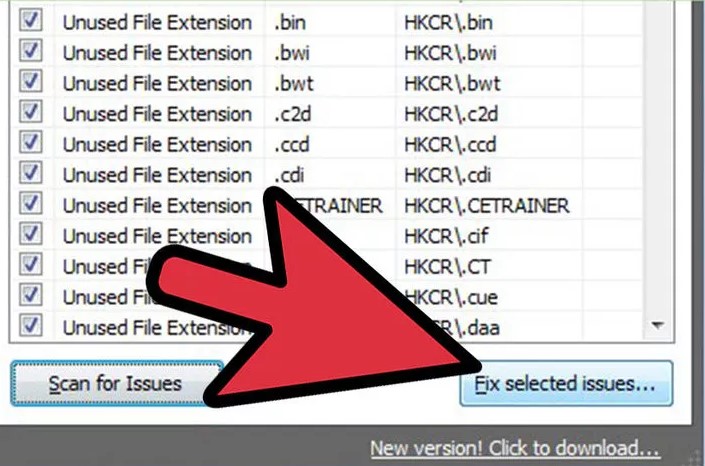
Bước 6: Nhấp vào nút “Fix selected isues …”.
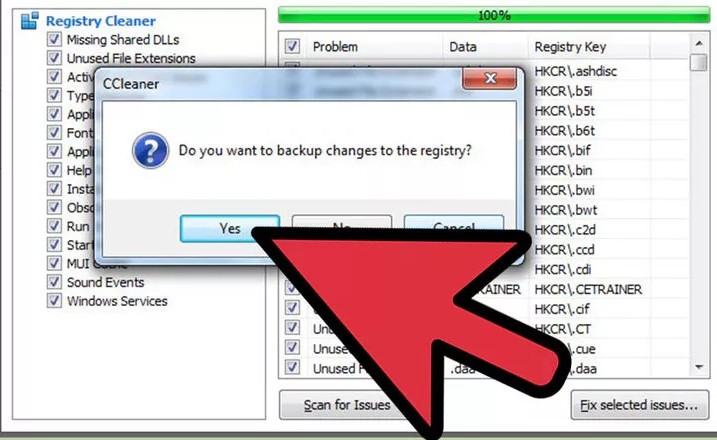
Bước 7: tạo một bạn dạng sao lưu (luôn luôn) của tập tin registry. Đôi khi các chất tẩy cọ có xu thế làm cho một mớ lếu độn tương đối đầy đủ các registry, mà hoàn toàn có thể gây ra vấn đề lớn khác mà rất có thể làm cho máy tính của bạn hoàn toàn quan trọng hoạt động. Giữ một bản sao bình yên của registry ko được sửa chữa của bản thân mình ở đâu đó gần-by. Rất rất có thể là bạn sẽ không yêu cầu nó, nhưng nó không có tác dụng tổn thương để gia công một, chỉ cần trong trường hợp.
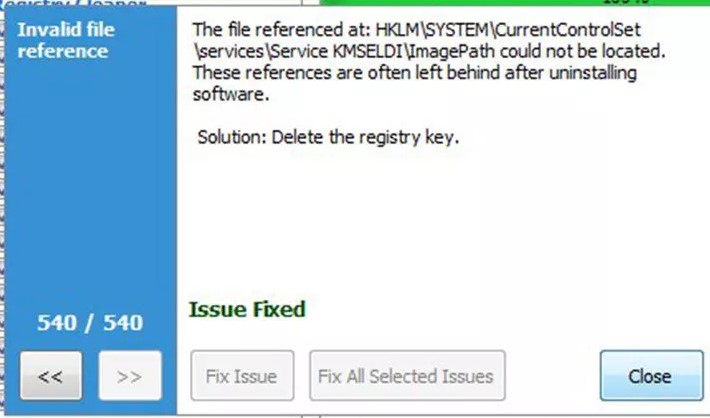
Bươc 8: Nhấp vào “Fix All Selected Issues” khi một hộp thoại hiển thị.
Xem thêm: Sbt tiếng anh 7 unit 1: hobbies, unit 1 lớp 7: my hobbies, sbt tiếng anh 7 kết nối tri thức unit 1: hobbies
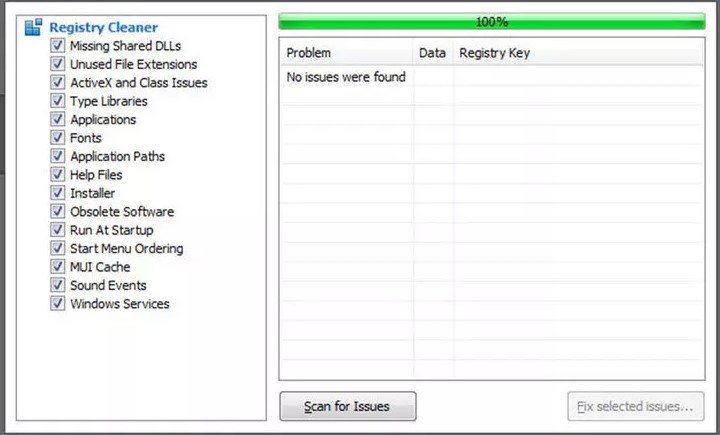
Bước 9: Nhấp vào “Close” nhằm xóa những hộp thoại và quay trở lại hộp lịch trình trước đó.