Bạn thường sử dụng Excel nhưng ngần ngừ làm vắt nào để điều chỉnh, đổi khác định dạng ngày, tháng, năm. Bài viết này Sforum sẽ hướng dẫn cho chính mình các bí quyết định dạng tháng ngày trong Excel trên laptop một cách cụ thể nhất.
Bạn đang xem: Cách sửa ngày tháng trong excel
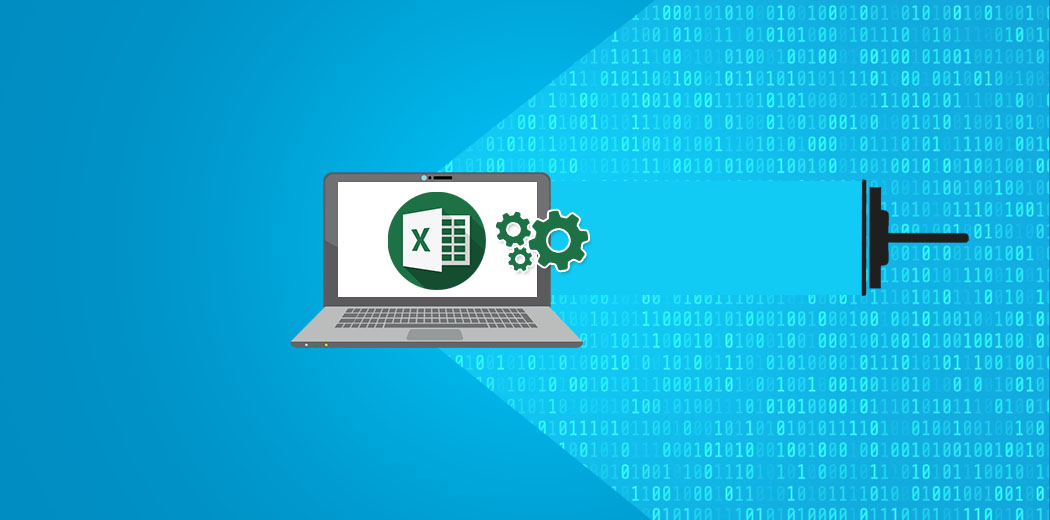
Cách định hình ngày tháng trong Excel bởi Control Panel
Bước 1: Đầu tiên các bạn vào tìm kiếm kiếm “Control Panel” với nhấn để mở ứng dụng này trên vật dụng tính.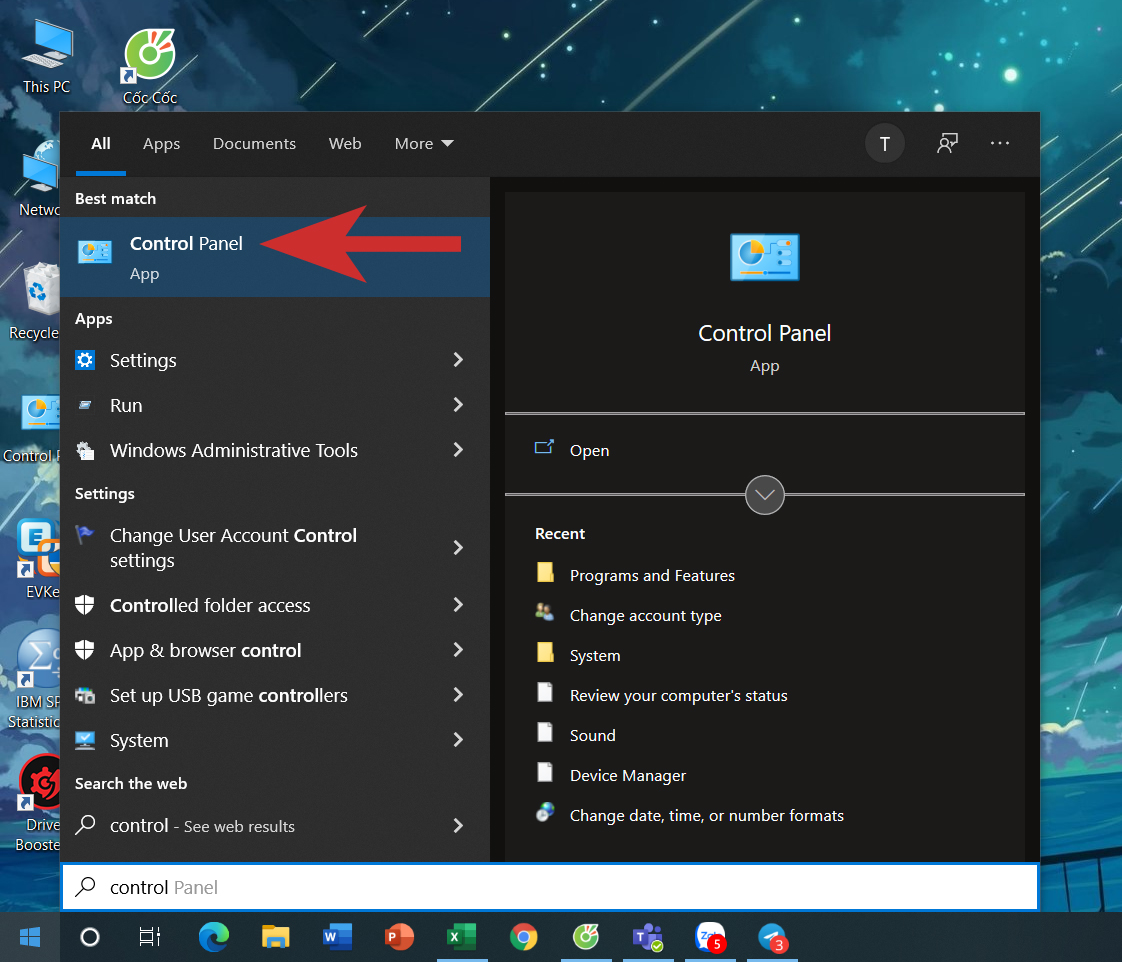
Bước 2: Sau đó, nhấn mục “Clock and Region”.
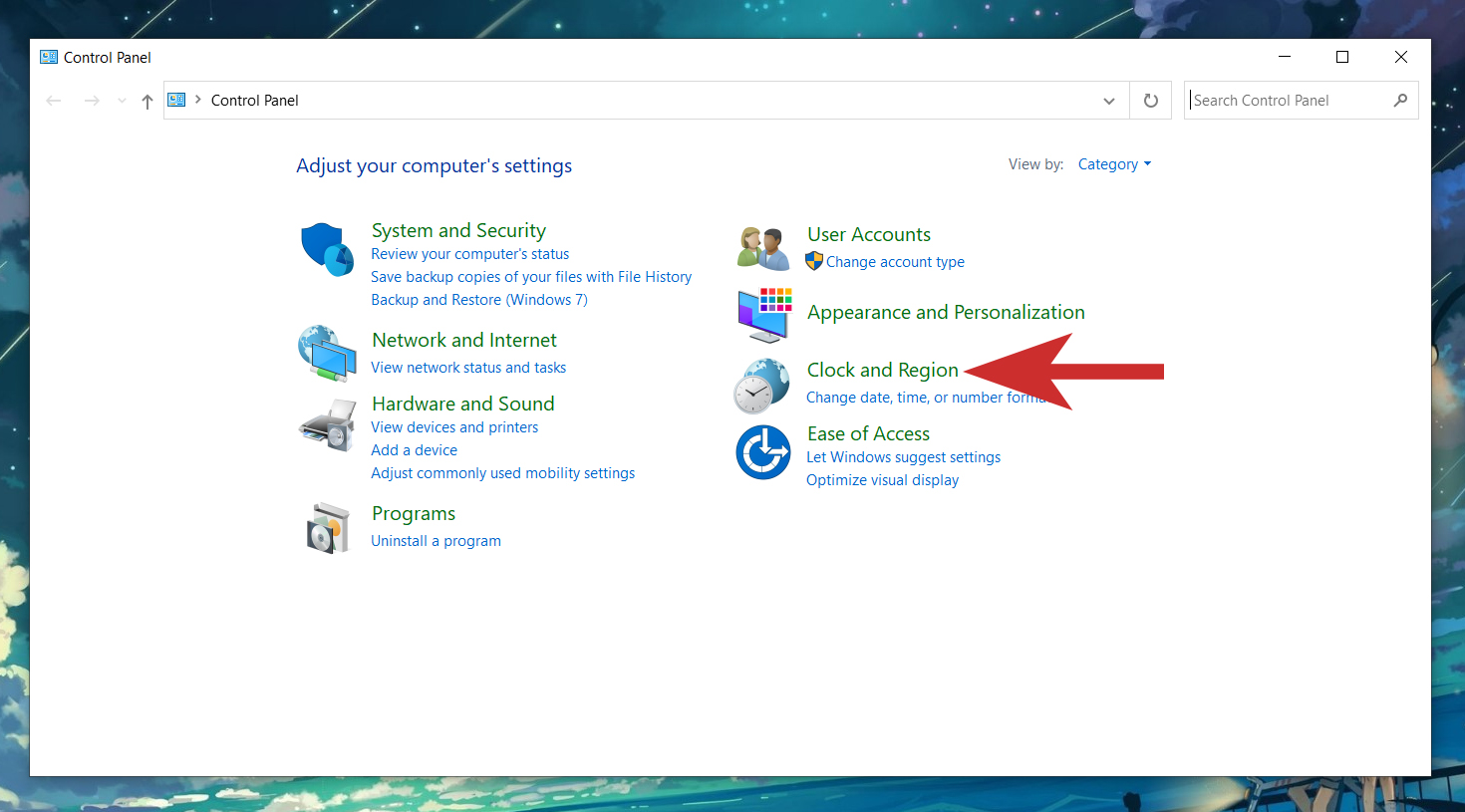
Bước 3: bạn chọn “Region” để ban đầu điều chỉnh ngày, giờ trên laptop và ứng dụng Excel.
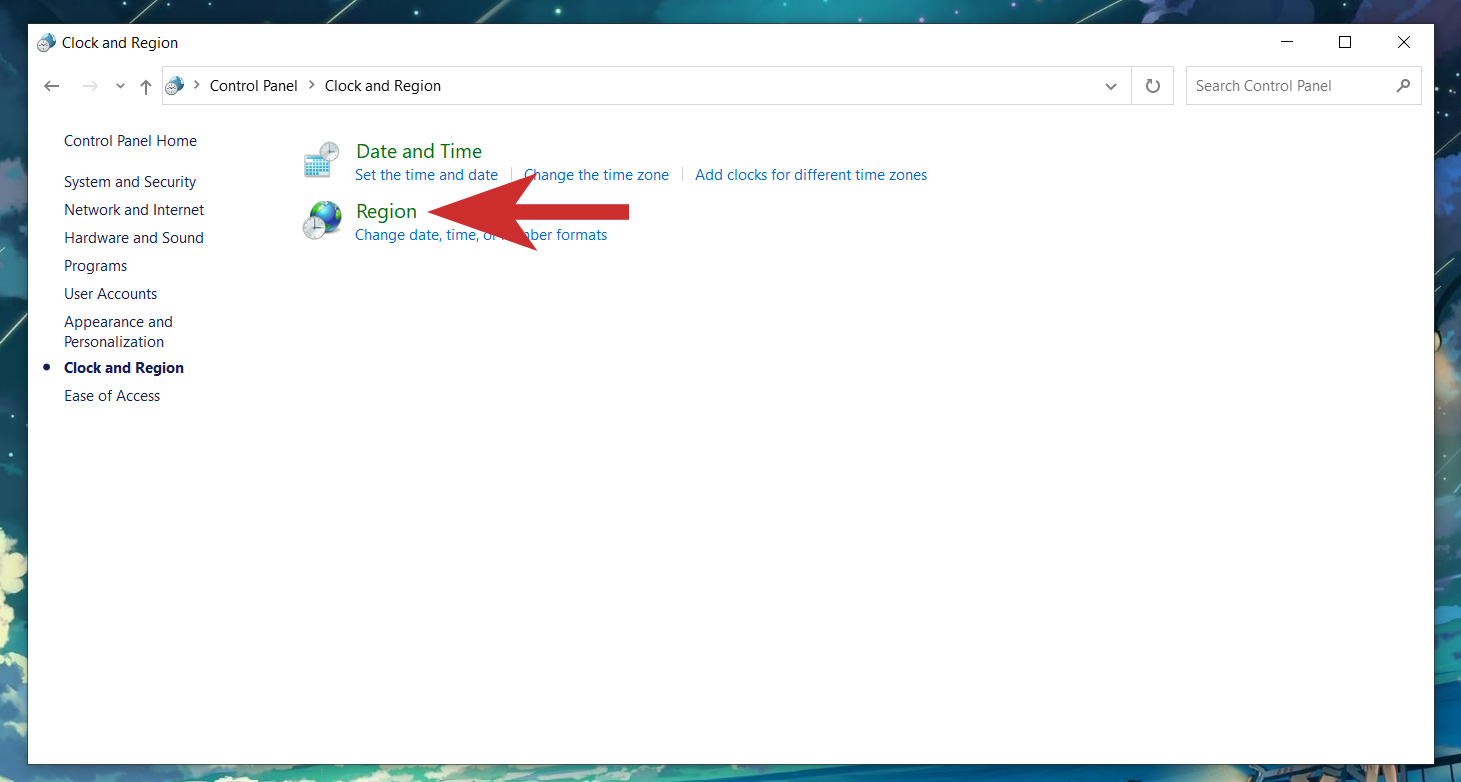
Bước 4: Tại vỏ hộp thoại Format, bạn điều chỉnh format thời gian, tháng ngày theo nhu cầu của chính bản thân mình và nhấn “OK” để thay đổi.
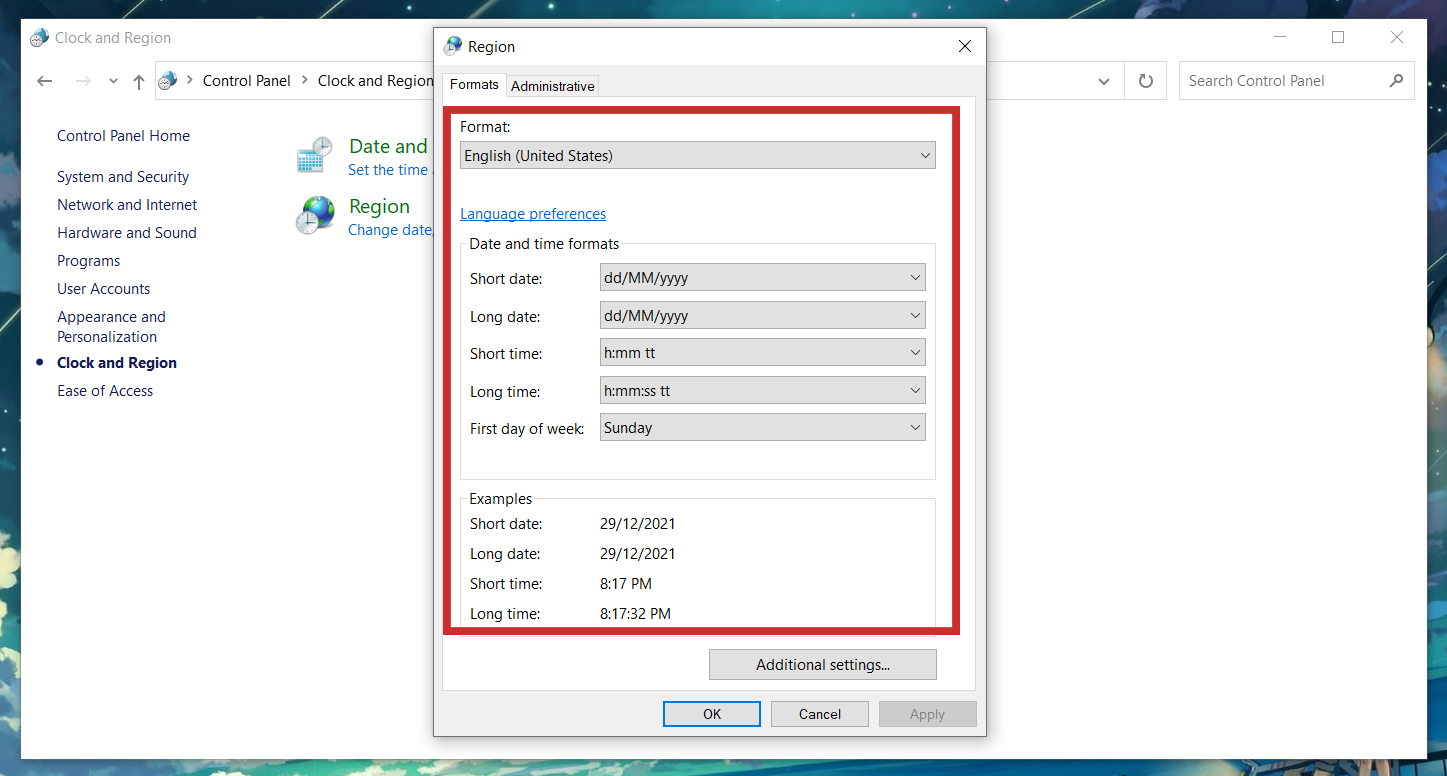
Định dạng ngày tháng năm bằng Short Date
Bước 1: Đầu tiên, tô đen cột ngày, tháng, năm mà bạn muốn điều chỉnh, kế tiếp nhấn chuột phải và chọn “Format Cells”.
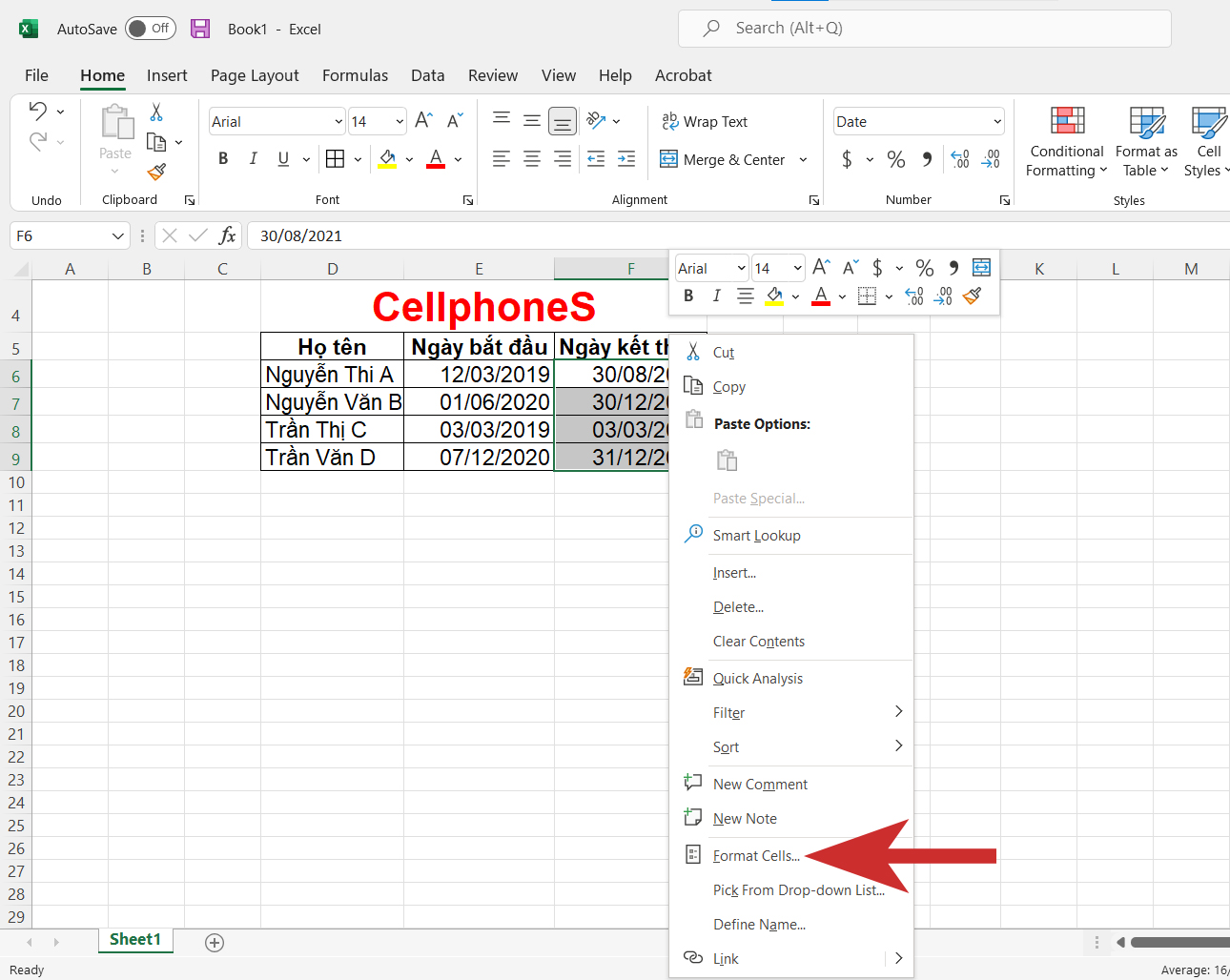
Bước 2: trên thẻ Date, chúng ta lựa chọn kiểu định dạng theo nhu cầu ở mục Type với nhấn “OK”.
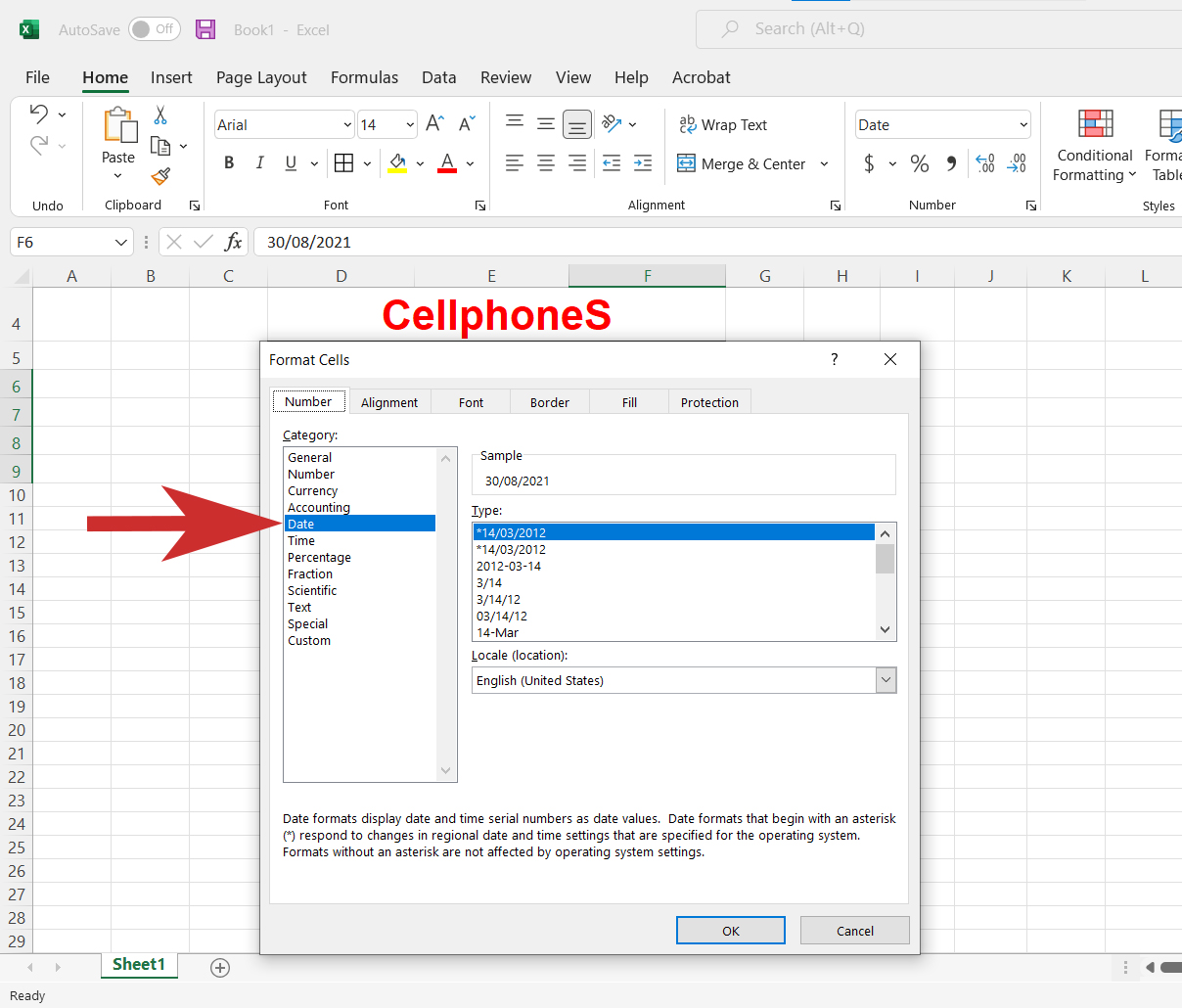
Hướng dẫn biến đổi định dạng ngày tháng bởi Custom Format
Bước 1: Một phương pháp khác để kiểm soát và điều chỉnh ngày, tháng, năm vào Excel, các bạn tô cột bao gồm chứa ngày, tháng, năm. Kế tiếp nhấn chuột phải và chọn “Format Cells”.
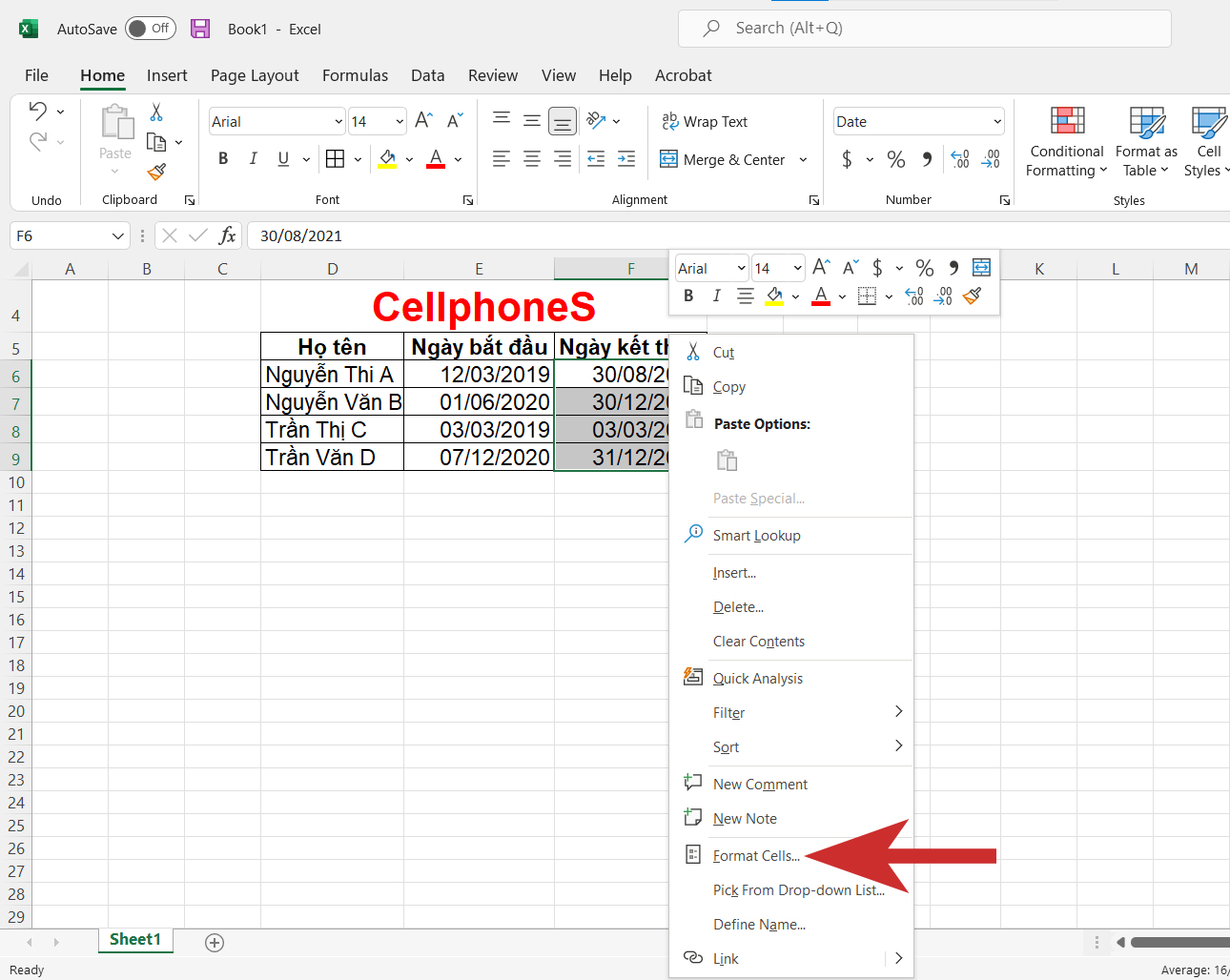
Bước 2: tại thẻ Custom, các bạn lựa lựa chọn định dạng ngày, tháng, năm làm việc mục Type cùng nhấn “OK” để cố kỉnh đổi.
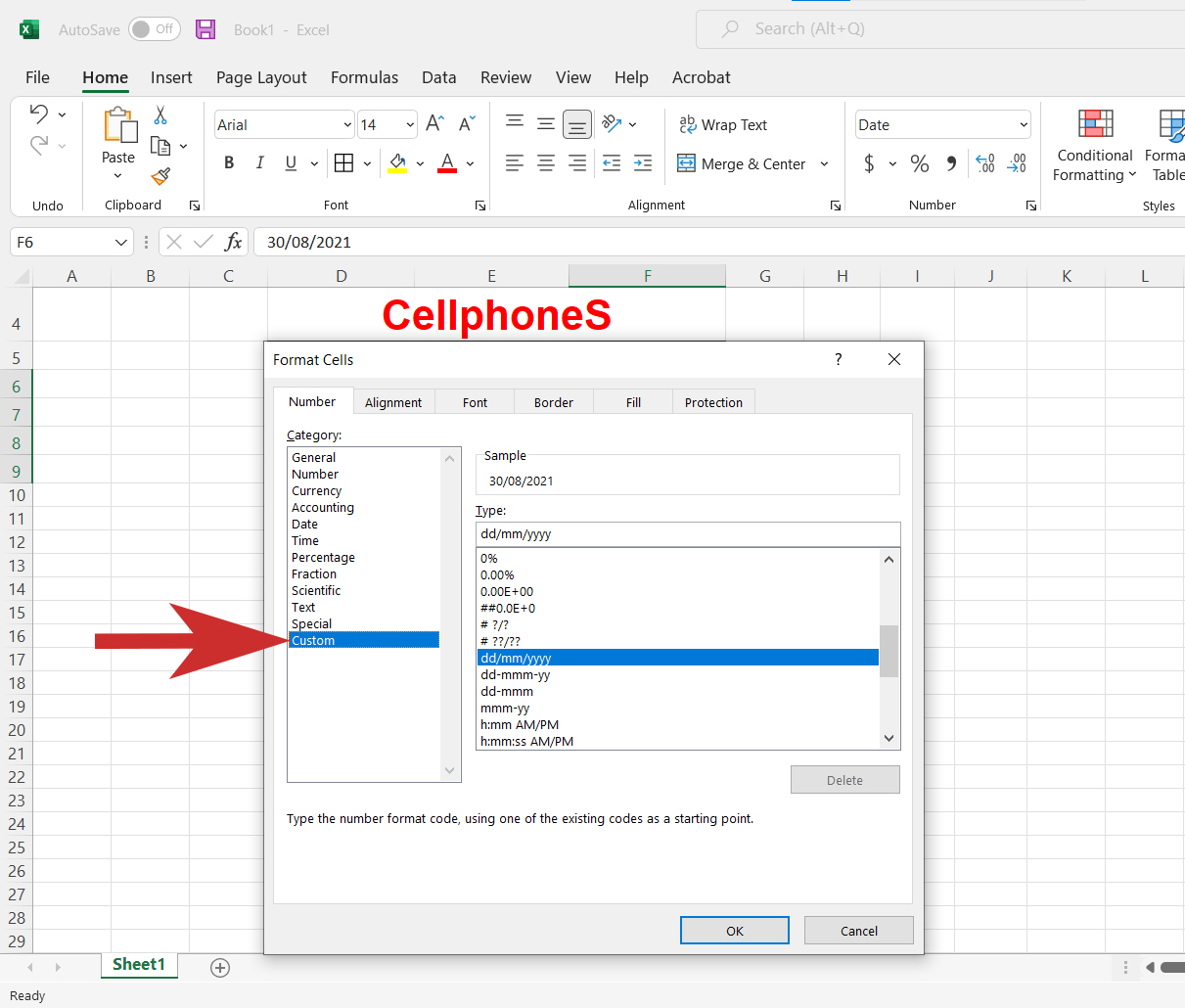
Phím tắt nhằm định dạng dd/mm/yyyy vào Excel
Sau đấy là các phím tắt mà chúng ta có thể sử dụng để điều chỉnh ngày, tháng, năm trên Excel một giải pháp dễ dàng.
Ctrl + “;”: định dạng ngày, tháng, năm.
Ctrl + Shift + “;”: định dạng thời gian.
Ctrl + “;” + phím Space + Ctrl + Shift + “;”: nhập ngày, tháng, năm và thời gian cùng một ô.
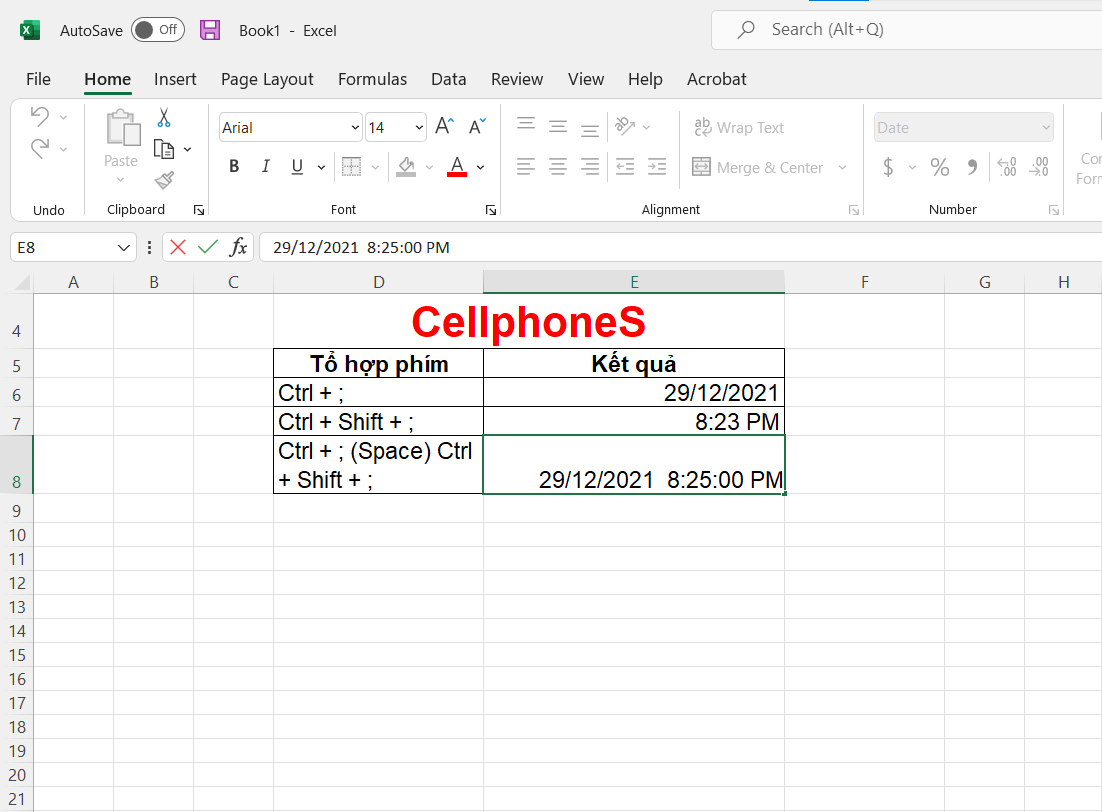
Tạm kết format ngày mon năm vào Excel
Bài viết này Sforum đã hướng dẫn cho chính mình cách điều chỉnh định dạng ngày tháng năm vào Excel một biện pháp chi tiết. Mong muốn những chia sẻ này để giúp đỡ ích cho chính mình trong quá trình sử dụng Excel. Chúc chúng ta thành công.
Lỗi sai format ngày mon trên Excel là nghiệp vụ thường chạm mặt nhiều nhất khi làm sổ sách với lưu chứng từ kế toán. Trong trường thích hợp này kế toán buộc phải làm đầy đủ gì, các bạn tham khảo ngay nội dung bài viết nghiệp vụ trả lời sửa lỗi định dạng ngày tháng trên Excel vị kế toán trưởng tại trung trung khu Lê Ánh trình bày chi tiết trong bài viết này.
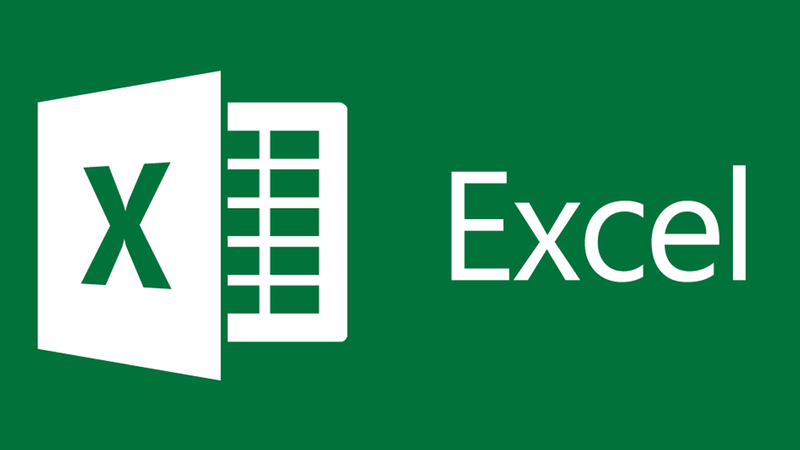
Rất những người gặp mặt lỗi khi nhập số liệu ngày tháng từ hóa đơn, hội chứng từ bên trên Excel, kế toán tài chính phải tiến hành những nghiệp vụ nào khi chạm chán trường thích hợp này. Chúng ta tham khảo cách xử lý sửa lỗi định dạng sai tháng ngày trên Excel do kế toán tài chính trưởng tai trung vai trung phong Lê Ánh phía dẫn chi tiết trong các trường hợp đề nghị sửa lỗi định dạng chi tiết trong nội dung bài viết này.
I. Cách sửa lỗi sai format ngày tháng trên Excel dựa vào tính năng Format Cells
Các bước sửa lỗi sai định dạng ngày bên trên Excel:
Sau khi hoàn thiện những nghiệp vụ sửa đổi ngày mon trên Excel bởi công cụ Format Cells các bạn sẽ chỉnh sửa được phiên bản hoàn chỉnh chuẩn ngày tháng năm.
II. Cách sửa lỗi format sai tháng ngày trên Excel bởi việc chuyển đổi đổi định dạng trong phần Region và Language
Bạn sẽ triển khai định dạng sửa không đúng ngày tháng này áp dụng cho máy vi tính sử dụng hệ quản lý và điều hành Win 7
Bước 1: bên trên mục Start (mục 1) chọn = > Mục Control Panel (mục 2)
Bước 2: sau thời điểm chọn mục Control panel trên màn hình bạn liên tục chọn mục => Clock, Language and Region
Bước 3: Sau khi xong xuôi bước 2 bạn thường xuyên nhấn vào mục Clock, Language,anh Region bấm lựa chọn => Region & Language.
Bước 4: Sửa lỗi không đúng định dang ngày tháng trên Excel khi xuất hiện sổ trên mục Region & Language. Tại mục Format => lựa chọn Vietnamese (Vietnam) trong danh sách (mục 1) => ở đoạn Short Date chọn mục => dd/MM/yyyy (mục 2) => sau thời điểm hoàn thiện tât cả lựa chọn OK (mục 3).
III. Cách sửa lỗi sai ngày tháng trên Excel sử áp dụng đối với hệ điều hành và quản lý Win 8
Bước 1: trong mục Apps, trên mục Windows System => sàng lọc thanh Control Panel.
Ngoài ra, chúng ta có thể thoát ra ngoài màn hình máy tính ( Destop) thừa nhận đồng thời tổ hợp phím trong hình dưới với => lựa chọn Control Panel
Bước 2: sau khoản thời gian hoàn thiện kế toán liên tiếp chọn => Clock, Language và Region.
Bước 3: lựa chọn vùng Region
Bước 4: Trên screen tại cửa sổ Region hiển thị => Chọn ngữ điệu Vietnamese (Vietnam) bao gồm trong mục Format (mục 1) => trong mục Short date => lựa chọn dd/MM/yyyy (mục 2) => OK
Trên đó là 3 biện pháp xử lý khi gặp lỗi viết sai ngày tháng trên excel, các bạn cũng có thể áp dụng cách thức chỉnh sửa phù hợp để đạt hiệu quả làm việc cao nhất.
Xem thêm: Lời Chúc Mừng Sinh Nhật Bác Trai, Chú ❤️️ Hay Nhất, Lời Chúc Mừng Sinh Nhật Cô Chú
Kế toán Lê Ánh chúc các bạn thành công!
Tham khảo ngay khóa huấn luyện và đào tạo kế toán Excel để được đội ngũ kế toán tài chính trưởng phía dẫn.
Từ khóa liên quan: viết không nên ngày mon trên Excel sửa cụ nào, ngày tháng bị nhảy đầm trên excel, lỗi viết không nên ngày mon trên excel, sửa lỗi viết sai ngày mon trên excel, ngày tháng bị nhảy đầm trên excel, lỗi viết không nên ngày mon trên excel