Trong Word có một công cụ rất hay, cho phép bạn có thể trỏ tới một trang khác, một file khác hoặc trỏ đến email,…, và đó là công cụ hyperlink. Nếu bạn đang bối rối không biết hyperlink là công cụ gì và hyperlink trong Word sử dụng như thế nào thì hãy tìm hiểu ngay các bước đưới đây cùng eivonline.edu.vn nhé.
Bạn đang xem: Cách tạo liên kết trong word
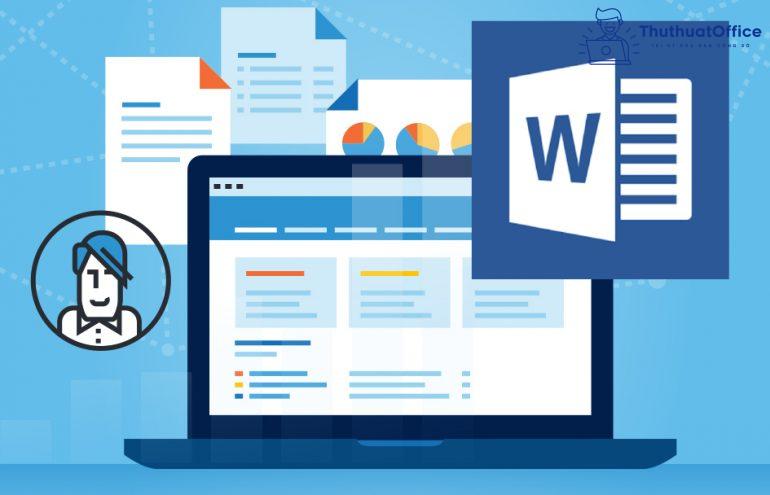
Nội Dung Bài Viết
2 2. Cách tạo hyperlink trong Word5 5. Cách xóa hyperlink trong Word6 6. Các vấn đề thường gặp khi tạo hyperlink trong Word1. Hyperlink trong Word là gì?
Hyperlink là một thuật ngữ chỉ đường dẫn, hay còn được gọi là siêu liên kết. Bạn có thể hiểu là Khi sử dụng hyperlink, một đoạn văn bản hoặc hình ảnh trong tài liệu của bạn có thể kết nối tới một phần khác của tài liệu hoặc trỏ tới địa chỉ của một trang web. Không dừng lại ở đó, hyperlink còn giúp bạn có thể mở cửa sổ mới, tạo liên kết đến địa chỉ email hoặc một file khác bất kì.
2. Cách tạo hyperlink trong Word
Bởi hyperlink có thể trỏ tới rất nhiều địa điểm khác nhau, nên mỗi địa điểm đều có một cách chèn hyperlink riêng biệt. Hãy tham khảo những cách chèn hyperlink trong Word đến dưới đây của eivonline.edu.vn.
2.1. Cách chèn link web vào Word
Bước 1: Bôi đen đoạn văn bản cần chèn link web.Bước 2: Chọn tab Insert. Sau đó chọn công cụ Hyperlink.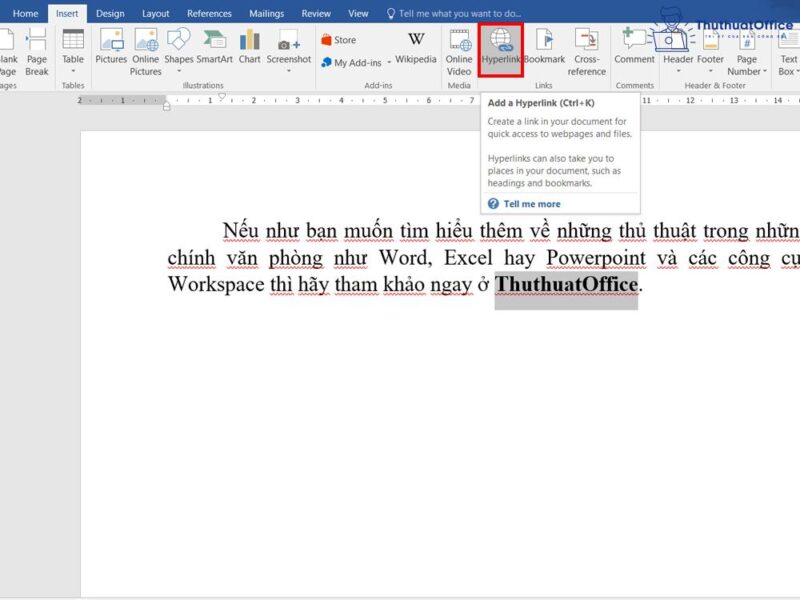
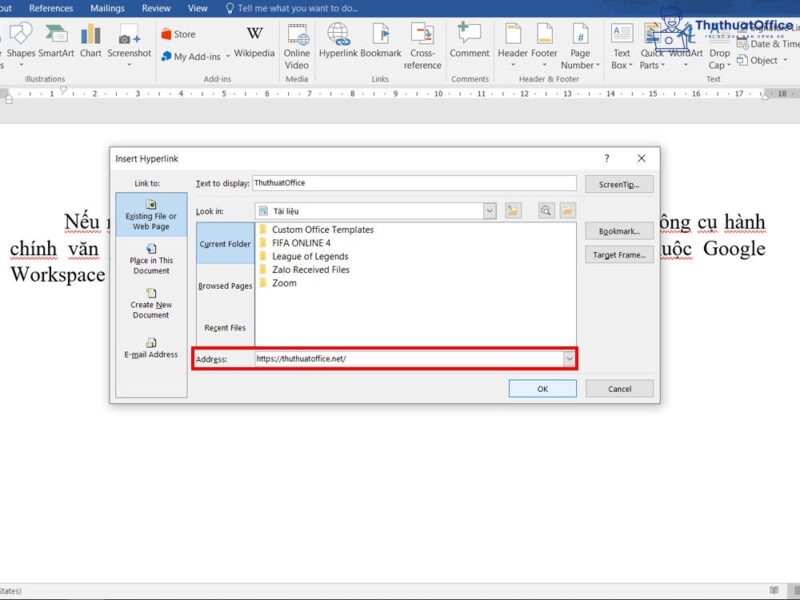
Sau khi chèn thành công, đoạn văn bản được chèn link của bạn sẽ chuyển sang màu xanh và được gạch chân ở dưới. Lúc này, nếu bạn muốn thử nhấn vào thì hãy nhấn giữ phím Ctrl sau đó click vào dòng chữ nhé.
2.2. Cách tạo liên kết trong Word đến vị trí bất kỳ ở cùng file
Khi có một văn bản dài và nhiều trang, việc sử dụng hyperlink trong Word để trỏ tới vị trí bất kì trong một file văn bản là điều rất cần thiết. Hãy làm theo các bước dưới đây để biết cách chèn đến vị trí bất kỳ ở cùng file nhé.
Bước 1: Bôi đen đoạn văn bản cần chèn. Chọn tab Insert, chọn Hyperlink.Bước 2: Khi bảng chọn hiện ra, hãy chọn tab thứ hai là Place in This Document. Lúc này bạn sẽ thấy hiện lên ba lựa chọn, trong đó:Top of the Document: Liên kết đến vị trí đầu tiên của file.Headings: Liên kết đến 1 heading nào đó trong fileBookmarks: Liên kết đến 1 dòng văn bản đã được đánh dấu
Để lựa chọn được vị trí số 2 là Headings, bạn cần đặt Headings cho các đề mục trước. Tương tự như vậy, với phần Bookmarks, bạn cũng cần đánh dấu trước thì mới có thể dẫn link đến đó. Nếu bạn chưa biết cách tạo đánh dấu Bookmarks thì hãy tiếp tục đọc bài, vì eivonline.edu.vn sẽ có hướng dẫn cho bạn cách tạo đánh dấu này.
2.3. Cách tạo liên kết đến địa chỉ email
Bước 1: Bôi đen đoạn văn bản cần chèn. Chọn tab Insert, chọn Hyperlink.Bước 2: Khi bảng chọn hiện ra, hãy chọn tab cuối cùng là Email Address. Lúc này bạn sẽ thấy hiện lên một bảng hội thoại, trong đó:Email address: Là nơi bạn điền địa chỉ email bạn muốn trỏ tới.Subject: Tiêu đề của email.Recently used email addresses: Những địa chỉ email bạn điền vào gần đây nhất sẽ được hiện lên trong hộp thoại này.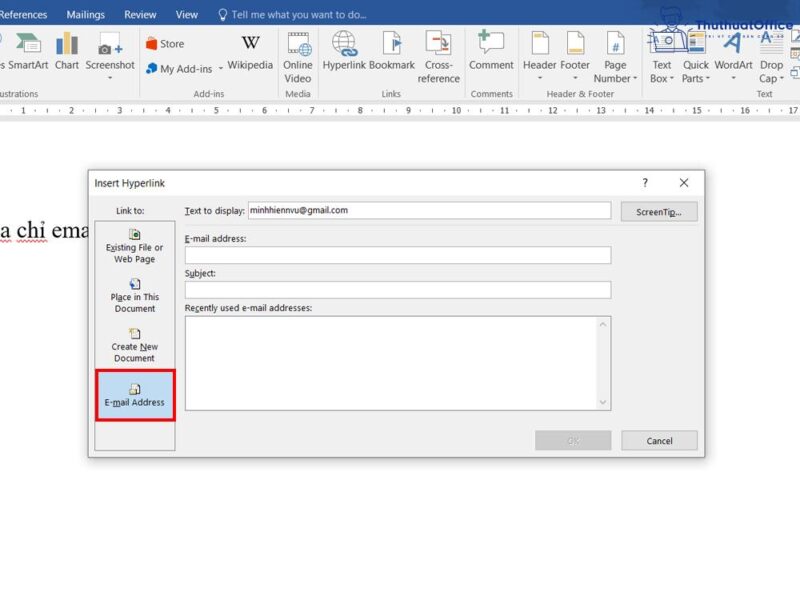
Sau khi nhấn OK, bạn đã hoàn thành việc trỏ liên kết đến email. Nếu cần sử dụng, bạn chỉ việc nhấn giữ phím Ctrl và click vào dòng chữ bôi đen, Word sẽ tự động chuyển bạn sang trang web hoặc ứng dụng để gửi email đến địa chỉ email đó.
2.4. Cách tạo liên kết đến 1 file khác
Bước 1: Bôi đen đoạn văn bản cần chèn. Chọn tab Insert, chọn Hyperlink.Bước 2: Khi bảng chọn hiện ra, hãy chọn tab đầu tiên là Existing File or Web Page. Lúc này, bạn sẽ cần chú ý đến những lựa chọn trong hộp thoại.Current Folder: Thư mục hiện đang chứa file văn bản của bạn.Browsed Pages: Các trang bạn đã mở hoặc trở tới trong thời gian gần nhất.Recent files: Các file Word bạn mở gần đây nhất.Bước 3: Tìm và lựa chọn địa điểm có chứa file bạn cần trỏ tới. Nhấn chọn file, sau đó nhấn OK. Lúc này, khi nhấn giữ nút Ctrl và click vào đoạn văn bản, Word sẽ tự động mở file bạn đã chọn và chuyển bạn sang file đó.3. Cách tạo đánh dấu bookmark cho đoạn văn bản
Tạo đánh dấu bookmark cho đoạn văn bản sẽ giúp bạn dễ dàng hơn trong việc di chuyển thẳng đến vị trí bạn muốn, như trong mục 2.2. Các bước thực hiện như sau:
Bước 1: Bôi đen đoạn văn bản cần đánh dấu. Chọn tab Insert và chọn Bookmark.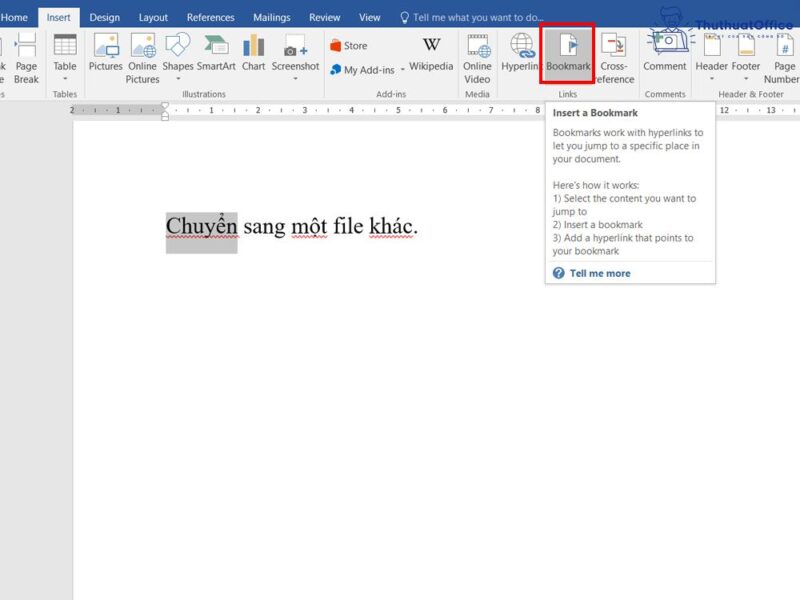
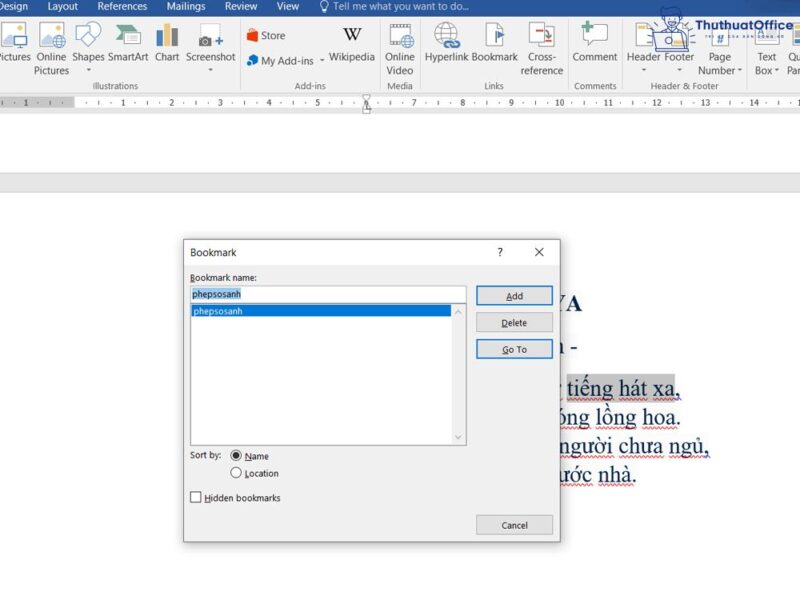
Lúc này, bạn đã hoàn thành việc đánh dấu. Ở mục 2.2, lúc này bạn đã có thể lựa chọn phần Bookmarks và chọn trỏ tới phần văn bản bạn đã đặt tên.
4. Cách chỉnh sửa hyperlink trong Word
Bước 1: Đặt con trỏ vào đoạn văn bản đã được chèn hyperlink, sau đó lựa chọn lại tab Insert và chọn Hyperlink.Bước 2: Lựa chọn lại phần địa điểm bạn muốn chèn tới.Cách nhanh hơn là bạn chỉ cần đặt con trỏ vào phần văn bản đã được chèn hyperlink, sau đó nhấn chuột phải và chọn Edit Hyperlink. Lúc này Word sẽ tự động mở ra hộp thoại cho phép bạn chỉnh sửa đường link địa điểm.
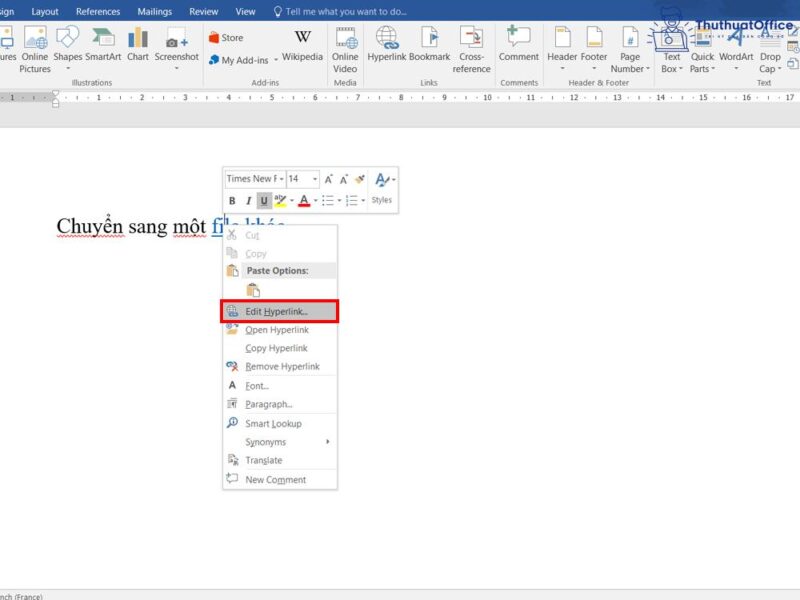
5. Cách xóa hyperlink trong Word
5.1. Cách xóa toàn bộ hyperlink bằng các phím tắt
Trong trường hợp bạn chèn rất nhiều hyperlink cho văn bản của mình và muốn xóa hết đồng thời trong một lúc, hãy làm theo các bước sau:
Bước 1: Nhấn Ctrl + A để chọn toàn bộ văn bản.Bước 2: Nhấn tổ hợp các phím Ctrl + Shift + F9. Lúc này, toàn bộ các phần văn bản được chèn hyperlink sẽ bị xóa và văn bản của bạn sẽ trở lại định dạng như ban đầu.5.2. Vô hiệu hóa hyperlink bằng chế độ AutoCorrect
Bước 1: Chọn tab File. Sau đó chọn Options.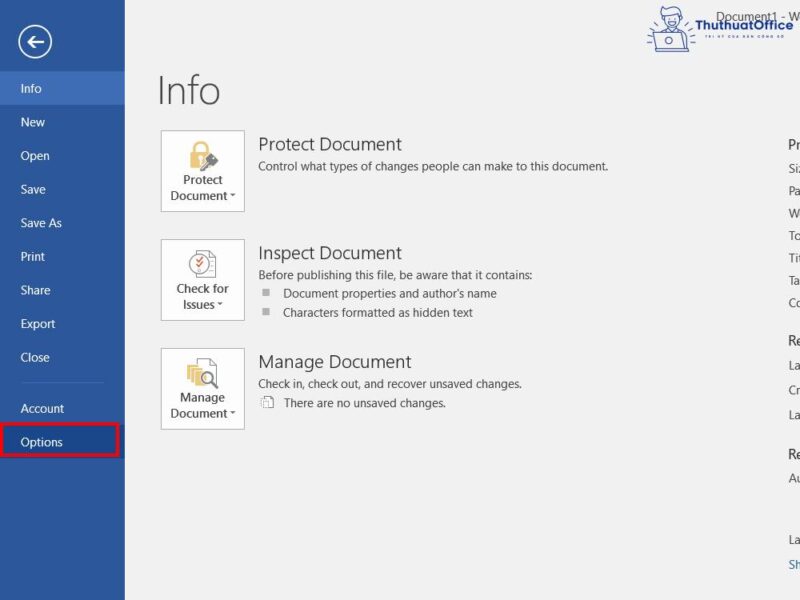
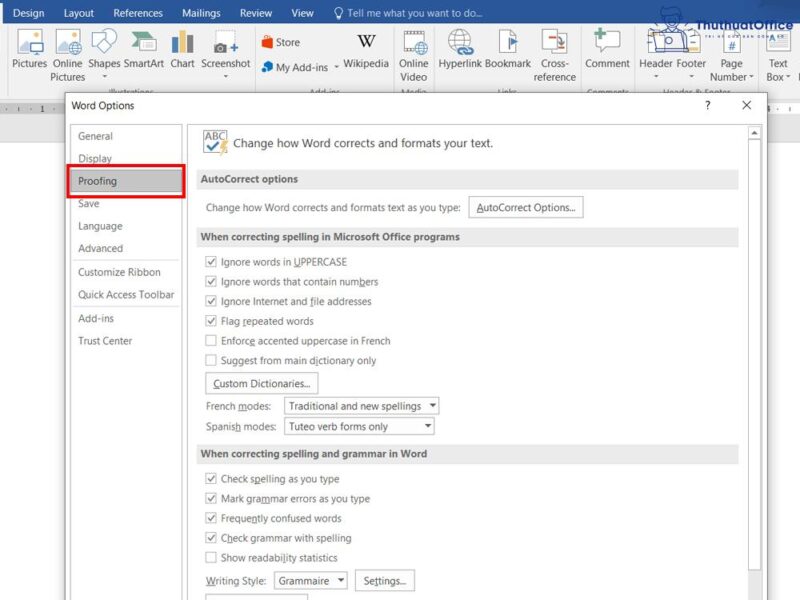
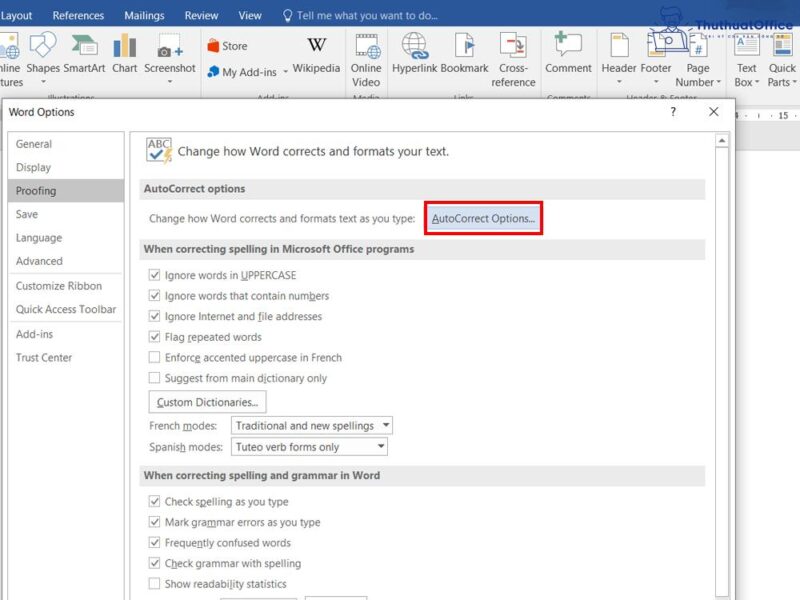
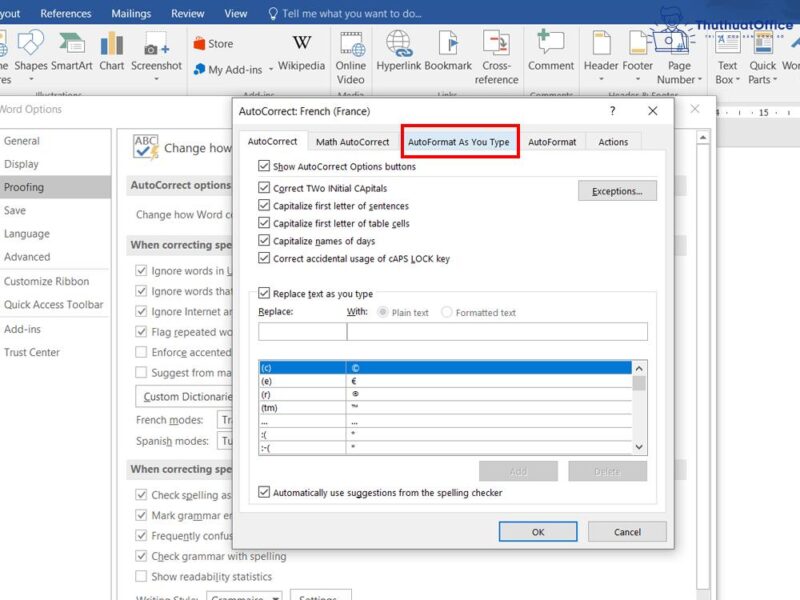

Lúc này, phần hyperlink trong Word của bạn đã bị vô hiệu hóa. Tuy nhiên phần định dạng chữ xanh và gạch chân vẫn được giữ nguyên, nên bạn hãy định dạng lại văn bản ở những phần này nhé.
6. Các vấn đề thường gặp khi tạo hyperlink trong Word
6.1. Không mở được hyperlink trong Word
Thông thường, khi gặp phải trường hợp không mở được hyperlink, Word sẽ hiện bảng thông báo “Thao tác đã được hủy do hạn chế có hiệu lực trên máy tính này. Hãy liên hệ với người quản lý hệ thống”.
Để khắc phục lỗi trên, bạn có thể cài bản vá lỗi Win cho máy tính của bạn ở địa chỉ của Microsoft.
Nếu đã cài mà vẫn không mở được hyperlink, bạn có thể tham khảo các bước sau:
Bước 1: Nhấn tổ hợp Windows + R. Sau đó gõ regedit và ấn Enter.Bước 2: Tìm tới đường dẫn: “HKEY_CURRENT_USERSoftwareClasses.html” trong RegeditBước 3: Lúc này, bạn sẽ thấy bên phải có một dòng ghi chữ Default. Bạn nhấp hai lần vào dòng Default, nếu bạn thấy giá trị ghi trong đó là “ChromeHTML” hoặc “FireFoxHTML” thì bạn hãy sửa lại thành “htmlfile”.6.2. Lỗi hyperlink trong Word
Có khá nhiều lỗi có thể xảy ra khi bạn chèn hyperlink trong Word. Dưới đây là một số lỗi phổ biến nhất và cách khắc phục nó:
Liên kết không đến được trang đíchLỗi này xảy ra khi địa điểm bạn trỏ tới đã được chỉnh sửa hoặc thay đổi. Lúc này, bạn sẽ cần chỉnh sửa lại Hyperlink của mình để cập nhật lại địa chỉ mới nhất.
Hyperlink hiện lên ở dạng văn bản bình thườngLỗi này tức là phần văn bản được chèn hyperlink không hiện xanh và được gạch chân mà vẫn xuất hiện như một văn bản bình thường. Cách khắc phục là bạn hãy chỉnh sửa lại hyperlink (Edit Hyperlink). Sau đó trong ô Address, bạn đặt con trỏ ở cuối đường link liên kết và nhấn OK.
Xem thêm: Hàm Lọc Dữ Liệu Trùng Nhau Trong Excel, Hướng Dẫn Sử Dụng
Bạn cũng có thể tham khảo một số thủ thuật khác trong Word mà eivonline.edu.vn đã hướng dẫn như:
Sau khi đọc xong bài viết, chắc chắn bạn đã có thể chèn hyperlink trong Word cũng như biết cách khắc phục nó khi gặp lỗi. Đừng quên Like, Share bài viết cũng như tìm hiểu thêm về những thủ thuật trong các công cụ tin học văn phòng ở eivonline.edu.vn nhé.