Hướng dẫn giải pháp thay chữ vào Word cùng Excel: Cách sửa chữa thay thế một nhiều từ, một ký kết tự hoặc thay thế hàng loạt từ trong Word với Excel 2007, 2010, 2013.
Bạn đang xem: Cách thay từ trong word 2010
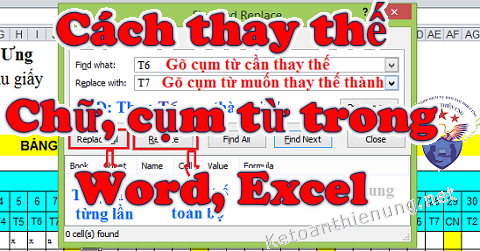
1. Cách sửa chữa thay thế chữ, các từ, ký tự vào Word:- Mở file Word nhưng mà các bạn có nhu cầu thay thay đổi -> Bấm phím “Ctrl + H” (Hoặc các bạn chọn: Home -> Replace).
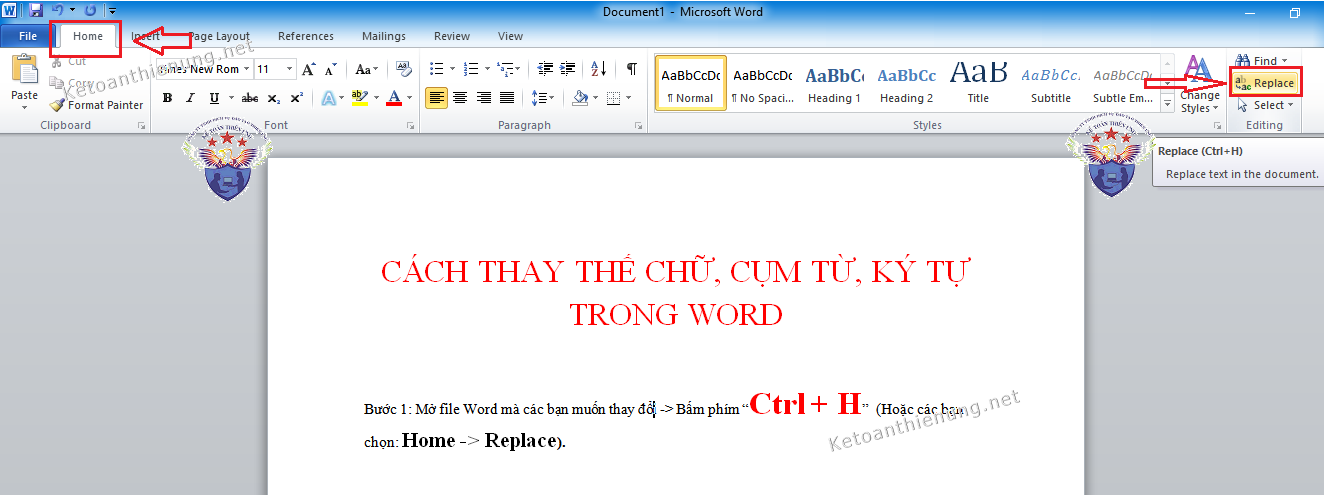
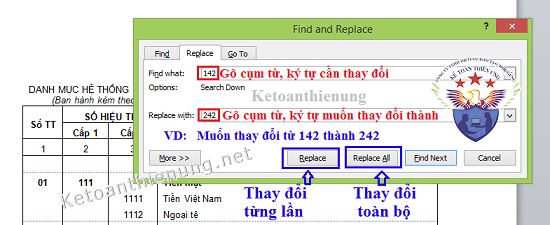
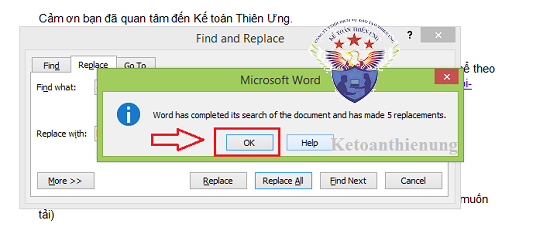
2. Cách thay thế cụm từ, ký tự, chữ vào Excel- Mở tệp tin Excel nhưng các bạn có nhu cầu thay đổi -> Bấm phím “Ctrl + H” (Hoặc chúng ta chọn: Home -> lựa chọn Find và Select -> Replace).
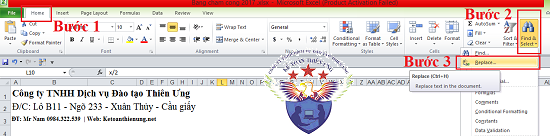
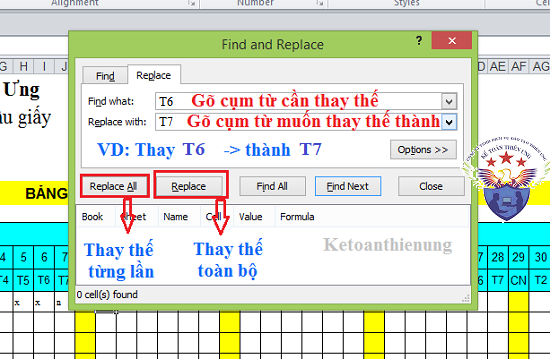
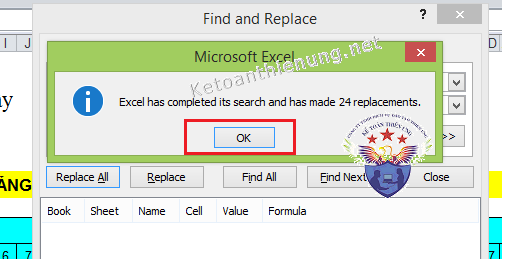
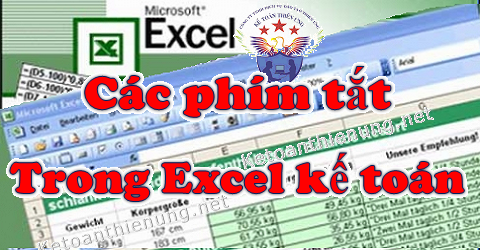

phương pháp tính thuế TNCN hợp đồng dịch vụ, giao khoán, thời vụ, thử vấn đề Cách đăng ký người dựa vào giảm trừ gia cảnh năm 2021 Cách đk Mã số thuế cá thể trên HTKK cùng thuedientu thủ tục phát hành hóa solo điện tử lần đầu tiên qua mạng phương pháp tính thuế thu nhập doanh nghiệp năm 2022 -2023 các khoản giá cả được trừ cùng Không được trừ tính thuế TNDN nấc thuế suất thuế các khoản thu nhập doanh nghiệp năm 2021 Hạch toán thuế GTGT theo phương pháp trực tiếp trên doanh thu Mức xử phạt vi phạm luật hành thiết yếu kế toán tiên tiến nhất Mức phân phát nộp chậm tờ khai thuế GTGT, TNCN, TNDN, Môn bài bác Lịch nộp các loại báo cáo thuế năm 2021 mới nhất Cách điền Mã chương nộp thuế, mã đái mục nộp thuế khuyên bảo kê khai bổ sung cập nhật điều chỉnh thuế GTGT mới nhất Cách kê khai thuế GTGT theo quý hoặc theo tháng những bậc thuế môn bài xích năm 2021 mới nhất Cách kê khai thuế môn bài năm 2021 qua mạng phương pháp viết hóa đối kháng GTGT mới nhất khi chào bán hàng, dịch vụ, xây dựng cách xử lý hóa đối kháng viết sai đưa ra tiết từng trường hợp bí quyết lập báo cáo tình hình áp dụng hóa 1-1 theo quý - mon
kế hoạch khai giảng trong tháng 02/2023 tại kế toán Thiên Ưng biện pháp xây dựng thang bảng lương năm 2023 cơ chế về report tình hình áp dụng lao động tại doanh nghiệp Cách làm bảng tính lương bên trên Excel hàng tháng năm 2023
Tìm kiếm và sửa chữa từ trong Word là 1 công cụ khá hữu dụng mà Microsoft sở hữu đến cho người dùng. Chỉ với một vài thao tác đơn giản, người dùng đã có thể dễ dàng sửa đổi và triển khai xong hơn mang đến văn phiên bản của mình.
Việc kiếm tìm sửa lại từ ngữ bằng tay thủ công khiến bạn mất không ít thời gian và công sức, thử với lý lẽ tìm kiếm và thay thế từ trong Word vô cùng hiệu quả ngay sau đây.
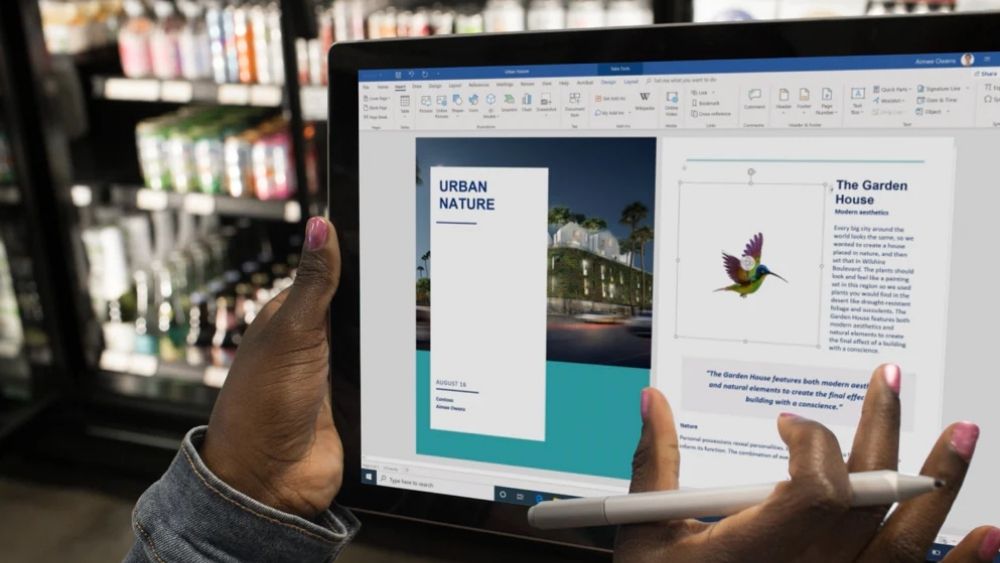
Lợi ích của việc tìm kiếm và sửa chữa từ vào Word
Tìm kiếm và thay thế sửa chữa từ trong Word là một thao tác thông minh giúp người soạn thảo sửa đổi văn bạn dạng một cách nhanh lẹ và một thể lợi. Những lợi ích mà nó sẽ đem lại hoàn toàn có thể kể cho như:Giúp tìm kiếm kiếm các từ, cụm từ ước muốn một cách nhanh chóng, cầm cố vì cần dò search từng cái trong văn bản.Giúp thống kê lại số lần mở ra của tự hoặc cụm từ mong ước một cách chủ yếu xác.Giúp thay thế từng từ, cụm từ xác định hoặc toàn bộ các từ, nhiều từ phải tìm bởi những từ, nhiều từ ý muốn muốn.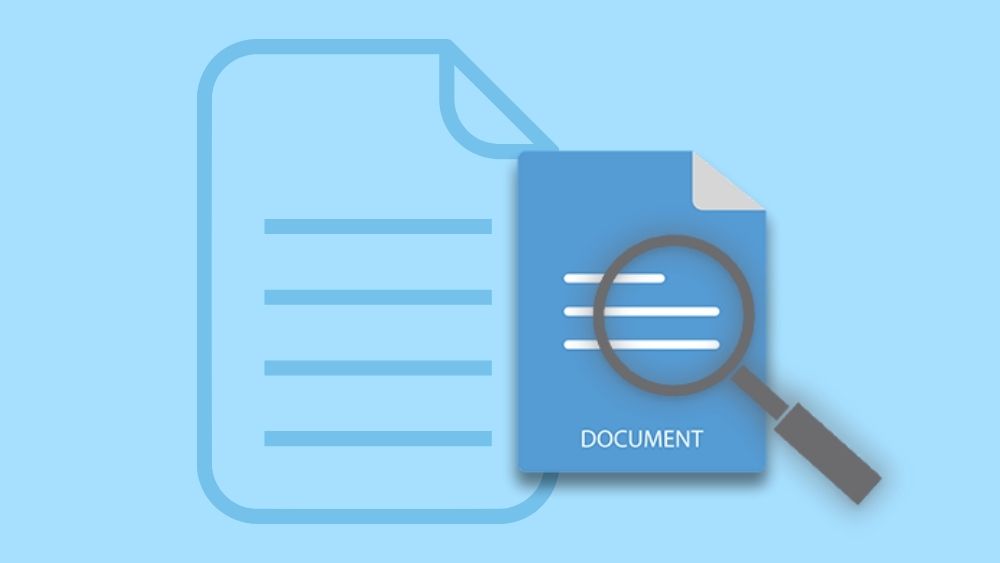
Cách tìm kiếm và thay thế sửa chữa từ trong Word
Bước 1: Mở phần mềm soạn thảo văn bạn dạng Word, vào mục Home với chọn “Replace”. Chúng ta cũng có thể sử dụng tổng hợp phím Ctrl + H.
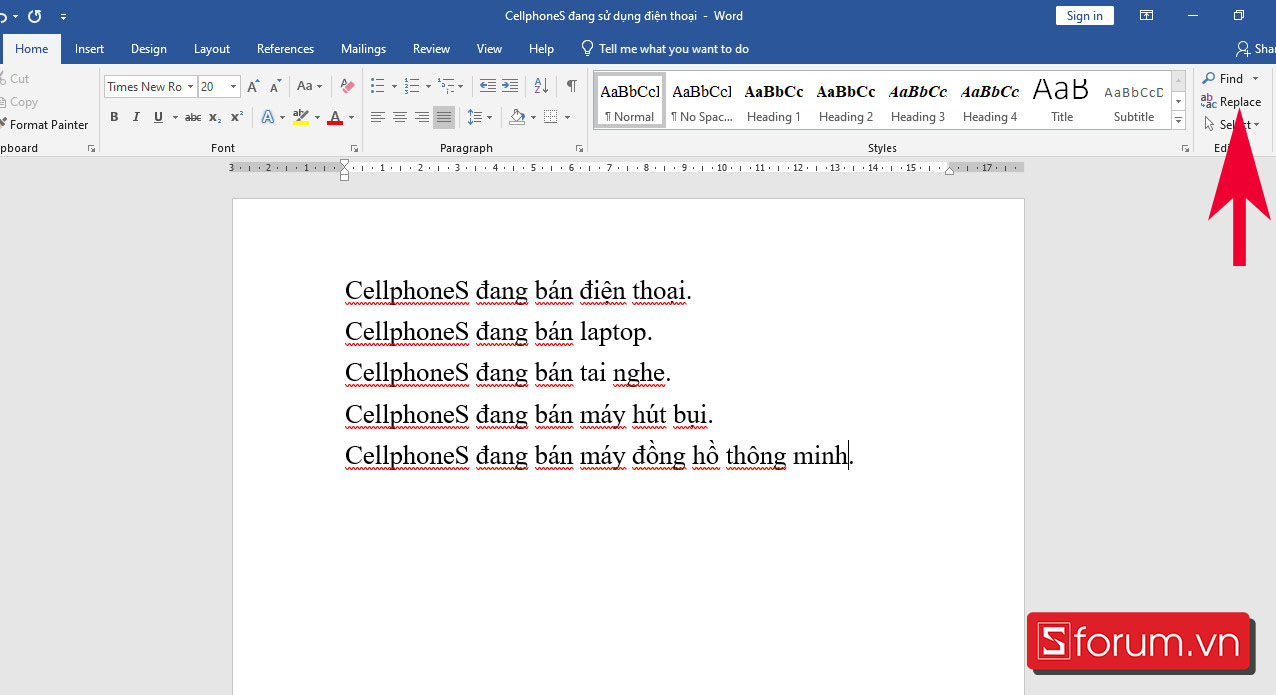
Bước 2: Ở bảng Find and Replace, các bạn hãy nhập từ nên tìm và sửa chữa thay thế vào ô “Find what”, nhập từ sửa chữa mong muốn vào ô “Replace with”.
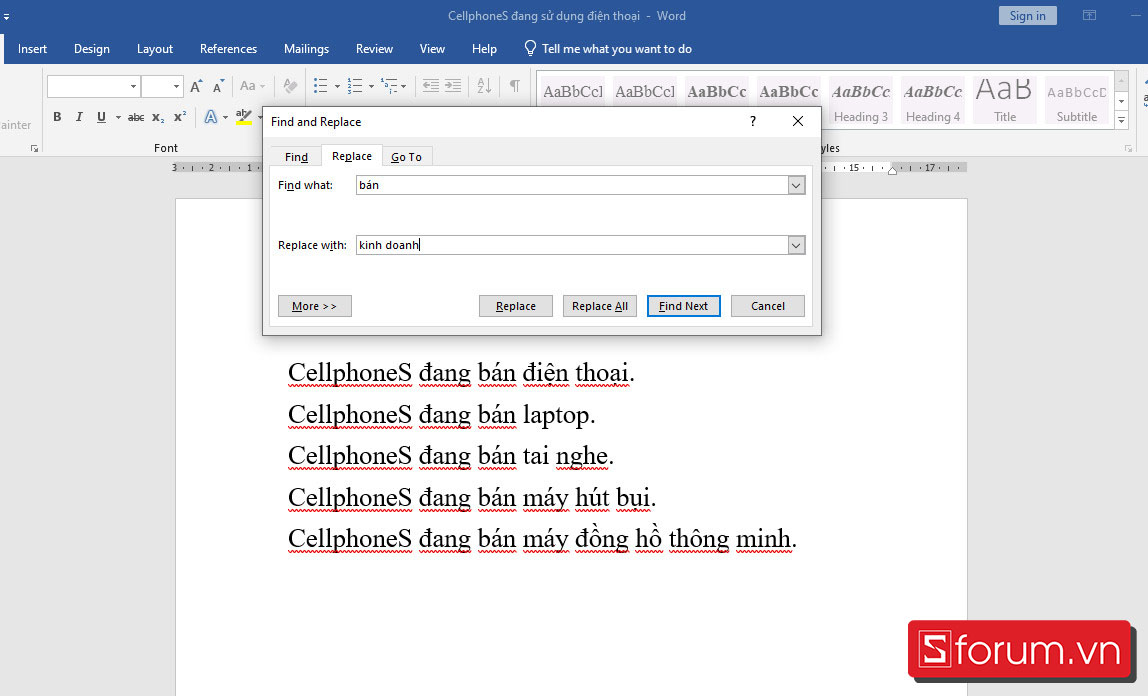
Bước 3: khi chúng ta nhấn “Find Next”, luật sẽ hiển thị lần lượt các từ mà bạn có nhu cầu tìm kiếm.
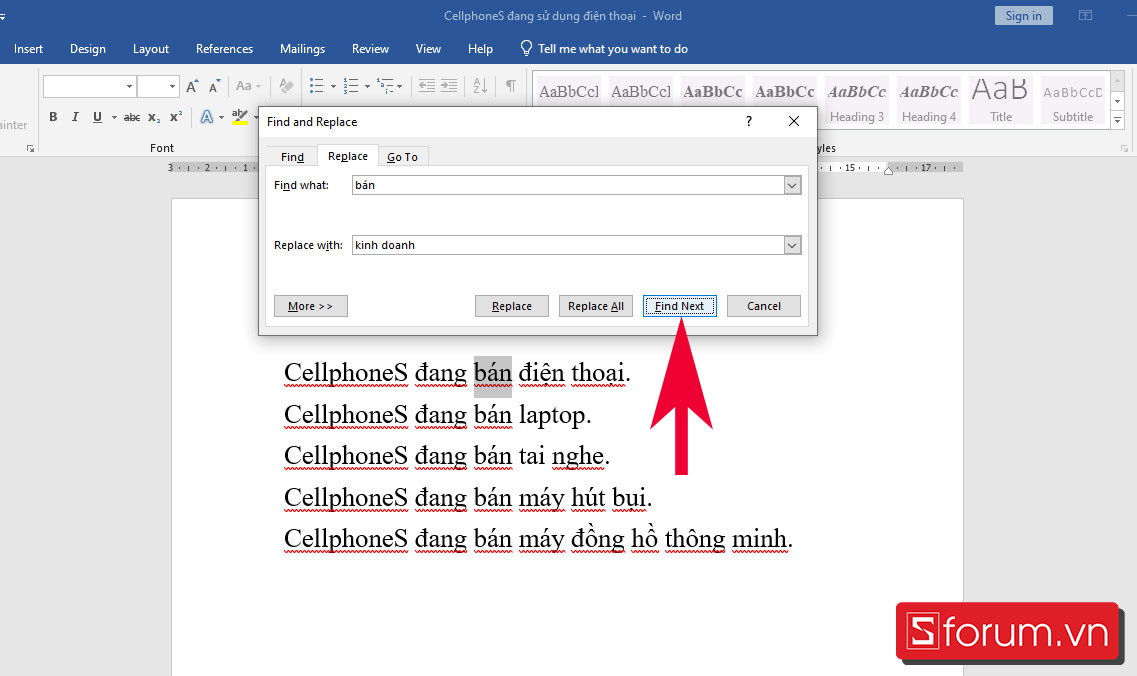
Bước 4: khi bạn chọn “Replace”, phương pháp sẽ thay thế sửa chữa lần lượt từng từ bạn muốn thay thế bởi từ thay thế mong muốn.
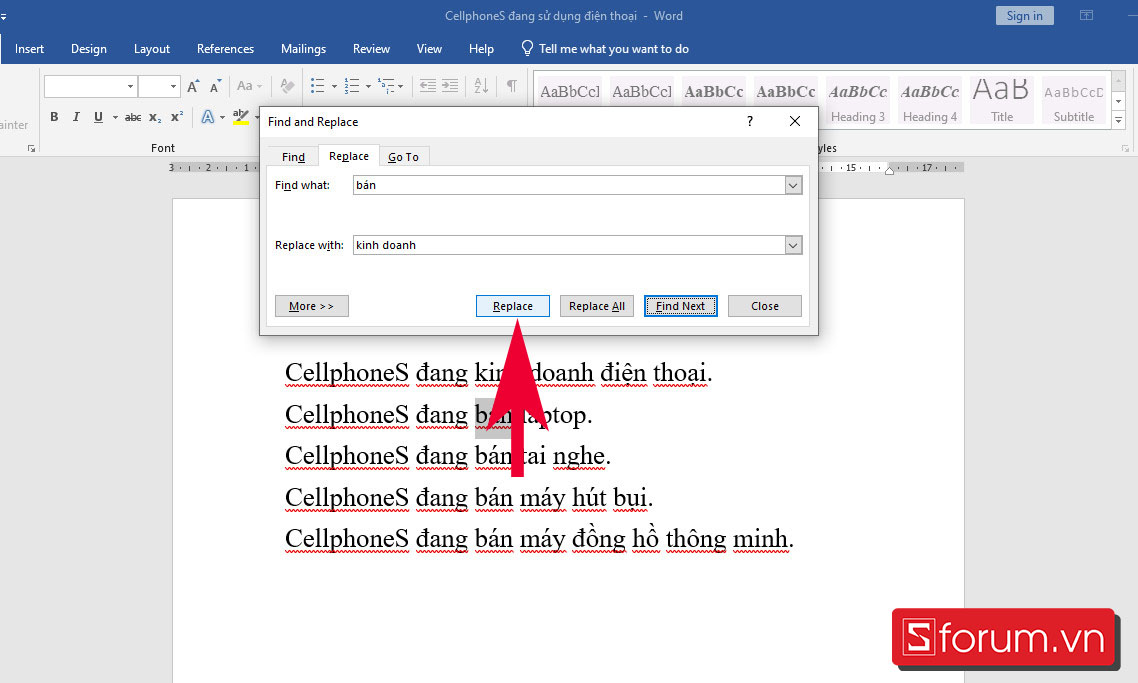
Bước 5: Còn nếu như nhấp vào nút “Replace All”, toàn bộ các từ tại ô Find what đã được sửa chữa bằng phần nhiều từ trong ô Replace with. Tiếp đến bạn chọn “Yes” cùng chọn tiếp “OK” nhằm hoàn tất.
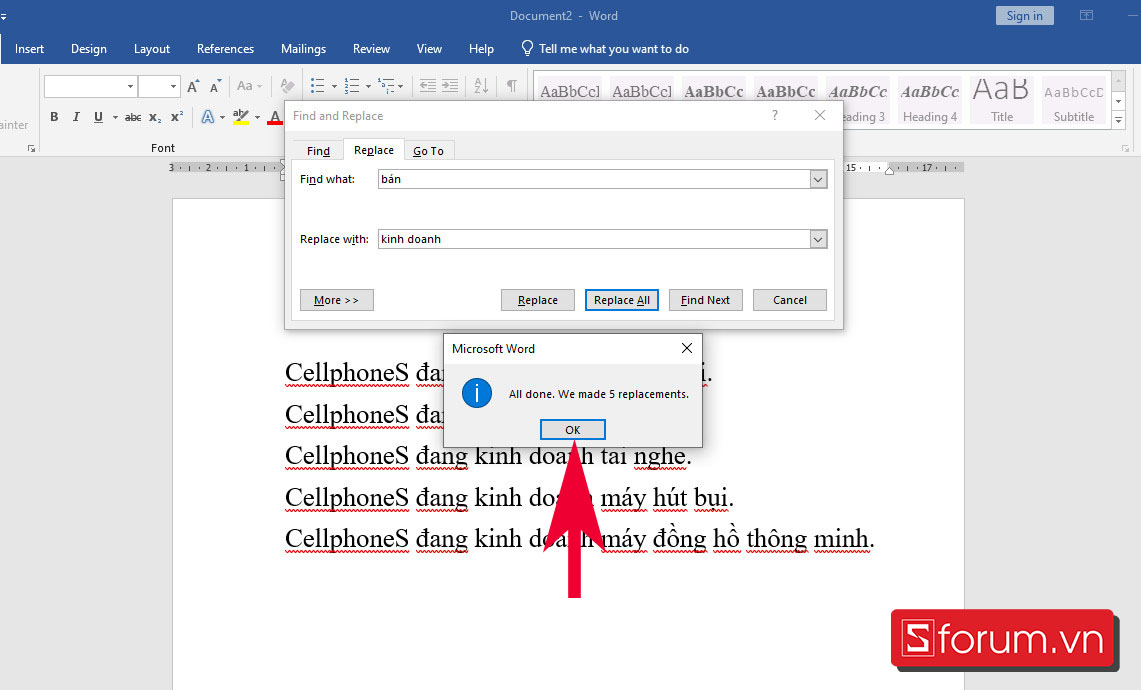
Cách search và thay thế sửa chữa cụm từ trong Word
Bước 1: Mở Word, chọn mục “Home” cùng click vào “Replace” hoặc áp dụng phím tắt Ctrl + H.
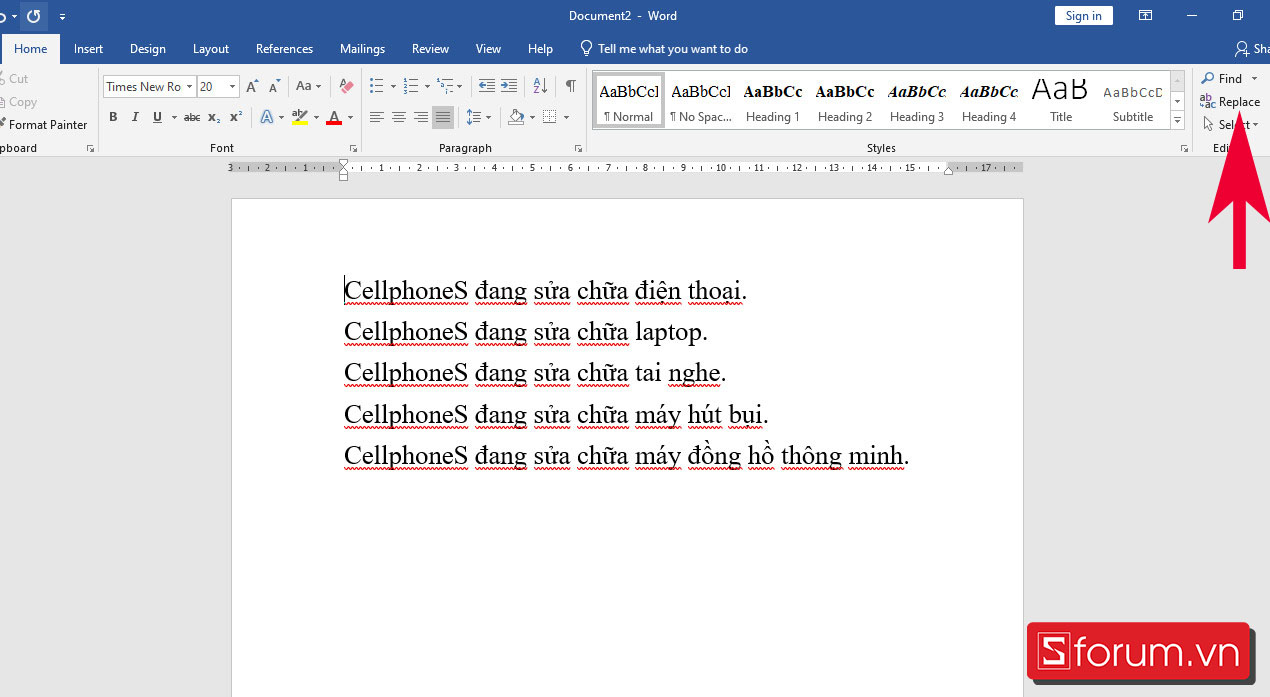
Bước 2: Nhập cụm từ nên tìm tìm và thay thế sửa chữa vào loại “Find what”, nhập cụm từ sửa chữa mong muốn vào dòng xoáy “Replace with”.
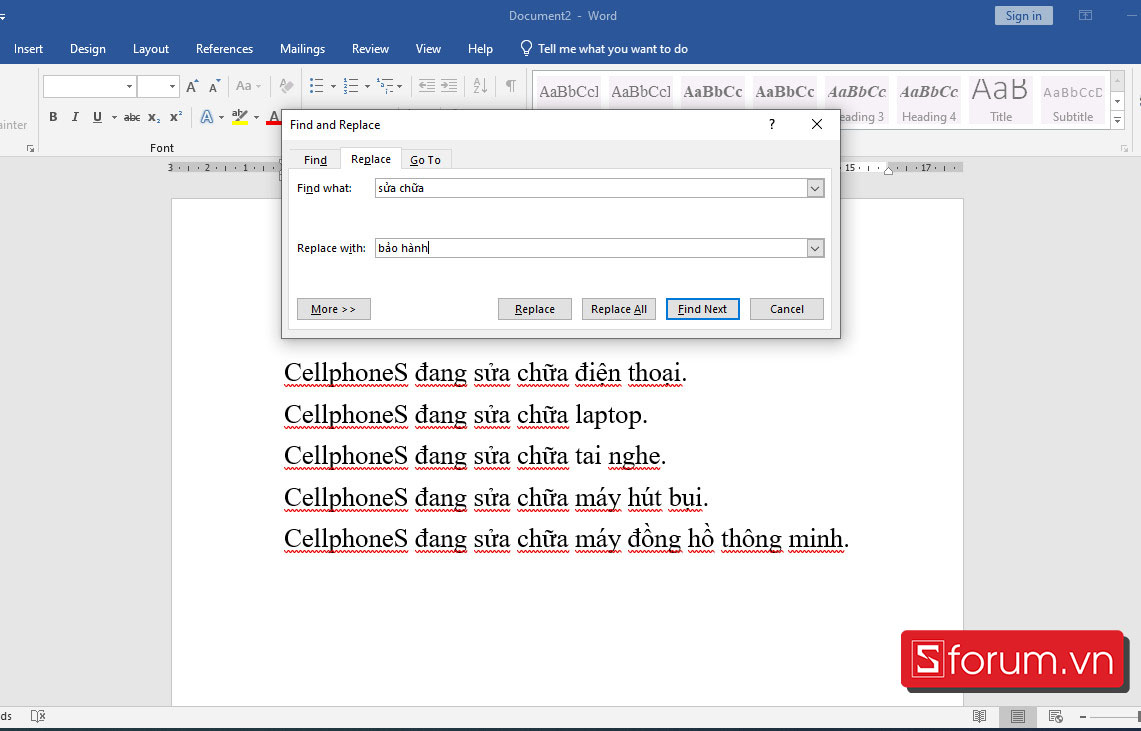
Bước 3: những tùy lựa chọn tìm kiếm và thay thế so với cụm tự gồm: Find Next, Replace, Replace All thực hiện tương tự như cách tìm kiếm và núm thế so với từ.
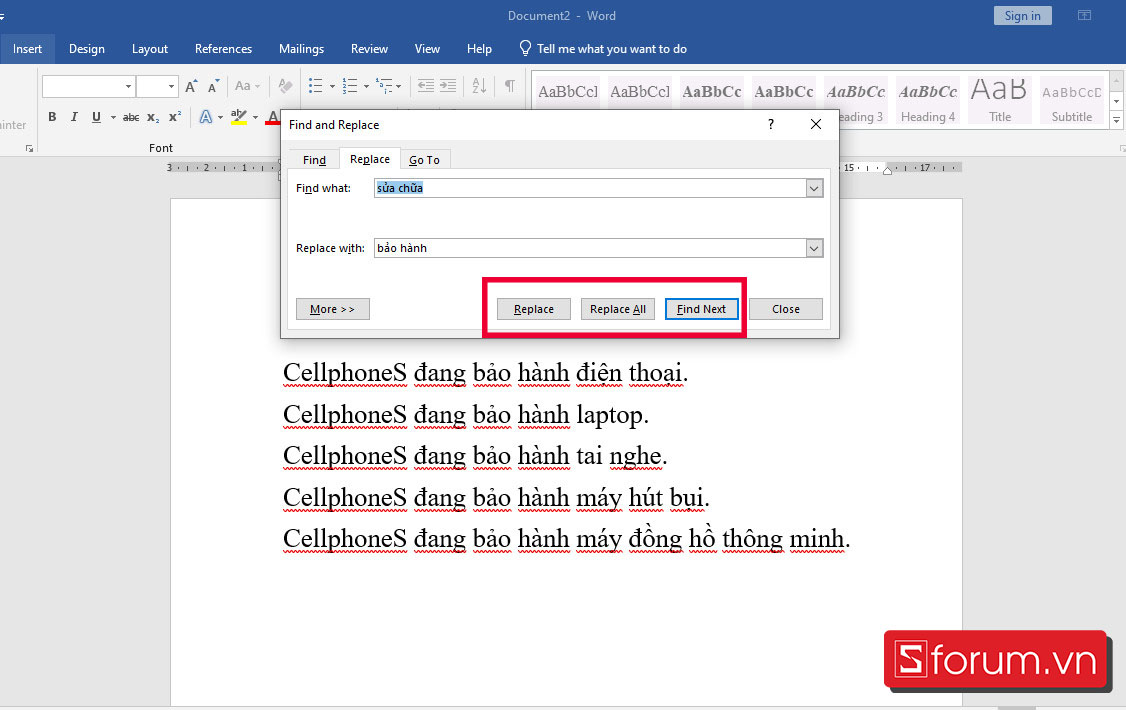
Tìm kiếm và thay thế từ vào Word nâng cao
Bước 1: Mở hộp thoại Find & Replace và click vào nút “More >>”.
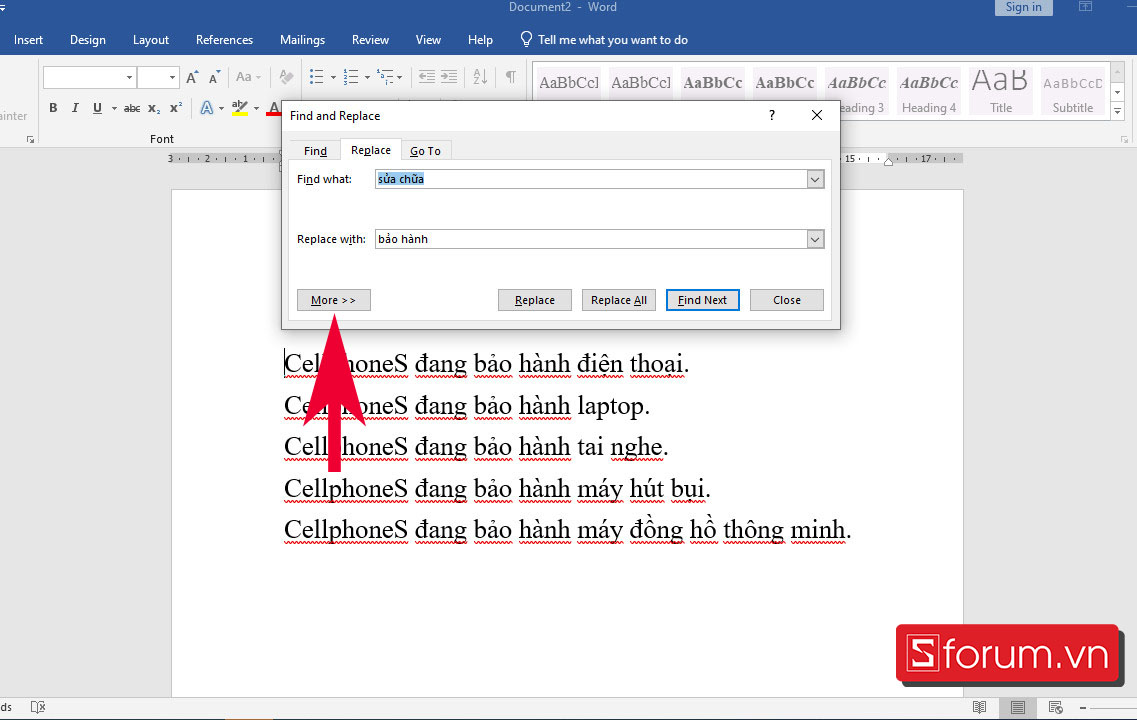
Bước 2: trên đây vẫn có một số trong những tùy chọn nâng cấp mà chúng ta có thể quan chổ chính giữa gồm:
Search: bao hàm 3 tuỳ chọn bé dại gồm:All: làm việc với toàn bộ các từ trong văn bản.Up: thao tác với những từ phía trên con trỏ văn bản.Down: thao tác với những từ phía dưới con trỏ văn bản.Match case: kiểm tra khớp trường đoản cú với câu hỏi phân biệt vần âm viết hoa và thường.Use wildcards: Sử dụng những ký tự thay mặt đại diện để tra cứu kiếm. Ví dụ các bạn tìm kiếm với các ký từ bỏ là “tr*”, hiệu quả trả về sẽ có thể gồm: trắng, trên, trà, trăng,…Sounds Like: tra cứu kiếm những từ tất cả phát âm kiểu như nhau về ngữ âm (chỉ nên thực hiện với các từ giờ Anh).Find All Word Forms: tìm kiếm kiếm toàn bộ các dạng tự (các danh, rượu cồn từ giờ Anh).Match prefix: Tìm những từ, các từ gồm chung chi phí tố.Match suffix: Tìm các từ, các từ tất cả chung hậu tố.Ignore punctuation characters: làm lơ những ký tự là vết câu.Ignore white-space characters: bỏ qua những ký kết tự là khoảng tầm trắng.Format: tra cứu kiếm theo phông chữ hoặc hồ hết đoạn văn có chỉnh sửa và format cố thể.Xem thêm: Tổng Hợp Các Gói Cước Trả Sau Của Viettel 2018, 【Tổng Đài Trả Sau Viettel】Là Số Điện Thoại Nào
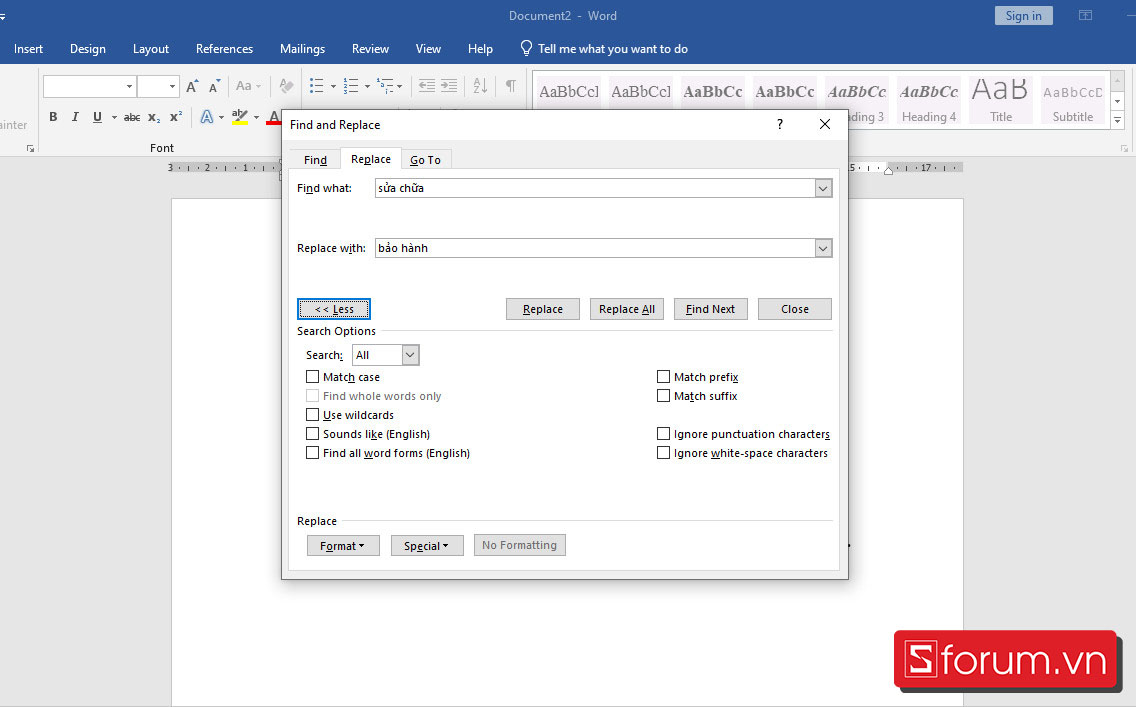
Tạm kết
Bài viết trên trên đây Sforum đã chia sẻ cho bạn cách sửa chữa thay thế từ trong Word cực tiện lợi. Mong muốn những share này sẽ giúp đỡ bạn thực hiện Word thành thục hơn. Chúc các bạn thành công.