Đường trực tiếp là đối tượng người dùng không thể thiếu khi thiết kế bạn dạng vẽ nghệ thuật trên ứng dụng Autocad. Gồm 3 lệnh vẽ con đường thẳng trong Cad thông dụng tuyệt nhất kể toàn bộ cơ thể mới bước đầu học Autocadcần phảibiết. Cùng mày mò về 3 lệnh này qua bài viết mà UNICA chia sẻ dưới đây.
Bạn đang xem: Cách vẽ 2 đường thẳng song song trong cad
Vẽ đường thẳng vào Cad bằng lệnh Line
Lệnh Line là lệnh vẽ những đoạn thẳng không giống nhau để tạo thành một mặt đường thẳng trong phiên bản vẽ. Đối với lệnh Line thì bạn sẽ làm câu hỏi trên thanh giải pháp Draw, đó cũng được xem là cách vẽ đường thẳng trong autocad thường dùng nhất. Cách sử dụng lệnh này như sau:
- cách 1: Trên hình ảnh của phần mềm Cad, bạn click chuột vào hình tượng Line hoặc gõ phím L với ấn dấu cách để hiển thị lệnh.
- cách 2: Nhấn chuột trên lệnh để khẳng định điểm đầu tiên và điểm trang bị hai của đường thẳng, tiếp đến bạn xác minh các điểm tiếp theo sau để khiến cho một con đường thẳng không giống nhau. Cuối cùng, các bạn nhấn dấu phương pháp để kết thúc lệnh.
Có thể thấy, cách thực hiện lệnh Line vẽ đường thẳng có kích cỡ trong cad rất đối chọi giản. Mặc dù nhiên, tất cả một lưu ý mà bạn phải nắm sẽ là đường trực tiếp được vẽ bởi lệnh l vào autocad chẳng thể nối lại cùng với nhau bởi lệnh Join.
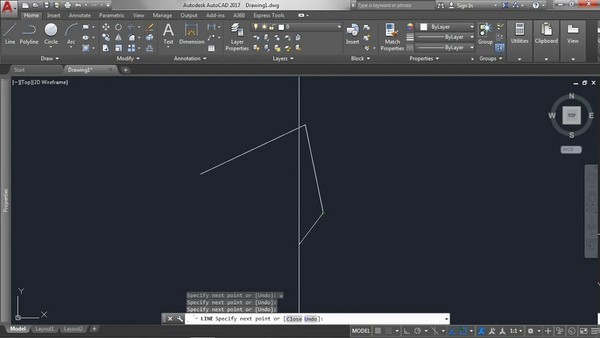
Lệnh line vào cad có cách thực hiện rất đơn giản
Vẽ đường thẳng bởi lệnh Polyline
Cách vẽ mặt đường thẳng vào cad tiếp theo mà chúng ta có thể sử dụng là lệnh Polyline. Đây cũng là lệnh giúp khắc phục tình trạng không nối được hai tuyến phố thẳng với nhau trong bạn dạng vẽ do sử dụng lệnh Line. Kề bên đó, đó là lệnh dùng để vẽ đa con đường của con đường thẳng, không tách biệt trùng đoạn trực tiếp như khi áp dụng lệnh Line. Đối với lệnh Polyline thì bạn triển khai theo các bước sau đây:
- bước 1: Trên bối cảnh Cad, bạn click chuột vào mục Draw sinh hoạt ô Ribbon hoặc nhập phím PL cùng ấn dấu phương pháp để hiển thị lệnh.
- bước 2: nhận chuột lựa chọn điểm thứ nhất mà bạn có nhu cầu vẽ mặt đường Polyline. Sau đó, các bạn nhấn chuột chọn điểm tiếp sau của đường Polyline. Sau đó, bạn chú ý đến các công cố sau đây:
+ Arc: Vẽ cung tròn đến đường thẳng.+ Close: Đóng pline vì chưng 1 đoạn thẳng ( khi gồm từ 3 điểm trở lên đã được tùy chỉnh cấu hình trên giao diện).+ Halfwidth: Định một ít chiều rộng lớn phân đoạn mà các bạn sắp vẽ cho đường thẳng.
- cách 3: sau khoản thời gian định dạng chấm dứt 3 quy định trên, chúng ta nhấn OK để ngừng và tiến hành tiếp các công nạm để ngừng lệnh vẽ đường thẳng vào Cad như sau:
+ Starting halfwidth: Nhập giá trị nửa chiều rộng lớn đầu phân đoạn của đường thẳng.+ Ending halfwidth: Nhập giá trị nửa chiều rộng lớn cuối phân đoạn của con đường thẳng.+ Length: Vẽ tiếp một phân đoạn tất cả phương cùng chiều trùng cùng với đoạn thẳng trước đó.+ Length of line: Nhập chiều dài phân đoạn sắp tới vẽ.+ Undo: Hủy quăng quật phân đoạn mà các bạn vừa vẽ đến đoạn thẳng.+ Width: Định chiều rộng phân đoạn sắp vẽ (tương từ bỏ như cách thực hiện lệnh Halfwidth).
- cách 4: sau khi định dạng hoàn thành cho các công cầm hỗ trợ, bạn nhấn nút cách để kết thúc lệnh.
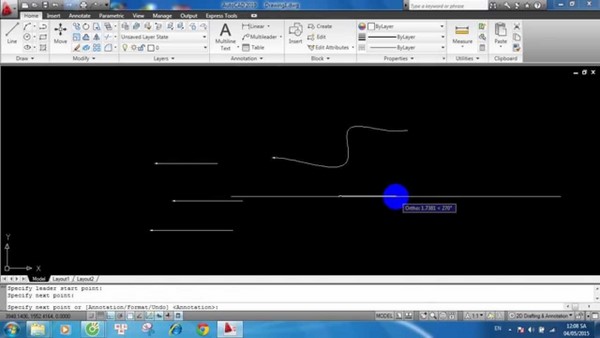
Đường trực tiếp được vẽ bởi lệnh Polyline rất có thể sử dụng lệnh Join để nối lại cùng với nhau
Lệnh vẽ con đường xiên vào cad
Ngoài lệnh vẽ mặt đường thẳng tuy nhiên song vào Cad thì lệnh mặt đường thẳng vào cad theo phương xiên cũng đóng vai trò đặc trưng đối với tiến trình thiết kế phiên bản vẽ. Để tiến hành được biện pháp vẽ mặt đường xiên trong cad này thì các bạn hãy làm theo quá trình sau đây:- cách 1: Trên hình ảnh của Autocad, các bạn nhấp lệnh L và nhấn Enter nhằm hiển thị lệnh.- cách 2: nhấn vào chọn điểm đầu nhằm vẽ con đường thẳng, kế tiếp nhấn Shift cùng phím - cách 3: sau thời điểm đã nhập độ, các bạn bấm chiều dài đến đoạn thẳng (ví dụ 20mm) cùng nhấn phím Enter để kết thúc lệnh.
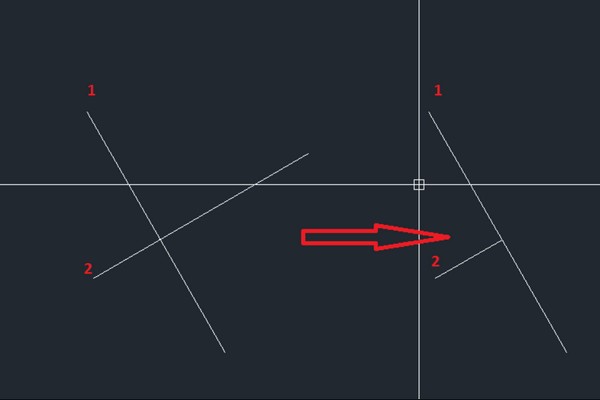
Đường trực tiếp được vẽ theo phương xiên đóng vai trò rất đặc trưng trong phiên bản vẽ Autocad
Với 3 lệnh vẽ mặt đường thẳng vào Cad nêu trên, chắc hẳn rằng sẽ hỗ trợ cho việc thiết kế đối tượng trên bản vẽ được cấp tốc chóng, đúng đắn và thuận tiện hơn bao giờ hết.Bạn đọc thân thương muốn hiểu thêm nhiều con kiến thức tương tự như công cụ cung cấp trong việc thi công ra những bản vẽ kỹ thuật chuẩn nhất hãy nhanh tay đăng ký và theo dõi khoá học Solidworks trên Unica, các chuyên gia sẽ hướng dẫn chi tiết chuyên nghiệp hóa giúp chúng ta cũng có thể áp dụng vào trong bạn dạng thiết kế của mình ngay lập tức.
Lệnh ML vào cad là lệnh vẽ 2 đường tuy nhiên song. Trong nội dung bài viết này Phan Thịnh hướng dẫn các bạn sử dụng lệnh Mline vẽ đường tuy vậy song vào cad. Việc thực hiện lệnh vẽ 2 mặt đường thẳng tuy vậy song trong cad cũng không thực sự phức tạp chúng ta nhé. Bây giờ, chúng ta sẽ cùng mày mò cách vẽ 2 đường song song trong cad.
Mục lục
1 Lệnh ML vào cad, lệnh vẽ 2 mặt đường thẳng tuy nhiên song.1.4 Cách sử dụng lệnh ML để vẽ tường trong cad.1.4.2 Tùy chọn SCALE: chỉnh chiều dày đường MlineLệnh ML trong cad, lệnh vẽ 2 mặt đường thẳng tuy vậy song.
Video share cách thực hiện lệnh ML (Mline) vào cad để vẽ 2 con đường thẳng song song.
Ứng dụng của lệnh ML (Mline) vào autocad
Ứng dụng trong thực tiễn nhất của lệnh ML được sử dụng để vẽ tường nhà trong mặt phẳng xây dựng. Hình như lệnh tuy vậy song trong cad cũng còn nhiều ứng dụng khác nữa.
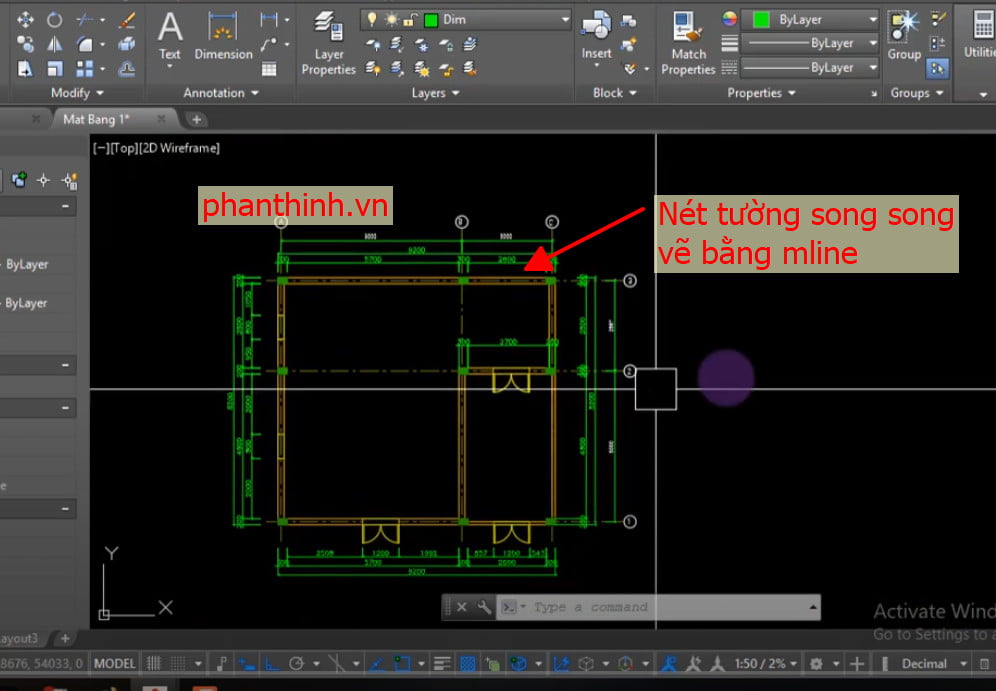
Cú pháp hotline lệnh MLINE lệnh vẽ tuy vậy song vào cad
Cú pháp call lệnh: ML
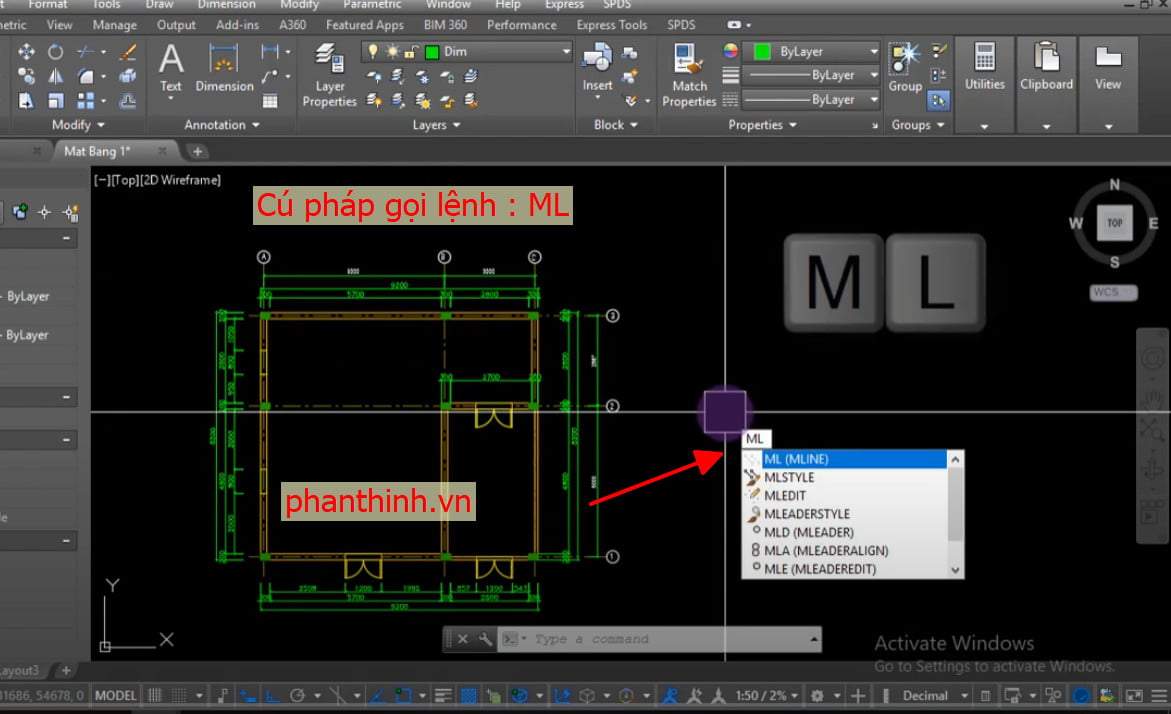
Cách thực hiện lệnh ML nhằm vẽ tường vào cad.
Bước 1: Nhập lệnh ML enter.

Bước 2: sau khoản thời gian nhập lệnh ML vẫn hiện bảng thông báo sau.
Có 3 tùy lựa chọn ở đây
Tùy chọn Justification: Định nghĩa điểm đầu của con đường Mline.Bước 3: nhập J (justification) enter.

Bước 4: sau khi nhập J sẽ hiện tùy chọn sau:
Top: Trục Mline nằm tại vị trí cạnh trên.
Zero: Trục Mline nằm tại giữa (hay dùng).
Bottom: Trục Mline nằm ở cạnh dưới.
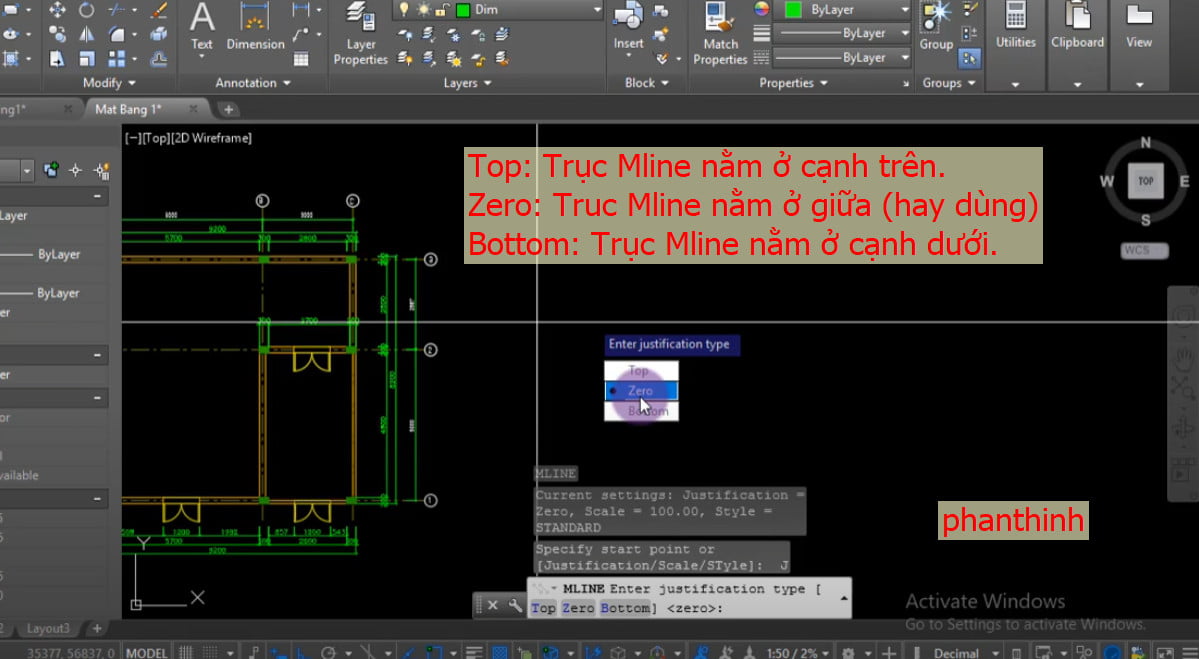
Lưu ý: Khi các bạn chọn zero thì mặt đường Mline sẽ nằm ở vị trí tim như mặt đường sau.
Xem thêm:
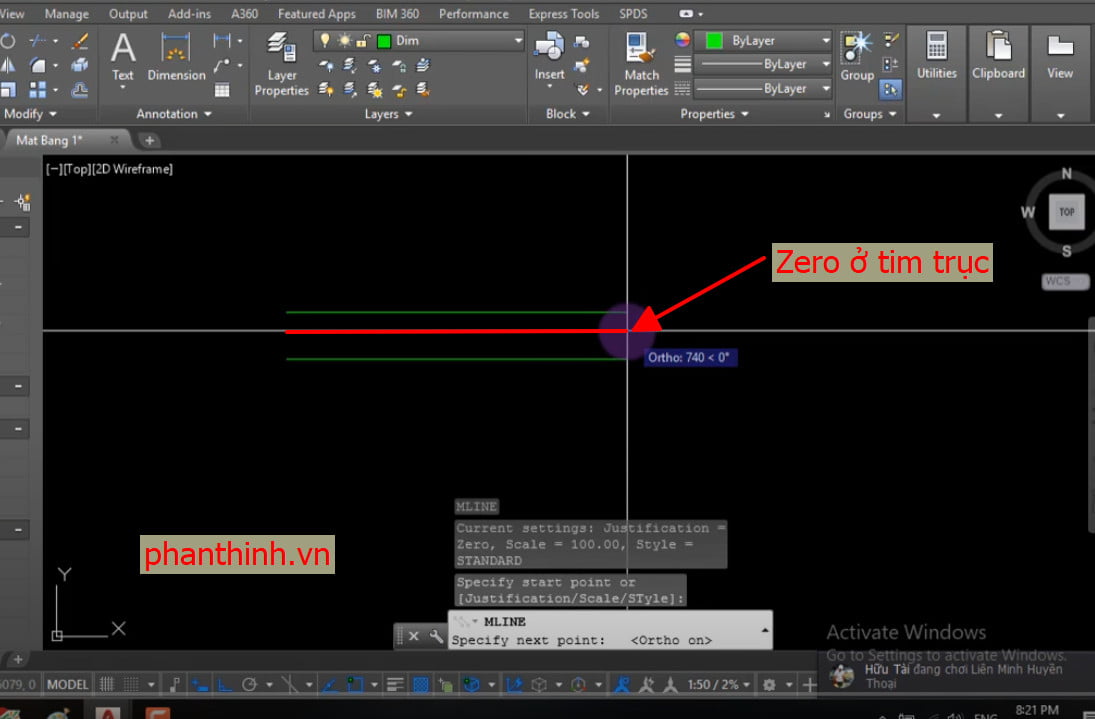
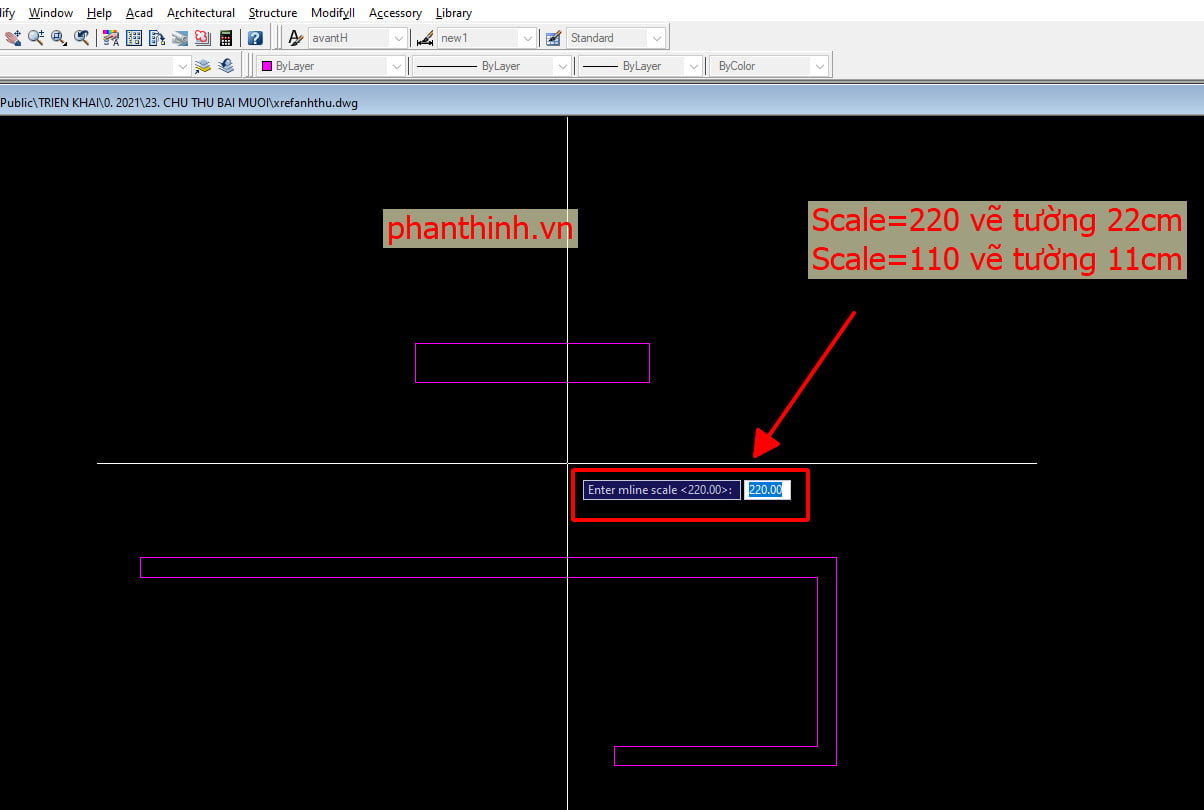
Lưu ý: các bạn cũng có thể nhập C khi xong xuôi nét vẽ, để nối điểm đầu và điểm cuối.

Lưu ý: Chỉnh sâu xa đường Mline các bạn dùng lệnh MLSTYLE
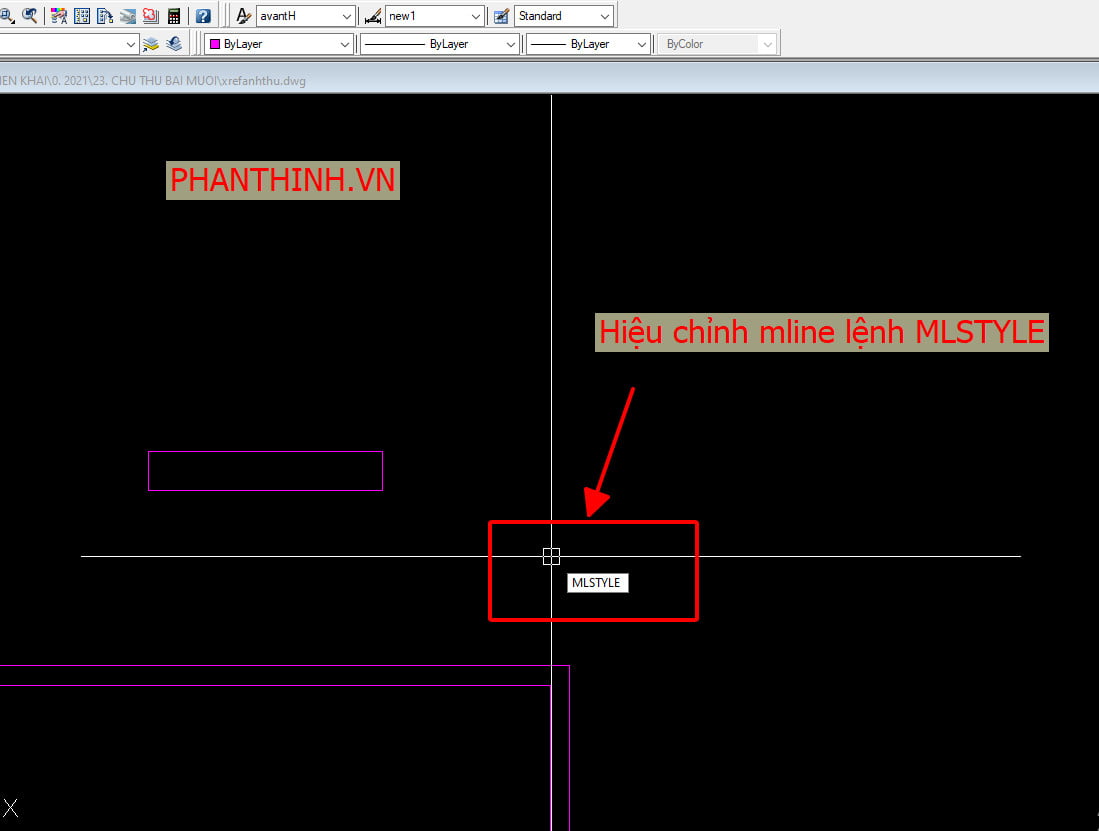
Bảng tùy chọn sử dụng lệnh MLSTYLE