Trong các bài tập Excel tổng hợp, việc sắp xếp thứ tự trong Exel là trong số những bài toán rất thường gặp. Không đông đảo vậy, trong thực tiễn việc sắp xếp theo lắp thêm tự tăng dần hay bớt dần cũng khá thường gặp. Đây là một trong những tính năng rất hữu dụng trong Excel giúp bạn thuận tiện sắp xếp các dòng tài liệu trong Excel theo ý muốn.
Bạn đang xem: Cách xếp thứ tự trong excel
Cũng y như cách thu xếp tên theo abc vào Excel, việc bố trí theo sản phẩm công nghệ tự tăng hoặc giảm dần cũng hoàn toàn tương tự. Điểm khác duy nhất chỉ cần kiểu dữ liệu. Nếu như như bố trí theo tên, thì dữ liệu sẽ được sắp xếp theo chữ cái. Có nghĩa là kiểu dữ liệu là kiểu dáng Text. Còn khi chúng ta lấy theo máy tự, thì kiểu dữ liệu sẽ khác, đó thường là mẫu mã số. Vậy việc này có khó không? chắc chắn là không. Và trong văn bản dưới đây, Đỗ Bảo phái mạnh Blog sẽ phân tách sẻ cụ thể để chúng ta có thể dễ dàng bố trí theo vật dụng tự tăng vọt trong Excel, hoặc giảm dần theo ý muốn.
Video cách thu xếp thứ tự vào Excel tăng hoặc giảm dần
Với các phiên phiên bản Excel không giống nhau, việc làm này sẽ trọn vẹn tương tự nhau. Vì vậy, việc bạn áp dụng phiên bản Excel nào không quan trọng. Vì phiên phiên bản nào cũng rất được eivonline.edu.vn cung ứng tính năng này.
Ví dụ trong video này, Đỗ Bảo nam Blog đang cần sử dụng phiên phiên bản Excel 2019. Nếu khách hàng dùng Excel 2013, năm nhâm thìn hay các phiên bạn dạng cũ hoặc bắt đầu hơn, thì thao tác làm việc thực hiện nay sẽ giống như nhau. Xét đến giao diện, thì các phiên bạn dạng Excel từ bỏ 2013 trở đi bao gồm giao diện tương đối giống nhau. Bởi vậy, các làm việc bạn tiến hành sẽ hoàn giống như nhau.
Khi sắp xếp theo sản phẩm công nghệ tự bớt dần hay tăng cao trong Excel, điều đặc biệt quan trọng là bạn phải chọn đúng dữ liệu cần sắp xếp. Ví dụ nếu bạn chỉ tiến hành trên một cột chủ quyền nào đó, thì bạn chỉ cần chọn dữ liệu là cột đó. Tuy nhiên nếu trong bảng tính có khá nhiều cột liên quan đến nhau, thì bạn phải chọn dữ liệu của cả bảng. Khi đó, các dữ liệu tương quan mới được sắp xếp thay đổi theo.
Video share trên kênh Youtube của Đỗ Bảo phái mạnh Blog!
Hướng dẫn cách bố trí thứ tự trong Excel qua hình ảnh minh họa
Nếu việc yêu cầu bạn cần phải sắp xếp theo đồ vật tự tăng hoặc bớt dần vào Excel, thì bài toán này được tiến hành khá 1-1 giản. Chỉ với 2 cách thực hiện, bạn có thể nhanh chóng chấm dứt yêu cầu này. Chỉ việc xác định dữ liệu rất cần phải sắp xếp, công việc bạn thực hiện như sau:
Bước 1: Chọn dữ liệu cần chuẩn bị xếp. Ví như dữ liệu của người tiêu dùng chỉ là một trong những cột tự do nào đó, thì bạn chỉ việc bôi đen cột sẽ là đủ. Nhưng, ví như dữ liệu của người tiêu dùng là một bảng gồm nhiều cột và dữ liệu có liên quan đến nhau giữa các cột, thì bạn phải bôi đen toàn cục nội dung của bảng. Nếu bạn không chọn toàn cục bảng, thì sau khoản thời gian sắp xếp, tài liệu trong bảng sẽ không đúng.
Bước 2: Sắp xếp thiết bị tự vào Excel. Sau khoản thời gian thực hiện ngừng bước 1, bạn click vào Data trên menu, và lựa chọn Sort. Khi đó, các bạn sẽ thấy gồm một hành lang cửa số Sort hiện ra. Tại hành lang cửa số này, bạn phải chọn Sort by là cột yêu cầu sắp xếp. Lựa chọn Sort on là Cell Values (sắp xếp theo giá trị). Với cuối cùng, nếu bạn muốn sắp xếp theo vật dụng tự tăng dần, các bạn chọn Order là Smallest khổng lồ Largest. Cùng ngược lại, nếu bạn muốn sắp xếp theo thứ tự giảm dần, các bạn chọn Order là Largest lớn Smallest. Tiếp đến bạn nhấn vào vào OK để Excel tự động sắp xếp theo trang bị tự mà các bạn đã thiết lập.
Hình ảnh minh họa các bước sắp xếp lắp thêm tự vào Excel thực tế
Trong hình ảnh này, Đỗ Bảo nam Blog đang đánh số những thứ tự tương ứng với 02 cách ở trên. Bạn chỉ cần để ý mình sẽ cần bố trí theo thứ tự tăng dần; hoặc bớt dần để tùy chỉnh thiết lập cho đúng. Những bước bạn cũng có thể xem trực tiếp trong ảnh minh họa bên dưới:
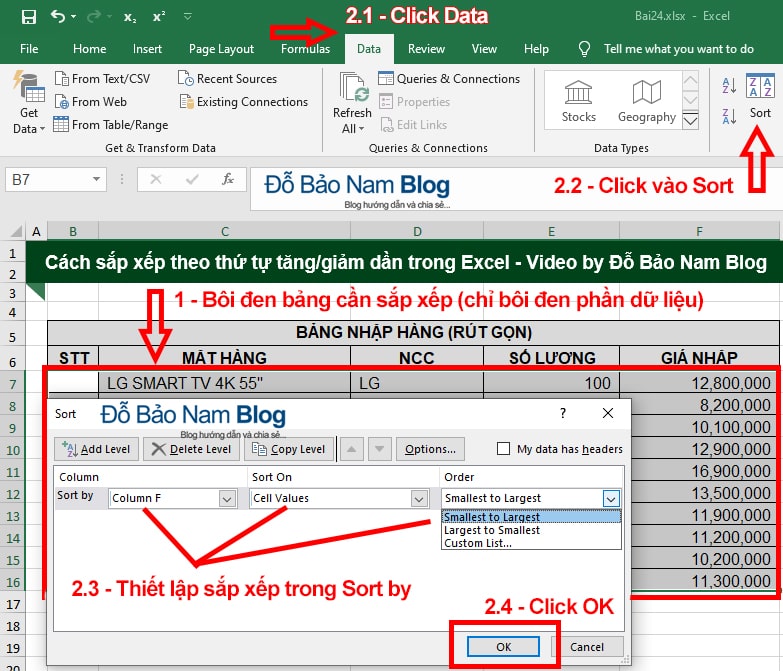
Như vậy trên đó là những lí giải cách bố trí theo sản phẩm tự trong Excel. Bạn lưu ý nếu trên Bước 1 chúng ta bôi black cả phần title cột, thì bước 2 bạn cần phải check vào My data has headers. Ví dụ trong bảng các bạn nhìn trong ảnh, title là mặt hàng, NCC, Số lượng… Và mình chỉ bôi đen dữ liệu, bỏ lại phần title này. Vì chưng vậy, mình không cần check vào My data has headers.
Trong trường hợp bài toán yêu cầu bố trí theo đồ vật tự ABC, thì bạn cần phải chọn đúng cột. Tiếp đến phần Sort On chúng ta vẫn chọn là Cell Values. Cùng phần Order chúng ta cũng có thể chọn A khổng lồ Z hoặc Z to A phụ thuộc vào nhu cầu.
Cách sắp xếp thứ tự trong Excel có tương đối nhiều điều kiện
Đây là trong những dạng bài toán khá thường gặp mặt trên thực tế. Vị thông thường, không đối kháng thuần chỉ là bố trí theo một tiêu chí nào đó. Mà bạn phải sắp xếp theo rất nhiều tiêu chí khác nhau. Và đó đó là các đk khác nhau bạn phải thực hiện trong thuộc một bài toán.
Video minh họa chi tiết về biện pháp sắp xếp theo khá nhiều tiêu chí bên trên kênh Đỗ Bảo nam giới Blog.
Và trong clip minh họa trên, Đỗ Bảo phái nam Blog đã chia sẻ về cách sắp xếp theo tiêu chí trong Excel cùng với nhiều tiêu chuẩn khác nhau. Chúng ta có thể sắp xếp theo đồng thời những tiêu chí. Và tiêu chí nào nghỉ ngơi trên được ưu tiên bố trí trước. Tiêu chuẩn nào ở dưới được sắp xếp sau.

Đỗ Bảo phái mạnh Blog
Đỗ Bảo phái nam Blog là 1 trong những kênh share kiến thức tổng đúng theo hữu ích hầu hết ở lĩnh vực tin học, như tin học văn phòng, thủ thuật đồ vật tính, style Proshow Producer... Những thông tin được chia sẻ trên kênh hầu như được chọn lọc giúp mang đến cho bạn những kỹ năng và kiến thức hay và bổ ích.
Excel cho eivonline.edu.vn 365 Excel cho web Excel 2021 Excel 2019 Excel 2016 Excel 2013 Excel 2010 Excel 2007 Excel Starter 2010 xem thêm...&#x
CD;t hơn
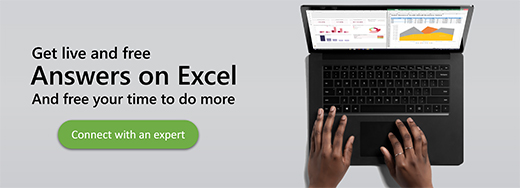
Sắp xếp dữ liệu là một phần tất yếu trong việc phân tích dữ liệu. Bạn có thể muốn sắp xếp list tên theo sản phẩm tự bảng chữ cái, soạn danh sách mức tồn kho sản phẩm từ cao nhất đến thấp nhất, hoặc sắp xếp thứ tự những hàng theo màu hoặc biểu tượng. Bài toán sắp xếp dữ liệu giúp bạn nhanh chóng trực quan liêu hóa và hiểu rõ hơn về dữ liệu của mình, tổ chức và tìm kiếm tài liệu mà bạn muốn và sau cùng là chỉ dẫn quyết định kết quả hơn.
Bạn có thể sắp xếp dữ liệu theo văn bản (A mang đến Z hoặc Z đến A), số (nhỏ nhất đến lớn số 1 hoặc lớn nhất đến nhỏ dại nhất), cũng giống như ngày cùng giờ (cũ tuyệt nhất đến mới nhất và tiên tiến nhất đến cũ nhất) tại 1 hoặc nhiều cột. Chúng ta cũng có thể sắp xếp danh sách tùy chỉnh cấu hình mà các bạn tạo (như Lớn, Trung bình và Nhỏ) hoặc theo định dạng, bao hàm màu ô, màu fonts chữ hoặc cỗ biểu tượng.
Lưu ý:
Để tìm các giá trị cao nhất hoặc thấp tốt nhất trong một phạm vi ô hoặc bảng, ví dụ như 10 điểm tối đa hoặc 5 lợi nhuận thấp nhất, hãy sử dụng thiên tài Tự lọc hoặc định dạng tất cả điều kiện.
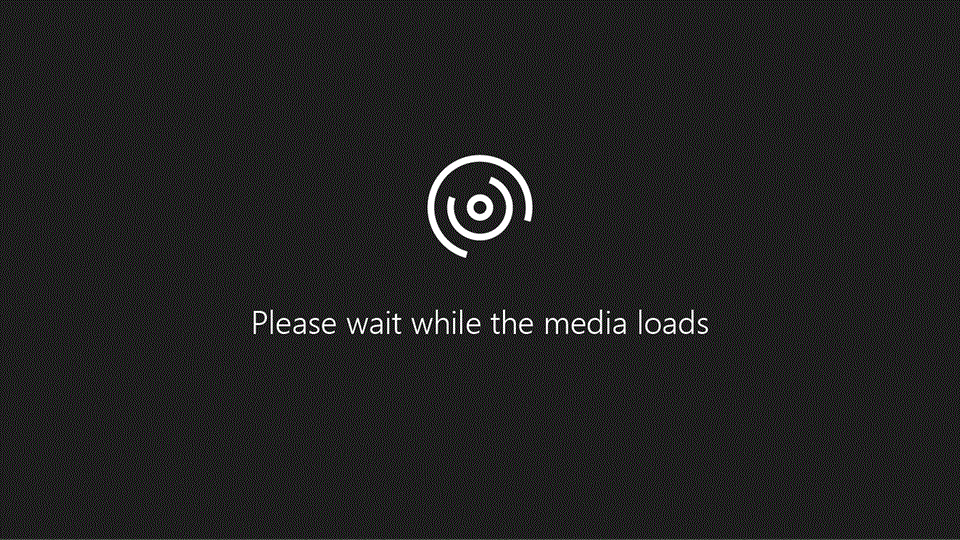
Windows
Web
Sắp xếp văn bản
Chọn một ô trong cột bạn có nhu cầu sắp xếp.
Trên tab Dữ liệu, trong nhóm Sắp xếp và Lọc, hãy thực hiện một vào các thao tác làm việc sau:
Để thu xếp nhanh theo sản phẩm công nghệ tự tăng dần, hãy (Sắp xếp trường đoản cú A mang đến Z).
Để thu xếp nhanh theo trang bị tự giảm dần, hãy bấm (Sắp xếp từ bỏ Z mang lại A).
Lưu ý: Sự cầm cố Tiềm ẩn
Kiểm tra xem có phải mọi tài liệu đều được tàng trữ dưới dạng văn bạn dạng hay không trường hợp cột bạn có nhu cầu sắp xếp tất cả chứa những số được lưu trữ dưới dạng số cùng các số được tàng trữ dưới dạng văn bản, bạn sẽ cần phải định dạng toàn thể các số đó theo mô hình số hoặc văn bản. Nếu khách hàng không vận dụng định dạng này, phần đông số được lưu trữ dưới dạng số sẽ tiến hành sắp xếp trước rất nhiều số được tàng trữ dưới dạng văn bản. Để định dạng tổng thể dữ liệu đã chọn dưới dạng văn bản, dìm Ctrl+1 khiến cho chạy vỏ hộp thoại Định dạng Ô , click chuột tab Số, rồi bên dưới Danh mục, nhấp chuột Chung, Số hoặc Văn bản.
Sắp xếp số
Chọn một ô trong cột bạn muốn sắp xếp.
Trên tab Dữ liệu, vào nhóm Sắp xếp & Lọc, hãy thực hiện một trong các làm việc sau:
Để bố trí từ thấp cho cao, hãy bấm (Sắp xếp từ nhỏ dại nhất đến khủng nhất).
Để bố trí từ cao xuống thấp, hãy bấm (Sắp xếp từ lớn số 1 đến nhỏ dại nhất).
Lưu ý:
Sự cầm cố Tiềm ẩn
Sắp xếp ngày hoặc thời gian
Chọn một ô trong cột bạn có nhu cầu sắp xếp.
Trên tab Dữ liệu, vào nhóm Sắp xếp và Lọc, hãy thực hiện một vào các thao tác làm việc sau:
Để sắp xếp từ ngày hoặc thời hạn cũ rộng đến new hơn, hãy bấm (Sắp xếp trường đoản cú Cũ độc nhất vô nhị đến mới nhất).
Để sắp tới xếp từ thời điểm ngày hoặc không bao lâu sau này đến thời hạn trước đó, hãy bấm (Sắp xếp từ mới nhất đến Cũ nhất).
Lưu ý: Sự nỗ lực Tiềm ẩn
Sắp xếp theo nhiều cột hoặc hàng
Bạn hoàn toàn có thể muốn sắp tới xếp theo nhiều cột hoặc mặt hàng khi có dữ liệu mà bạn có nhu cầu nhóm theo thuộc một cực hiếm trong một cột hoặc hàng, rồi sắp xếp cột hoặc sản phẩm khác phía bên trong nhóm gồm các giá trị bằng nhau đó. Chẳng hạn, nếu như bạn có một cột bộ phận và cột Nhân viên, thì trước tiên bạn có thể sắp xếp theo thành phần (để nhóm toàn bộ các nhân viên cấp dưới trong thuộc một bộ phận lại cùng với nhau), rồi sắp xếp theo thương hiệu (để xếp thương hiệu theo sản phẩm tự bảng chữ cái trong mỗi bộ phận). Bạn có thể sắp xếp tối đa 64 cột.
Lưu ý: Để có tác dụng tốt nhất, phạm vi ô mà bạn sắp xếp nên tất cả đầu đề cột.
Chọn một ô ngẫu nhiên trong dải dữ liệu.
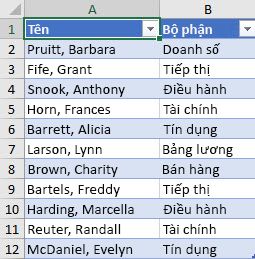
Trên tab Dữ liệu, trong team Sắp xếp & Lọc, hãy bấm Sắp xếp.
Trong hộp thoại Sắp xếp, bên dưới Cột, trong vỏ hộp Sắp xếp theo, lựa chọn cột đầu tiên bạn có nhu cầu sắp xếp.
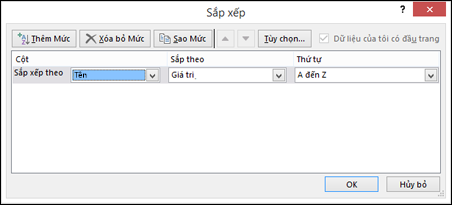
Bên bên dưới Sắp xếp Dựa trên, hãy chọn kiểu sắp xếp. Thực hiện một trong những thao tác sau đây:
Để sắp xếp theo văn bản, số hoặc ngày và thời gian, hãy chọn Giá trị.
Để thu xếp theo định dạng, hãy lựa chọn Màu Ô, Màu Phông hoặc Biểu tượng Ô.
Bên bên dưới Thứ tự, nên lựa chọn cách bạn muốn sắp xếp. Thực hiện trong những thao tác sau đây:
Đối với mức giá trị văn bản, nên chọn lựa A cho Z hoặc Z cho A.
Đối với cái giá trị số, nên lựa chọn Nhỏ tuyệt nhất đến to nhất hoặc Lớn duy nhất đến nhỏ nhất.
Đối với giá trị ngày hoặc thời gian, hãy chọn Cũ nhất đến new nhất hoặc Mới nhất đến Cũ nhất.
Để sắp xếp dựa bên trên một danh sách tùy chỉnh, nên chọn Danh sách Tùy chỉnh.
Để thêm cột khác để bố trí theo đó, hãy bấm Thêm Mức rồi lặp lại các bước từ ba đến năm.
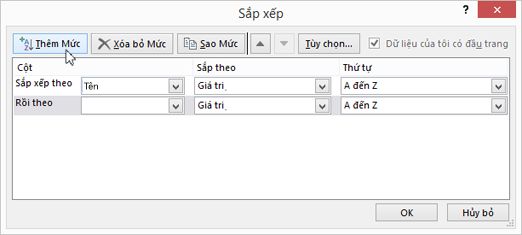
Để coppy một cột để sắp xếp theo đó, hãy chọn mục rồi bấm Sao chép Mức.
Để xóa một cột để sắp xếp theo đó, hãy chọn mục rồi bấm Xóa Mức.
Lưu ý: Bạn phải giữ ít nhất một mục vào danh sách.
Để đổi khác thứ tự thu xếp cột, hãy lựa chọn 1 mục nhập, rồi bấm chuột mũi thương hiệu Lên hoặc Xuống cạnh nút Tùy chọn để biến đổi thứ tự.Các mục cao hơn nữa trong danh sách được bố trí trước các mục thấp rộng trong danh sách.
Nếu chúng ta đã định hình theo cách thủ công bằng tay hoặc có điều kiện cho một dải ô hoặc cột bảng theo màu sắc ô hoặc màu phông chữ, chúng ta cũng có thể sắp xếp theo hầu như màu này. Chúng ta có thể sắp xếp theo một bộ hình tượng mà các bạn đã tạo bởi định dạng gồm điều kiện.
Chọn một ô vào cột bạn có nhu cầu sắp xếp.
Trên tab Dữ liệu, trong đội Sắp xếp & Lọc, hãy bấm Sắp xếp.
Trong hộp thoại Sắp xếp, bên dưới Cột, trong vỏ hộp Sắp xếp theo, chọn cột mà bạn có nhu cầu sắp xếp.
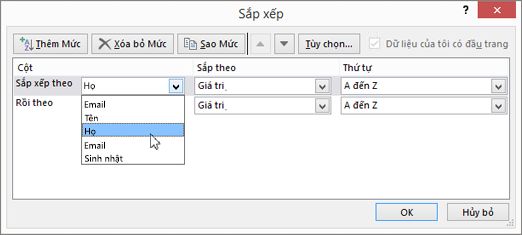
Dưới Sắp xếp Dựa trên, nên lựa chọn Màu Ô, Màu Phông hoặc Biểu tượng Ô.
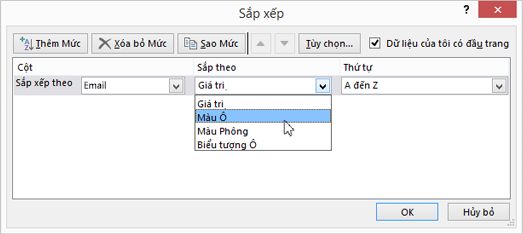
Bên bên dưới Thứ tự, hãy nhấn vào mũi tên sát bên nút rồi tùy thuộc vào vẻ bên ngoài định dạng, nên chọn màu ô, màu font hoặc biểu tượng ô.
Tiếp theo, lựa chọn cách bạn muốn sắp xếp. Triển khai một trong các thao tác làm việc sau đây:
Để dịch rời màu ô, màu fonts hoặc biểu tượng lên trên cùng tuyệt sang bên trái, hãy chọn Ở bên trên cùng cho thao tác sắp xếp cột và Ở bên trái cho thao tác sắp xếp hàng.
Để dịch chuyển màu ô, màu phông hoặc biểu tượng xuống dưới cùng tốt sang mặt phải, hãy chọn Ở bên dưới cùng cho làm việc sắp xếp cột và Ở bên phải cho thao tác sắp xếp hàng.
Lưu ý: Không có lắp thêm tự sắp xếp màu ô, màu phông hoặc biểu tượng mặc định. Chúng ta phải xác minh thứ tự mà bạn có nhu cầu cho mỗi thao tác sắp xếp.
Để xác định màu ô, màu fonts hoặc biểu tượng tiếp theo để sắp xếp theo đó, hãy bấm Thêm Mức rồi lặp lại các bước từ ba đến năm.
Đảm bảo chúng ta chọn và một cột trong vỏ hộp Sau kia theo và lựa chọn cùng một lựa chọn bên dưới Thứ tự.
Tiếp tục lặp lại mang đến mỗi màu ô, màu font hoặc hình tượng bổ sung mà bạn có nhu cầu đưa vào thao tác làm việc sắp xếp.
Bạn có thể sử dụng một danh sách tùy chỉnh thiết lập để sắp xếp theo thứ tự do người dùng xác định. Chẳng hạn, một cột rất có thể chứa những giá trị mà bạn muốn sắp xếp theo đó, chẳng hạn như Cao, Trung bình và Thấp. Làm thay nào nhằm bạn có thể sắp xếp làm thế nào để cho các hàng cất Cao xuất hiện thêm đầu tiên, tiếp theo sau là Trung bình rồi mang đến Thấp? nếu khách hàng sắp xếp theo trang bị tự bảng chữ cái, thì làm việc sắp xếp "A đến Z" sẽ đưa Cao lên trên cùng, tuy thế Thấp sẽ đứng trước Trung bình. Và nếu bạn sắp xếp "Z đến A", thì vừa phải sẽ xuất hiện đầu tiên với Thấp ở giữa. Bất cứ thứ từ bỏ nào, bạn luôn muốn "Trung bình" sinh sống giữa. Bằng phương pháp tạo danh sách thiết lập của riêng mình, chúng ta có thể giải quyết sự việc này.
Hoặc, chế tác một list tùy chỉnh:
Trong một dải ô, nhập đa số giá trị bạn muốn sắp xếp theo đó, theo thứ tự bạn muốn, từ trên xuống dưới như trong ví dụ này.
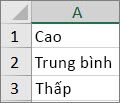
Chọn phạm vi mà các bạn vừa nhập. Sử dụng ví dụ trước, nên chọn lựa các ô A1:A3.
Đi mang đến Tệp > Tùy chọn > Nâng cao > Chung > Chỉnh sửa danh sách tùy chỉnh, rồi trong hộp thoại Danh sách tùy chỉnh, bấm chuột Nhập, rồi bấm nhị lần vào OK.
Lưu ý:
Bạn hoàn toàn có thể tạo danh sách tùy chỉnh chỉ dựa bên trên một giá trị (văn bản, số cùng ngày hoặc thời gian). Các bạn không thể chế tác danh sách thiết lập dựa trên một định dạng (màu ô, màu font hoặc biểu tượng).
Độ dài tối đa của danh sách thiết lập cấu hình là 255 ký tự và ký kết tự thứ nhất không được bắt đầu bằng số.
Chọn một ô trong cột bạn có nhu cầu sắp xếp.
Trên tab Dữ liệu, trong nhóm Sắp xếp & Lọc, hãy bấm Sắp xếp.
Trong hộp thoại Sắp xếp, dưới Cột, trong hộp Sắp xếp theo hoặc Sau kia theo, lựa chọn cột bạn có nhu cầu sắp xếp theo danh sách tùy chỉnh.
Dưới Thứ tự, nên lựa chọn Danh sách Tùy chỉnh.
Xem thêm: Những biệt danh cho con gái siêu cá tính, dễ thương 2022, tổng hợp 300+ biệt danh tiếng anh hay cho con gái
Trong hộp thoại Danh sách Tùy chỉnh, nên chọn lựa danh sách mà chúng ta muốn. Sử dụng danh sách tùy chỉnh mà các bạn đã chế tạo ra trong ví dụ trước, hãy bấm Cao, Trung bình, Thấp.