Chèn chữ trong hình ảnh hay chèn logo sản phẩm trong hình ảnh là cách để đóng dấu phiên bản quyền hình ảnh. Vậy nếu bạn muốn xóa chữ vào ảnh, tốt xóa logo trong ảnh thì làm cố kỉnh nào?
Để xóa logo sản phẩm trong ảnh bạn hoàn toàn có thể sử dụng những công cố kỉnh trực tuyến, hoặc áp dụng ngay ứng dụng chỉnh hình ảnh Photoshop. Câu hỏi xóa chữ cũng rất có thể thực hiện ngay bên trên Photoshop. Photoshop cung ứng các hiện tượng để chúng ta xóa chữ vào ảnh, với những ảnh có nền đơn giản và dễ dàng hoặc nền phức tạp. Bài viết dưới đây đang hướng dẫn các bạn cách xóa chữ trong ảnh bằng Photoshop.
Bạn đang xem: Cách xóa chữ trong photoshop cs6
Mục lục bài xích viết
Hướng dẫn chi tiếtHướng dẫn nhanh
Xóa chữ trên hình ảnh ít bỏ ra tiết: nhận chuột bắt buộc vào hình tượng hình vuông đường nét đứt rồi chọn Rectangular Marquee Tool hoặc bấm phím tắt M để mở quy định khoanh vùng. Nhấn vào trái rồi khoanh vùng chữ bên trên ảnh. Nhấn chuột tiếp vào mục Edit bên trên thanh luật pháp rồi lựa chọn tiếp phần Fill, hoặc có thể nhấn phím tắt Shift + F5, nhằm mở nguyên lý Content Aware. Nhấn lựa chọn vào phần Content-Aware làm việc mục Contents. vào phần Blending, tùy chỉnh cấu hình Mode ngơi nghỉ Normal với Opacity ở mức 100%. kế tiếp bấm OK để thực hiện xóa chữ vào ảnh.Xóa chữ với nền hình ảnh nhiều đưa ra tiết: tại thanh luật pháp nhấn vào hình tượng Magic Wand Tool hoặc dùng phím tắt W để quanh vùng chữ vào ảnh. Nhấn Shift rồi nhấp lý lẽ vào từng chữ trong ảnh. Nhấn vào Edit > Fill > Content-Aware để xóa chữ, rồi nhấn OK. liên tiếp nhấn vào luật pháp Rectangular Marquee Tool hình vuông vắn để quanh vùng những chữ mờ trong ảnh. Bấm vào Edit > Fill > Content-Aware để xóa vùng mờ.Hướng dẫn chi tiết
1. Xóa chữ trên ảnh ít chi tiết bằng Photoshop
Chẳng hạn mang ví dụ với hình ảnh dưới đây, hình ảnh có nền đối chọi giản, không nhiều cụ thể và chữ cũng được viết bên trên nền ảnh đơn giản.
Bước 1:
Tại bối cảnh Photoshop chúng ta nhấn chuột đề nghị vào hình tượng hình vuông đường nét đứt rồi chọn Rectangular Marquee Tool hoặc bấm phím tắt M nhằm mở chính sách khoanh vùng.
Bước 2:
Tiếp đó nhấp chuột trái rồi chọn vùng chữ rồi khoanh bên trên ảnh.
Bước 3:
Nhấn chuột tiếp vào mục Edit trên thanh mức sử dụng rồi lựa chọn tiếp phần Fill, hoặc rất có thể nhấn phím tắt Shift + F5, để mở công cụ nội dung Aware.
Bước 4:
Trong giao diện new nhấn chọn vào phần Content-Aware làm việc mục Contents.
Phần Blending chúng ta thiết lập Mode sinh sống Normal với Opacity ở tại mức 100%. Tiếp nối bấm OK để thực hiện xóa chữ trong ảnh.
Kết quả các bạn sẽ được hình xóa chữ như bên dưới đây. Hình ảnh sẽ không bị nhòe màu lúc xóa chữ.
2. Xóa chữ nền ảnh nhiều cụ thể trên Photoshop
Với những hình ảnh nhiều cụ thể thì việc xóa chữ sẽ tương đối bằng tay và nhiều thao tác làm việc hơn. Bọn họ sẽ không áp dụng công cụ đơn giản như mặt trên. Nếu như xóa như bên trên hình ảnh sẽ bị nhòe, mất thẩm mỹ và làm đẹp và tính chuyên nghiệp.
Chẳng hạn họ sẽ xóa hình chèn chữ như dưới đây.
Bước 1:
Tại thanh công cụ nhấp vào biểu tượng Magic Wand Tool hoặc dùng phím tắt W để quanh vùng chữ trong ảnh.
Bước 2:
Người dùng phải nhấp Shift rồi nhấp lao lý vào từng chữ vào ảnh. Bạn phải giữ phím Shift cho tới khi chọn ngừng từng chữ. để ý khi chọn chữ đề xuất chọn đầy đủ nét mang lại chữ.
Bước 3:
Sau này cũng nhấn lựa chọn vào Edit, chọn tiếp vào mục Fill và cũng lựa chọn Content-Aware để xóa chữ.
Bước 4:
Khi dấn OK vùng chữ về cơ phiên bản sẽ bị xóa với để lại các nét mờ đỏ như hình dưới đây.
Tiếp tục bấm vào công cố gắng Rectangular Marquee Tool hình vuông để khoanh vùng những chữ mờ trong hình ảnh để xóa. Khoanh vùng ngừng cũng nhấp vào Edit chọn Fill rồi chọn công cầm Content-Aware nhằm xóa vùng mờ.
Nếu xóa một vùng khủng bị nhòe ảnh thì bạn nên chọn lựa vùng nhỏ tuổi hơn cùng xóa dần dần thì ảnh sẽ không trở nên nhòe.
Kết quả ảnh sau lúc xóa chữ vẫn như dưới đây.
Một số mẹo xóa văn bản khỏi hình ảnh
Có một số mẹo Quantrimang.com muốn chia sẻ với chúng ta để bạn cũng có thể tránh một vài lỗi thường gặp trong quy trình thực hiện:
Để chọn văn bạn dạng cực nhanh, hãy sử dụng tính năng “Select Subject”, có sẵn bên trên phiên bản Photoshop new nhất;Bạn rất có thể cần phải mở rộng vùng chọn văn bạn dạng của mình để bảo vệ không bao gồm khuyết điểm nào xung quanh mép văn bạn dạng - hãy chuyển mang lại menu trên thuộc Select > Modify > Expand để không ngừng mở rộng vùng lựa chọn theo số pixel mong muốn.Để xóa ảnh trên chữ bởi Photoshop, về cơ bản chúng ta sẽ sử dụng công cố Content-Aware. Mặc dù nếu hình ảnh có nền đơn giản, nền không có nhiều chi tiết thì rất có thể dùng luôn luôn công ráng này. Cơ mà nếu ảnh nhiều chi tiết thì người dùng buộc phải khoanh vùng từng nét chữ rồi bắt đầu xóa.
Bạn say đắm một bức ảnh trên mạng internet và ước ao đặt nó làm ảnh nền đồ vật tính của chính bản thân mình nhưng này lại chứa chữ gây mất thẩm mỹ và làm đẹp cho bức ảnh. Đừng lo lắng, chỉ với phần mềm Photoshop, chúng ta cũng có thể xóa hoàn toàn chữ trên hình ảnh nhưng vẫn giữ được vẻ rất đẹp vốn bao gồm của ảnh. Coi ngay bài viết dưới trên đây để biết phương pháp xóa chữ trong Photoshop cấp tốc chóng. Tham khảo bài viết mẹo Photoshop dưới đây cùng Sforum để hiểu biết thêm nhiều thông tin hữu ích nhé.
Xoá chữ vào Photoshop với ảnh có nền ít chi tiết
Đối với đa số bức hình ảnh nền gồm ít cụ thể thì bài toán xóa chữ trong Photoshop khá đối chọi giản, bạn thực hiện như sau:Bước 1: Đầu tiên, chúng ta mở ứng dụng Photoshop, nhấp vào tệp tin trên thanh công cụ > lựa chọn Open và chọn hình hình ảnh muốn xóa chữ > Nhấp lựa chọn Open nhằm mở ảnh.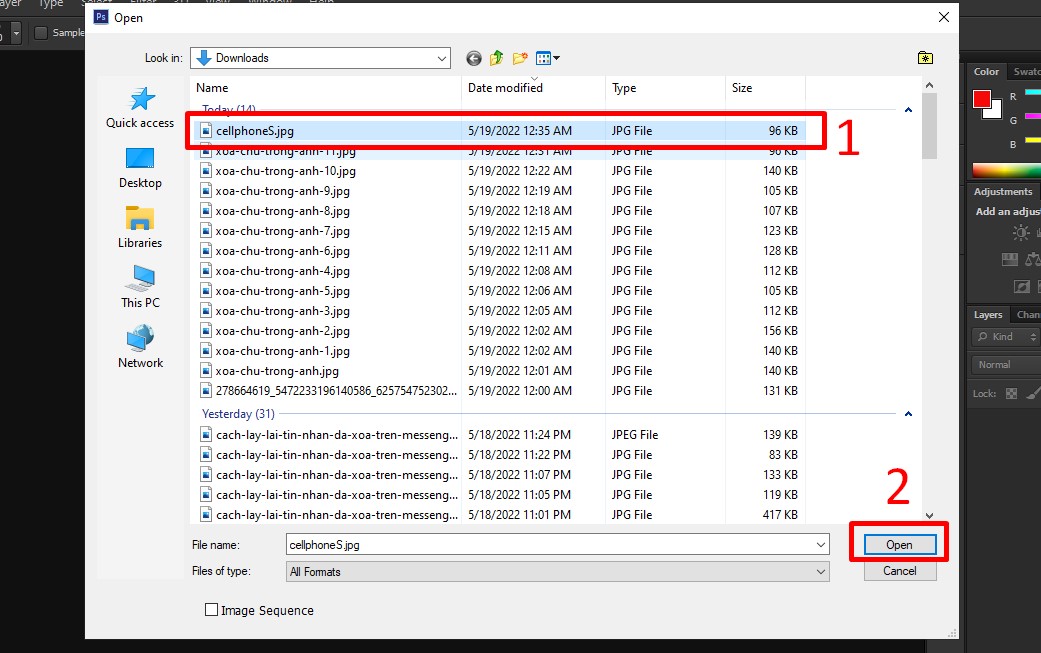
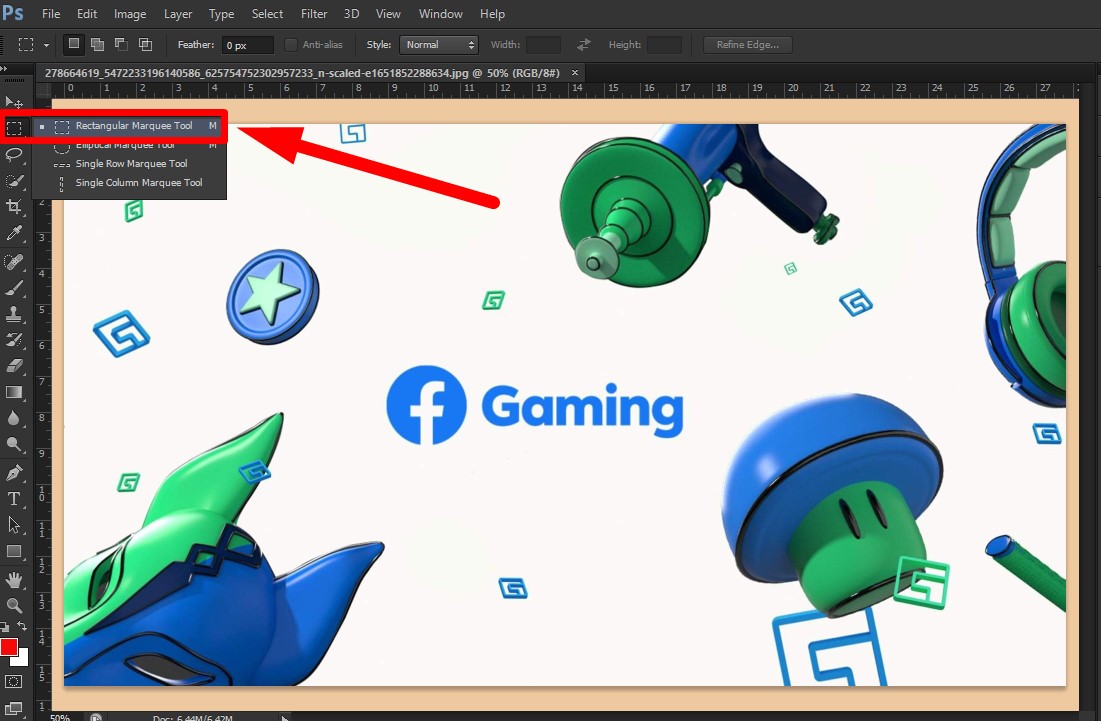
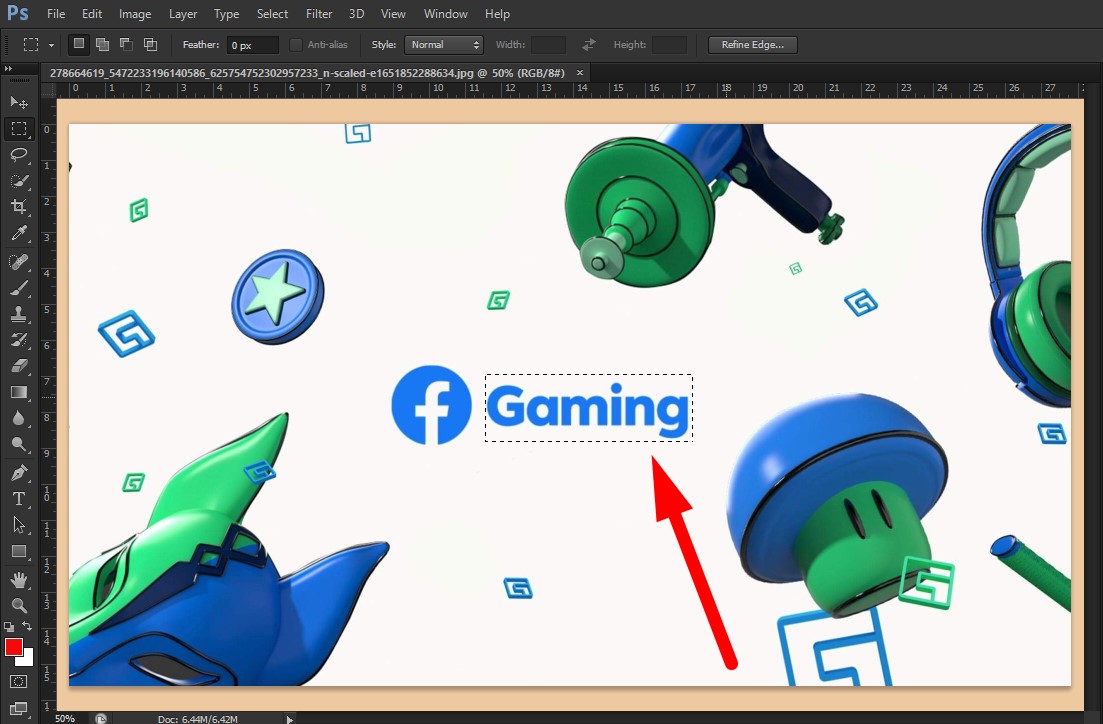
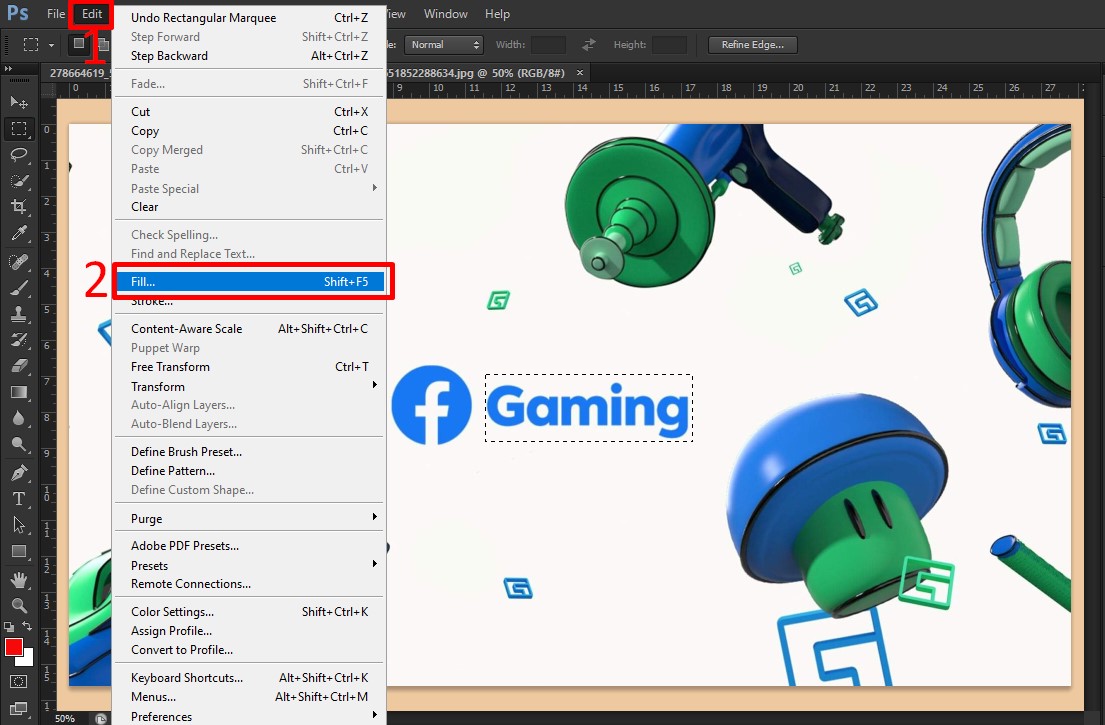
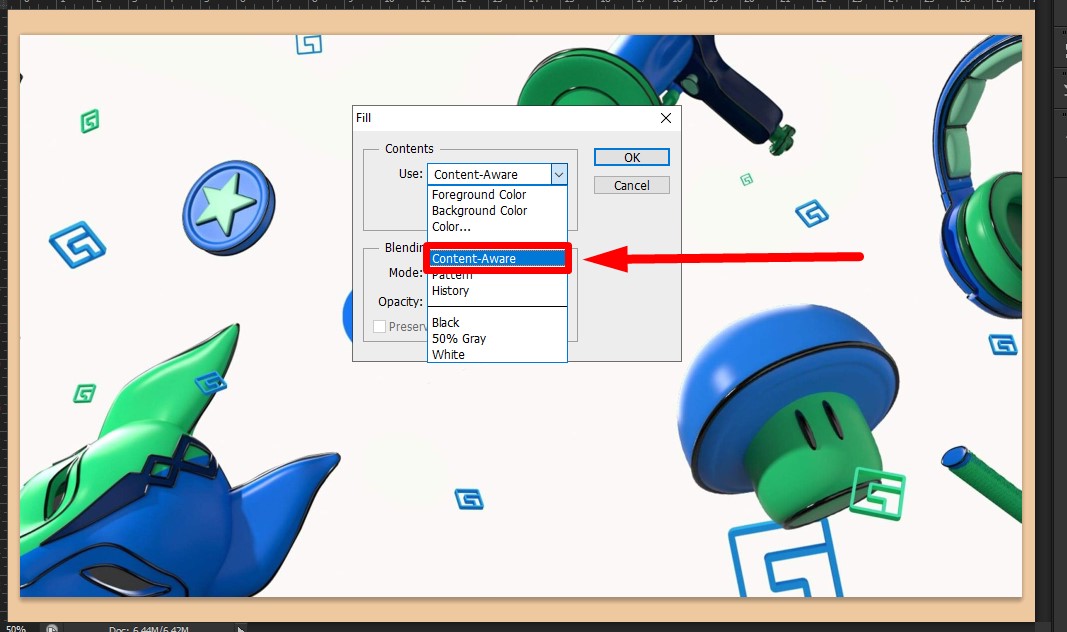
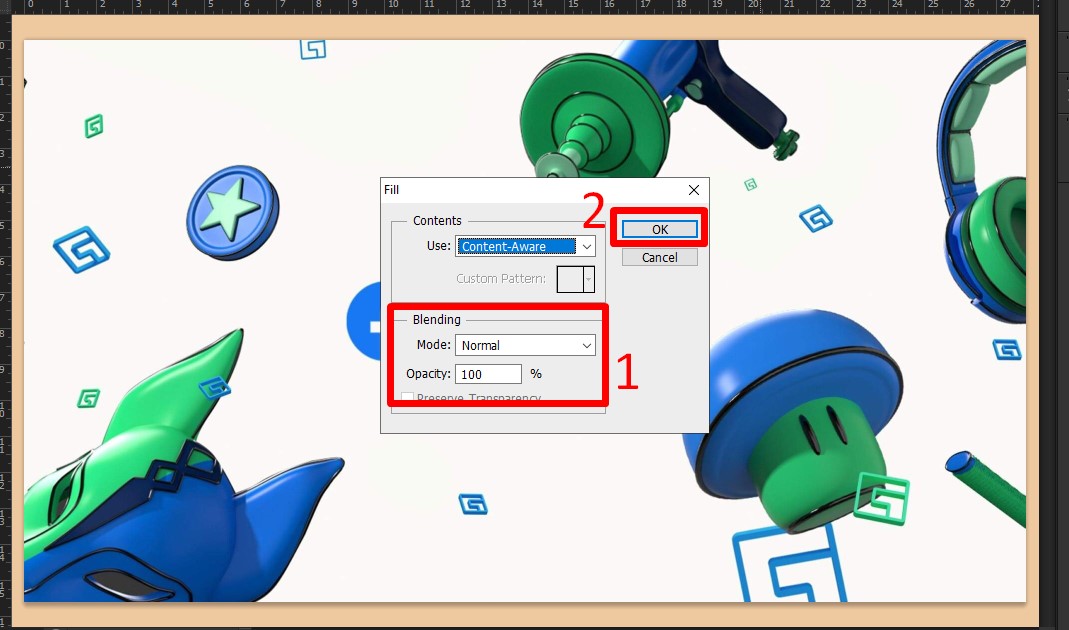
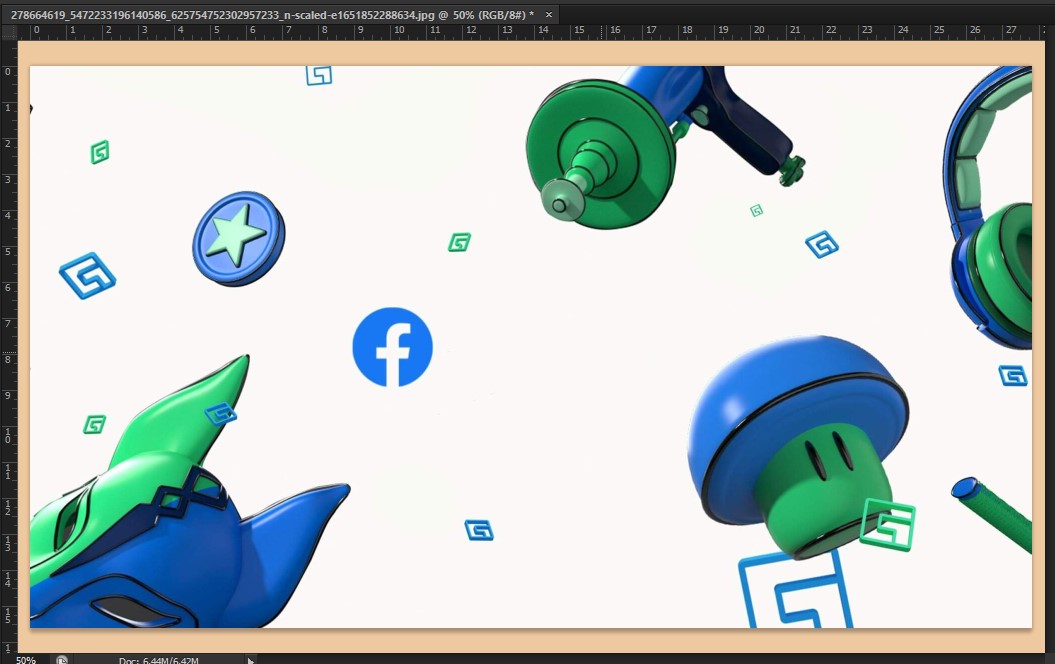
Sử dụng Magic Wand Tool trong để xóa chữ trong ảnh
Đối với những ảnh có nhiều chi tiết hơn thì việc áp dụng cách trên sẽ không còn tối ưu, ảnh sẽ bị nhòe và các cụ thể cũng bị hình ảnh hưởng, làm cho mất thẩm mỹ cho bức ảnh. Triển khai các thao tác sau nhằm xóa chữ có rất nhiều chi tiết.Bước 1: Ở thanh luật pháp chỉnh sửa, bạn bấm lựa chọn vào hình tượng Magic Wand Tool hoặc nhấp vào phím W để hình ảnh được khoanh vùng.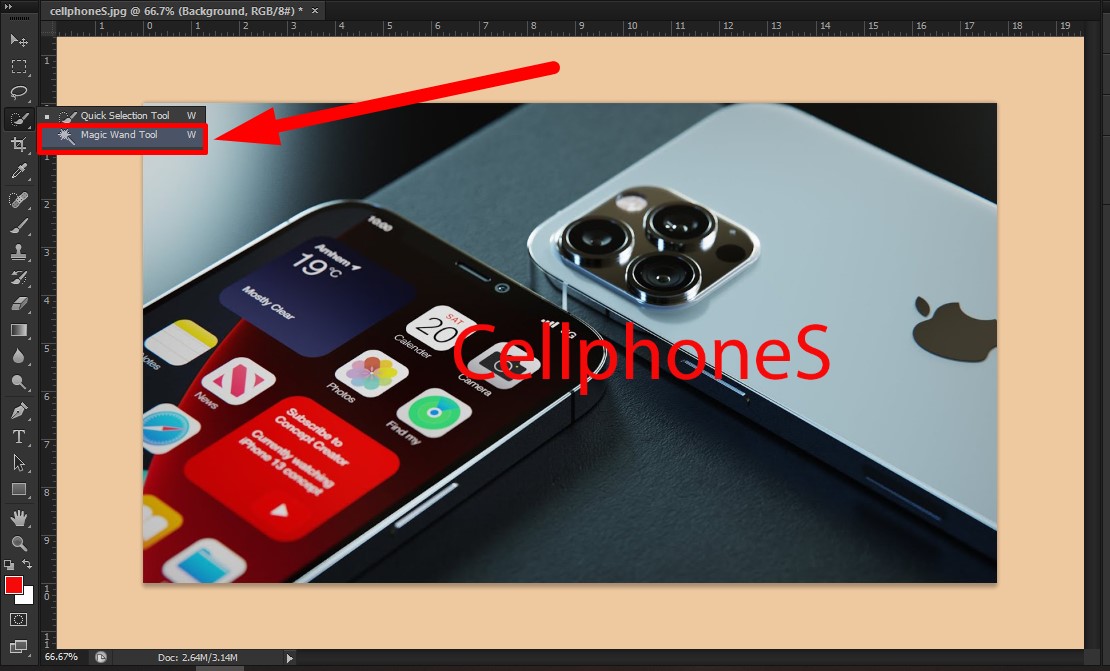
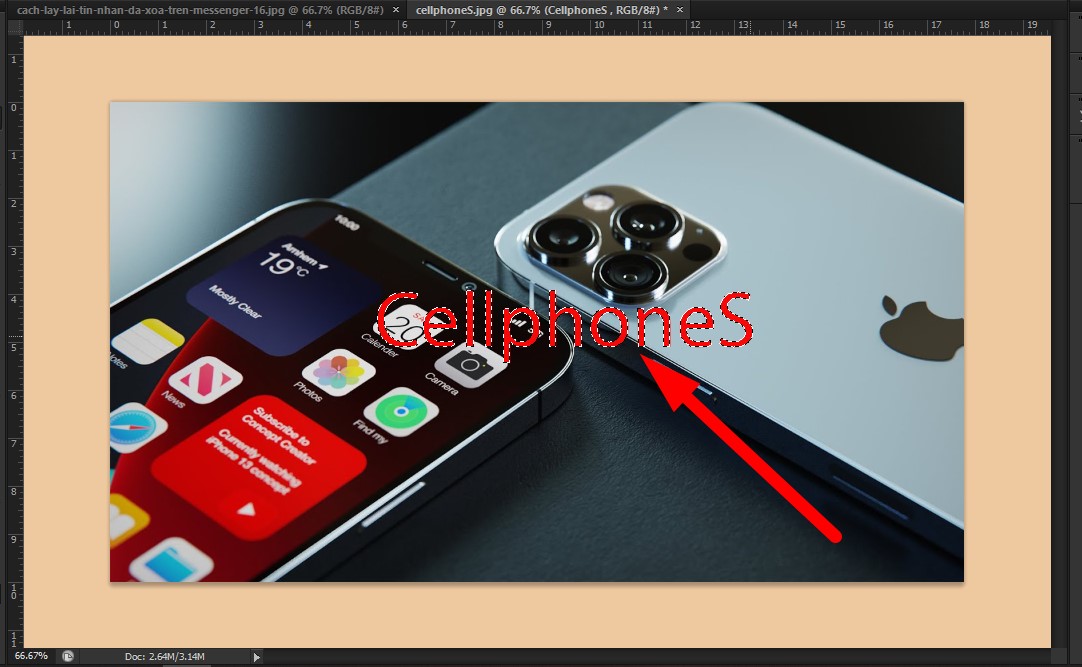
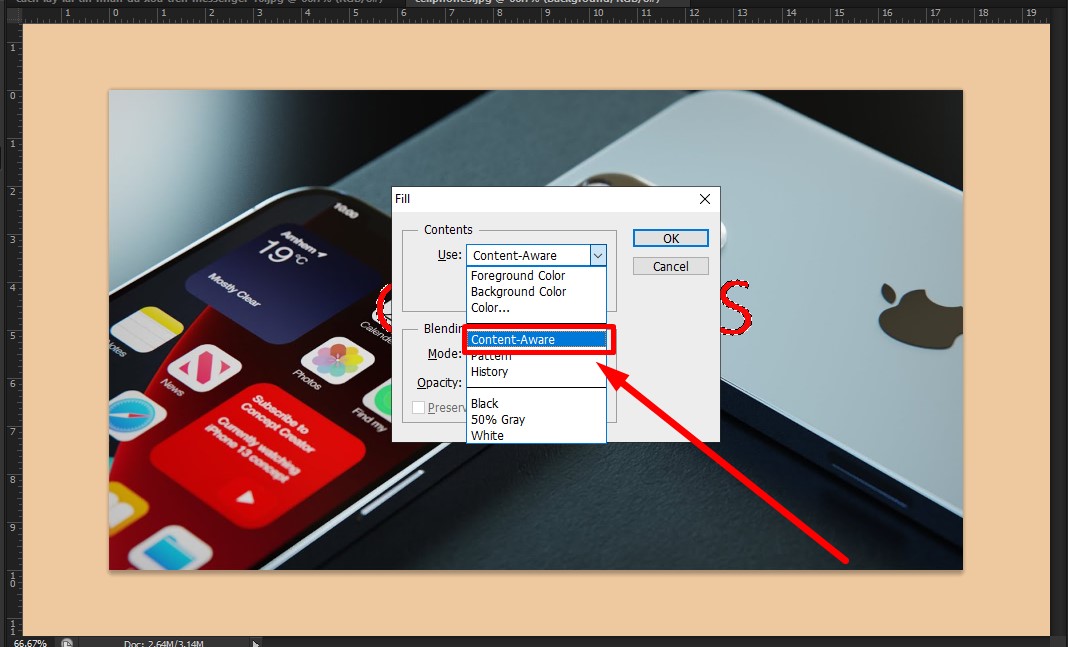
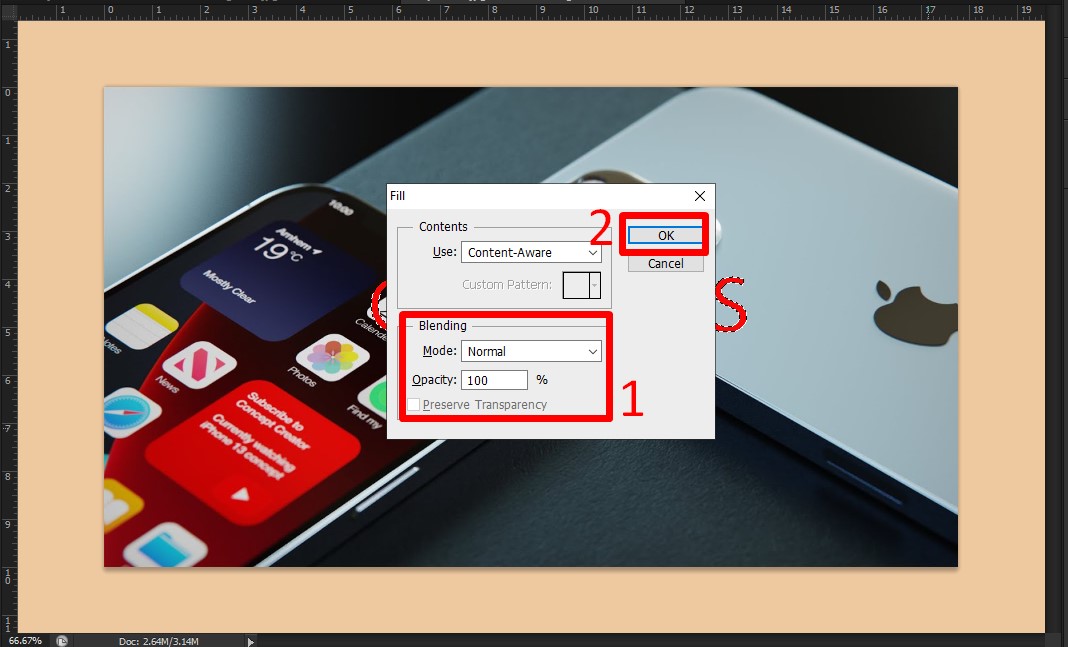
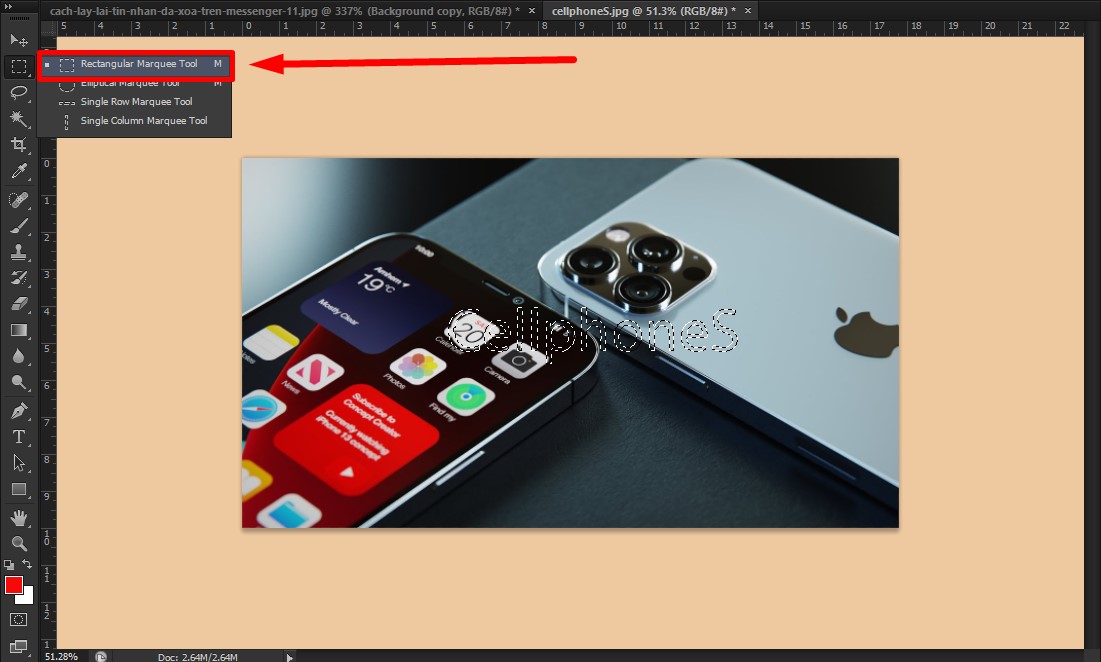
Xem thêm: Top 20 Bài Phân Tích Nhân Vật Lão Hạc Trong Tác Phẩm Cùng Tên 2023 Siêu Hay
Bước 6: hiệu quả sau khi xóa ảnh trong Photoshop như sau:
 Tạm kết về xóa chữ trong Photoshop
Tạm kết về xóa chữ trong Photoshop
Trên đây, Sforum đang hướng dẫn hoàn thành cho các bạn cách xóa chữ trong Photoshop hối hả và dễ dàng dàng. Hi vọng với biện pháp xóa chữ trên phía trên mà công ty chúng tôi chia sẻ, để giúp đỡ bạn tiện lợi hơn trong quy trình chỉnh sửa ảnh. Chúc bạn thực hiện thành công.
