Việc xóa sổ dòng kẻ trong Excel sẽ giúp cho quá trình nhập dữ liệu của công ty trong một trong những trường hợp vẫn trở nên dễ ợt và thuận tiện quan giáp hơn. Cùng Sforum mày mò cách xóa mẫu kẻ vào Excel gấp rút và đơn giản nhất nhé!

Dòng kẻ ô vào Excel là gì?
Dòng kẻ ô trong Excel là những đường thẳng được sử dụng để phân chia những ô vào một trang tính. Với các dòng kẻ ô này, bạn cũng có thể dễ dàng nhập những dữ liệu ngay số một bí quyết khoa học cùng dễ quan liền kề nhất. Mặc dù nhiên, trong một số trường đúng theo mà bạn có nhu cầu nhập tài liệu bằng chữ thì sự mở ra của những dòng kẻ rất có thể khiến làm cho dữ liệu bằng chữ bị giới hạn trong một ô một mực và khó có thể quan gần kề được cục bộ dữ liệu.Bạn đang xem: Cách xóa dòng kẻ ngang trong excel
Cách xóa mẫu kẻ vào Excel
Xóa cái kẻ trên một vùng vào Excel
Bước 1: chọn 1 vùng mà bạn muốn xóa vứt dòng kẻ.
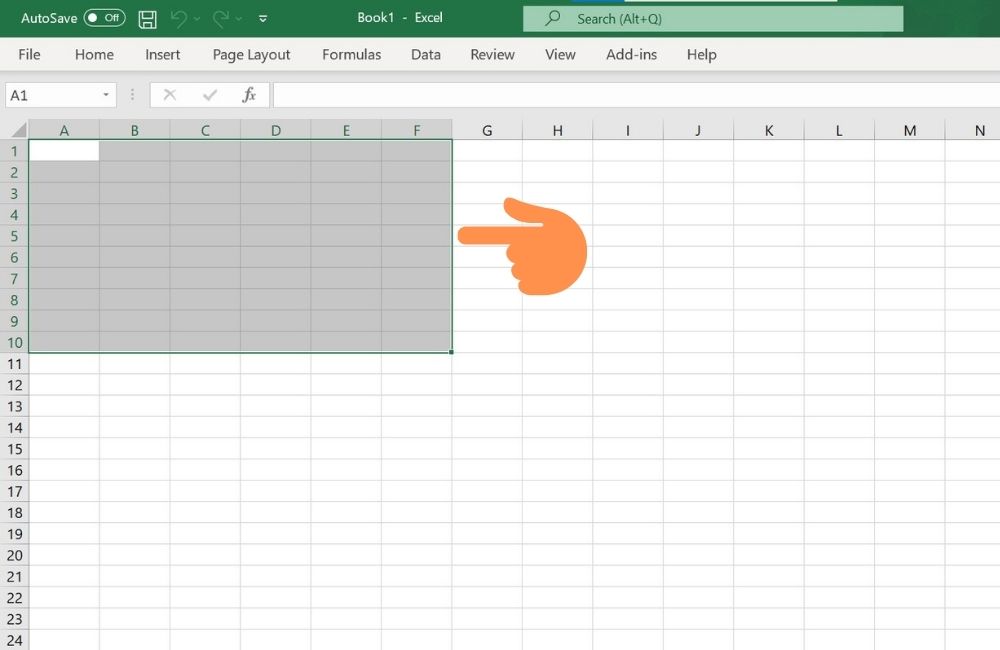
Bước 2: các bạn chon Shading với hình tượng như hình tiếp sau đây và đổ white color để xóa khỏi dòng kẻ ô.
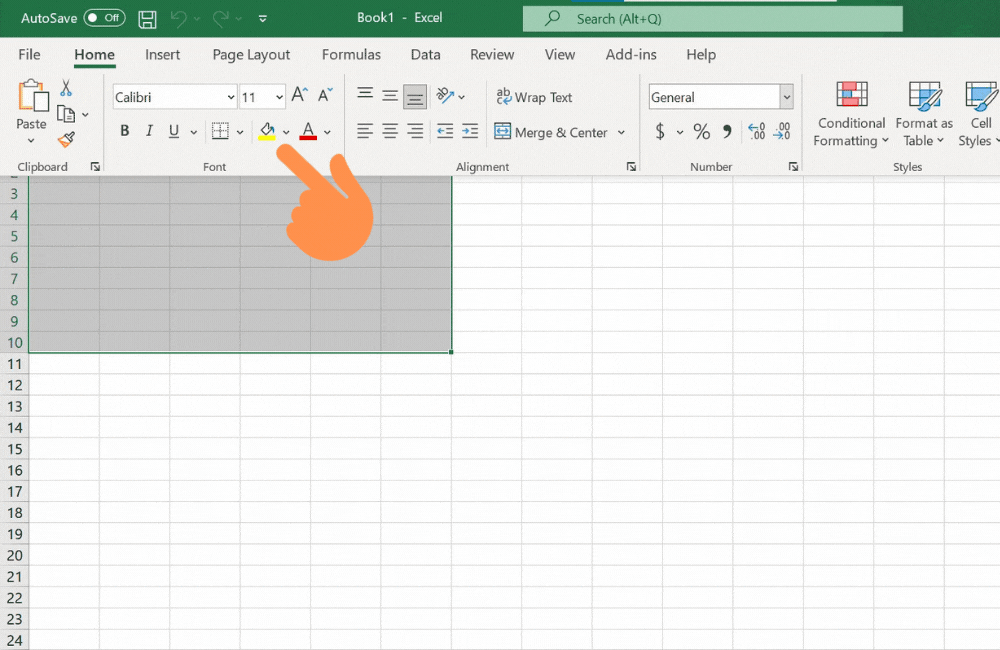
Xóa dòng kẻ tạm thời cho cục bộ trang tính Excel
Cách xóa mẫu kẻ vào Excel tạm thời bằng thẻ ViewBước 1: các bạn mở một tệp tin Excel mà mình muốn xóa chiếc kẻ rồi vào thẻ View.
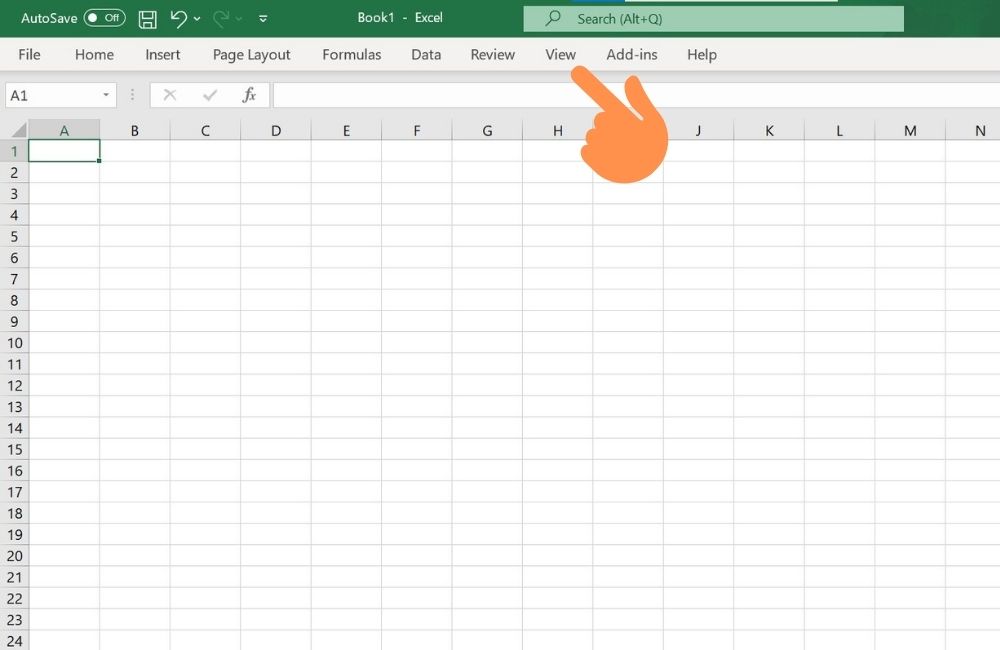
Bước 2: Cuối cùng, các bạn bỏ chọn tại mục Gridlines là đã xong xuôi rồi.
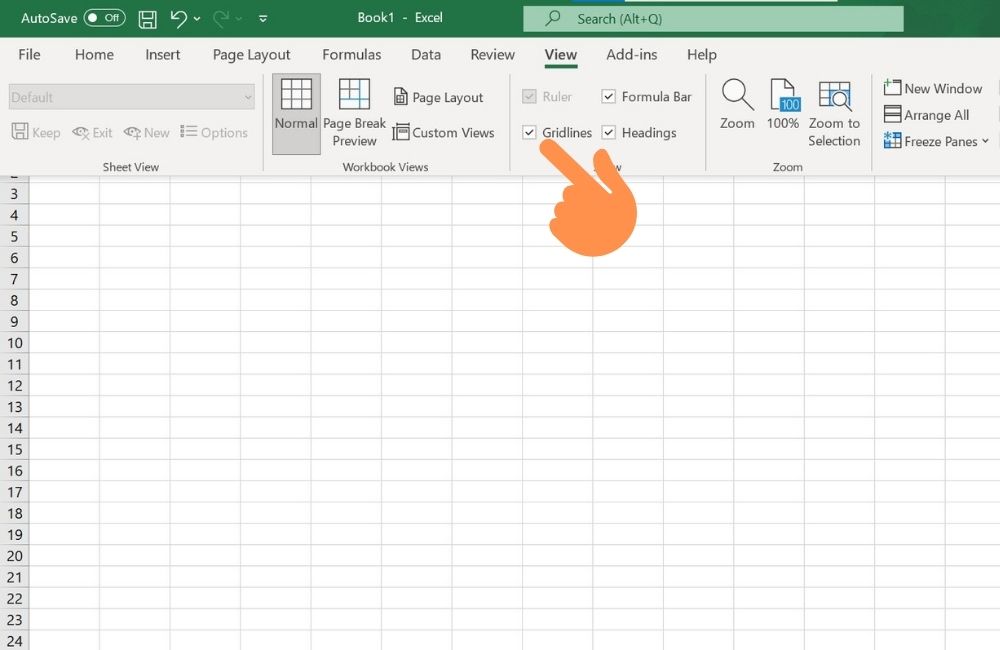
Bước 1: bạn mở một tệp tin Excel mà bạn thích xóa chiếc kẻ rồi vào thẻ Page Layout.
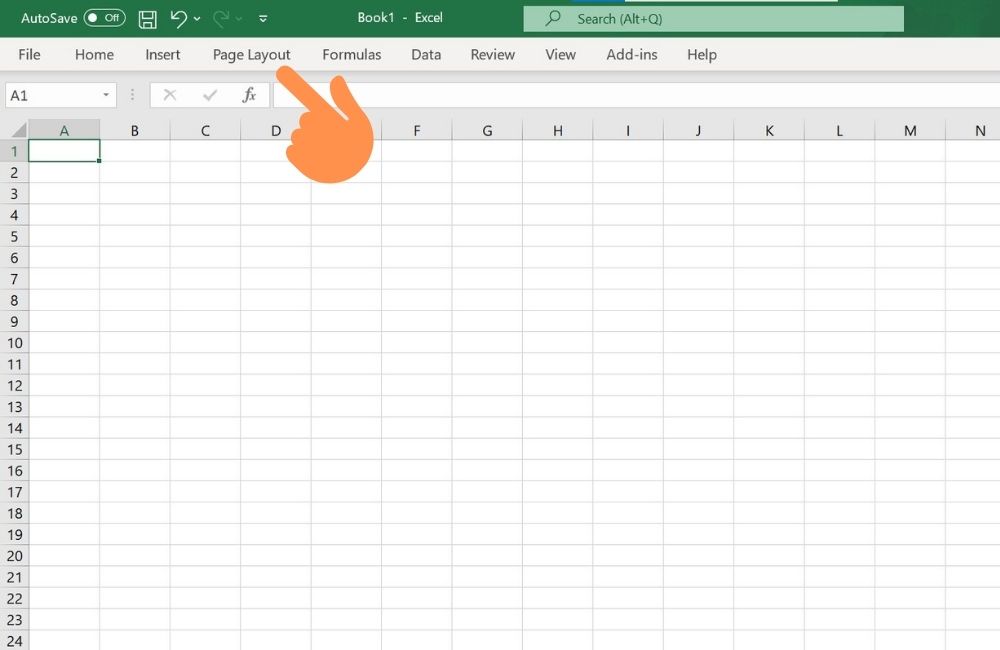
Bước 2: Tiếp theo, trên mục Gridlines chúng ta bỏ lựa chọn mục View cùng hoàn tất.
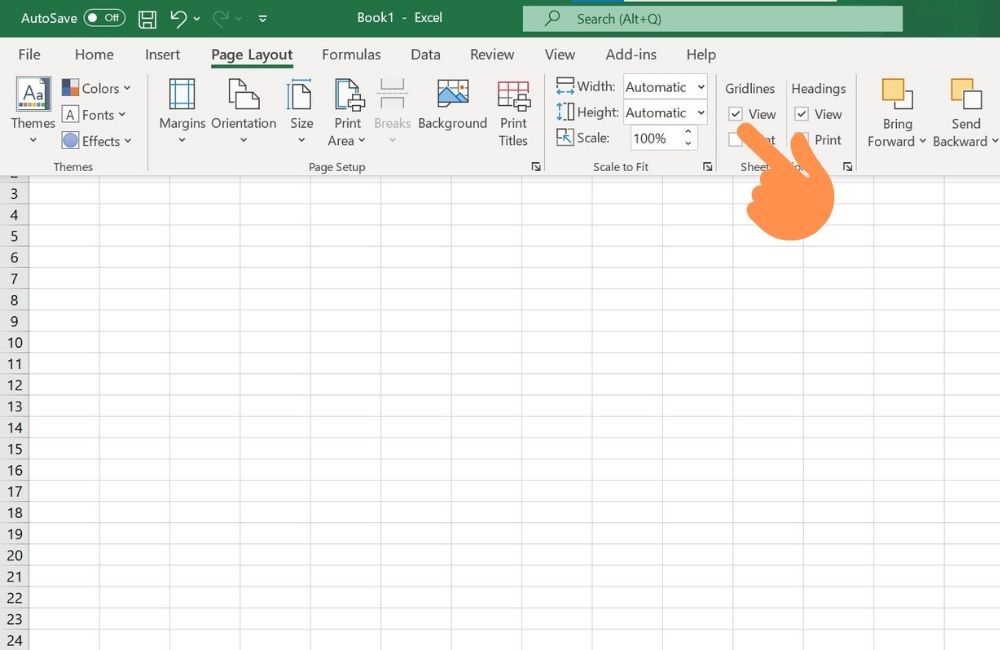
Xóa dòng kẻ vĩnh viễn cho toàn bộ trang tính Excel
Bước 1: chúng ta mở Excel, vào thẻ File và chọn Options.
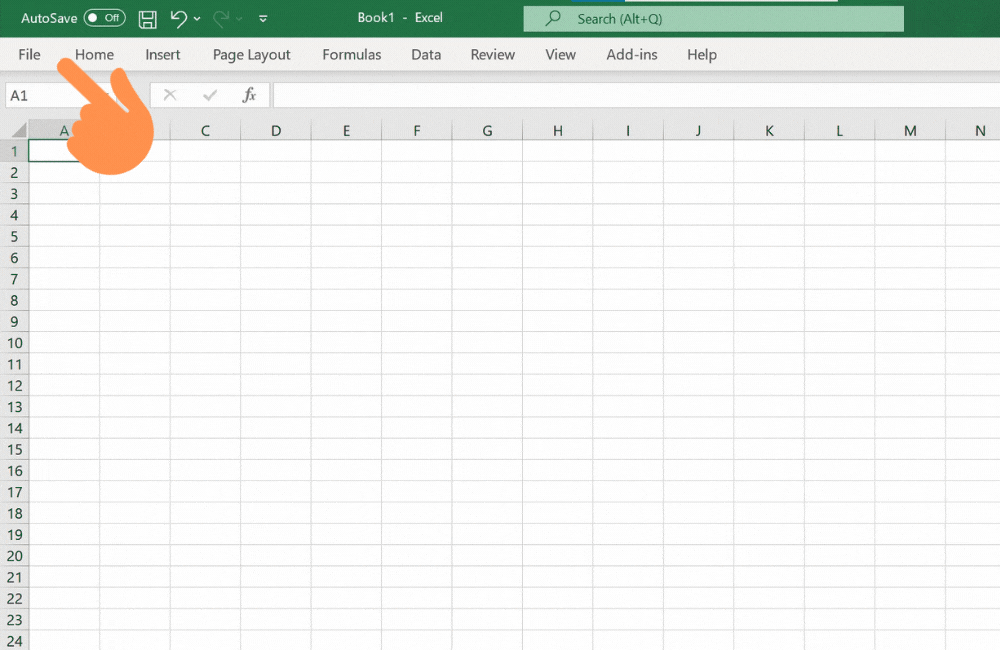
Bước 2: Tiếp theo, chúng ta chọn vào mục Advanced.
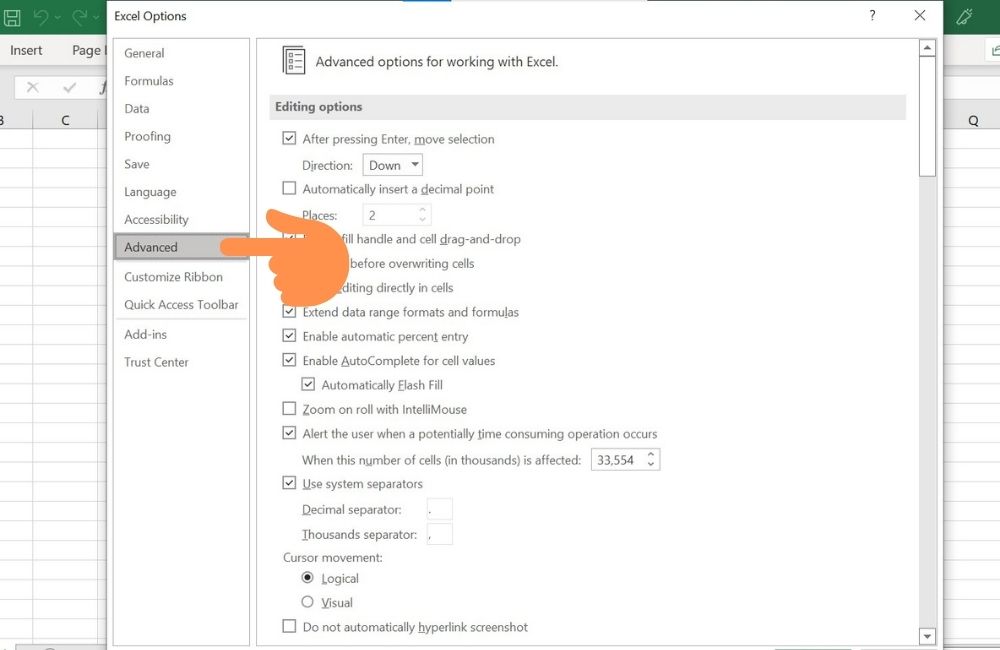
Bước 3: tại mục Display options for this worksheet, các bạn bỏ lựa chọn mục Show Gridlines rồi dấn OK để hoàn tất.
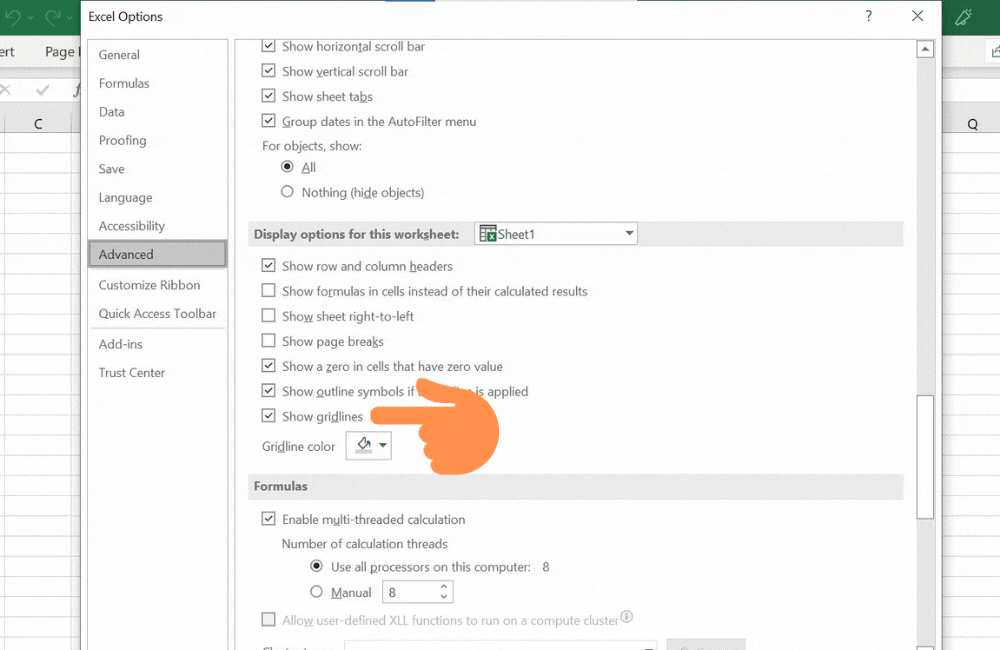
Tạm kết
Trên đó là các phương pháp xóa mẫu kẻ trong Excel nhưng Sforum muốn share đến bạn. Chúc bạn thao tác làm việc thành công cùng đừng e dè để lại bình luận nếu gặp khó khăn trong quá trình thực hiện tại nhé!
Dòng kẻ ô hay có cách gọi khác là đường lưới (Gridlines) là mặt đường kẻ mặc định trong ứng dụng Excel có chức năng phân chia vị trí của ô. Tuy nhiên dòng kẻ này nhiều lúc gây tức giận và rối mắt cho những người sử dụng. Làm thế nào để sa thải dòng kẻ ô trong Excel? thuộc eivonline.edu.vn tò mò cách xóa loại kẻ ô vào Excel cực kì đơn giản và nhanh lẹ nhé.
Xóa toàn cục dòng kẻ ô trừ bảng biểu
Ta cùng lưu ý ví dụ bên dưới đây, trách nhiệm của chúng ta là xóa các dòng kẻ ô phía bên ngoài phạm vi bảng biểu.

Bạn đọc có thể thực hiện nay theo 1 trong các 2 biện pháp dưới đây:
Cách 1
Trên thanh công cụ, chọn thẻ View. Tiếp nối bỏ lựa chọn dấu tích trước chiếc Gridlines trên mục Show.
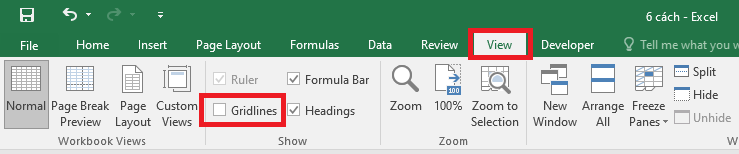
Khi đó, các dòng kẻ ô sẽ phát triển thành mất. Tác dụng sẽ hiển thị như sau:
Cách 2
Ngoài bí quyết 1, chúng ta đọc hoàn toàn có thể thực hiện tại xóa cái kẻ ô như sau:
Trên thanh công cụ, chọn thẻ File, sau đó chọn mục Options.

Chọn Options.

Lúc này, cửa ngõ sổ Excel Options vẫn hiển thị. Tại cửa sổ này, lựa chọn mục Advanced. Tại phần Display options for this worksheet, kích vứt dấu tích tại dòng Show gridlines như ảnh minh họa bên dưới đây.

Sau kia ấn OK để hoàn tất. Tương tự cách 1, tất cả các chiếc kẻ xung quanh bảng sẽ ảnh hưởng xóa đi và bảng tính hiển thị như sau:
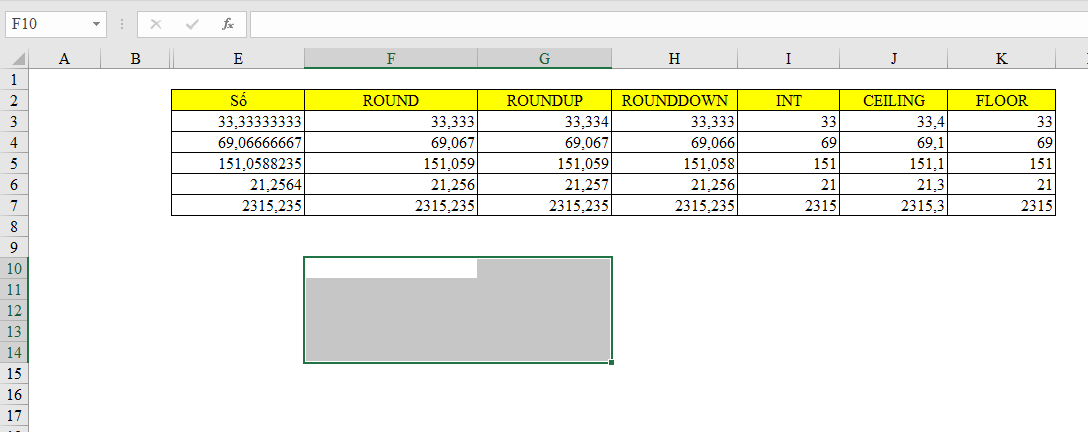
Xóa chiếc kẻ ô tại một vùng duy nhất định
Khi bạn không thích xóa mẫu kẻ ô ở toàn cục bảng tính nhưng mà chỉ mong mỏi xóa ở một số ít vùng khăng khăng thì làm như vậy nào? tham khảo 2 cách dưới đây:
Bước 1: Bôi black vùng đề xuất xóa loại kẻ ô.
Bước 2: bên trên thanh công cụ chọn thẻ Home. Tìm kiếm kiếm hình tượng thùng đánh trong mục fonts của thẻ này. Kích vào hình tượng thùng tô và chọn lựa màu trắng.

Kết quả là vùng mà các bạn lựa chọn sẽ được tô cục bộ bằng white color như hình dưới đây.
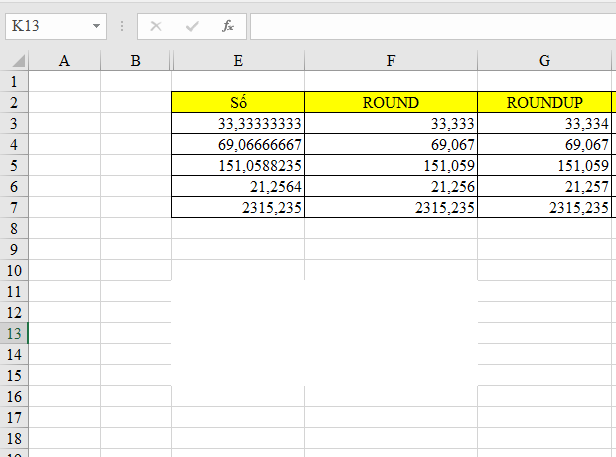
Khi muốn phục sinh lại cái kẻ ô tại khu vực này, bạn chỉ việc chọn lại vào biểu tượng thùng sơn với tích vào ô No Fill.
Xem thêm: Địa Điểm Ăn Tối Ngon Ở Hà Nội Cực Kỳ Đông Khách, Tối Nay Ở Hà Nội Ăn Gì
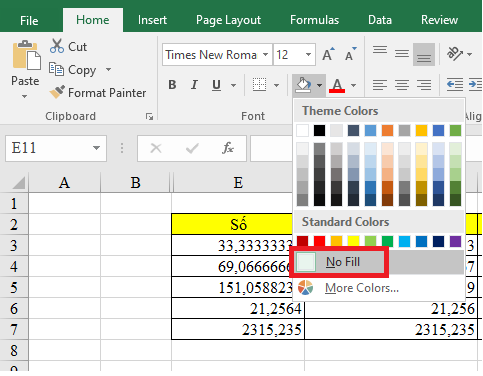
Như vậy, chỉ cách một vài thao tác cơ bản bạn đã có thể xóa chiếc kẻ ô vào Excel một bí quyết dễ dàng. Chúc chúng ta thành công.