Bạn đang xem: Cách xóa google chrome trong win 7
Chrome ra đời được không ít người thực hiện làm trình để ý mặc định bên trên máy của mình vì một số ưu thế trên trình phê duyệt năng sở hữu lại. Mà lại trái lại thì cũng ít nhiều người phàn nàn về unique và tính khả thì của trình chu đáo so với các một số trong những trình chăm chú khác bắt đầu nổi. Để đòi hỏi trên các trình chu đáo khác bạn cũng có thể gỡ bỏ Google Chrome khỏi lắp thêm tính.
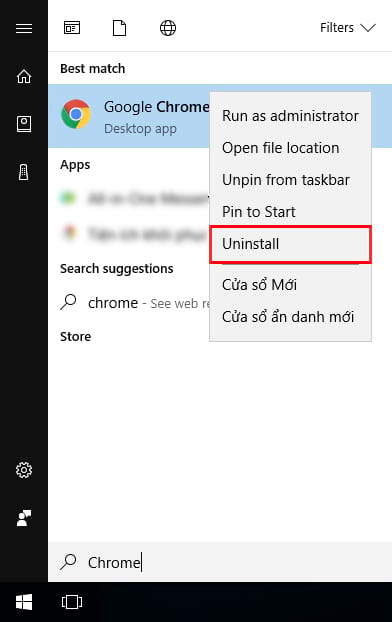
Bước 3: Hộp thoại Programs and Features hiện ra, các bạn tìm tới trình chu đáo Google Chrome nhận chuột đề xuất vào nó và lựa chọn Unistall
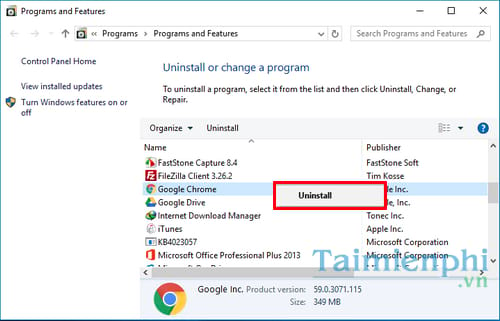
Chờ hệ thống gỡ quăng quật trình chăm nom Google Chrome xong, các bạn tiến hành khởi rượu cồn lại vật dụng tính.
Cách 2: Gỡ quăng quật trong Control Panel
Để triển khai được việc này thứ nhất ta Click Start thực đơn phải tìm tới Control Panel ->Programs ->Programs and Features :

Từ hình ảnh này ta vào mục Programs ->Unistall a programs để vào Programs & Features :
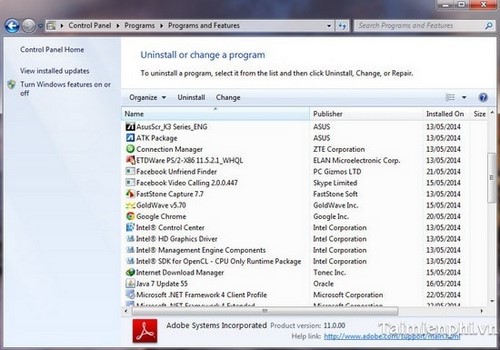
Trong Programs & Features ta chọn đến biểu tượng của chương trình hy vọng xóa cụ thể là chọn về Google Chrome -> click chuột phải vào biểu tượng và chọn Unistall để gỡ quăng quật trình chú tâm này ra khỏi hệ thống .
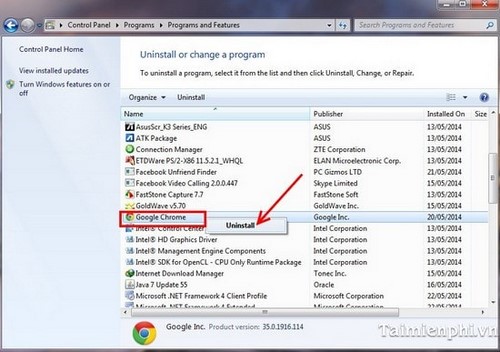
Chờ khối hệ thống gỡ bỏ xong xuôi thì khỏi động lại vật dụng tính.
Cách 3: Dùng phần mềm chuyên dụng
Việc gỡ bỏ bởi phần là một trong cách được khuyến khích vày nó dọn dẹp vệ sinh rất thật sạch trên hệ thống.Trên mạng internet bây giờ có rất phần lớn mền gở bỏ tốt nhất như: Your Uninstaller, KUninstall, … tiếp sau đây mình sẽ chia sẻ các dùng trong số các phần mềm này làm ví dụ tại đây mình dùng Your Uninstaller nhằm gỡ bỏ Google Chrome.
Đầu tiên ta cần có bản cài đặt của phần mềm này và cài đặt nó vào thứ --> mở nó lên bên dưới quyền Admnistrator
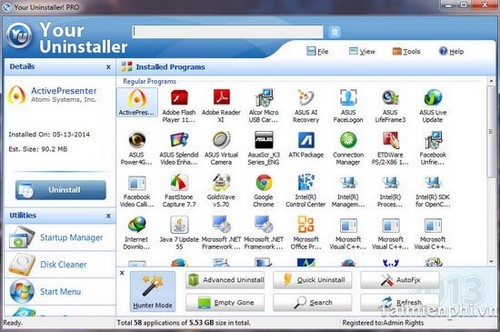
Sau lúc mở lên nó đã load toàn bộ các phần mềm đã được sở hữu vào hệ thống --> lựa chọn vào phần mềm muốn xóa Google Chrome --> bấm chuột phải chọn Uninstall nhằm gỡ bỏ.
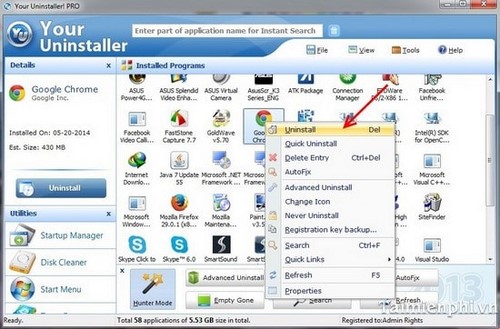
Sau đó có một bảng chọn cách dọn dẹp tùy về kiểu cách bạn lựa chọn nhưng ở chỗ này mình chọn Supen Mode.
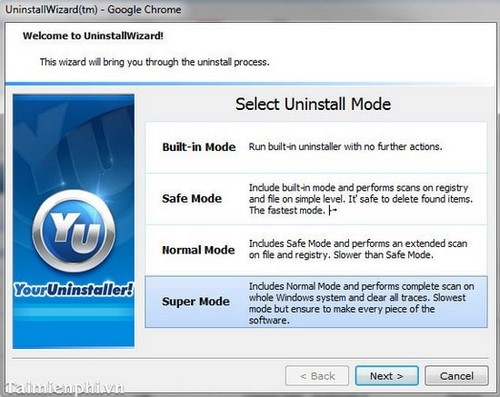
Bấm Next để gỡ quăng quật Google Chrome. Chờ khối hệ thống gỡ hoàn thành thì thoát.
Cách 4: Gỡ bỏ bằng Registry Windows
Bước 1: Click Start Menu --> gõ từ khóa Registry trong mục Search Programs & Files.
Bước 2: cửa sổ Registry Editor mở ra, click HKEY_LOCAL_MACHINE -->Software --> Microsoft -> Windows -> Current
Version -> Uninstall.
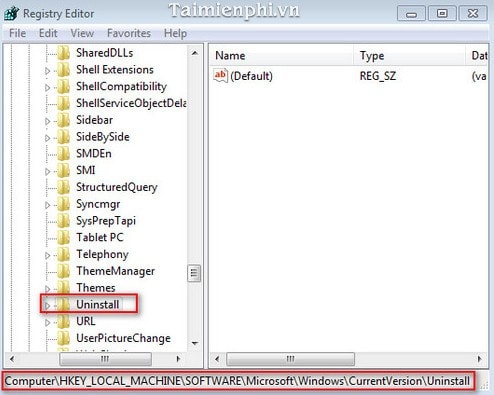
Bước 3: không ngừng mở rộng nhánh Unistall chọn cho Google Chrome .
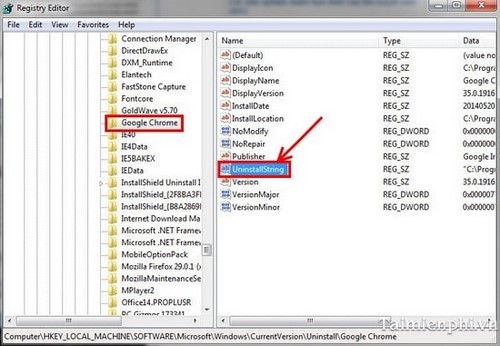
Click chuột phải chọn vào Modify trên Unistall
String với copy băng thông trong mục Value Data:
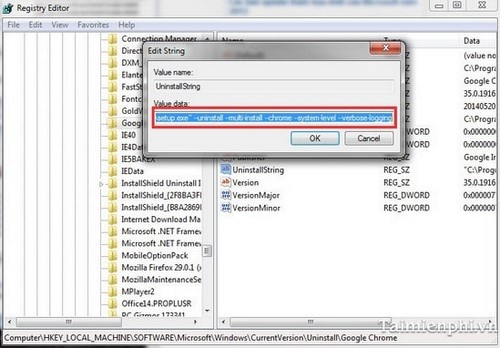
Bước 4: mở cửa sổ Command Prompt (hoặc gõ cmd bên trên Windows 7), Paste vào -->Enter.

Để quá trình thực hiện hoàn thành thì Google Chrome đang gõ quăng quật khỏi khối hệ thống .
Cách 5: biện pháp thủ công
Dùng cách này có thể là ko được khuyến kích chỉ dùng cho trường đúng theo không biết tiến hành được bí quyết trên. Bí quyết này là xóa tệp tin trực tiếp trong hệ thống đã Google Chrome cài đặt trước đó.
Đầu tiên vào thư mục đựng file và thư mục mặc định thường xuyên là C:Program FilesGoogleChromeApplication:
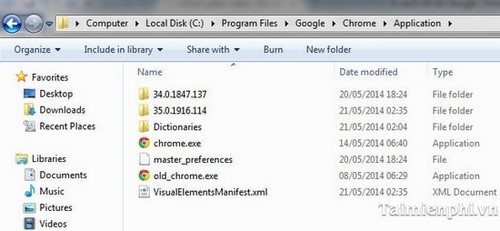
Một số khi xóa ta thường phải áp dụng đến những phần mềm cung cấp xóa như: Any tệp tin Remover, Unlocker Portable, ... Xóa kết thúc thì trình coi sóc sẽ không hề trên trang bị nữa.
Trên đấy là 4 phương pháp rất cụ thể mà đã áp dụng rất thành công trong bài toán gỡ bỏ Google Chrome nói riêng cùng các ứng dụng ứng dụng trong Windows nói chung.
https://thuthuat.taimienphi.vn/4-cach-go-bo-google-chrome-tren-windows-1736n.aspx lúc này trình chăm sóc Chrome hỗ trợ công dụng Kiosk Mode được cho phép người cần sử dụng sử dụng thông tin tài khoản Guest (khách) để cẩn thận web, né xem trộm những dữ liệu mà bạn đã tìm kiếm trước đó, để biết cách kích hoạt Kiosk Mode, bạn tìm hiểu thêm thiết lập Kiosk Mode tại trên đây trên trình coi sóc Chrome Windows 10
Nếu đã sử dụng Chromium và cảm giác không phù hợp, chúng ta nên gỡ cài đặt và xóa Chromium tận cội trên Windows 10 để có thêm bộ nhớ lưu trữ máy tính và áp dụng trình chuyên chú khác tương xứng hơn.
Trong bài xích này sẽ giới thiệu cho chính mình 2 cách dễ dàng và đơn giản mà hiệu quả để gỡ cài đặt và xóa Chromium khỏi Windows 10 triệt nhằm và bình an nhất.
Cách gỡ cài đặt đặt, xóa Chromium khỏi Windows 10
1. Xóa Chromium từ menu Start
Bước 1: Mở thực đơn Start, nhập vào chromium.
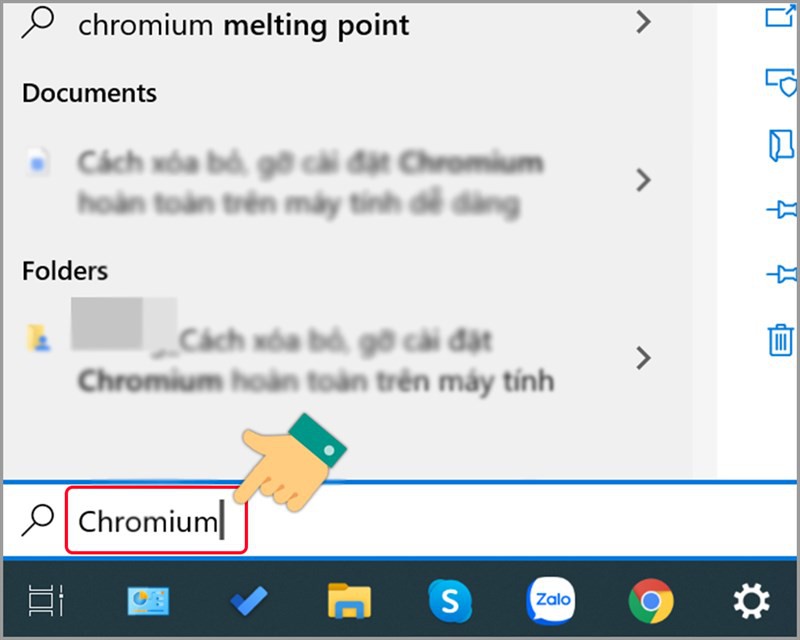
Tên ứng dụng Chromium vẫn hiện ra, bạn bấm chuột phải vào nó rồi chọnUninstall.
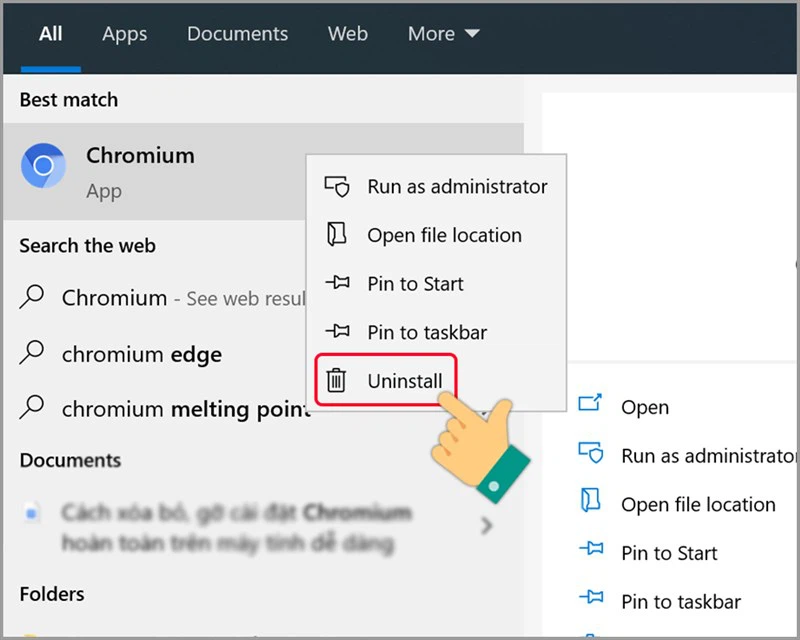
Bước 2: hành lang cửa số quản lí phần mềm sẽ tồn tại như hình. Tại đây, click chọn Chromium trong danh sách rồi click vào nút Uninstall bên trên.
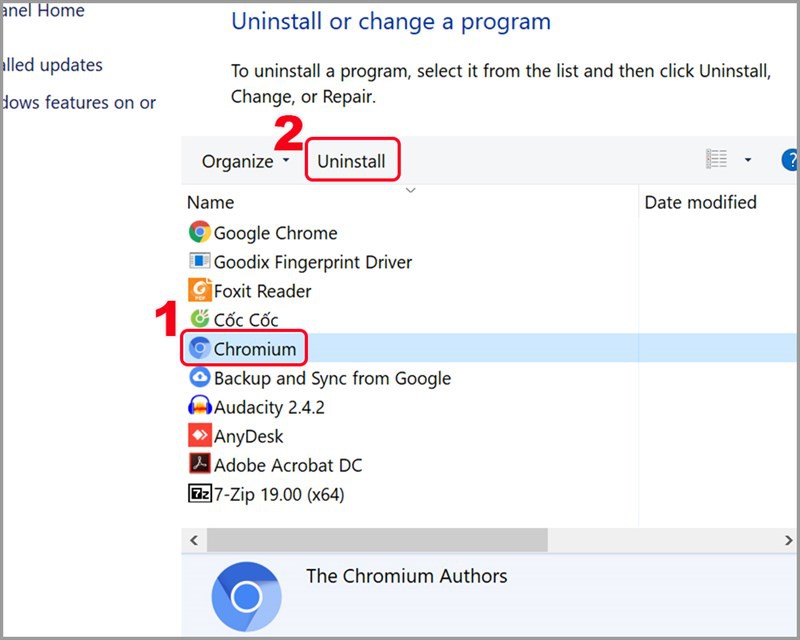
Bước 3: Một thông báo xác thực sẽ hiện tại lên. Click vào Uninstall để hoàn tất.

2. Xóa Chromium từ menu Settings
Bước 1: Trong thực đơn Start, click vào biểu tượng bánh răng để mở thực đơn Settings.
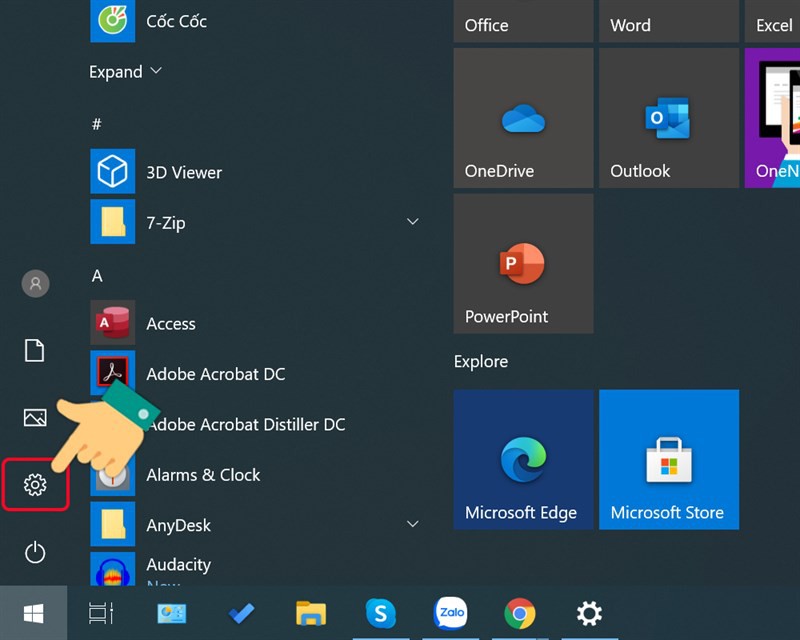
Bước 2: Click lựa chọn mục Apps.
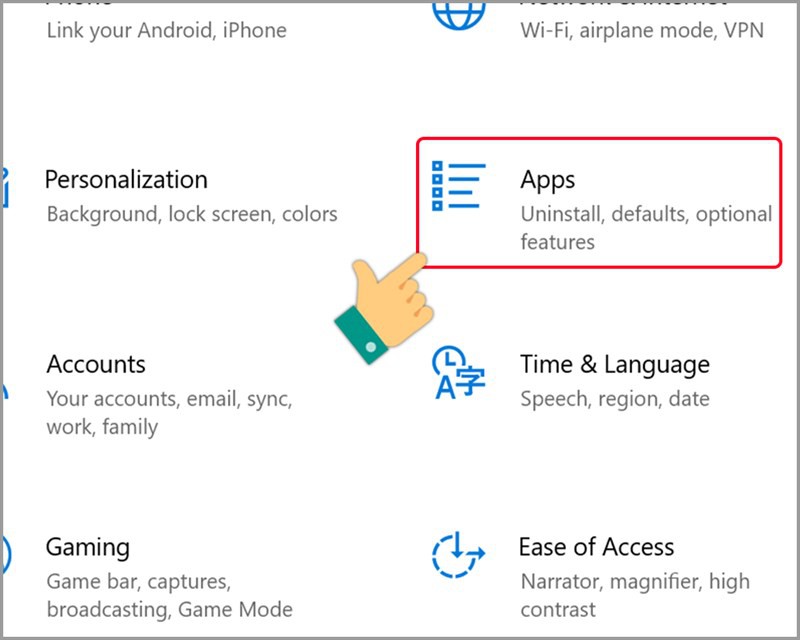
Bước 3: Trong menu bên trái, click vào mục Apps & features.
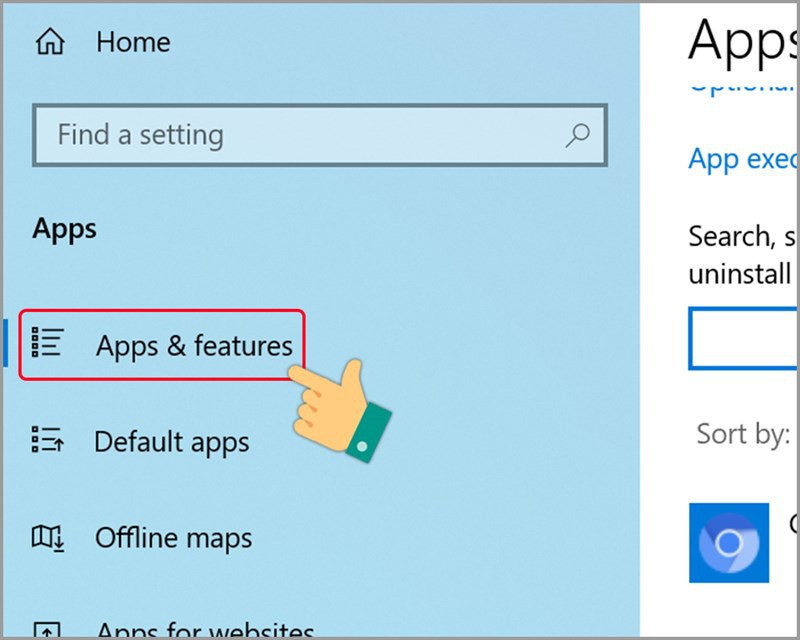
Bước 4: Gõ tên Chromium vào thanh tìm kiếm, tác dụng tương ứng vẫn hiện ra bên dưới. Click vào nút Uninstall.
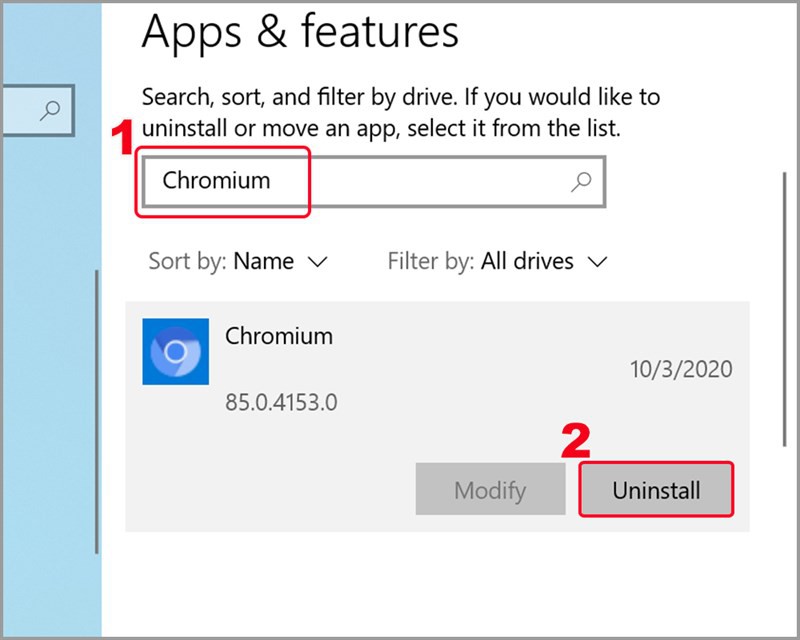
Bước 5: Click lựa chọn Uninstall một lần tiếp nữa để hoàn tất gỡ setup và xóa
Chromium.
Xem thêm: Những hình ảnh đẹp về người lính, top 14+ hình ảnh người lính buồn mới nhất 2023
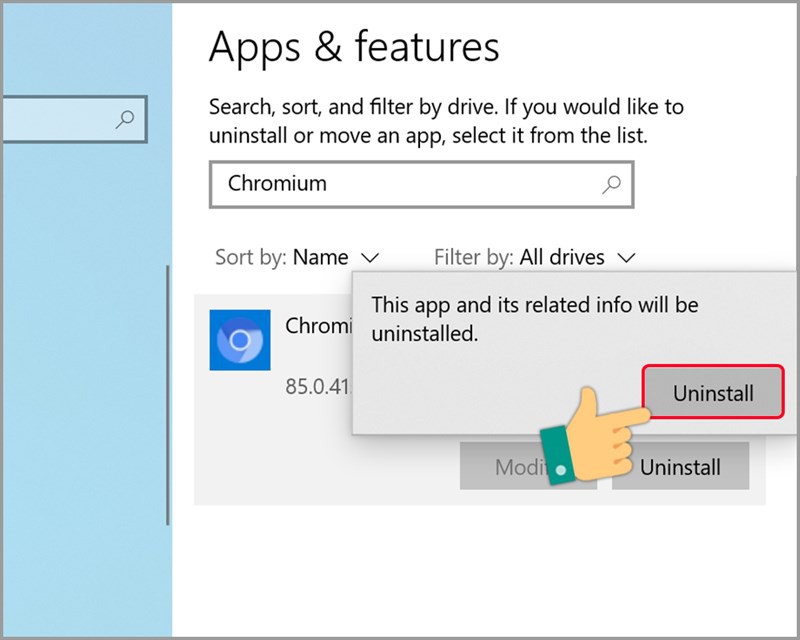
Chia sẻ:


Anh Thư
BTV mảng thủ thuật điện thoại cảm ứng và điện gia dụng
Xem 1187 bài viết cùng tác giả
Chủ đề
Google Chrometrình chăm bẵm webthủ thuật sản phẩm công nghệ tínhchromiumgỡ ứng dụng


Chứng nhận:


Hỗ trợ thanh toán:
Website cùng tập đoàn:
Cửa sản phẩm uỷ quyền vì chưng Apple:
Trung tâm bảo hành uỷ quyền Apple:
Chuỗi bên thuốc:
Đăng Nhập Hoặc tạo thành Tài Khoản
Nhập số điện thoại cảm ứng thông minh mua hàng nhằm hưởng đặc quyền riêng tại FPT Shop
TIẾP TỤC
Xác Thực OTP
Mã OTP đã có gửi đếnsố điện thoại cảm ứng
có hiệu lực thực thi trong
Đổi số điện thoại cảm ứng nhận mãGửi lại thành công xuất sắc mã OTP, mã mới có hiệu lực trong khoảng 5 phút.
Mã OTP không đúng
XÁC NHẬNGửi lại mã OTP cho tôi
Bạn có thể gửi lại mã OTP sau nữa
Bạn đã gửi quá 5 OTP trong khoảng 15 phút. Vui mắt gửi lại sau
Mã OTP chỉ được gửi buổi tối đa 5 lần/ngày
Đăng Nhập Tài Khoản
Quý khách vui mắt nhập mật khẩu để singin tài khoản
Vui lòng nhập mật khẩu nhằm đăng nhập
ĐĂNG NHẬP
Quên mật khẩu?
Khởi tạo Mật Khẩu
Mật khẩu có ít nhất 6 ký kết tự
Mật khẩu
Mật khẩu ko trùng khớp
Nhập lại mật khẩu
Mật khẩu ko trùng khớp
XÁC NHẬN
Cập nhật tin tức tài khoản của quý khách