Là người tiêu dùng Windows, có lẽ rằng bạn đang từng chạm mặt trường thích hợp mình cấp thiết xóa một thư mục nào đó với không biết lý do tại sao. Đừng lo, bài viết sẽ phân tích và lý giải lý do chúng ta không thể xóa một thư mục, đồng thời ra mắt 4 giải pháp xóa bọn chúng hiệu quả.
Bạn đang xem: Cách xóa phần mềm cứng đầu
Trong bài này sẽ ra mắt đến chúng ta 4 phương pháp để xóa phần lớn thư mục cứng đầu bên trên Windows, khi mà các câu lệnh xóa thông thường không thể sa thải được chúng.

Lý do bạn không thể xóa một thư mục trên Windows
Có nhì lý do khiến cho bạn bắt buộc xóa một thư mục trên Windows.
Đầu tiên, thư mục bạn xóa là thư mục khối hệ thống (system folder). Hầu như thư mục này sẽ được Windows bảo đảm an toàn ở cấp cho độ cao nhất để người dùng không thể xóa nó và tránh làm lỗi hệ điều hành.
Nếu bạn chắc chắn là thư mục mình muốn xóa chưa hẳn là folder hệ thống, rất có thể các vận dụng khác đang áp dụng nó. Khi 1 thư mục được sử dụng bởi các ứng dụng, Windows cũng biến thành không chất nhận được bạn xóa nó. Chạm chán phải trường hợp này, bạn chỉ cần đóng áp dụng đang thực hiện thư mục và tiếp nối xóa nó.
Nếu cả nhì trường phù hợp trên mọi không đúng cùng với bạn, hãy sử dụng một trong những 4 cách sau đây để xóa thư mục “cứng đầu” bên trên Windows 10 hoặc Windows 11.
Cách 1: thực hiện Command Prompt
Cách nhanh nhất để xóa một thư mục “cứng đầu” bên trên Windows là sử dụng câu lệnh Command Prompt. Cùng với câu lệnh dưới đây, bạn cũng có thể xóa thư mục bất kỳ trên Windows.
Bước 1: Bạn mở trình solo Start cùng tìm tìm với trường đoản cú khóa Command Prompt. Chọn tác dụng đầu tiên trong list và sau đó nhấn vào lên tùy lựa chọn Run as Administrator nghỉ ngơi khung bên phải.
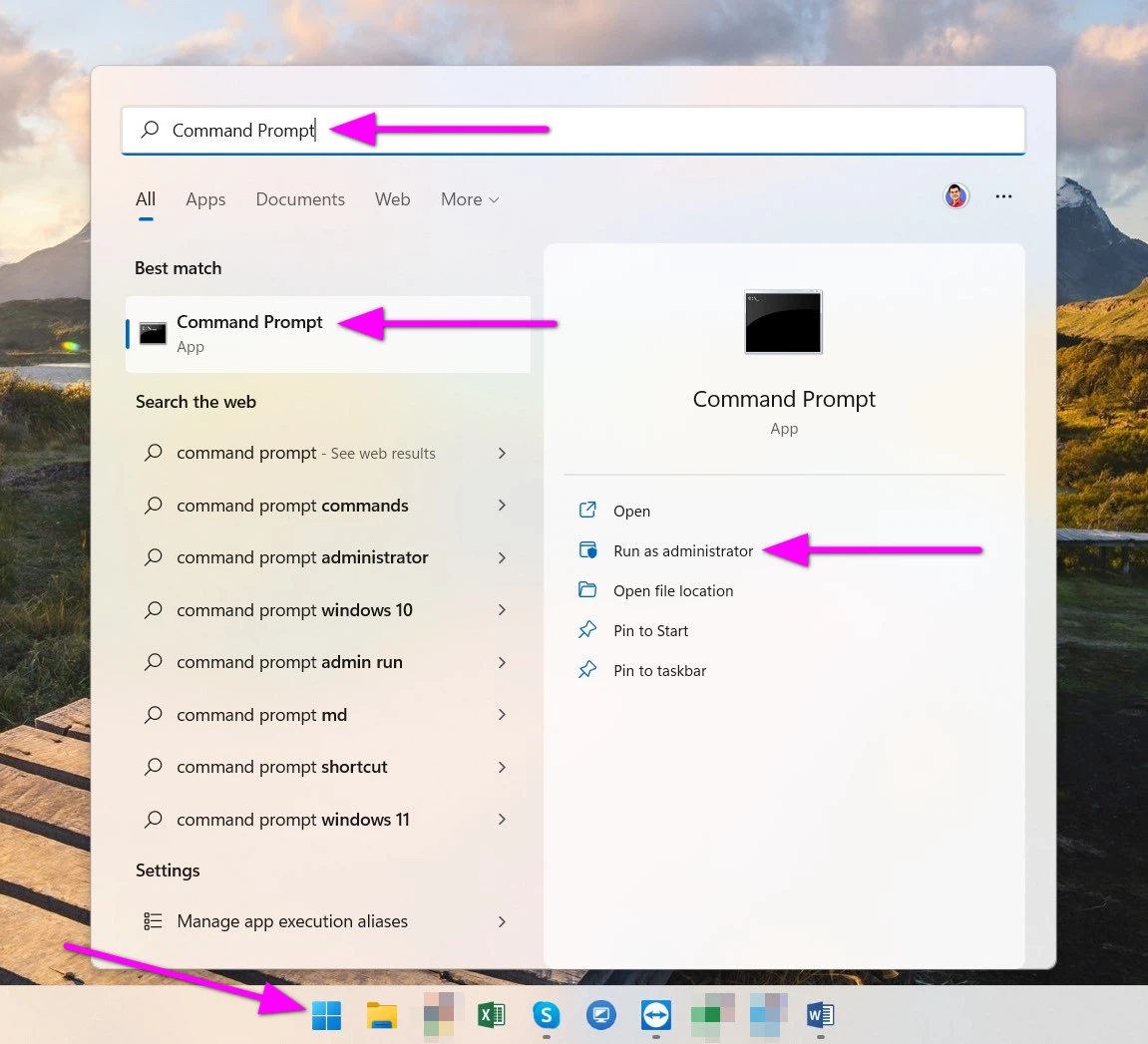
Bước 2: Nếu bạn thấy hộp thoại User trương mục Control xuất hiện, hãy bấm nút Yes để tiếp tục.
Bước 3: Tại cửa sổ Command Prompt, các bạn gõ câu lệnh bên dưới và bấm phím Enter. Vào đó, PATH là đường dẫn đến thư mục bạn có nhu cầu xóa.
rmdir /s /q PATH
Ví dụ, bạn có nhu cầu xóa thư mục thương hiệu fptshop bên trong thư mục Tai_lieu trên ổ đĩa C, câu lệnh vẫn như sau:
Lưu ý: Câu lệnh này đã xóa dài lâu thư mục chúng ta chọn, vì thế hãy xem xét kỹ trước khi sử dụng nó.
rmdir /s /q C:Tai_lieufptshop
Bấm phím Enter và ngay mau chóng thư mục bạn có nhu cầu xóa sẽ trở thành mất.

Cách 2: Khởi cồn vào Safe Mode của Windows
Nếu các bạn không biết áp dụng nào đang áp dụng thư mục bạn muốn xóa, hãy khởi đụng PC vào Safe Mode, sau đó thử xóa nó. Lúc khởi cồn vào Safe Mode, laptop chỉ tải các thành phần cơ bản, không cho những ứng dụng mặt thứ ba khởi hễ cùng hệ điều hành.
Để áp dụng cách này, hãy khởi hễ PC Windows 10 hoặc Windows 11 vào Safe Mode theo phía dẫn vào các nội dung bài viết 6 biện pháp vào Safe Mode Win 10 cấp tốc và kết quả và 3 bí quyết khởi đụng vào Safe Mode bên trên Windows 11 khi cần.
Sau khi đang vào Safe Mode, hãy mở File Explorer và tìm đến thư mục bạn muốn xóa. Sau đó, click chuột phải lên nó và lựa chọn tùy lựa chọn Delete.
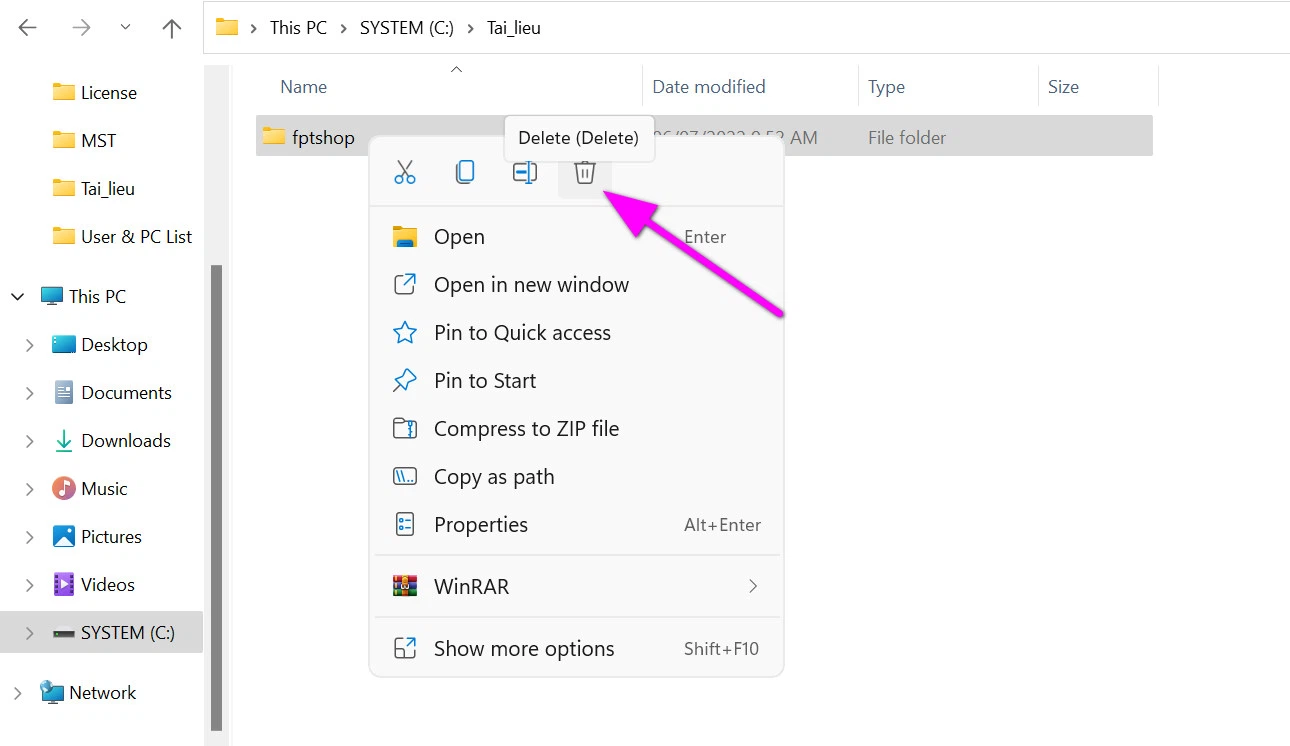
Ngay nhanh chóng thư mục sẽ tiến hành chuyển vào thùng rác.
Bạn rất có thể xóa nó ngoài thùng rác bằng cách mở Recycle Bin trên desktop, sau đó click chuột phải lên nó, rồi lựa chọn Delete.
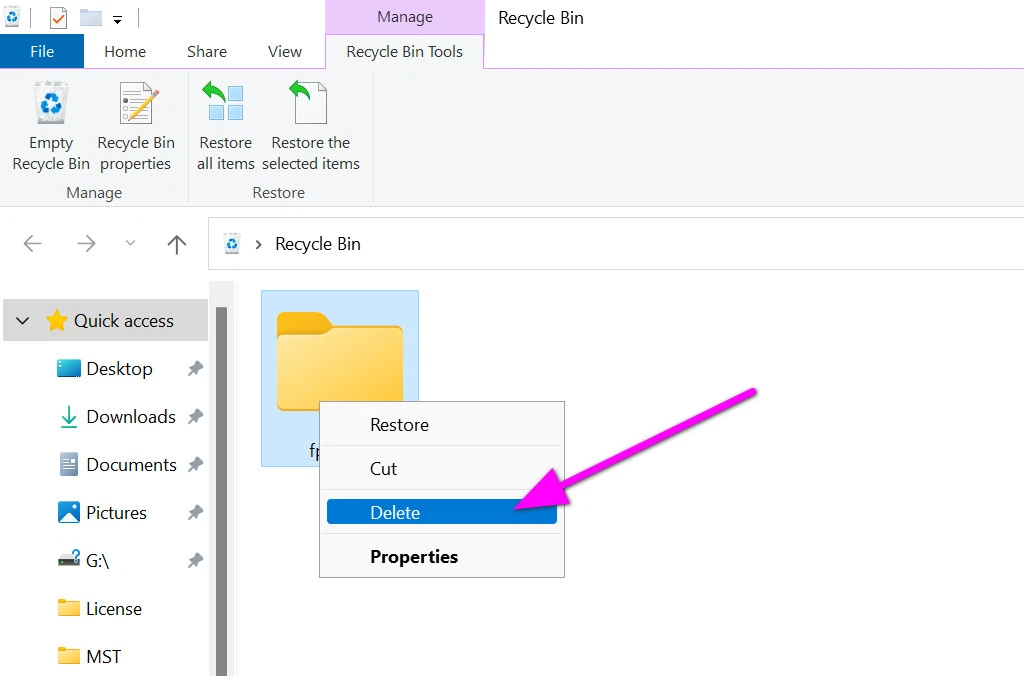
Cách 3: áp dụng ứng dụng Unlocker
Unlocker là ứng dụng miễn phí chất nhận được bạn xóa những thư mục “cứng đầu” bên trên Windows 10 hoặc Windows 11. Trước tiên, nó đang giải phóng thư mục khỏi những ứng dụng đang áp dụng nó, tiếp nối xóa nó.
Bước 1: Để xóa thư mục bởi Unlocker, hãy tải và thiết lập nó từ địa chỉ cửa hàng sau. Hoàn tất, các bạn khởi chạy ứng dụng.
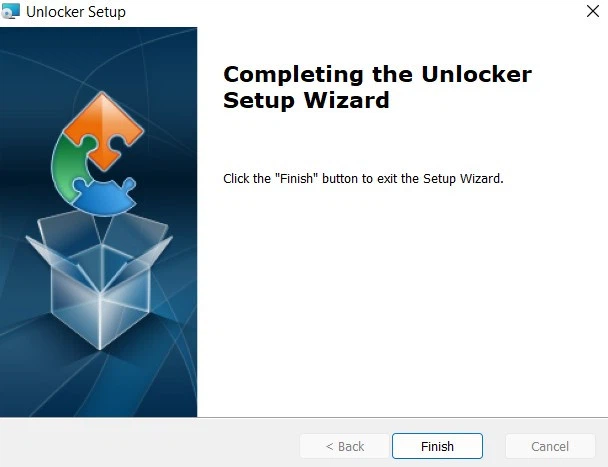
Bước 2: Tại màn hình hiển thị chính của Unlocker, hãy lựa chọn thư mục bạn có nhu cầu xóa. Sau đó, bấm nút OK ngơi nghỉ dưới thuộc của cửa ngõ sổ.
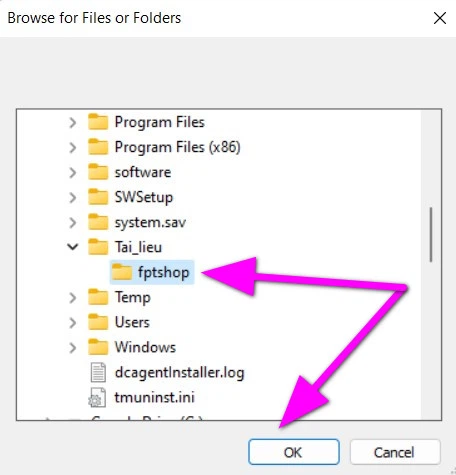
Bước 3: Ở vỏ hộp thoại hiện tại ra, hãy bấm lên trình đối kháng xổ xuống và chọn Delete. Sau đó, bấm nút OK.
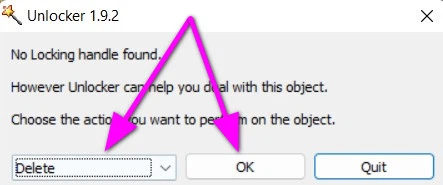
Nếu thấy thông báo The object was deleted nghĩa là vận dụng đã xóa folder thành công.
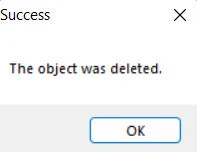
Cách 4: thực hiện Win
RAR
Nghe tất cả vẻ xa lạ nhưng bạn có thể sử dụng Win
RAR (một áp dụng nén cùng giải nén file dành cho Windows) để xóa các thư mục “cứng đầu” trên hệ quản lý và điều hành của Microsoft.
Với bí quyết này, bọn họ sẽ tận dụng tùy chọn xóa tệp tin gốc sau thời điểm tạo tệp nén của Win
RAR để xóa những thư mục “cứng đầu”.
Bước 1: Trước tiên, hãy mua Win
RAR miễn mức giá từ add sau và cài đặt nó vào PC. Trả tất, bạn khởi cồn lại máy tính Windows 10 hoặc Windows 11 để Win
RAR tích đúng theo vào trình 1-1 ngữ cảnh.
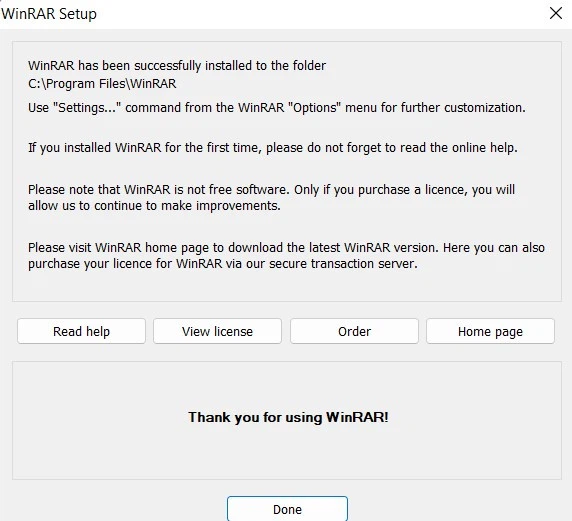
Bước 2: Sau khi laptop khởi đụng lại, hãy mở File Explorer và tìm thư mục bạn muốn xóa. Sau đó nhấn vào phải lên thư mục, lựa chọn Win
RAR, rồi chọn tùy lựa chọn Add khổng lồ Archive.
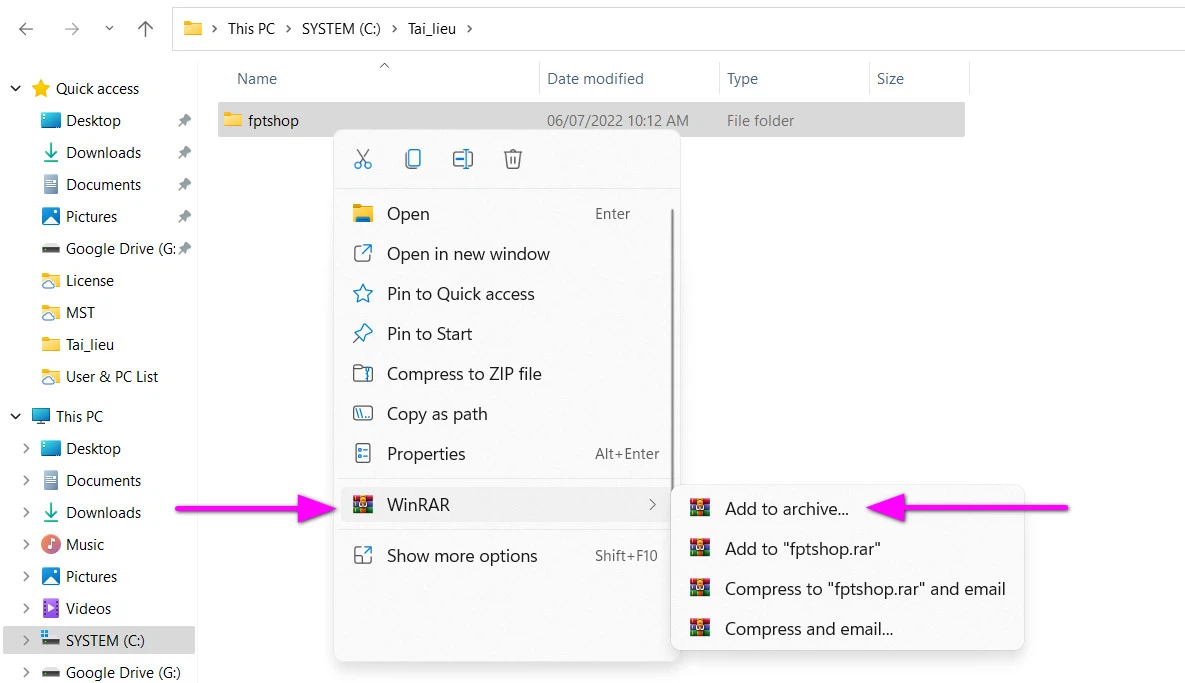
Bước 3: Tại của sổ Archive name and parameters, vào phần Archiving options, nên chọn tùy lựa chọn Delete files after archiving. Tiếp đến bấm nút OK sinh sống dưới thuộc của cửa ngõ sổ.
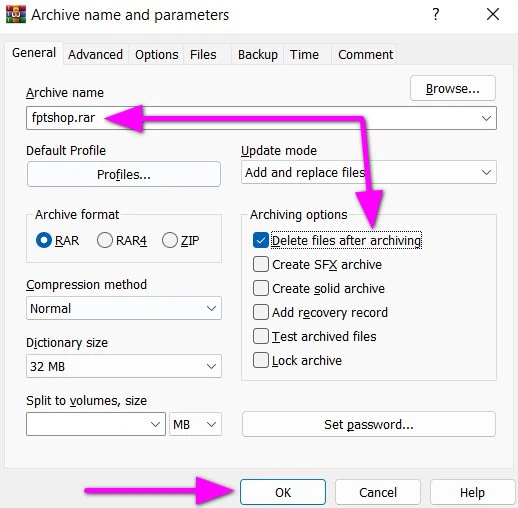
Bước 4: Đợi mang đến Win
RAR nén thư mục. Khi trả thành, Win
RAR đã xóa thư mục gốc. Lúc này, bạn có thể xóa tệp zip vừa tạo bởi cách bấm vào phải lên nó và chọn Delete.
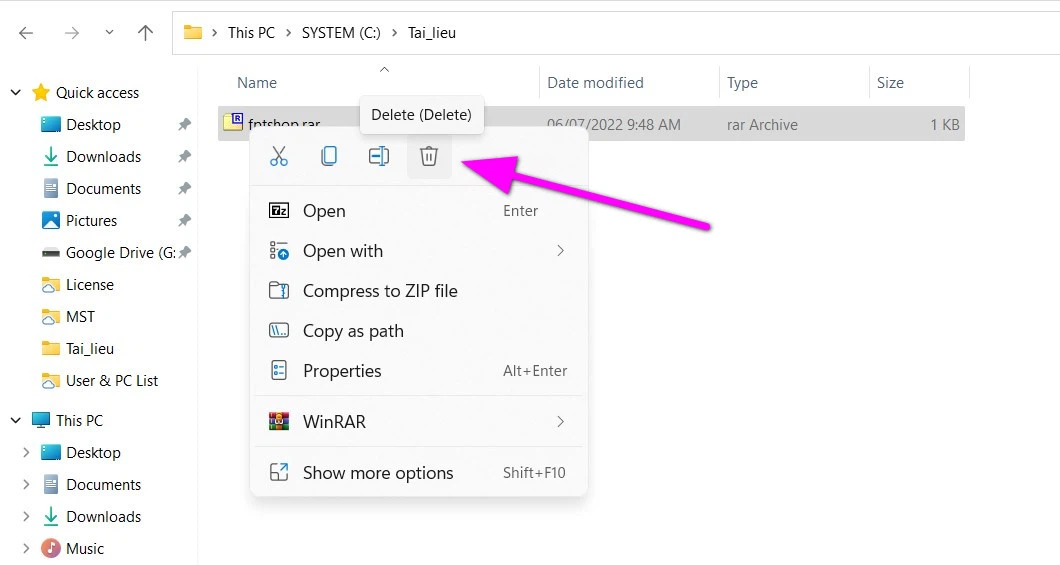
Trên đấy là 4 bí quyết xóa những thư mục cứng đầu trên máy tính xách tay Windows 10 hoặc Windows 11. Giả dụ thấy nội dung bài viết hữu ích, nhớ rằng bấm Like (Thích)hoặc bấm nút Share (Chia sẻ) nhằm gửi nội dung bài viết cho bạn bè, bạn thân. Nếu bạn biết cách khác hoàn toàn có thể xóa folder “cứng đầu” bên trên Windows 11 và Windows 10, đừng ngừng ngại chia sẻ với shop chúng tôi trong phần comment bên dưới.
Việc trên laptop có mọi phần mềm khó xóa, áp dụng những cách xóa thông thường nhưng sau đó file vẫn tồn tại sót lại là một trong những hiện tượng hơi phổ biến.
Vậy, làm phương pháp làm để có thể xóa sạch hoàn toàn các tệp tin trong máy. Bài viết dưới đây shop chúng tôi sẽ share cho bạn một số phần mượt xóa file cứng đầu trên win mau lẹ nhất, mời các bạn tham khảo.
Lý dotại sao thiết yếu xóa được tệp tin trên thiết bị tính
Có rất nhiều nguyên nhân dẫn mang lại việc người tiêu dùng không thể xóa được các tệp tin trên đồ vật tính, tiêu biểu vượt trội như một số vì sao thường thấy sau đây:
Do file mà bạn muốn xóa đang ở phân vùng ổ cứng với format NTFS – định dạng tiên tiến nhất của Microsoft.Do file mà bạn muốn xóa đang rất được sử dụng vày một chương trình khác làm sao đó.Quá trình gặp gỡ lỗi xào nấu file lên ổ cứng cũng có thể là tại sao dẫn đến việc không xóa được file.Do file của công ty đang thực hiện hoặc đang hoạt động ngầm.Một số ứng dụng xóa file cứng đầu bên trên Windows 10, 7 miễn phí
Dưới đâu là một vài phần mượt xóa file cứng đầu mà cửa hàng chúng tôi tổng vừa lòng lại được
1. Revo Uninstaller – phần mềm dọn dẹp, xóa tệp tin cứng đầu khỏi sản phẩm công nghệ tính
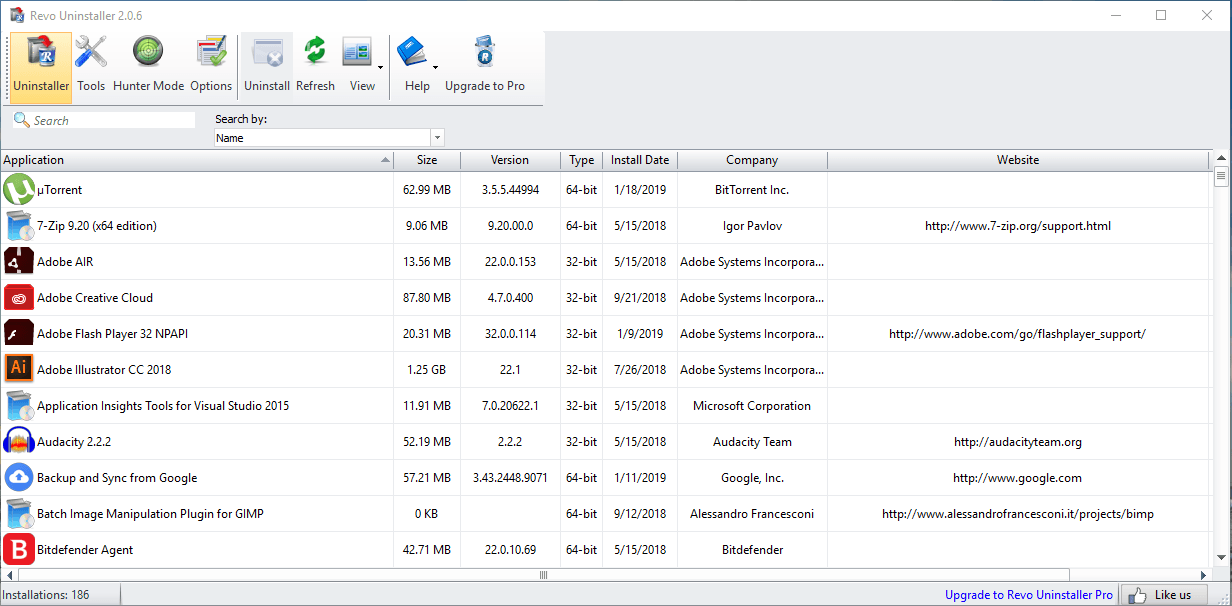
Revo Uninstaller là ứng dụng xóa file cứng đầu đang rất được giới chăm môn, xã hội đánh giá bán cao. Với các thuật toán khỏe mạnh mẽ, Revo Uninstaller có chức năng phân tính thông tin chuyên sâu của các ứng dụng tương quan đến chương trình cần xóa. Đồng thời, dọn dẹp vệ sinh hoàn toàn các chương trình, phần mềm không cần thiết giúp máy tính sạch sẽ hơn .
Các tính năng rất nổi bật của phần mềm này kia là:
Sử dụng Hunter mode để gỡ bỏ và tiêu diệt hoàn toàn các ứng dụng nhanh lẹ và bao gồm xác.Giúp làm cho sạch tập tin rác, tập tin trong thời điểm tạm thời hay rất nhiều thứ không cần thiết nữa ở trong ổ cứng.Xóa dài lâu các phần mềm và không thể khôi phục lại được.Hỗ trợ xóa lịch sử dân tộc trong các trình để mắt tới website như: Explorer, Firefox, Opera, xuất xắc Netscape.Do được VS Revo Group trang bị những thuật toán trẻ trung và tràn đầy năng lượng nên ứng dụng này được reviews là phần mềm xóa tệp tin cứng đầu chất lượng.
TẢI PHẦN MỀM
2. Unlocker – phần mềm xóa file với thư mục cứng đầu thịnh hành nhất
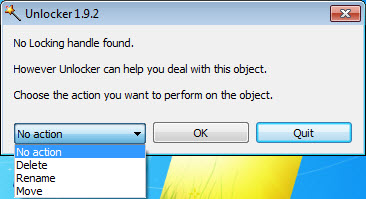
Unlocker cũng là một phần mềm xóa file cứng đầu phổ cập có số lượng người dùng đông. Unlocker sẽ đưa về cho bạn giải pháp tuyệt vời mà nhờ đó các bạn sẽ loại bổ các tập tin, thư mục bất kỳ trên Windows khi chúng ta đã tìm các cách, áp dụng mọi thủ thuật nhưng nó vẫn còn đấy hiện ngơi nghỉ đó.
Với những thiên tài nổi trội như:
Dung lượng với kích thước nhỏ tuổi thuận nhân tiện cho quy trình cài đặtHỗ trợ tương thích với tương đối nhiều hệ điều hành quản lý nên người dùng rất có thể xóa file cấp tốc chóng, thậm chí ngay cả những file cứng đầu độc nhất thì phần mềm cũng đều cung cấp loại bỏ trọn vẹn một cách nhanh lẹ nhất.
Để sử dụng ứng dụng này thì bạn chỉ cần tải về sử dụng và không cần thiết phải chi trả bất kể một khoản phí tổn nào cả.
Hiện nay, phần này đã được reviews là giải pháp xóa file gọn nhẹ, dễ áp dụng nhận được ý kiến rất thích cực từ phía bạn dùng.
TẢI PHẦN MỀM
3. PCHunter – ứng dụng Xóa bỏ file khó khăn cứng đầu cực mạnh
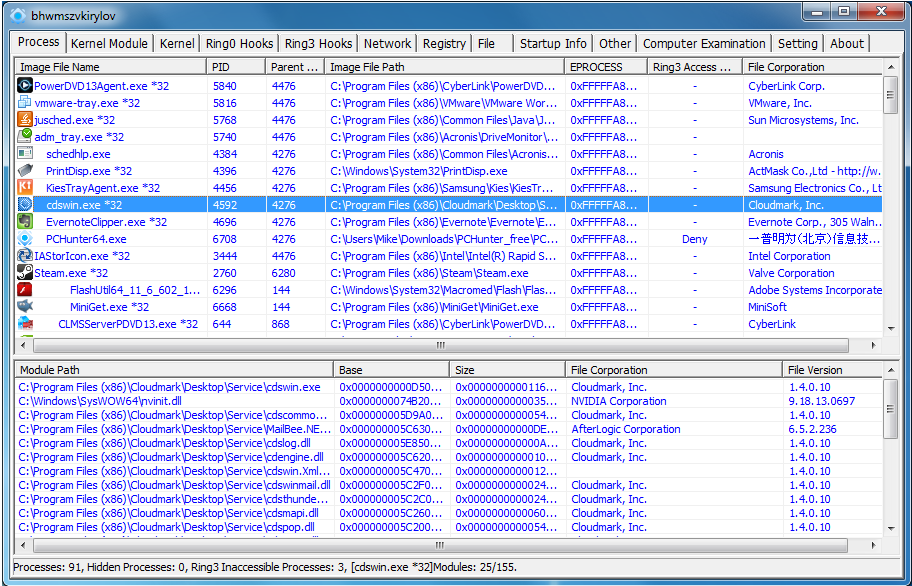
Phầm mượt xóa tệp tin cứng đầu PCHunter cũng là 1 phần mềm đang được reviews cao về quality xóa file cấp tốc chóng.
Chức năng chủ yếu của ứng dụng này đó đó là hỗ trợ tiêu diệt virus, làm chủ hệ thống và sa thải phần mềm gián điệp.
Bên cạnh đó, ứng dụng còn có chức năng xem và xử lý hệ thống, giúp vứt bỏ hoàn toàn đa số tệp tin rác, tập tin không thể dùng đến nữa một bí quyết dễ dàng.
Ưu điểm của phần mềm xóa file cứng đầu này đó là:
Cho phép xem những bộ cách xử lý của Windows.Hỗ trợ xem, xử lý và sửa đổi registry hệ thống, phát hiện tại ra những registry sẽ ẩn bên trong.Tim thấy được file ẩn và hoàn toàn có thể xóa được các thư mục bị khóa.Hỗ trợ xem những tiến trình đang hoạt động hoặc chạy ẩn, chất nhận được tạm kết thúc hay xong một tiến trình.Tính năng thống trị mạng Network.Qua bài viết này dĩ nhiên chắn các bạn đã hiểu rõ hơn về vấn đề tương tự như có thêm lưu ý về các ứng dụng xóa file cứng đầu. trường đoản cú đó, máy tính của các bạn sẽ được dọn dẹp và sắp xếp sạch sẽ giúp cho quy trình sử dụng đượcổn định và cấp tốc chóng.
Xem thêm: Top 10 Nhà Hàng Tiệc Cưới Minh Châu Đà Nẵng Tốt Nhất Hiện Nay
Mọi vấn vẫn đề vướng mắc nào khác nếu như như chúng ta cần chúng tôi hỗ trợ, hãy tương tác với cửa hàng chúng tôi theo số hotline để được giải đáp nhanh chóng.