Khi bọn họ thao tác và thao tác trên Microsoft Word trường đúng theo phải sử dụng thêm số đông bảng đo lường thống kê rất cạnh tranh để xử lý, vẫn rất có thể lập thẳng được trên word nhưng lại rất mất thời gian, không giám sát và biến đổi số liệu được do vậy thông thường bọn họ sẽ lập bảng biểu bên trên Microsoft Excel - Một công cụ bảng tính với các tính năng ưu biệt
Ngoài ra một trong những trường hợp họ cần chuyển dữ liệu từ Excel sang Word nhằm tiện cho việc in ấn, báo cáo và làm cho thuyết trình,...
Bạn đang xem: Cách xuất từ excel sang word
Copy tài liệu từ Excel thanh lịch Word chỉ cần thao tác rất đơn giản dễ dàng nhưng thường hay bị lỗi định dạng hay các bảng thường hay bị vượt thừa so cùng với trang giấy bên Word.
Làm sao để chuyển tài liệu từ Excel sang Word mà vẫn không thay đổi được định dạng thuở đầu của nó?
Bài viết dưới đây, kế toán Lê Ánh đã hướng dẫn chúng ta thực hiện tại một cách chi tiết và có hình hình ảnh minh họa
02 phương pháp copy dữ liệu từ Excel thanh lịch Word không thay đổi định dạng
Mỗi luật MS office có điểm mạnh riêng. Đôi khi bạn muốn chuyển tự excel quý phái word cơ mà định dạng thường bị nạm đổi. Hãy tuân theo 02 biện pháp copy dữ liệu từ excel quý phái word giữ nguyên định dạng bên dưới đây
Cách 1: Copy tài liệu từ Excel quý phái Word giữ nguyên định dạng bằng cách copy – paste theo định hình Object Excel
Bước 1: Bôi đen bảng tính cần copy và click cần chuột chọn "Copy" (hoặc ấn tổ hợp Ctrl + C)
Bước 2: Mở tệp tin word, chọn tab trang chủ trên thanh công cụ, click chuột vào "Paste" và lựa chọn "Paste Special"
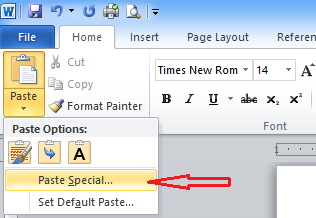
Bước 3: Click "Microsoft Excel Worksheet Object" sau đó nhấn OK
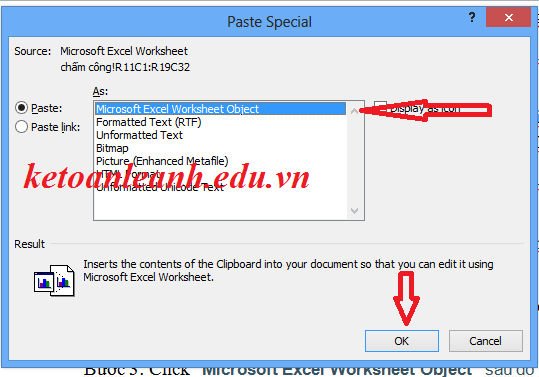
Bước 4: Có thể chỉnh phạm vi của bảng tính bằng cách Click chuột vào bảng tính, di loài chuột xuống góc dưới bên bắt buộc của bảng thừa nhận giữ con chuột trái và kéo bảng nhằm chỉnh độ rộng theo ý muốn.
Chỉnh sửa dữ liệu trong bảng: Click kép chuột trái vào bảng tính để word load công tác excel lên và tiến hành chỉnh sửa bình thường, kế tiếp bạn chỉ cần click chuột trái vào vị trí bên ngoài bất kỳ ở không tính bảng tính là word trở lại bình thường.
Cách 2: Copy từ bỏ Excel sang Word không thay đổi định dạng bằng phương pháp copy – paste bình thường và sử dụng Auto
Fit
Bước 1: Bôi đen phần bảng tính cần copy trong Excel với ấn chuột cần chọn “Copy” (hoặc ấn tổ hợp Ctrl + C)
Bước 2: Mở bạn dạng word phải paste, Ấn chuột đề nghị chọn "Paste" hoặc ấn tổng hợp Ctrl + V
Bước 3: Chỉnh bảng tính vừa trang giấy
Click vào bảng ⇒ chọn Tab Layout ⇒ sau đó chọn Auto
Fit ⇒ Autofit Window
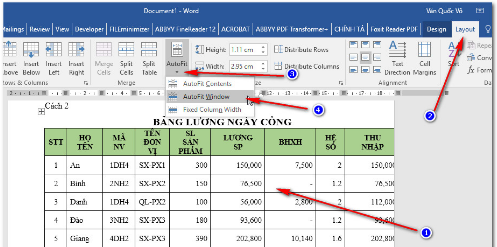
Trên đây, đội hình viên trên lớp học kế toán thực tế tại kế toán Lê Ánh đã hướng dẫn chúng ta cách copy tài liệu từ Excel sang trọng Word giữ nguyên định dạng.
Có gì chưa hiểu các bạn có thể để lại comment dưới bài viết để được giải đáp nhé
Kế toán Lê Ánh chúc chúng ta thành công!
Kế toán Lê Ánh - khu vực đào tạo hàng đầu các khóa học nguyên lý kế toán, khóa học kế toán tổng hợp thực hành và khóa học tập kế toán thuế chuyên sâu. Quanh đó ra, độc giả có thể xem thêm các khóa học kế toán online ảnh hưởng trực tiếp với giảng viên giả dụ ở xa địa điểm học.
Bạn bao gồm muốn biến đổi một tệp tin tài liệu Excel thành một file tài liệu vào Word cơ mà vẫn không thay đổi định dạng giỏi không? Như các bạn đã biết, trong
Word rất khó khăn để xử lý những công thức tính toán. Do đó, đa số người lựa chọn lựa cách sử dụng Excel để triển khai việc với sau đó chuyển qua file Word. Mặc dù nhiên, trong quá trình biến hóa file tài liệu sẽ gặp gỡ rất các lỗi định dạng. Nội dung bài viết dưới đây trong chuỗi bài học kinh nghiệm Excel Onlinesẽ phía dẫn các bạn cách đưa file Excel lịch sự Word nhưng vẫn không thay đổi định dạng nhé.
1. đưa File Excel quý phái Word có tính năng gì?
Việcchuyển đổi tài liệu từ excel sang word giữ nguyên định dạng đem về những tác dụng vô cùng tuyệt vời so với người cần sử dụng như sau:
- Bảng tài liệu đã sao chép sẽ không trở nên lỗi định dạng hoặc vượt thừa trang giấy vào Word/
- Việc không thay đổi định dạng lúc saochép góp bạn dễ dãi in ấn, báo cáo hoặc phân tích, thuyết tình.
- fan dùng thuận lợi chỉnh sửa trực tiếp dữ liệu Excel trên Word.
- người tiêu dùng tiết kiệm được không ít thời gian trong việc trình diễn dữ liệu phù hợp với hình ảnh Word.
2. Hướng dẫn giải pháp chuyển tệp tin Excel thanh lịch Word
2.1. Chuyển Excel sang trọng Word bằng Paste Special
Cáchcách copy từ bỏ Excel quý phái Word như sau:
- cách 1: Tiến hành mở tệp tin dữ liệu bạn muốn Copy. Sau đó bôi đen toàn cục dữ liệu vào bảng Excel cùng nhấn chuột cần chọn Copy. (Hoặc nhấn tổng hợp phím Ctrl +C).
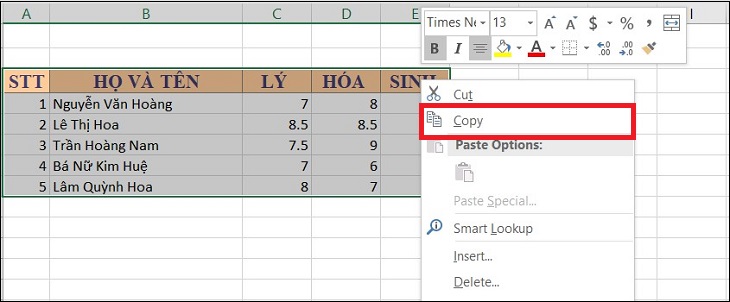
Chuyển Excel sang trọng Word bởi Paste Special -Hình 1
- cách 2: Mở file Word mà bạn muốn chuyển dữ liệu từ file Excel sang. Trên thanh pháp luật chọn Home → Paste → Paste Special.
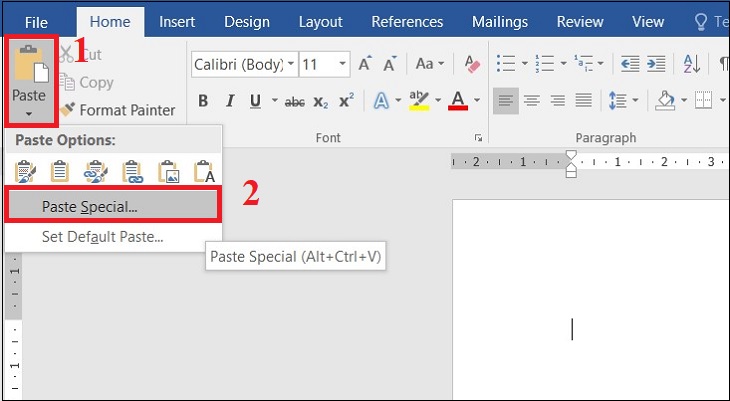
Chuyển Excel lịch sự Word bằng Paste Special -Hình 2
- cách 3: xuất hiện hộp thoại Paste Special ->chọn Paste. Ở mục As chọn Microsoft Excel Worksheet Object. ở đầu cuối chọn OK là trả thành.
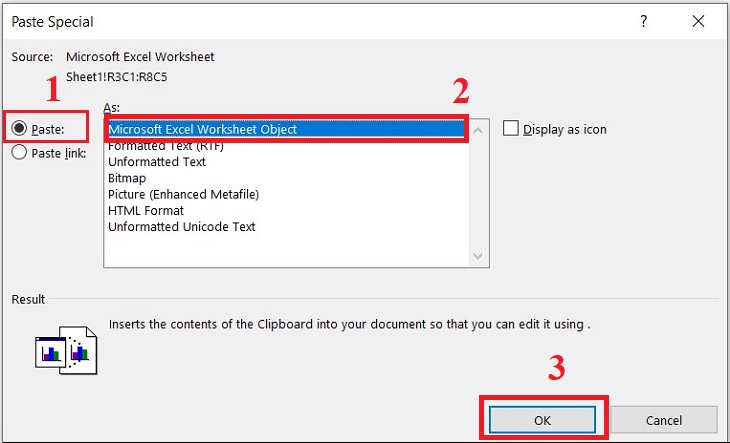
Chuyển Excel thanh lịch Word bằng Paste Special -Hình 3
- cách 4: Điều chỉnh size bảng bằng phương pháp để trỏ con chuột vào góc dưới bên tay phải, kế tiếp kéo rộng lớn hoặc thu nhỏ tuổi kích thước bảng theo ý của bạn.
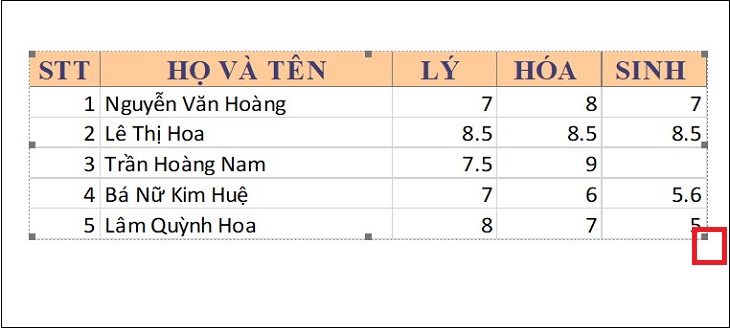
Chuyển Excel sang trọng Word bằng Paste Special -Hình 4
2.2. đưa từ Excel lịch sự Word bằng chuyển định hình sang ảnh
Cách 1: Dùng công dụng Copy as Picture
- cách 1: Mở tệp tin Excel mà bạn muốn coppy câu chữ sang Word. Trên thanh công cụ, bạn chọn mục Home, tiếp nối nhấn chọn Copy rồi chọn Copy as Picture.
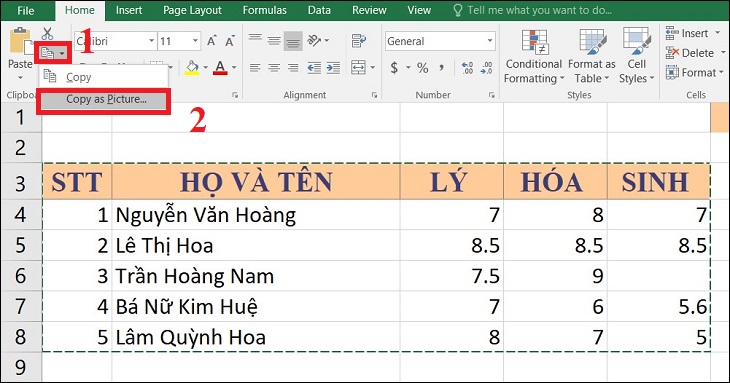
Chuyển Excel sang Word bởi định dạng hình ảnh - Hình 1
- cách 2: Nhấn OK
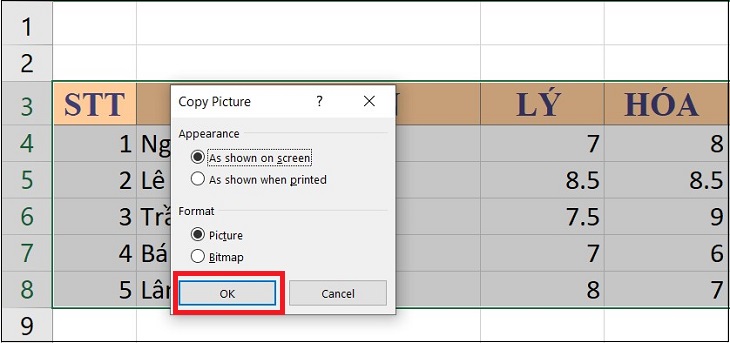
Chuyển Excel lịch sự Word bởi định dạng hình ảnh - Hình 2
- cách 3: Mở tệp tin Word, sau đó dán nội dung đã copy bởi phím CTRL +V như vậy các bạn đã trả thànhcopy Êxcel quý phái Word.
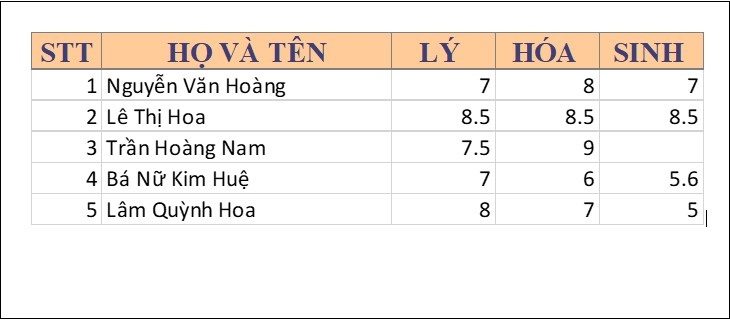
Chuyển Excel sang Word bởi định dạng hình hình ảnh - Hình 3
Cách 2: Dùng hào kiệt Paste Picture
- bước 1: Mở tệp tin Excel mà bạn muốn coppy câu chữ sang Word. Bôi đen vùng tài liệu rồi nhấn con chuột phải, chọn Coppy.
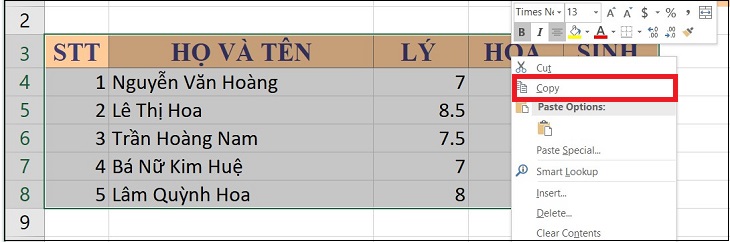
Sử dụng kỹ năng Paster Picture để gửi File Excel - Hình 1
- bước 2:Mở tệp tin Word mà bạn có nhu cầu dán nội dung. Bên trên thanh công cụ, chọn mục Paste -> Picture.
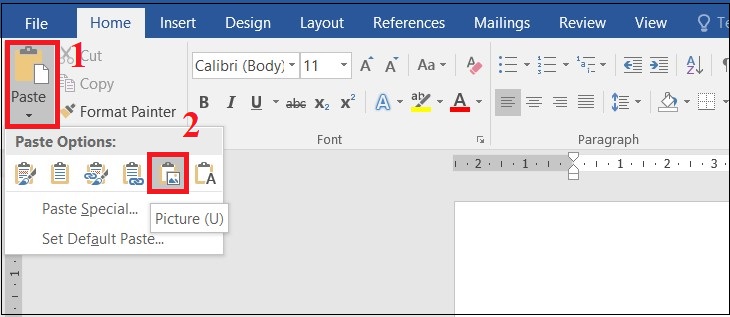
Sử dụng tuấn kiệt Paster Picture để gửi File Excel - Hình 2
Như vậy đây chính làcách copy bảng tự excel thanh lịch wordmà bạnđã ngừng xong thao tác làm việc dán Excel qua Word bởi hình ảnh.
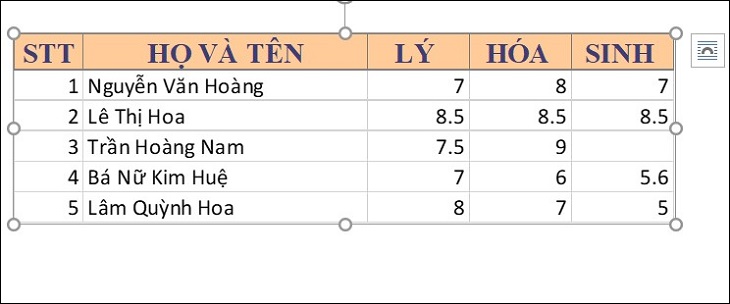
Sử dụng hào kiệt Paster Picture để chuyển File Excel - Hình 3
2.3. Thực hiện lệnh Copy, Paste và nhân kiệt Auto
Fit Word
- bước 1: chọn vùng tài liệu cần sao chép bằng cách bôi đen, sau đó nhấn phím Ctrl + C để coppy.
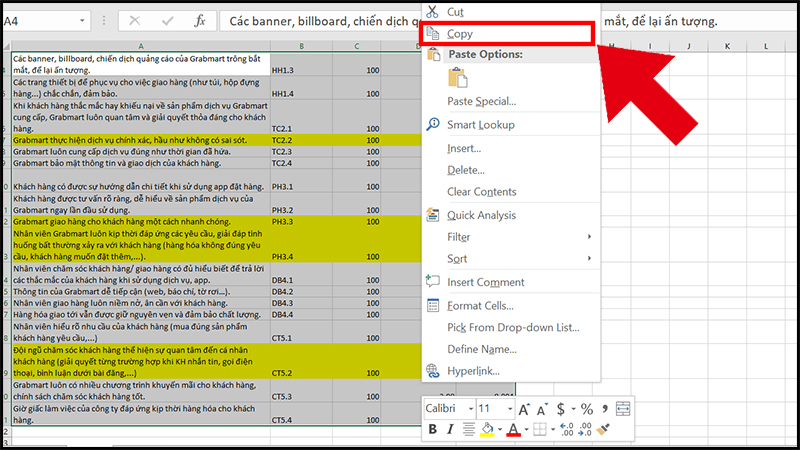
Sử dụng lệnh Copy, Paste và tác dụng Auto
Fit Word - Hình 1
- cách 2: Mở tệp tin Word nên dán nội dung. Trên thanh chính sách của Word, chọn thẻ Home. Vào mục Paste, chúng ta chọn lệnh Paste Special.
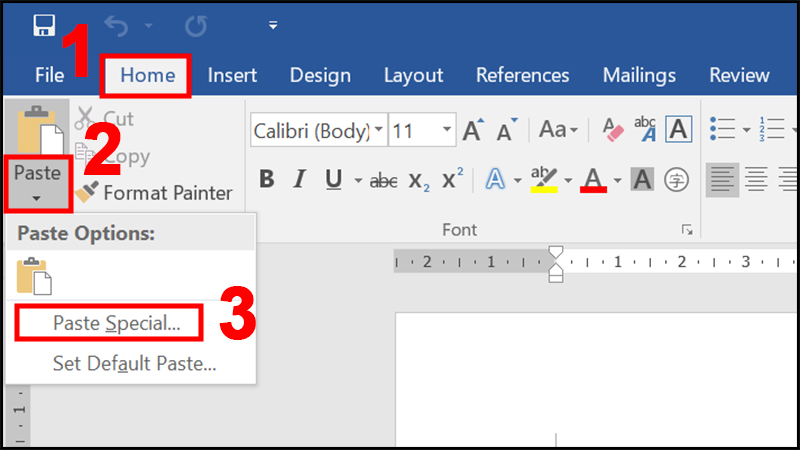
Sử dụng lệnh Copy, Paste và kĩ năng Auto
Fit Word - Hình 2
- bước 3: trong Paste Special, chúng ta chọnMicrosoft Excel Worksheet Object. Sau kia nhấn OK để trả thành.
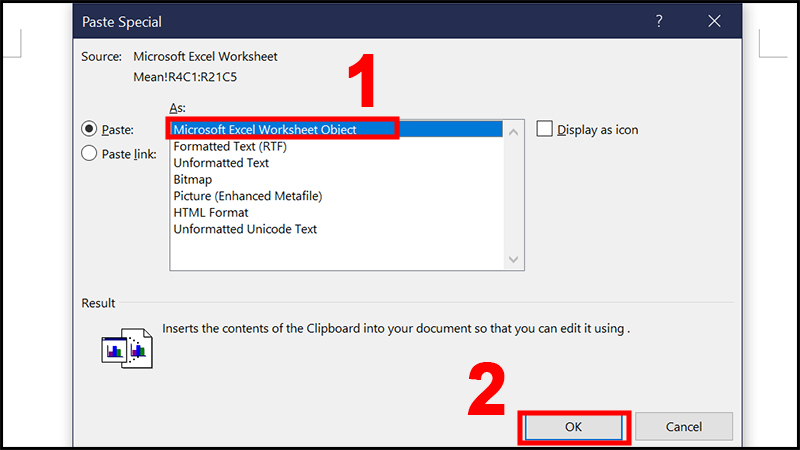
Sử dụng lệnh Copy, Paste và nhân tài Auto
Fit Word - Hình 3
- bước 4: Điều chỉnh phạm vi của bảng tính bằng cách di chuyệnđến ô vuông bé dại ở góc nên bảng tính với kéo cho đến khi đạt được size như ước ao muốn.
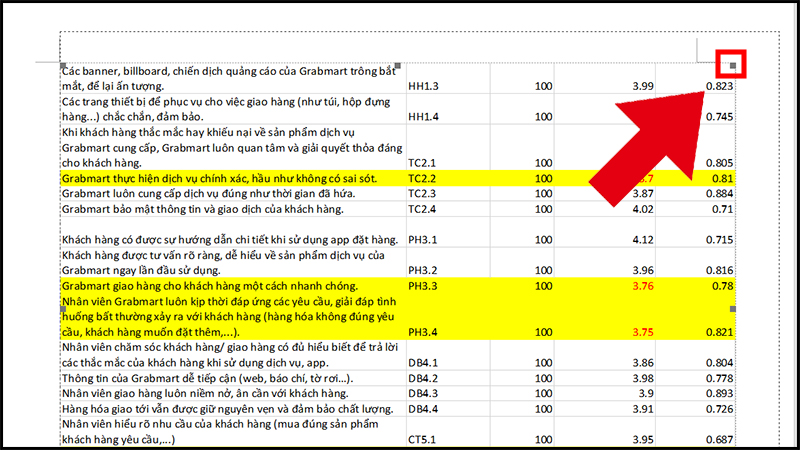
Sử dụng lệnh Copy, Paste và nhân kiệt Auto
Fit Word - Hình 4
2.4. Cách chuyển từ file Excel lịch sự Word bằng phần mềm Online
Cách 1: Phần mềmsmallpdf.com
- cách 1: Mở ứng dụng Smallpdf.com bên trên Google.
- cách 2: bấm vào "Chọn các Tệp" và thiết lập File Excel muốn đổi khác lên.
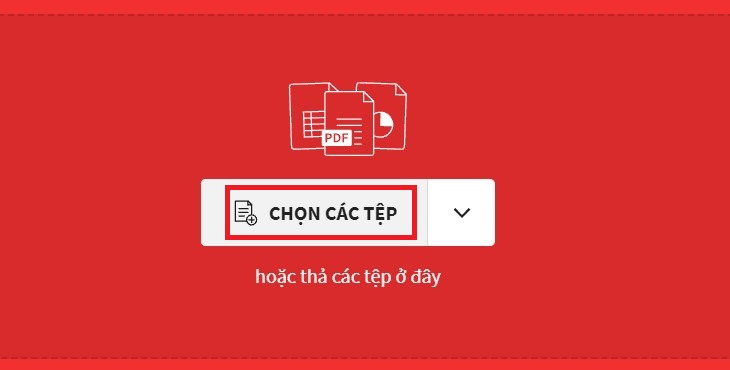
Chuyển file Word quý phái Excel bởi Smallpdf.com - Hình 1
- cách 3: Chọn tệp tin Excel cùng nhấn Open.
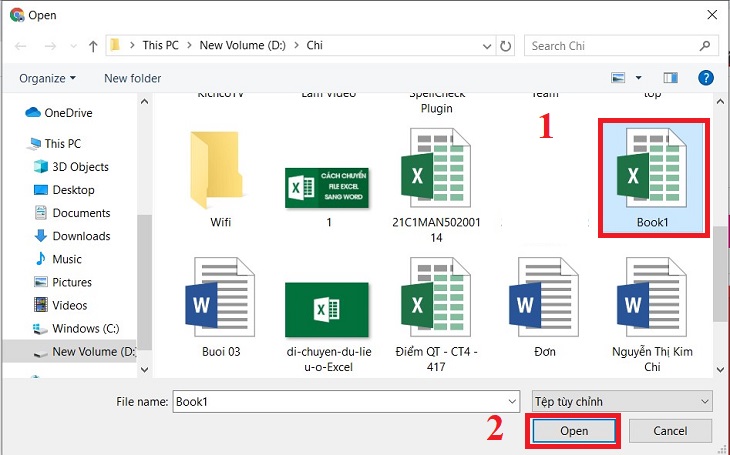
Chuyển file Word thanh lịch Excel bởi Smallpdf.com - Hình 2
- cách 4: Tiếp tục gửi từ PDF sang Word.
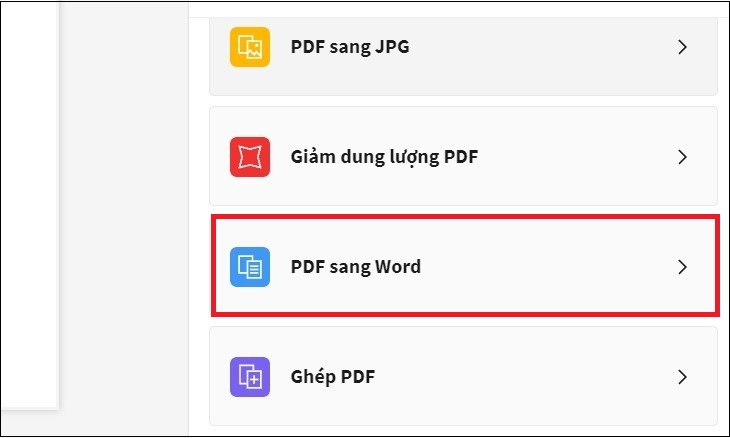
Chuyển file Word sang trọng Excel bằng Smallpdf.com - Hình 3
- cách 5: chọn chuyển sang trọng Word -> lựa chọn tùy chọn.
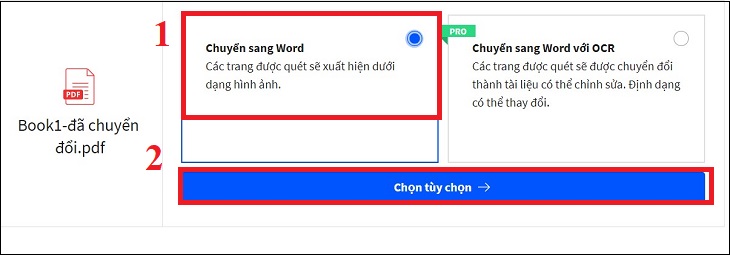
Chuyển file Word lịch sự Excel bởi Smallpdf.com - Hình 4
- cách 6: Đợi vài ba giây nhằm thực hiện quá trình chuyển đổi, tiếp đến nhấn vào cài File xuống để hoàn thànhchuyển đổi excel quý phái word.
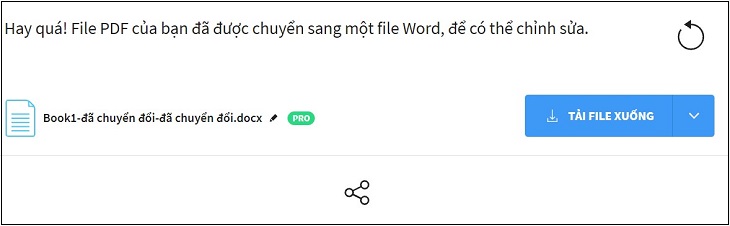
Chuyển tệp tin Word sang Excel bởi Smallpdf.com - Hình 5
Cách 2: ứng dụng Convertio.co
- bước 1: Mở ứng dụng Convertio.com
- cách 2:Đầu tiên bạn nhấnvào lựa chọn tập tin.
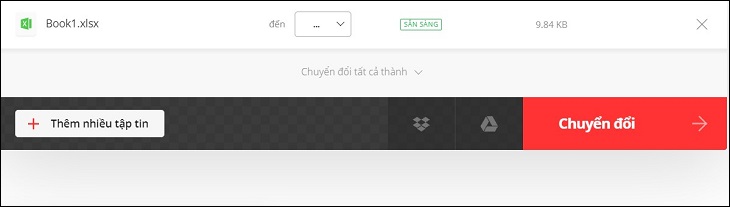
Chuyển tệp tin Word sang trọng Excel bởi Convertio - Hình 1
- bước 3: chọn tệp Excel bạn muốn chuyển đổi, tiếp nối nhấn Open.
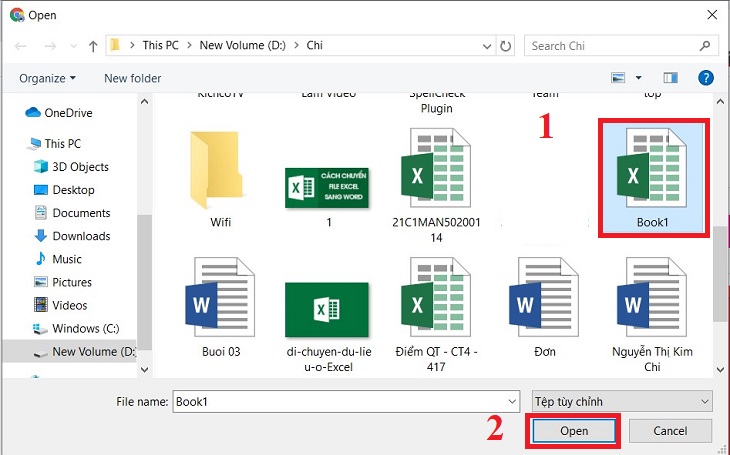
Chuyển tệp tin Word sang Excel bởi Convertio - Hình 2
- cách 4: Vào mục đến -> lựa chọn tài liệu và chọn phần DOC.
Xem thêm:
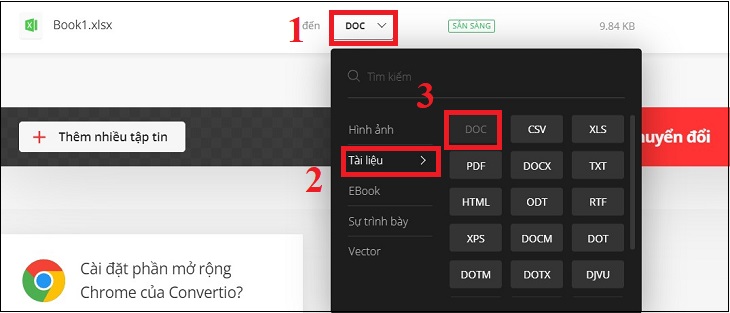
Chuyển tệp tin Word thanh lịch Excel bằng Convertio - Hình 3
- bước 5: Đợi vài ba giây nhằm thực hiện quy trình chuyển đổi, kế tiếp nhấn vào thiết lập File xuống để hoàn thành.
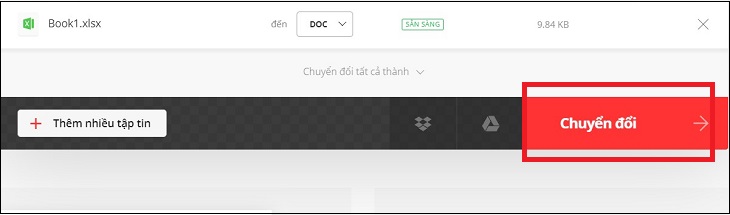
Chuyển file Word thanh lịch Excel bằng Convertio - Hình 4
- Để tìm kiếm hiểu chi tiết về phương pháp Copy tài liệu từ tệp tin Excel sang Word, các bạn đọc có thể tham khảo video clip bài giảng sau:
Hướng dẫn cách Copy dữ liệu từ Excel quý phái sang Word
Trên đấy là 3 cách chuyển tệp tin Excel sang Word cơ mà không biến hóa định dạng. Hy vọng nội dung bài viết này để giúp đỡ ích nhiều cho các bạn. Cùng tất nhiên, bạn hoàn toàn rất có thể nắm trọn khối hệ thống hàm trong học Excelhay hầu hết phím tắt bổ ích nhất vào Word và những kỹ năng văn phòng đỉnh điểm giúp bạn nâng cao hiệu suất công việc một cách hiệu quả nhất với các khóa học tin học văn phòngtại eivonline.edu.vn