Outlook for Windows mới mang đến các tính năng mới nhất, các chức năng thông minh được hỗ trợ và một thiết kế mới hiện đại và đơn giản hóa cho ứng dụng Outlook của bạn. Bạn có thể chỉnh cho phù hợp với phong cách của mình và làm được nhiều việc hơn với Outlook for Windows mới!
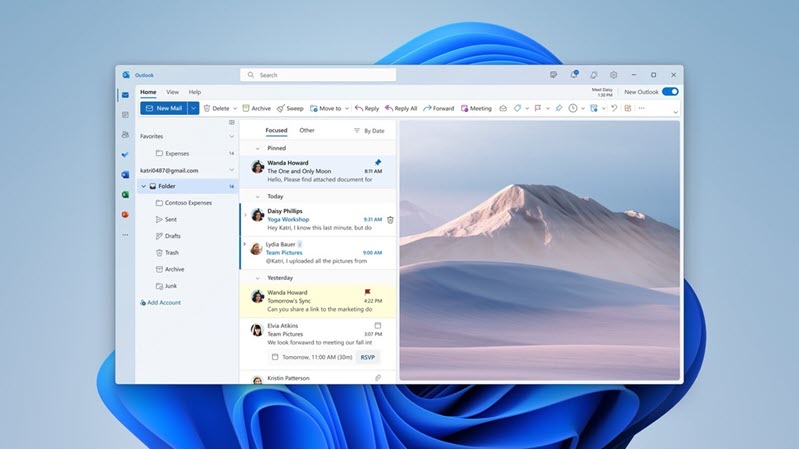
Hãy dùng thử bản xem trước, bắt đầu hành trình cùng chúng tôi và giúp chúng tôi định hình tương lai của Outlook for Windows mới.
Bạn đang xem: Cài đặt outlook cho win 10
Quan trọng: Outlook for Windows mới hỗ trợ tài khoản cơ quan hoặc trường học Microsoft 365 được Exchange hỗ trợ, Outlook.com khoản và Gmail. Hiện tại, Outlook for Windows mới không hỗ trợ các loại tài khoản khác như Yahoo!, i
Cloud hoặc các loại tài khoản khác kết nối thông qua giao thức POP/IMAP. Outlook mới cho Windows cũng hiện không hỗ trợ triển khai Tại chỗ, Kết hợp hoặc Sovereign Exchange.
Để tìm hiểu thêm về Outlook for Windows mới, hãy xem bài đăng blog mới nhất.
Tham gia bản xem trước
Chọn những gì bạn hiện đang dùng cho email và lịch của bạn để tìm hiểu cách tham gia bản xem trước:
Mẹo: Bạn có thể chuyển lại bất cứ khi nào bạn muốn, chỉ cần tắt nút bật tắt trong Outlook mới và công tắc sẽ tự động mở phiên bản cổ điển.
Hiện có sẵn cho Người dùng Nội bộ và sắp ra mắt sản xuất.Nếu tài khoản của bạn được hỗ trợ trong Outlook for Windows mới hoặc nếu bạn là một phần của chương trình Người dùng nội bộ Office, bạn sẽ thấy nút bật tắt ở phía trên bên phải để Dùng thử Outlook mới. Việc chọn nút bật tắt này sẽ tải xuống ứng dụng mới và cho phép bạn chuyển sang bản xem trước.
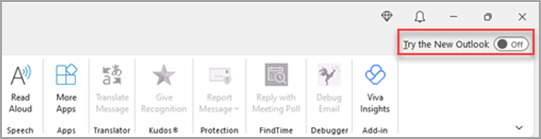
Bạn không chắc mình có phải là người dùng nội bộ hay không? Tham gia Chương trình Người dùng nội bộ Office ngay hôm nay.
Outlook for Windows mới sẽ khởi chạy vào tài khoản bạn đã đặt làm tài khoản gửi mặc định của mình trong Outlook. Nếu Outlook không thể đăng nhập tự động cho bạn, hãy nhập thủ công vào tài khoản và đăng nhập.
Chọn Nhập Cài đặt trên hộp thoại xuất hiện để hiển thị vượt qua cài đặt của bạn từ Outlook for Windows cổ điển hoặc chọn Bỏ qua. Để tìm hiểu thêm về những cài đặt nào được nhập, hãy xem Di chuyển cài đặt của bạn sang Outlook for Windows mới.
Quan trọng: Nếu bạn không thấy nút bật tắt, có thể là do bạn đang sử dụng tài khoản chưa được hỗ trợ.
Thư và Lịch Windows
Nếu tài khoản của bạn được hỗ trợ trong Outlook mới, bạn sẽ thấy nút bật tắt ở phía trên bên phải của ứng dụng Thư trong Windows 10 và 11 để Thử Outlook mới. Tùy chọn này tải xuống ứng dụng mới và chuyển đổi máy khách email ưa thích của bạn.

Outlook for Windows mới sẽ khởi chạy vào tài khoản bạn đã đặt làm tài khoản gửi mặc định của mình trong Outlook. Nếu Outlook không thể đăng nhập tự động cho bạn, hãy nhập thủ công vào tài khoản và đăng nhập.
Chọn Nhập Cài đặt trên hộp thoại xuất hiện để hiển thị trên thiết đặt của bạn hoặc chọn Bỏ qua. Để tìm hiểu thêm về những cài đặt nào được nhập, hãy xem Di chuyển cài đặt của bạn sang Outlook for Windows mới.
Quan trọng: Nếu bạn không thấy nút bật tắt, có thể là do bạn đang sử dụng tài khoản chưa được hỗ trợ.
Tùy chỉnh trải nghiệm
Khám phá các tùy chọn và cài đặt cá nhân hóa
Nếu bạn đã chuyển từ Outlook for Windows cổ điển hoặc từ ứng dụng Thư, bạn sẽ có tùy chọn di chuyển một số cài đặt của mình, bạn có thể tìm hiểu thêm về tại đây. Tuy nhiên, bạn vẫn nên làm quen với các tùy chọn mới nhất. Bạn sẽ tìm thấy Cài đặt trong biểu tượng bánh răng ở góc trên bên phải. Bạn cũng có thể thực hiện cập nhật nhanh cho một số cài đặt nhất định bằng cách bấm vào tab Xem.

Quản lý tất cả email và lịch của bạn ở một nơi duy nhất
Chọn Thêm tài khoản ở cuối danh sách thư mục hoặc đi tới Cài đặt và chọn Thêm tài khoản trong Tài khoản. Các tài khoản hiện được hỗ trợ bao gồm tài khoản Microsoft dành cho cơ quan hoặc trường học, Outlook.com, Hotmail hoặc tài khoản Gmail. Trong danh sách thư mục, bạn có thể đánh dấu các thư mục, thể loại hoặc liên hệ từ bất kỳ tài khoản nào của bạn là Yêu thích để truy nhập nhanh ở đầu danh sách.
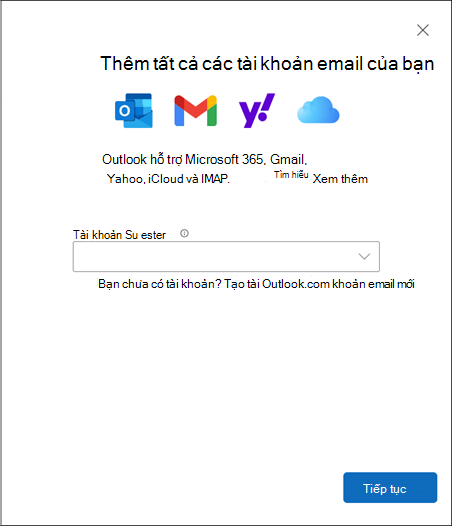
Trở nên quen thuộc (lại) với ribbon
Thanh trên cùng của ứng dụng sẽ quen thuộc nếu bạn đã sử dụng bất kỳ ứng dụng nào như Word hoặc Excel trước đó, bao gồm cả Outlook for Windows cổ điển. Được gọi là dải băng, đây là nơi để tìm các lệnh bạn cần để quản lý hộp thư đến hoặc định dạng email. Bạn có thể làm cho dải băng lớn hơn (trải nghiệm cổ điển) hoặc nhỏ hơn (trải nghiệm được đơn giản hóa) bằng cách sử dụng mũi tên thả xuống ở bên phải thanh. Nếu bạn muốn cá nhân hóa các lệnh bạn thấy trong dải băng đơn giản hóa, hãy chọn Tùy chỉnh.

Thanh dẫn hướng và Ngày của Tôi
Ở bên trái, bạn sẽ thấy thanh dẫn hướng, giúp bạn dễ dàng chuyển sang Lịch, Danh bạ hoặc bất kỳ ứng dụng nào khác mà bạn thường sử dụng. Để truy nhập nhanh vào lịch hoặc tác vụ của bạn mà không cần phải rời khỏi hộp thư đến, bạn có thể sử dụng Ngày của Tôi bằng cách chọn biểu tượng ở phía trên bên phải.
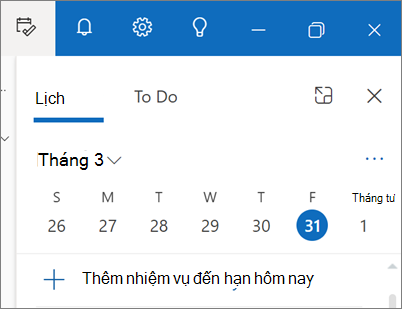
Tôi nên kiểm xuất điều gì?
Ghim email
Bạn có bao giờ gặp sự cố khi theo dõi chuỗi email quan trọng mà bạn đang chủ động phản hồi không? Hoặc có email có thông tin quan trọng mà bạn thường xuyên tham chiếu đến không? Bây giờ, chỉ cần bấm chuột phải vào thư bất kỳ, rồi chọn Ghim và email đó sẽ xuất hiện ở đầu hộp thư đến của bạn, giúp bạn tiết kiệm thời gian không phải quay lại và tìm kiếm thư đó.
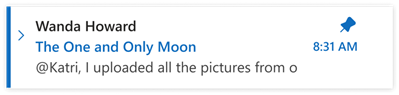
Báo lại email
Đôi khi email là rất quan trọng, nhưng chưa được nêu ra. Với tính năng Báo lại, bạn có thể lên lịch thời gian để email được chuyển phát lại vào hộp thư đến của mình, xuất hiện vào thời điểm bạn muốn, để bạn có thể xử lý email khi đến lúc thích hợp. Chỉ cần bấm chuột phải vào thư bất kỳ, rồi chọn Báo lại hoặc chọn Báo lại từ dải băng. Sau đó chọn thời gian bạn muốn giao hàng.
Lên lịch thời điểm gửi email
Trong thế giới làm việc kết hợp ngày nay, ngày của bạn có thể là đêm của người khác, vì vậy bạn không muốn gửi email cho ai đó vào giữa đêm. Với Outlook mới, bạn có thể dễ dàng gửi email khi muốn. Chỉ cần chọn mũi tên thả xuống bên cạnh Gửi, rồi chọn Lên lịch gửi.
Loại
Bạn có thể đã quen thuộc với các danh mục, nhưng chúng đã được nâng cấp đáng kể. Xem tên thể loại và màu trực tiếp trên thư trong hộp thư đến của bạn. Bạn muốn xem mọi thứ bạn đã gắn thẻ với thể loại đó? Chỉ cần bấm vào đó ngay trên tin nhắn của bạn. Thậm chí bạn có thể thêm một danh mục vào mục Yêu thích của mình.
Cung cấp phản hồi hoặc nhận hỗ trợ
Chúng tôi muốn nghe về cách chúng tôi có thể cải thiện trải nghiệm này! Nơi tốt nhất để chia sẻ phản hồi hoặc nhận hỗ trợ nằm ngay trong ứng dụng. Chọn Trợ giúp , rồi chọn Hỗ trợ hoặc Phản hồi.
Để biết thêm thông tin, hãy xem mục Liên hệ với bộ phận hỗ trợ và cung cấp phản hồi trong Outlook for Windows mới.
Hỗ trợ các tính năng chính của Outlook
| Ghim email Ghim thư để di chuyển thư đó vàođầu hộp thư đến của bạn để dễ dàngđể tìm sau. | Có | Không | Không | Có |
| Báo lại email Báo lại email thành tạm thờiloại bỏ khỏi hộp thư đến của bạn vàlên lịch xuất hiện dưới dạng tài khoản mớiđể gửi thư sau, khi bạn có thể trả lời. | Có | Không | Không | Có |
| Dạng xem Ngày của Tôi Sử dụng Ngày của Tôi để xem các sự kiện lịch sắp tới của bạnvà tác vụ ở bất kỳ đâu trong Outlook, bao gồm Thư, Lịch và Con người. | Có | Có** | Không | Có |
| Quy tắc hộp thư đến Sử dụng quy tắc hộp thư đến để tự động thực hiện các hành động cụ thể trên email đến hộp thư đến của bạn. | Có | Có | Không | Có |
| Thiết đặt hội thoại Bạn có thể thay đổi diện mạocủa danh sách thư và đọc | Có | Có | Có | Có |
| Vòng lặp thành phần Sử dụng các cấu phần vòng lặp để cộng tác trong Outlook. | Có | Không | Không | Có |
| Tài khoản Microsoft 365 Hỗ trợ cho tài khoản Microsoft 365. | Có | Có | Có | Có |
| Outlook.com khoản của bạn Hỗ trợ cho Outlook.com khoản của bạn. | Có | Có | Có | Có |
| Tài khoản bên thứ 3 (Gmail, Yahoo, v.v.) Hỗ trợ cho các tài khoản bên thứ 3. | Có*** | Có | Có | Có*** |
| Hỗ trợ nhiều tài khoản Truy nhập nhiều tài khoản từ máy khách Outlook của bạn. | Có*** | Có | Có | Có |
| Hỗ trợ tệp PST Sử dụng tệp PST (Tệp Dữ liệu Outlook) để sao lưu hoặc xuất các mục từ tài khoản email của bạn | Không | Có | Không | Không* |
| Đoàn Cho phép người khác quản lýhộp thư và lịch của bạn. | Có | Có | Không | Có |
| Hộp thư chung Cho phép nhóm người dùng giám sátvà gửi email từ một | Có | Có | Không | Có |
| Hỗ trợ ngoại tuyến | Không | Có | Có | Không* |
| Phần bổ trợ web Tích hợp được xây dựng trên Outlook bởibằng cách sử dụng nền tảng web hiện đại của chúng tôi | Có | Có | Không | Có |
| Bổ trợ COMTích hợp được xây dựng trên Outlook bằng cách sử dụng tích hợp COM. Outlook là một phần mềm quản lý thông tin cá nhân được cung cấp bởi Microsoft được sử dụng rộng rãi trên toàn thế giới bởi các cá nhân, cơ quan, doanh nghiệp. Vậy bạn đã biết Outlook là gì chưa? Hãy cùng tìm hiểu về Outlook, cách cài đặt outlook trên máy tính một cách đơn giản qua bài viết dưới đây nhé! Nội dung bài viết 2 Ưu điểm của Microsoft Outlook3 Cách cài đặt outlook trên máy tính cho người mới bắt đầu4 Cách cài đặt Email trên outlook 2016Outlook là gì?Outlook là phần mềm quản lý thông tin cá nhân của Microsoft, bao gồm các công cụ như: email, lịch, công việc quản lý, ghi chú, quản lý liên lạc, tạp chí và duyệt web. Outlook có thể được sử dụng như một ứng dụng độc lập, hoặc có thể kết hợp làm việc với các ứng dụng kết hợp khác cho nhiều người dùng trong một tổ chức. Chẳng hạn như dùng để chia sẻ các hộp thư và lịch biểu, trao đổi thư mục công cộng, danh sách Share Microsoft Outlook không phải là một công cụ miễn phí. Vậy nên nếu bạn có nhu cầu sử dụng thì sẽ phải mua phiên bản hoàn chỉnh hoặc trả cước. 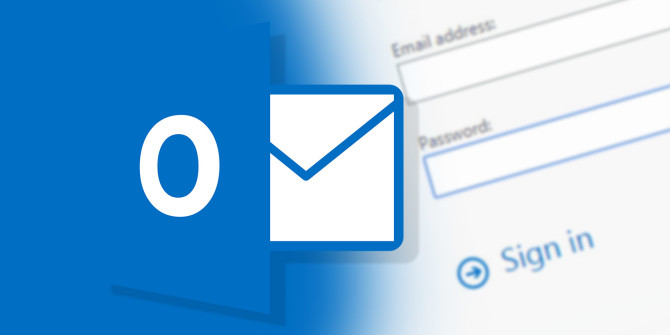 Ưu điểm của Microsoft OutlookOutlook rất được ưa chuộng và sử dụng phổ biến hiện nay bởi nó có nhiều ưu điểm. Cụ thể như sau: Tốc độ truy cập nhanh, không gian lưu trữ rộng mởOutlook được nhiều người dùng sử dụng với tính năng email vì phần mềm này có tốc độ truy cập nhanh, không giới hạn không gian lưu trữ, đồng thời các email được sắp xếp theo dung lượng, thời gian nhận, thời gian gửi… giúp dễ dàng tra cứu khi cần. Bên cạnh đó Outlook còn hỗ trợ việc gửi mail đính kèm tập tin có dung lượng lớn kết hợp với One 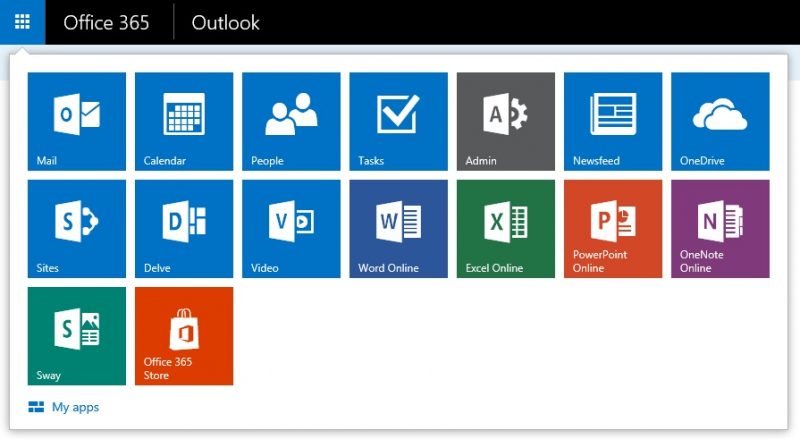 Tính bảo mật và khả năng chống spam của Outlook caoOutlook có tính bảo mật và khả năng chống spam cao bằng thao tác chặn email theo địa chỉ hoặc tên miền cụ thể. Bên cạnh đó việc khởi tạo địa chỉ email chỉ dùng một lần (dùng cho những hoạt động gửi mail một lần hoặc Email Marketing) giúp người dùng tránh khỏi các bộ máy spam mail. Ngoài ra với Outlook, bạn có thể tạo, xóa cũng như thay đổi các địa chỉ email hoặc đăng nhập bằng mật khẩu tạm thời một cách đơn giản, dễ dàng. 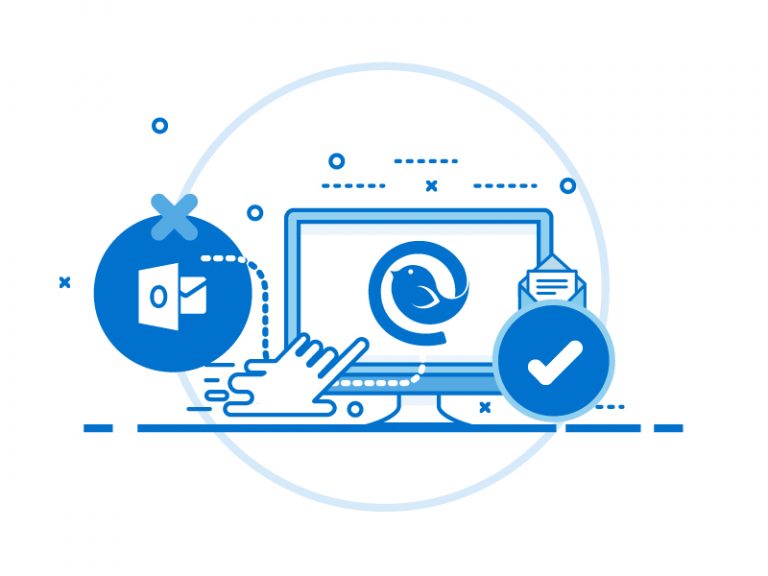 Đa dạng các kết nốiOutlook có tích hợp với các trang mạng xã hội hiện nay đang chiếm ưu thế như Facebook, Twitter hay Linked Ngoài ra, Outlook còn cho phép sử dụng HTML và CSS. Cụ thể, bạn có thể sáng tạo thỏa thích để làm cho bức thư của mình thêm sinh động, hấp dẫn hơn khi có thể soạn thảo theo chế độ HTML. Phân nhóm thư đến, lọc thư riêng của cá nhân/doanh nghiệp. 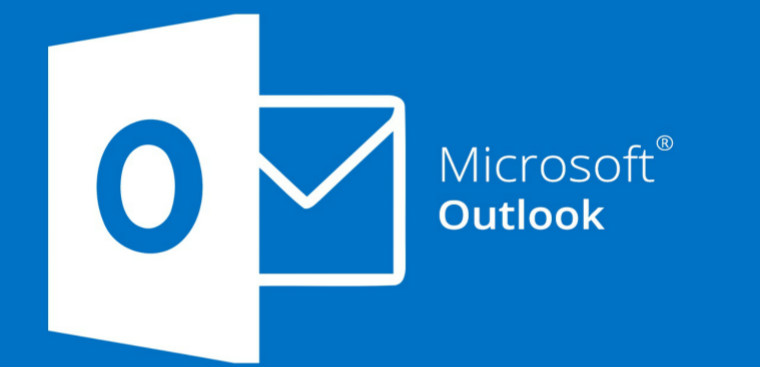 Cách cài đặt outlook trên máy tính cho người mới bắt đầuDưới đây là hướng dẫn cách cài đặt Outlook trên máy tính và cách sử dụng công cụ này dành cho người mới. Cùng theo dõi thông tin nào! Đầu tiên, bạn cần tải Outlook về thiết bị của mìnhĐể cài đặt outlook trên máy tính bạn phải tải nó về trên máy của mình. Tiếp theo, hãy tiến hành thiết lập tài khoản Outlook của bạn và sẵn sàng để bắt đầu nhận và gửi email, tạo danh bạ, sử dụng lịch cũng như làm việc với các tác vụ của Outlook. 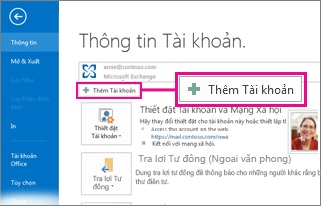 Outlook sẽ yêu cầu bạn cung cấp tên, địa chỉ email và mật khẩu. Thông thường thì như vậy là đủ, tuy nhiên nếu quá trình thiết lập tự động không thành công thì Outlook sẽ yêu cầu bạn cần cung cấp thêm một số thông tin. Ví dụ như tên máy chủ thư của bạn. Nếu bạn không có thông tin này, nhà cung cấp email của bạn có thể cho bạn biết những thông tin này. Lưu ý: Nếu bạn muốn thêm một tài khoản email khác vào Outlook sau này thì sau khi đã sẵn sàng, bạn chọn Tệp > Thêm Tài khoản để khởi động Thiết lập Tài khoản Tự động nhé. Tham khảo bài viết: Tạo thư email mớiĐể tạo một thư email mới, thì từ bất kỳ thư mục thư nào (như Hộp thư đến của bạn chẳng hạn), bạn chọn Email Mới. Và để tạo một thông điệp email, bạn hãy nhấn Ctrl + Shift + M. 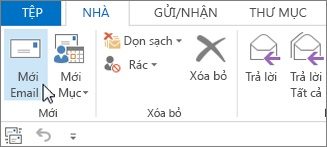 Trả lời thư hoặc chuyển tiếp emailTrong ngăn đọc hoặc trên ruy-băng, bạn chọn Trả lời, Trả lời tất cả, hoặc Chuyển tiếp. Trong hộp Đến, Cc hoặc Bcc, bạn thực hiện một trong các thao tác sau: Để thêm người nhận, bạn bấm vào hộp thích hợp, sau đó nhập tên người nhận.Để loại bỏ người nhận, bạn bấm vào hộp thích hợp, rồi chọn tên người nhận sau đó nhấn phím Delete.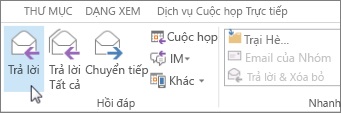 Lên lịch cuộc họpĐể thực hiện lên lịch một cuộc họp thì trong thư mục Lịch, bạn chọn Cuộc họp Mới. Để tạo một yêu cầu họp mới từ bất kỳ thư mục nào trong Outlook, bạn nhấn Ctrl+Shift+Q. 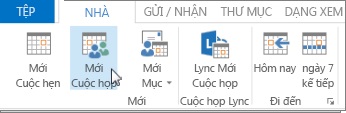 Cách cài đặt Email trên outlook 2016Dưới đây mình sẽ hướng dẫn các bạn cách cài đặt Email trên Outlook 2016 đơn giản và nhanh chóng nhất. Trước khi cài đặt Email Outlook trên máy tính chúng ta cần chuẩn bị: – Đầu tiên, bạn cần tải Outlook phiên bản 2016 về thiết bị của mình – Địa chỉ trang web (domain) – Email và mật khẩu của Email đó – Thông tin POP3/IMAP và SMTP từ nhà cung cấp dịch vụ mail (ví dụ như nhà cung cấp dịch vụ là Gmail thì POP3/IMAP là pop.gmail.com. Và SMTP là smtp.gmail.com) Cách cài đặt email trên outlook 2016 đối với người cài đặt lần đầuBước 1: Trước tiên bạn hãy mở ứng dụng Outlook trên máy của mình lên 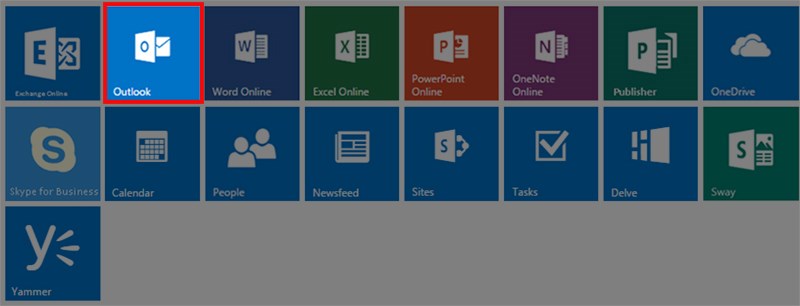 Bước 2: Tiếp theo tại giao diện Add an Email Account nhấn chọn Yes sau đó bấm tiếp Next > 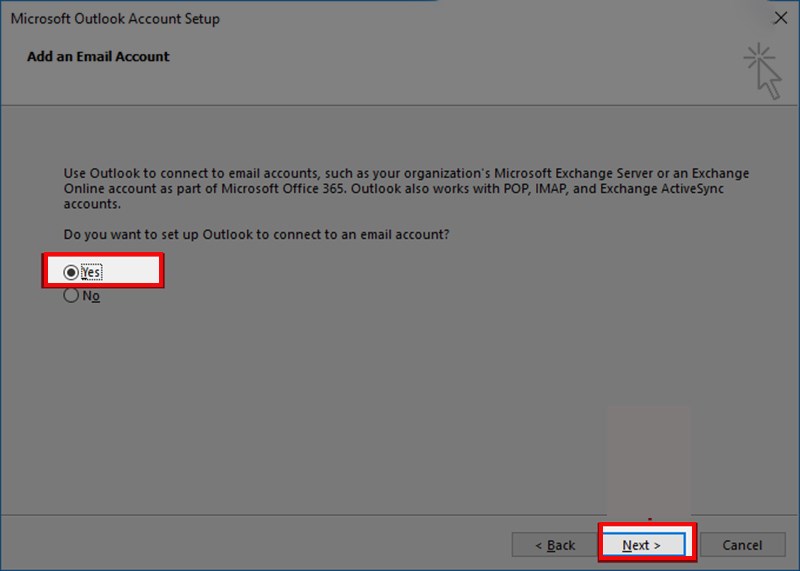 Bước 3: Sau đó tại giao diện Add New Account chọn Manually configure server settings or additional server types sau đó bấm Next > 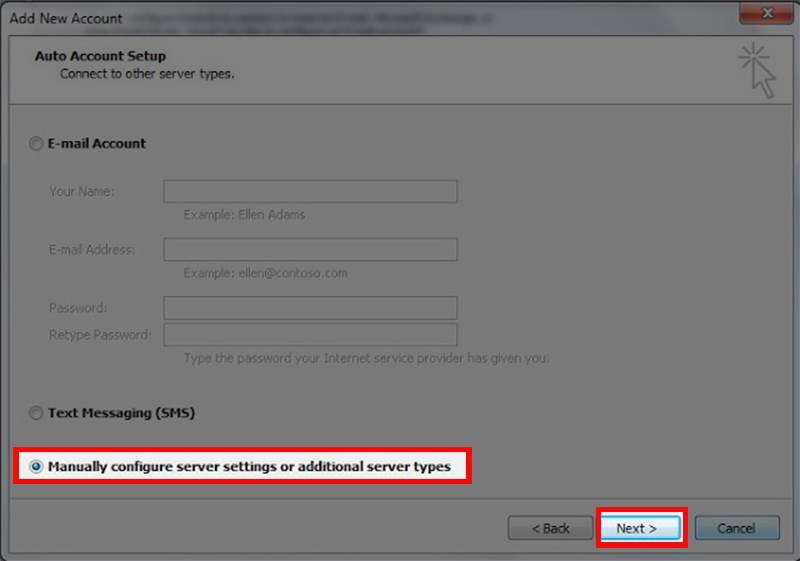 Bước 4: Tại giao diện Choose Service bạn bấm chọn POP or IMAC sau đó bấm tiếp Next > 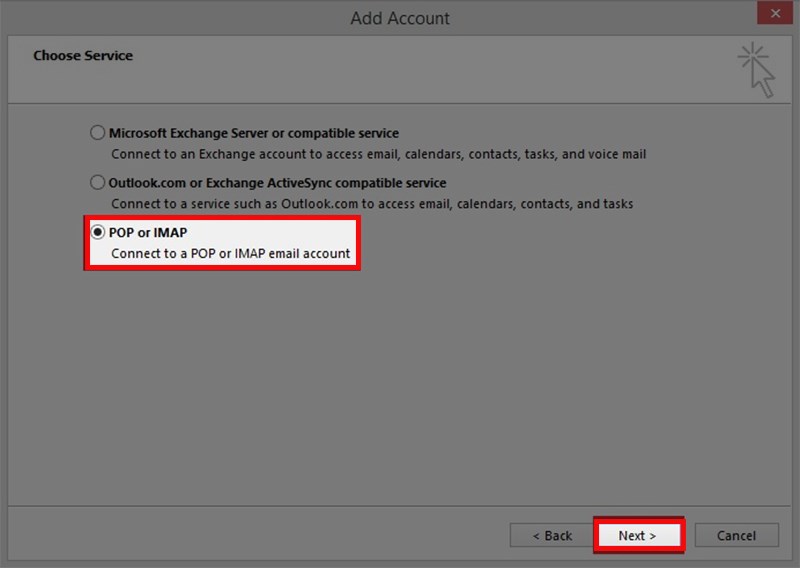 Bước 5: Tiến hành cài đặt tài khoản POP and IMAP, sau đó chọn vào More setting 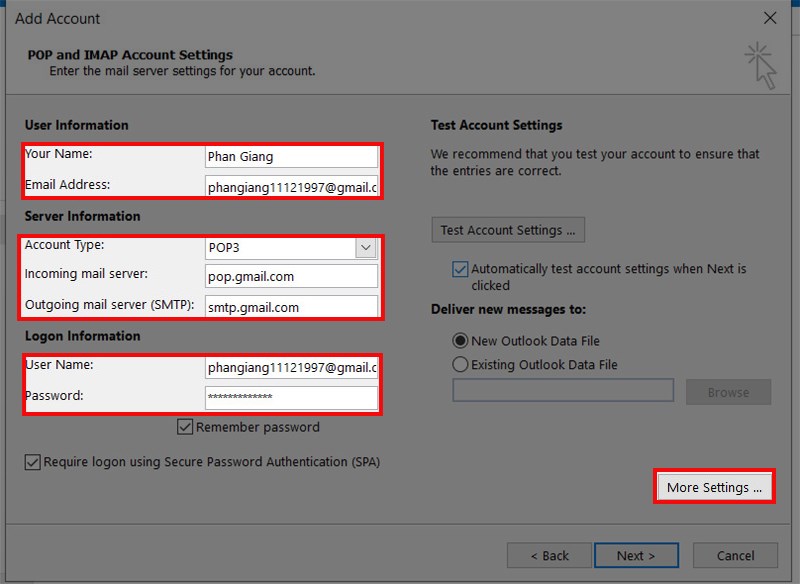 Bước 6: Sao khi chọn More Setting thì bạn hãy chọn tab Outgoing Sever vào tick chọn như ảnh bên dưới 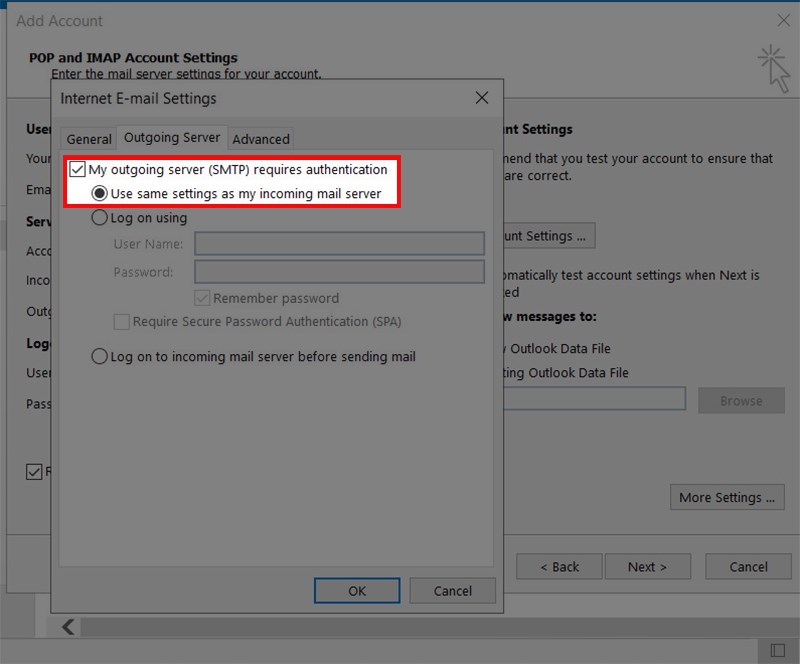 Bước 7: Chọn tab Advanced và cài đặt như ảnh bên dưới. Và bấm OK để hoàn thành 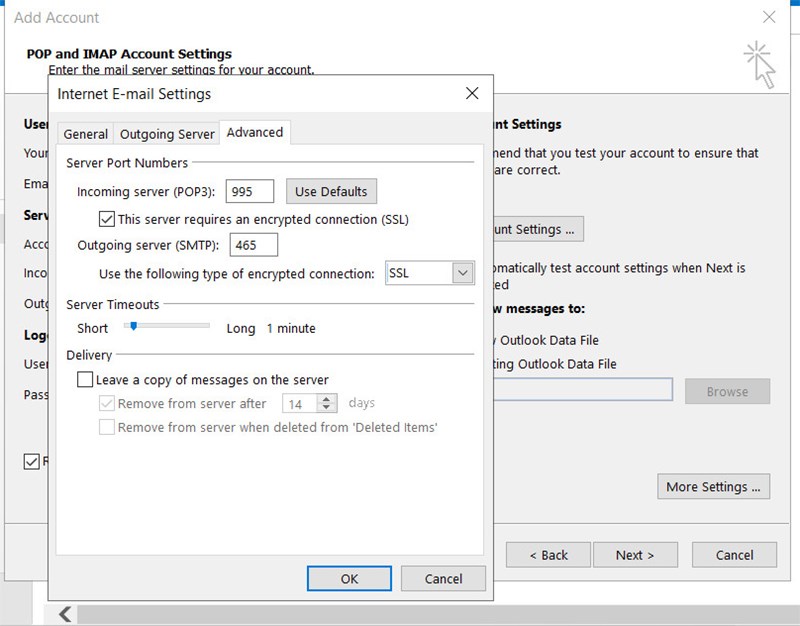 Bước 8: Sau khi cài đặt xong bạn sẽ chọn Test Account Setting để kiểm tra. Sau đó bấm tiếp Next 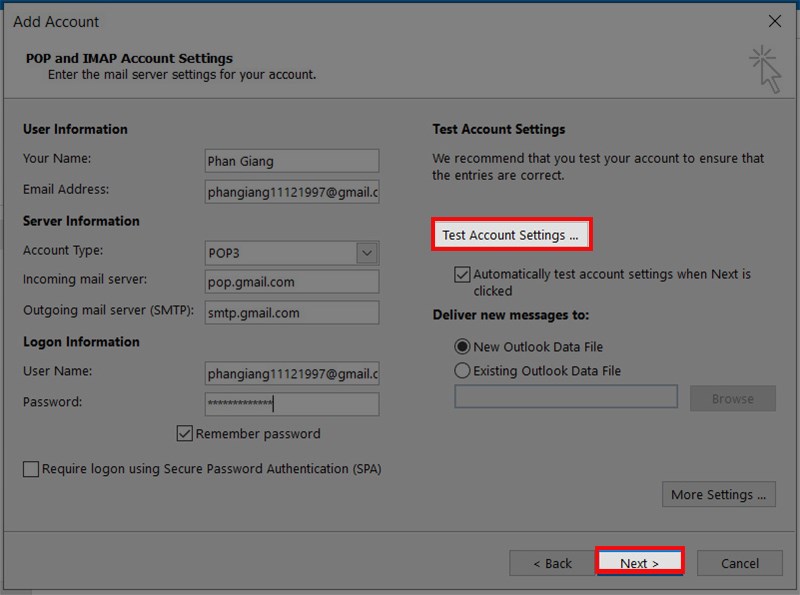 Sau khi hoàn thành xong tất cả các bước ở trên thì Outlook sẽ tự khởi động lại và như vậy là Email đã được cài đặt xong. 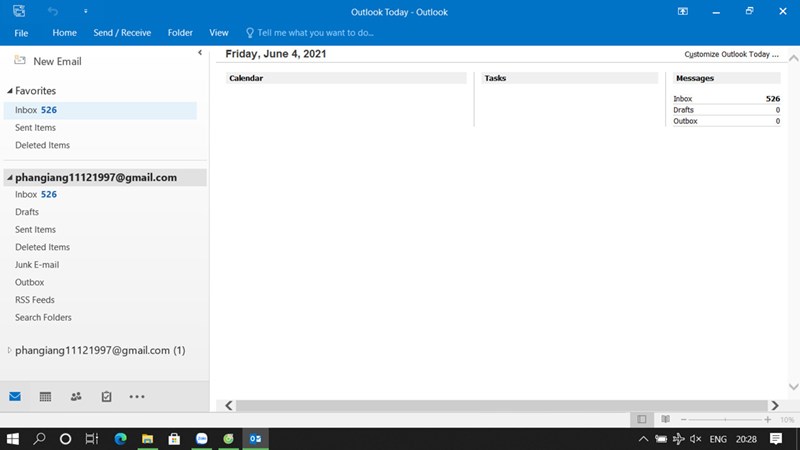 Cách cài đặt email trên outlook 2016 đối với người đã kết nối từ trướcBước 1: Trước tiên bạn hãy mở ứng dụng Outlook trên máy của mình lên  Bước 2: Tiếp theo tại màn hình làm việc của Outlook, hãy chọn File (phía trên góc trái màn hình) 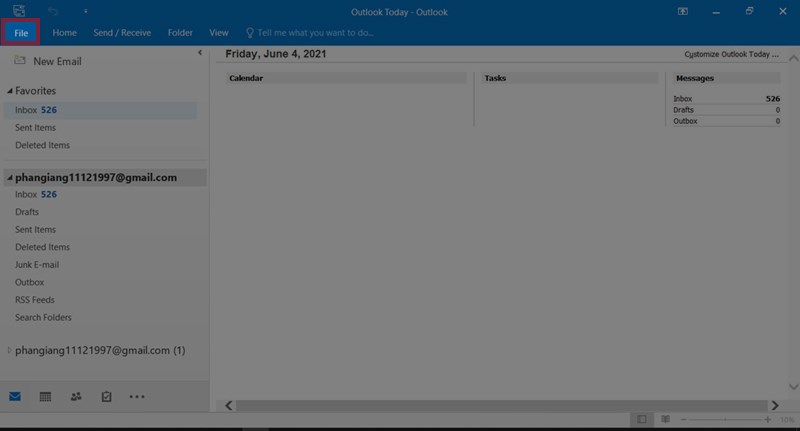 Bước 3: Tiếp theo bạn chọn Info sau đó chọn + Add Account 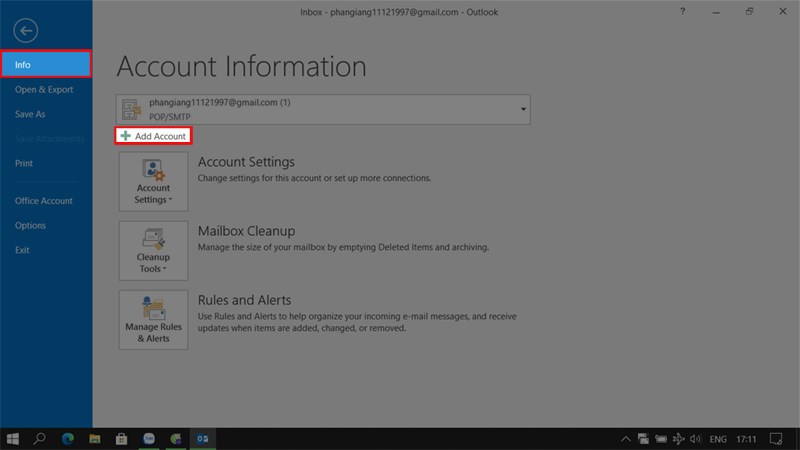 Bước 4: Sau khi chọn New màn hình sẽ hiển thị giao diện Auto Account Setup. Bạn tiếp tục thực hiện các bước như cách cài đặt email trên outlook 2016 đối với người cài đặt lần đầu từ bước 3 cho đến khi hoàn thành. 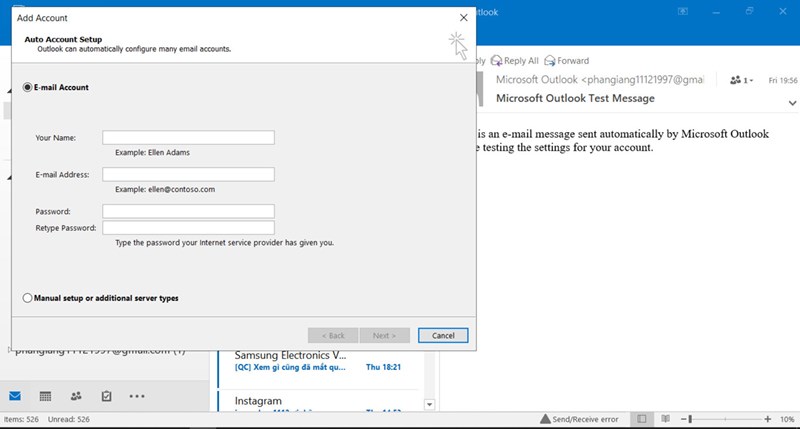 Vậy là Laptop Minh Khoa đã hướng dẫn bạn cách cài đặt Outlook trên máy tính cũng như cách sử dụng Outlook bằng các bước đơn giản nhất. Các bạn cũng có thể cài đặt email trên Outlook qua các bước mình đã hướng dẫn. Hãy tải Outlook và tiến hành cài đặt để giúp quản lý tài khoản Email hiệu quả hơn nhé. Cảm ơn bạn đã tham khảo bài viết! |