Cắt hình trụ trong Photoshop như thế nào? Hỏi như chơi nhỉ? tuy thế mình dấn nhiều thắc mắc như vậy trong khoá học tập Photoshop cơ bản. Để trả lời thắc mắc này. Họ cùng tìm hiểu 2 cách cắt ảnh hình tròn bằng Frame Tool cùng Elliptical Marqee Tool. Hy vọng khiến cho bạn hiểu Photoshop hơn nữa.
Bạn đang xem: Cắt ảnh thành hình tròn trong photoshop
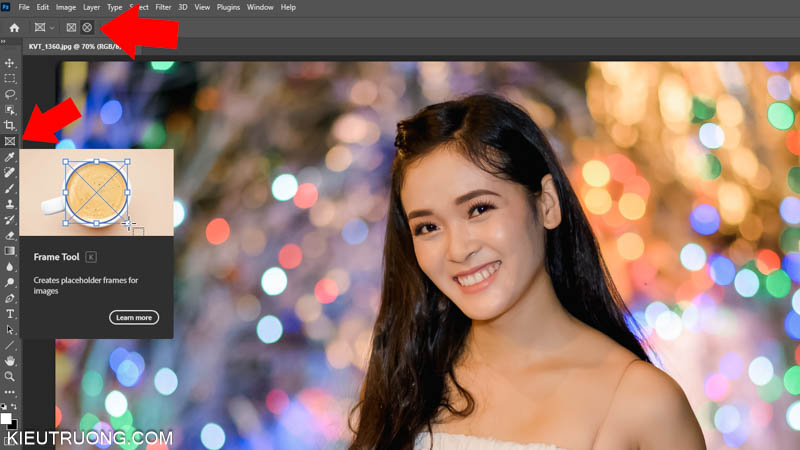
Mình thực hiện hướng dẫn trên Photoshop 2023. Bạn cũng có thể làm tựa như trên phiên bản Photoshop cũ hơn. Bọn họ mở ảnh trong Photoshop bằng phương pháp nhấn vào file > chọn open (Ctrl+O). Tiếp đến nhấn vào nguyên tắc Frame Tool (K). Rồi nhấn loài chuột vào biểu tượng hình tròn nằm góc trái. Frame Tool chỉ gồm trên phiên bạn dạng Photoshop mới. Nếu khách hàng đang áp dụng Photoshop cũ thì tăng cấp nhé.
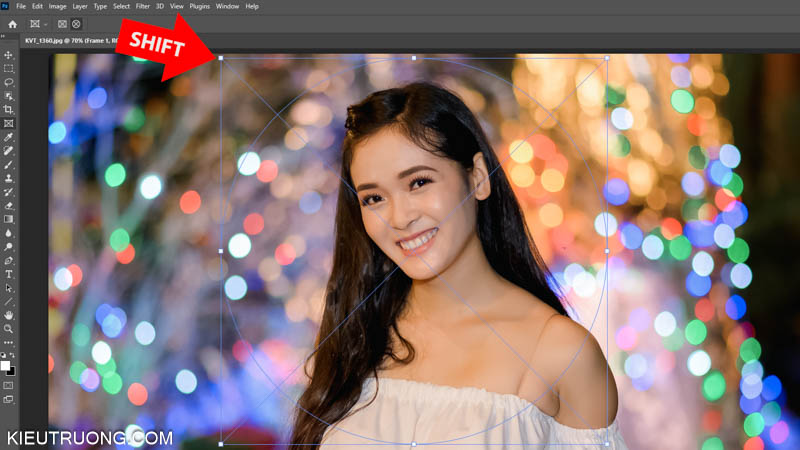
Để tiếp tục, bạn hãy nhấn duy trì phím Shift, giữ chuột trái, bên cạnh đó kéo quanh quanh vùng muốn cắt. Bạn sẽ thấy hình tròn và những điểm neo như minh hoạ. Chúng ta cũng có thể nhấn vào tại chính giữa để dịch chuyển hình tròn sang địa chỉ khác. Hoặc kéo điểm neo để chuyển đổi kích thước hình tròn.

Vùng nằm trong hình tròn trụ được duy trì lại, vùng nằm ngoài sẽ ảnh hưởng bỏ đi. Vào trường hợp này, họ cắt hình ảnh trên Layer Background. Bọn chúng thường bị khoá, nhằm mục tiêu hạn chế một vài thao tác. Bạn chỉ việc nhấn đúp chuột vào hình tượng hình chiếc khoá hoặc áp dụng phím tắt (Ctrl+/). Các bạn sẽ mở khoá được Layer Background.
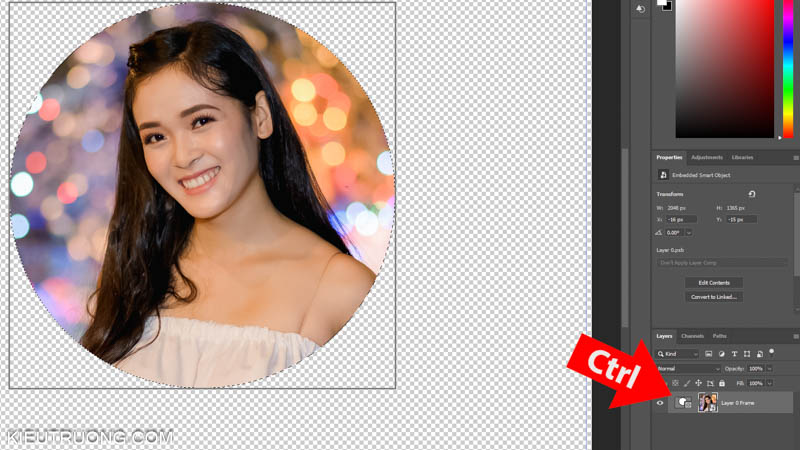
Bạn đang thấy Photoshop cắt ảnh hình tròn ngay sau khoản thời gian mở khoá Layer. Cơ mà lại xảy ra một sự việc mới. Bức ảnh rất nhỏ, nằm nghiêng một mặt và nhiều không gian được thể hiện bởi ô vuông màu trắng xám. Vậy làm sao để bức ảnh ngay ngắn với tròn nhất?
Mọi chuyện đơn giản hơn các bạn nghĩ những đấy. Họ nhấn giữ lại phím Ctrl, đồng thời nhấn vào vào hình tượng hình tròn nằm cạnh sát bức ảnh. Photoshop sẽ khởi tạo vùng lựa chọn bằng các nét đứt phủ quanh ảnh.
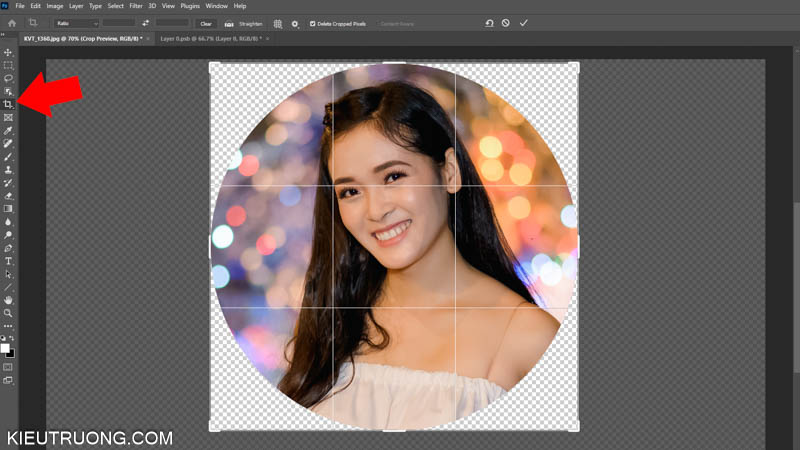
Bây giờ, bạn chỉ việc nhấp vào công nỗ lực Crop Tool (C). Photoshop sẽ tạo nên một size bao quanh ảnh như minh hoạ. Bạn chỉ việc nhấn vào hoặc dấn Enter là xong. Bạn không cần di chuyển hay điều chỉnh thêm nữa. Vì trong phần trước, chúng ta đã tạo vùng chọn hình trụ rồi. Photoshop hiểu rõ rằng nó nên cắt theo vùng chọn đó.
Như vậy, bạn đã biết cắt hình trụ trong Photoshop rồi đấy. Bạn sẽ thấy vùng trong suốt, được minh hoạ bằng những ô vuông white color xám. Chúng ta cần thêm một bước, để thực hiện được bức ảnh này. Bạn hãy nhấn vào File > lựa chọn Export > Export As để xuất ảnh. Tìm hiểu thêm hướng dẫn cách xuất hình ảnh trong Photoshop.
Chúng ta bấm vào Format lựa chọn định dạng ảnh PNG, đồng thời chọn Transprency. Làm việc này giữ hóa học lượng hình ảnh tốt cùng giữ độ nhìn trong suốt vùng nằm ảnh ngoài mặt đường tròn. Trường hợp áp dụng định dạng hình ảnh JPG. Bạn sẽ thấy đông đảo ô vuông white color xám, đưa thành màu trắng mà không phải trong suốt. Như vậy, không đúng mục tiêu cắt hình ảnh hình tròn nữa.
Sau khi trả tất, bạn sẽ thấy ảnh được cắt hình tròn như minh hoạ. Như vậy, bọn họ vừa kiếm tìm hiểu kết thúc cách cắt hình ảnh hình vào trong Photoshop rồi. Đây là cách dễ dàng và dễ kiểm soát và điều chỉnh nhất. Chúng ta thấy dễ dàng không? ngôi trường hợp chúng ta không thể nâng cấp phiên bản Photoshop mới hơn. Thì hãy mày mò cách cắt ảnh hình tròn bằng Elliptical Marquee Tool trong phần sau.
2. Biện pháp cắt hình tròn trụ trong Photoshop bởi Elliptical Marquee Tool
Giống như phần trước, họ nhấn vào tệp tin > chọn mở cửa để mở ảnh. Tất nhiên, bạn có thể nhấn phím tắt Ctrl+O hoặc kéo thả ảnh vào vào Photoshop. Tiếp nối chọn luật pháp Elliptical Marquee Tool. Bạn có thể nhấn phím tắt Shift+M cho đến lúc thấy Elliptical Marquee Tool. Công tụ này giúp chế tạo vùng lựa chọn hình Elip và hình tròn trong Photoshop.
Chúng ta dấn giữ phím Shift cùng kéo loài chuột để chế tạo ra vùng chọn hình tròn. Chúng ta cũng có thể sử dụng hiện tượng Move Tool (V) để dịch rời hình tròn thanh lịch vị trí cân xứng với nhu yếu sử dụng.
Để tiếp tục, chúng ta bấm vào vào biểu tượng add a Layer Mask. Photoshop sẽ lưu lại lại cụ thể nằm trong hình trụ và ẩn những cụ thể bên ngoài. Nhưng lại xẩy ra vấn đề như phần trước. Bức ảnh quá nhỏ dại và lệch về một bên như vậy.
Đừng lo lắng, các bạn chỉ việc nhấn duy trì phím Ctrl, đồng thời bấm vào vào biểu tượng Layer Mask. Photoshop sẽ tạo vùng chọn phủ bọc hình tròn. Chúng ta đã thấy phần đa nét đứt phủ bọc hình tròn chưa? ví như thấy thì chúng ta đã làm đúng.
Để tiếp tục, chúng ta nhấn chuột vào quy định Crop Tool (C). Đây là khí cụ cắt ảnh, Photoshop tự động hóa tạo khung bảo phủ hình tròn như minh hoạ. Các bạn chỉ việc nhấn vào vào vị trí trung tâm hoặc dìm Enter là xong.
Tương tự phần trước, họ nhấn loài chuột vào file > lựa chọn Export > chọn đến Export As. Chúng ta đoán ra cách tiếp theo? họ nhấn vào Format > lựa chọn định dạng ảnh PNG. Đồng thời lựa chọn Transparency để lưu lại nền vào suốt. Sau cùng nhấn vào Export để xuất ảnh.
Chúng ta chọn thư mục, khắc tên rồi thừa nhận Save nhằm lưu ảnh. Các bạn sẽ nhận được một bức ảnh hình tròn, thực ra đó là 1 trong bức hình ảnh hình vuông đấy. Do chi tiết nằm ngoài hình trụ trong suốt. Nên các bạn chỉ thấy được hình tròn trụ thôi.
Cách cắt hình trụ trong Photoshop như vậy nào?
Bạn hoàn toàn có thể cắt hình tròn trụ bằng Frame Tool với Elliptical Marquee Tool. Tiếp đến sử dụng biện pháp Crop Tool để cắt ảnh.
Tại sao những vùng bên phía ngoài hình tròn gồm nền trắng?
Có thể do bạn thực hiện định dạng ảnh JPG. Định dạng này mang định đầy đủ vùng trong suốt là color trắng. Bạn phải sử dụng format PNG Transparency để đông đảo vùng đó trở đề xuất trong suốt.
Tôi không tìm được Frame Tool để cắt ảnh hình tròn trong Photoshop?
Bạn cần thực hiện Photoshop 2021 hoặc mới hơn để sở hữu tính năng Frame Tool.
Như vậy, chúng ta vừa tra cứu hiểu dứt hai biện pháp cắt ảnh hình tròn vào Photoshop. Hy vọng, các bạn tự làm cho được sau khoản thời gian tham khảo chỉ dẫn này. Tham khảo nhiều khuyên bảo khác vào khoá học tập Photoshop cơ bản và Photoshop nâng cao. Cảm ơn vẫn dành thời hạn tham khảo. Hẹn gặp trong gợi ý sau, bye.
3. Đọc thêm
Trả lời Hủy
Email của công ty không hiển thị công khai. Mình vẫn trả lời comment trong ngày. Nhớ quay lại đọc phản hồi nhé. Cảm ơn bạn đã chiếm hữu thời gian.
Bình luận *
Tên *
Email *
Please enable JavaScript
Dữ liệu cá thể của các bạn sẽ được sử dụng, để cung ứng trải nghiệm của khách hàng trên cục bộ trang web này. Để làm chủ quyền truy cập vào tài khoản của người sử dụng và cho các mục đích không giống được biểu lộ trong chế độ riêng tư.
Thông thường xuyên khi nghĩ đến việc cắt xén hình hình ảnh trong Photoshop, bọn họ thường nghĩ tới sự việc cắt chúng thành hình chữ nhật hoặc hình vuông. Vậy nếu bạn có nhu cầu cắt ảnh thành hình tròn thì làm cố nào? Theo dõi hướng dẫn cách cắt hình tròn trụ trong Photoshop tiếp sau đây cùng Color
ME nhé
Làm cố nào để cắt một hình hình ảnh thành một hình tròn?
Bước 1:Mở hình hình ảnh của bạn
Bắt đầu bằng cách mở hình ảnh của các bạn trong Photoshop. Đây là bức hình ảnh mình sẽ sử dụng để crop


Bước 2:Chuyển thay đổi Background Layer thành một layer bình thường
Trước khi cắt hình ảnh thành hình tròn, các bạn cần biến hóa Background Layer thành một layer bình thường. Lý do là họ cần bảo phủ hình ảnh bằng trong suốt, dẫu vậy Photoshop không chất nhận được transparency lộ diện trên Background layer.

Để thay đổi Background layer thành một layer bình thường, vào Photoshop CC, bạn chỉ việc nhấp vào hình tượng khóa ở bên đề nghị của Background layer vào bảng điều khiển và tinh chỉnh layer. Nếu như khách hàng sử dụng Photoshop CS6 về bên trước, chúng ta nhấn và giữ phím alternative text (Win) / Tùy lựa chọn (Mac) trên bàn phím và nhấp lưu ban vào Background layer
Photoshop tức thì lập tức đổi tên layer trường đoản cú "Background" thành "Layer 0".

Bước 3:Chọn luật Elliptical Marquee
Chọn hiện tượng Elliptical Marquee tự tool bar. Theo mặc định, dụng cụ Elliptical Marquee được lồng vùng sau Marquee tool. Nhấp chuột phải (Win) / click chuột điều khiển (Mac) bên trên Marquee tool, tiếp nối chọn biện pháp Elliptical Marquee tự menu:

Bước 4: Vẽ vòng tròn
Với vẻ ngoài Elliptical Marquee trong tay, nhấp vào phía bên trong hình hình ảnh của các bạn và lôi ra một hình trụ đường chân kiến. Để vùng chọn có hình tròn trụ hoàn hảo, bạn đừng quên giữ phím Shift khi chúng ta đang kéo hình nhé. Đừng băn khoăn lo lắng về việc xác định vị trí của vòng tròn bởi bạn có thể điều chỉnh, dịch chuyển nó vào đúng vị trí trong cách tiếp theo. Bây giờ, chỉ cần bảo đảm vòng tròn đủ khủng để phủ quanh khu vực bạn muốn cắt.
Khi đang hoàn tất, nhả chuột, tiếp đến nhả phím Shift. Hãy chắc chắn là rằng bạn nhả chuột trước, tiếp đến mới cho phím Shif, còn nếu không đường viền các bạn vừa kéo đang trở về dạng elip từ bỏ do:

Bước 5: Định vị lại vùng chọn
Nếu các bạn không vẽ vùng chọn của chính mình ở vị trí thiết yếu xác, chỉ cần nhấp vào bên trong outline tuyển lựa và kéo nó vào vị trí.

Bước 6: Đảo ngược vùng chọn
Để vứt chọn khu vực bên phía trong vòng tròn cùng chọn bao quanh nó, hãy chuyển mang đến menu Select trong Thanh menu dọc phía trên màn hình hiển thị và lựa chọn Inverse:

Bước 7:Xóa khu vực xung xung quanh vòng tròn
Sau khi lựa chọn Inverse, nhận phím Backspace (Win) / Delete (Mac) trên bàn phím của bạn để xóa quanh vùng xung xung quanh vòng tròn.
Xem thêm: Xoa nắn nhũ hoa khiến nàng phê lên đỉnh, và mai lại sáng

Lúc này để xóa đường kiến bò bao bọc phần bạn không thích chọn, vào Select>Deselect

Bước 8:Cắt vứt các quanh vùng trong suốt
Để cắt hình ảnh xung xung quanh vòng tròn cùng xóa tất cả các khoanh vùng trong suốt bao quanh nó, hãy chuyển cho menu Image và chọn Trim:
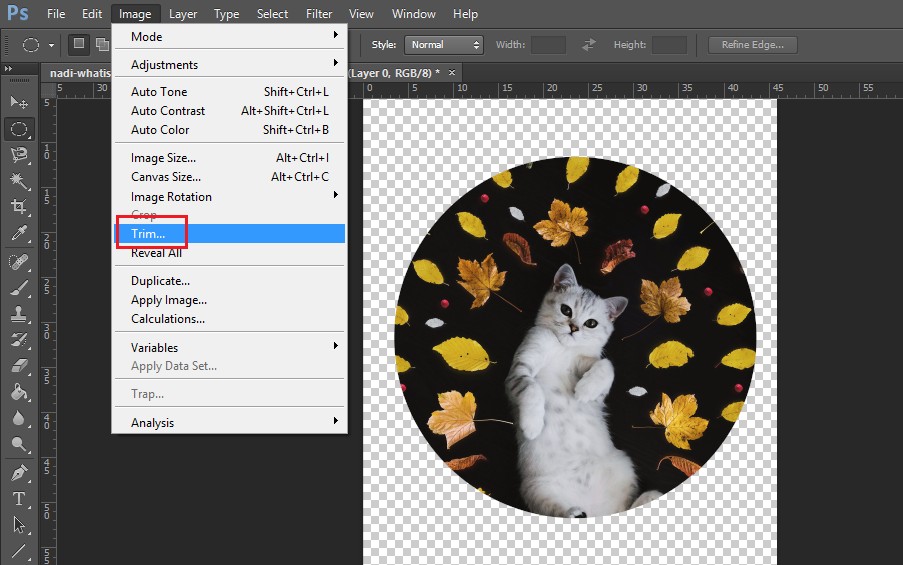
Trong vỏ hộp thoại Trim, chọn Pixels trong suốt ngơi nghỉ trên cùng. Sau đó, bảo đảm an toàn rằng Top, Bottom, Left và Right hồ hết được chọn ở dưới thuộc (chúng buộc phải được khoác định):

Nhấn OK nhằm đóng vỏ hộp thoại Trim. Photoshop tức thì lập tức cắt đi các khu vực trong suốt xung quanh, giữ lại cho chúng ta hình ảnh của bọn họ bị bổ thành một vòng tròn:

Bước 9:Lưu hình hình ảnh dưới dạng tệp PNG
Thông thường, họ sẽ lưu ảnh dưới dạng tệp JPEG, mà lại JPEG không hỗ trợ độ vào suốt. Để giữ lại độ trong veo ở những góc hãy lưu lại hình hình ảnh được giảm dưới dạng tệp PNG hỗ trợ độ vào suốt.
Tadaa!! Vậy là dứt rồi, rất đơn giản dễ dàng phải không. Ngoài khả năng cắt sửa hình ảnh, Photoshop còn rất nhiều tính năng hoàn hảo nhất ứng dụng trong cuộc sống. Đọc thêm lộ trình học photoshop từ căn bản tới nâng cao để bắt đầu khám phá công cụ này, chúng ta nhé!
Tạm kết,Vậy là chỉ với vài thao tác làm việc đơn giản, bạn đã có thể crop ảnh hình tròn rất cấp tốc chóng. Với một mẹo nhỏ tuổi này các bạn cũng có thể lồng ghép ảnh vào các album, ảnh nghệ thuật phong phú và đa dạng hơn rất nhiều đấy. Nếu bạn muốn tìm hiểu nhiều thủ thuật khác trong Photoshop, tham gia khóa huấn luyện Photoshop cơ bạn dạng tại Color
ME nhé!