Việc xem trước lúc in trong Word là một hành vi rất cần thiết đối với bất kỳ tài liệu như thế nào mà các bạn đang bước vào giai đoạn hoàn hảo cuối cùng. Bài viết dưới đây sẽ cho mình biết cách tiến hành đúng.
Bạn đang xem: Chế độ xem trước khi in trong word 2010
Trước khi in, các bạn vẫn có thể xem trước giao diện của tài liệu trong Word. Tính năng xem trước này giúp bạn biết được tư liệu trông ra làm sao khi mở ra trên giấy rồi từ kia phát chỉ ra được những bất thần như lề ko phù hợp, văn bạn dạng bị sai câu chữ v.v... Vì chưng những ích lợi đó, FPT shop sẽ share đến bạn một số trong những cách xem trước lúc in vào Word ở bài viết dưới đây.
Xem trước khi in vào Word
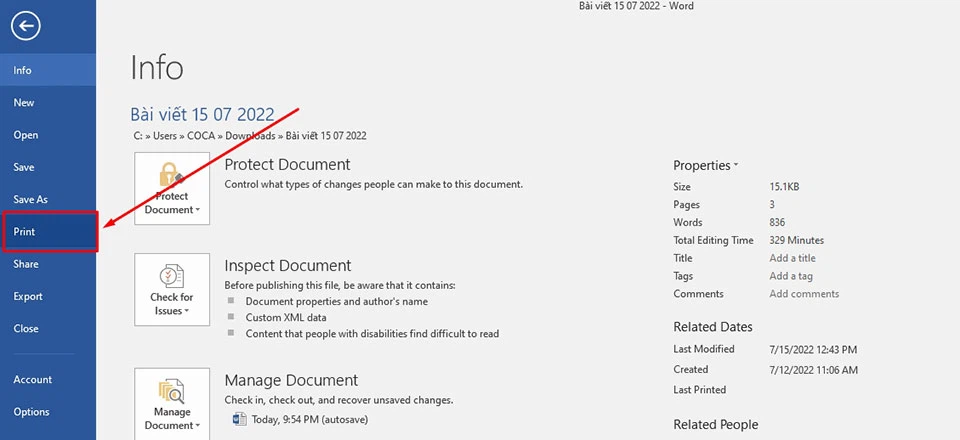
Một số phiên bản Word new hơn sẽ mang lại phép chúng ta có thể xem trước bản in ngay lập tức trên trình in tích hợp. Một trong những trường vừa lòng này, chúng ta cũng có thể sử dụng tuỳ chọn Print vào thanh luật pháp để coi trước bản in. Để sử dụng nó, bạn chỉ cần nhấn tổng hợp phím Ctrl + P hoặc bấm vào tab File > Print. Cả hai cách này phần đa đưa chúng ta đến trình in tích hòa hợp trong Microsoft Word.

Đối với các phiên phiên bản Word cũ hơn, trình in sẽ không có cửa sổ coi trước ngay trong hình ảnh in. Khi đó, chúng ta cũng có thể truy cập cửa sổ Print Preview Edit Mode bằng phương pháp sử dụng tổng hợp phím Ctrl + F2.
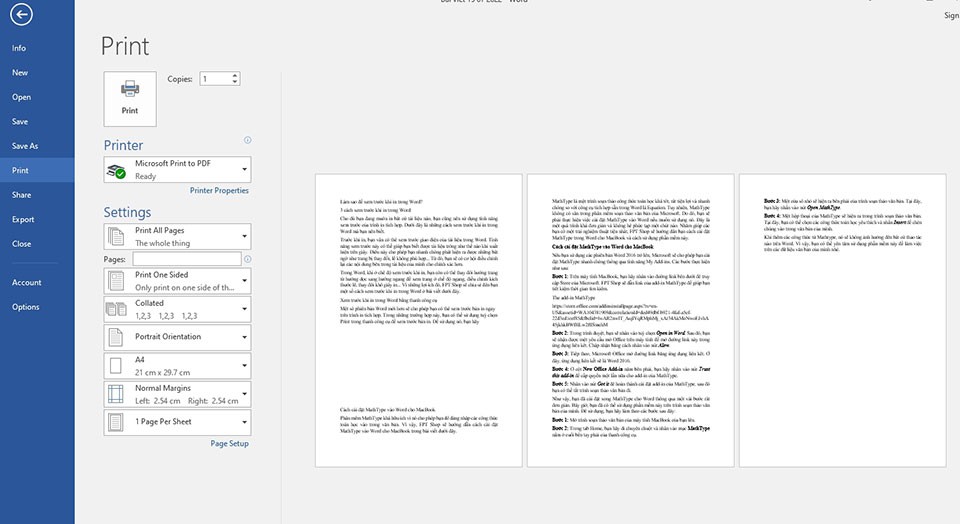
Cho cho dù bạn thực hiện cách nào, Microsoft Word cũng trở thành cung cấp cho bạn cửa sổ xem trước khi in. Nếu khách hàng không thấy được hành lang cửa số này, bạn có thể cần yêu cầu kích hoạt chính sách Print Preview Edit Mode vào trình soạn thảo văn phiên bản của mình. Quá trình kích hoạt như sau:
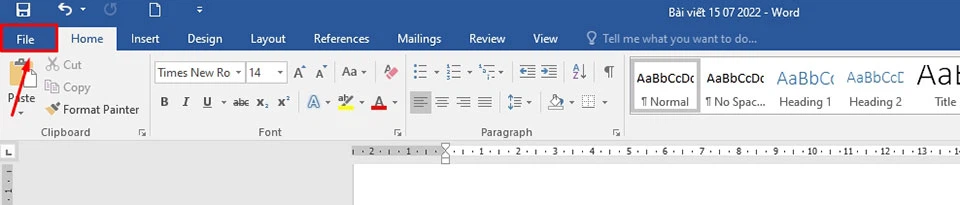
Bước 1: Mở ngẫu nhiên tài liệu nào trên máy tính của bạn, tiếp đến bạn hãy bấm vào tab File.

Bước 2: trong các tùy lựa chọn của tab File, bạn nên chọn tùy chọn Options.
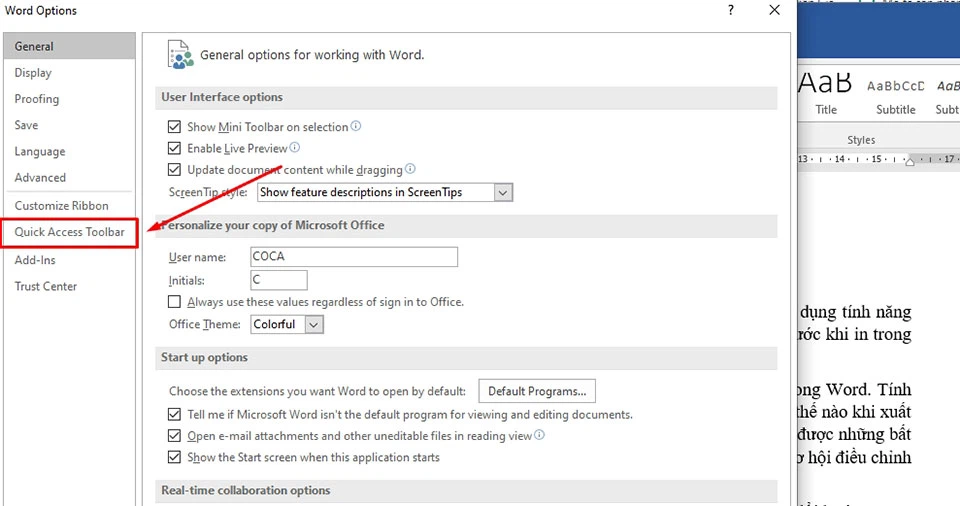
Bước 3: Tiếp theo, bạn hãy tìm tìm bên hành lang cửa số bên yêu cầu của hộp thoại Options để thấy mục Quick Access Toolbar và lựa chọn nó.
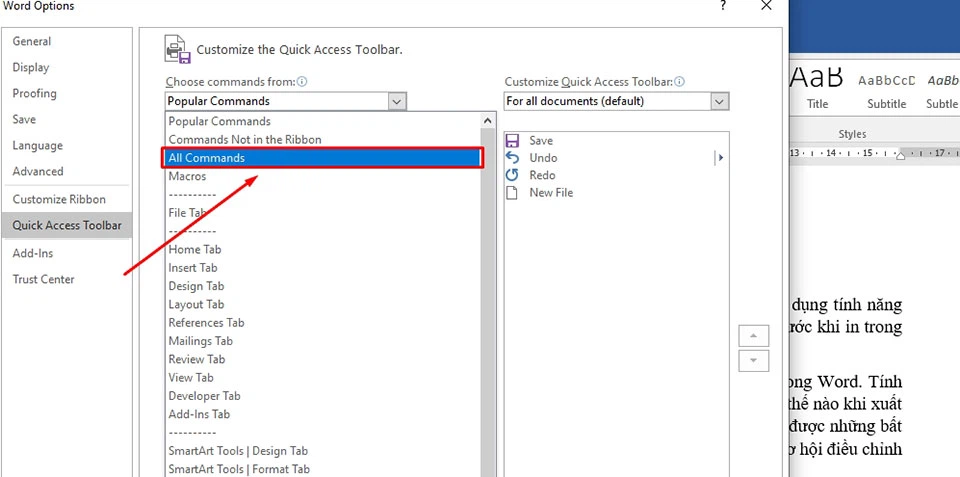
Bước 4: trên đó, bạn nhấp vào mũi tên ngay bên dưới mục Choose commands from và chọn All commands trong các các tùy lựa chọn xuất hiện.
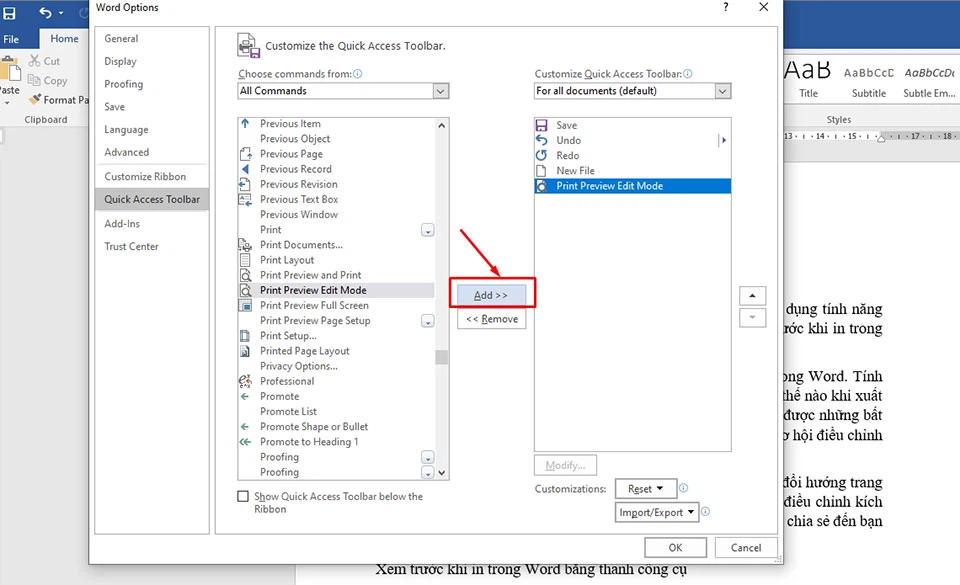
Bước 5: Bây giờ, các bạn hãy tìm kiếm chính sách Print Preview Edit Mode vào ô bên dưới. Sau đó, chúng ta chọn nó và nhấp vào nút "Add >>" nhằm thêm nó vào cột Customize Quick Access Toolbar.
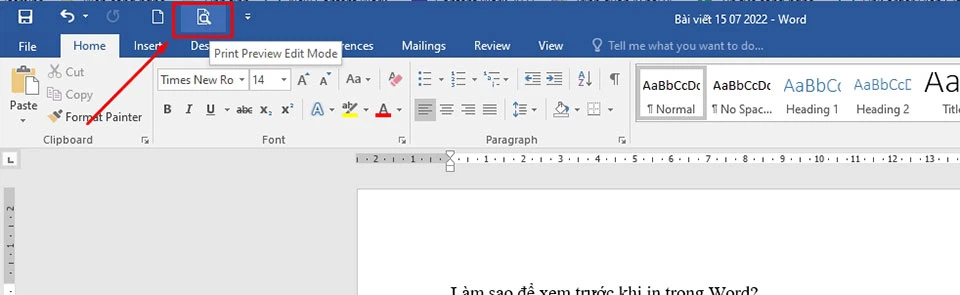
Khi các bạn nhấn nút OK, chính sách xem trước khi in sẽ xuất hiện trực tiếp bên trên thanh chế độ của Word. Chúng ta có thể tìm thấy nó trải qua một hình tượng hình kính lúp nằm trong một tệp ở bên trên như trong hình ảnh.
Print Preview là 1 trong những tính năng khôn xiết hữu ích phía bên trong Word. Cùng với nó, các bạn vừa coi được thực tiễn phiên bản in của bất kỳ tài liệu nào trước khi in ra bạn dạng cứng vừa nhanh chóng tìm ra lỗi có thể tồn tại hoặc sửa ba cục trước khi in. Vày vậy, FPT siêu thị hy vọng bài viết sẽ hữu ích giành riêng cho bạn.
Live Preview giúp đỡ bạn thấy sự đổi khác trong tài liệu, bảng tính hoặc bạn dạng trình bày của mình ngay cả trước lúc áp dụng nó.Nếu nó bị tắt trong các ứng dụng Office, bạn cũng có thể làm theo hướng dẫn này đểbật hoặc tắt xem trước Trực tiếp vào Word, Excel cùng Power
Pointbằng bí quyết sử dụngSettingstích hợp , Local Group Policy Editor cùng Registry Editor. Hãy cùng chuyên trang Microsoft tò mò nhé.
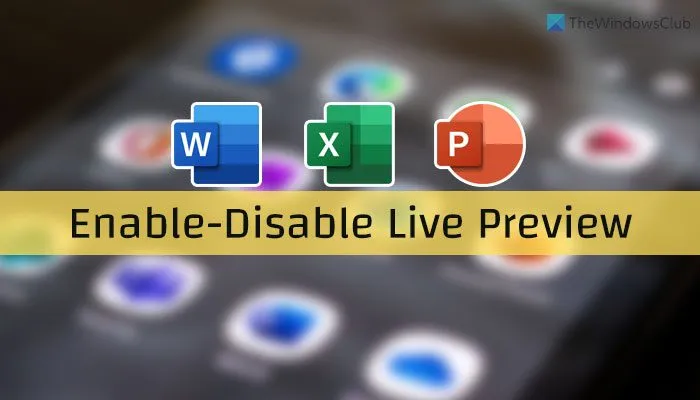
Trước khi bắt đầu, bạn phải ghi nhận hai điều:
Chúng tôi đã chỉ ra các bước cho Microsoft Excel sinh sống đây.Tuy nhiên, chúng ta có thể làm theo các bước tương tự cho các ứng dụng Office khác, ví dụ như Word và PowerPoint.Để tiện lợi cho bạn, chúng tôi đã nhắc đến đường dẫn Registry cùng Group Policy cho những ứng dụng khác.Nếu bạn muốn sử dụng phương pháp GPEDIT, các bạn phải mua xuống cácmẫu quản trị mang đến Office.
Nội dung vào bài
Cách nhảy hoặc tắt xem trước Trực tiếp vào Word, Excel, Power
Point
Cách bật hoặc tắt coi trước Trực tiếp vào Word, Excel, Power
Point
Để bật hoặc tắt coi trước Trực tiếp vào Word, Excel, PowerPoint, hãy làm cho theo công việc sau:Mở Microsoft Excel trên máy tính xách tay của bạn.Đi tớiFile > Options.Tìm tùy chọnEnable Live Preview.Đánh vệt vào hộp kiểm nhằm bật.Bỏ dấu tích khỏi hộp kiểm nhằm tắt.Nhấp vàonútOK.
Để đọc thêm về các bước này, hãy liên tục đọc.
Trước tiên, bạn phải mở Microsoft Excel trên máy tính xách tay của mình.Tuy nhiên, nếu bạn có nhu cầu bật hoặc tắt nó trong Word hoặc Power
Point, bạn phải mở vận dụng tương ứng.Sau đó, nhấp vàomenuFilevà chọnOptionshiển thị ở góc cạnh dưới cùng mặt trái.
TrongtabGeneral, tìm tùy chọn
Enable Live Preview.Đánh vết vào vỏ hộp kiểm khớp ứng để bật bản xem trước thẳng và bỏ dấu tích khỏi vỏ hộp kiểm nhằm tắt bạn dạng xem trước trực tiếp.
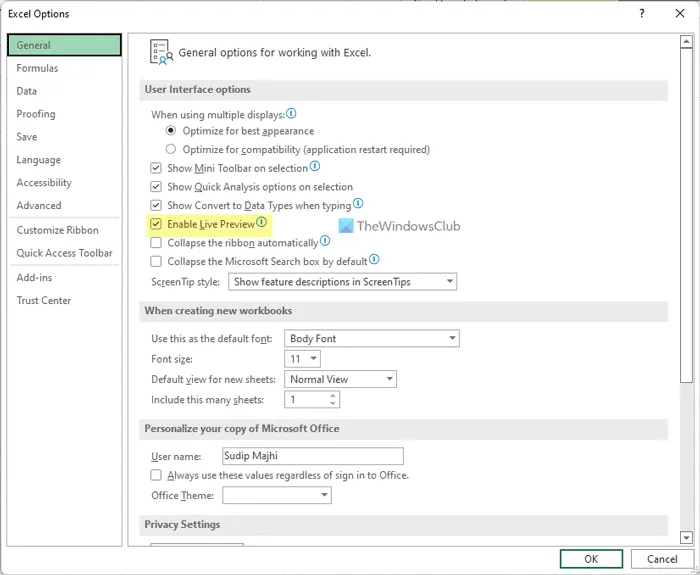
Nhấp vàonútOKđể lưu nắm đổi.
Cách nhảy hoặc tắt xem trước Trực tiếp trong Word, Excel, Power
Point bằng Group Policy
Để nhảy hoặc tắt Live Preview vào Word, Excel, Power
Point bởi Group Policy, hãy làm cho theo các bước sau:
Chúng ta hãy kiểm tra công việc này một giải pháp chi tiết.
Để bắt đầu, bạn cần mở Local Group Policy Editor.Để làm cho điều đó, hãy nhấnWin + R, nhậpgpedit.mscvà nhận nútEnter.Sau khi chế độ Group Policy mở, hãy điều đào bới đường dẫn sau:
Đối cùng với Excel:
User Configuration > Administrative Templates > Microsoft Excel 2016 > Excel Options > GeneralĐối với Word:
User Configuration > Administrative Templates > Microsoft Word năm 2016 > Word Options > GeneralĐối với Power
Point:
User Configuration > Administrative Templates > Microsoft Power
Point năm nhâm thìn > Power
Point Options > General
Tại đây, bạn cũng có thể tìm thấy một thiết lập có thương hiệu làEnable Live Preview.Bạn bắt buộc nhấp lưu ban vào thiết đặt này và chọn tùy chọnEnabledđể bật Xem trước trực tiếp với tùy chọnDisabled để tắt xem trước trực tiếp.
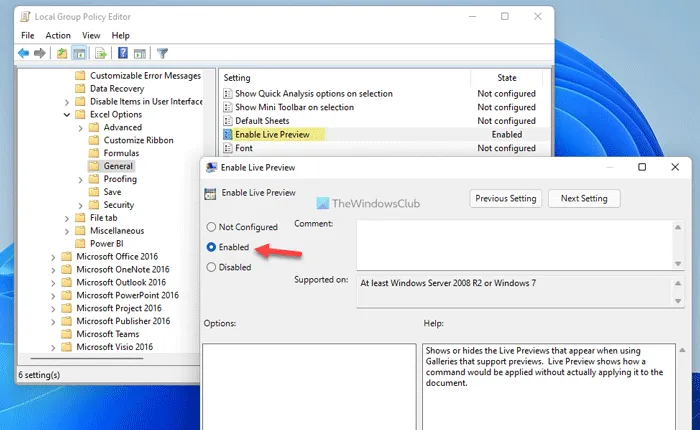
Nhấp vào nútOKđể lưu nắm đổi.Nếu ứng dụng đang hoạt động khi bạn triển khai thay đổi, bạn cần khởi động lại nó.
Cách bật hoặc tắt coi trước Trực tiếp vào Word, Excel, Power
Point bởi Registry
Để nhảy hoặc tắt xem trước Trực tiếp trong Word, Excel, Power
Point bởi Registry, hãy làm cho theo quá trình sau:
Hãy đi sâu vào công việc này một biện pháp chi tiết.
Để bắt đầu, hãy tìm kiếm kiếmregedittrong vỏ hộp tìm kiếm trên Taskbar, nhấp vào kết quả tìm kiếm riêng lẻ và nhấp vào nútYesđể mở Registry Editor.
Sau đó, điều hướng đến đường dẫn này:
HKEY_CURRENT_USERSoftwarePoliciesMicrosoftoffice16.0Nhấp chuột đề nghị vào16.0 > New > Keyvà khắc tên làword, excelorpowerpoint.
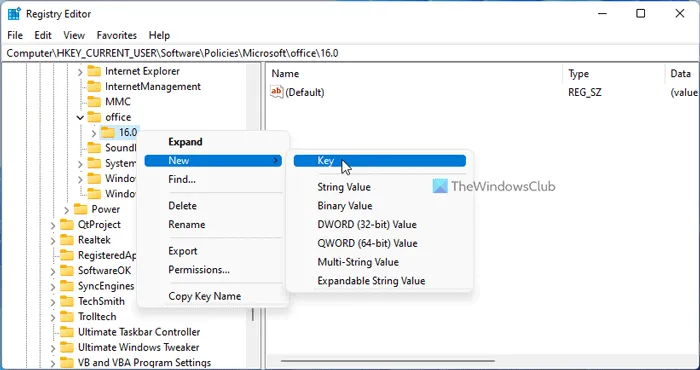
Sau đó, bấm chuột phải vào khóa đó, lựa chọn New > Keyvà đặt tên làoptions.
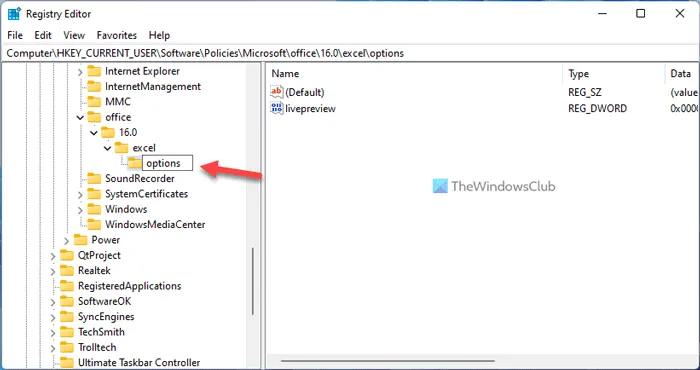
Sau đó, bấm chuột phải vàooptions > New > DWORD (32-bit) Valuevà gọi nó làlivepreview.
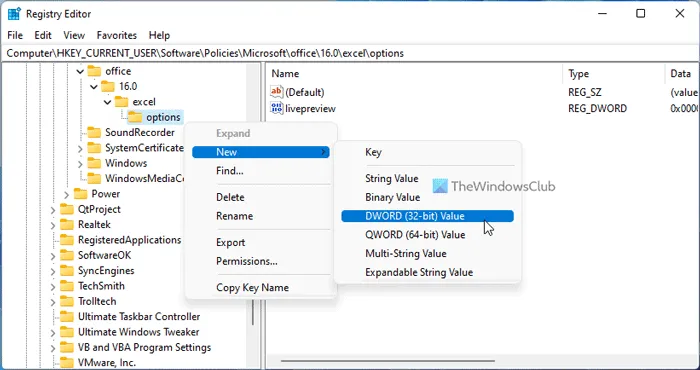
Theo mang định, tài liệu Giá trị là0.Nếu bạn muốn tắt coi trước trực tiếp, hãy giữ nguyên như vậy.Nếu bạn muốn bật coi trước trực tiếp, hãy nhấp lưu ban vào giá trị REG_DWORD này cùng đặt tài liệu Giá trị là1.
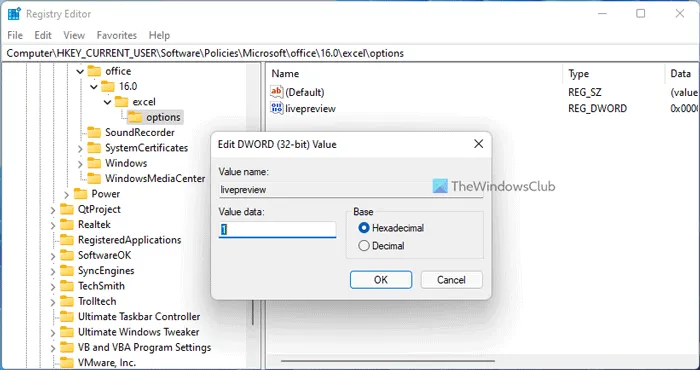
Nhấp vào nútOK, đóng toàn bộ các hành lang cửa số và khởi rượu cồn lại máy tính xách tay của bạn.
Xem thêm: Con người sinh ra để làm gì? ười sinh ra để làm gì? con người từ đâu đến
Làm biện pháp nào nhằm bật chức năng xem trước trực tiếp trong Excel?
Để bật khả năng xem trước trực tiếp trong Excel, bạn phải làm theo bất kỳ hướng dẫn nào vẫn đề cập ngơi nghỉ trên.Có thể nhảy hoặc tắt bản xem trước thẳng trong ngẫu nhiên ứng dụng Office nào bằng bảng điều khiển Tùy tuyển chọn được tích vừa lòng sẵn, Local Group Policy Editor và Registry Editor.Bạn hoàn toàn có thể đi tớiFile > Options > General.Sau đó, lưu lại vào hộp Enable Live Preview để bật xem trước trực tiếp vào Excel.
Tổng kết
Chế độ coi trước vào Microsoft Word có thể gây một số trong những rắc rối cho bạn, đặc biệt nó hoàn toàn có thể làm tác động tới tư liệu của bạn. Qua bài viết này, chuyên trang Microsoft mong muốn các chúng ta có thể bật hoặc tắt chế độ này một phương pháp dễ dàng. Chúc các bạn thành công!
Nếu bạn có nhu cầu sở hữu cho chính mình gói Office 365 cùng với giá rất là ưu đãi cùng uy tín, hãy tương tác ngay
Digimarketnhé!