E0;nh đến m&#x
E1;y Mac Word mang lại web xem th&#x
EA;m...Ẩn bớt
Lưu ý: Tính năng này hiện tại sẵn sử dụng trong trung trọng tâm Word mang đến web tất cả người dùng. Trong Word for Windows mac
OS, tính năng này sẵn dùng trong Kênh beta và thực thi cho Kênh bây giờ (Xem trước) với Sản xuất.
Bạn đang xem: Chèn chú thích trong word 2010
Trải nghiệm chú thích văn minh trong Word tạo thành tiền đề cho sự cộng tác nhiều chủng loại hơn vì chưng nhóm của khách hàng và được cho phép các nhân tài như thông
mention báo. Chú giải hiện đại căn chỉnh trải nghiệm chú thích trên các nền tảng Word và những Office khác, đặc biệt là Word, Excel, Power
Point.
Hai cách để xem chú thích
Khi các bạn thêm chú giải trong Word, bạn sẽ thấy nó xuất hiện thêm ở lề nên gần cùng với điểm chèn trong văn bản càng tốt. Trong dạng coi này, tất cả chú say mê hiện hoạt gần như hiển thị trong ngữ cảnh. Khi chúng ta chọn chú thích, viền sẽ xuất hiện xung quanh chú thích và vị trí của chú thích gần với trang hơn.
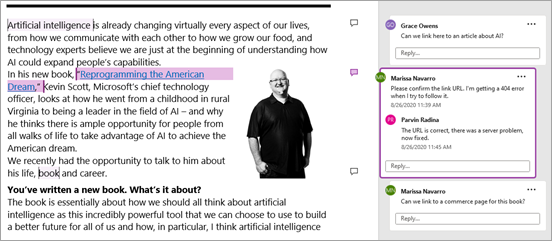
Dạng xem ngữ cảnh này ẩn tất cả chú ham mê được giải quyết và xử lý để bạn cũng có thể tập trung vào ghi chú hiện hoạt. Để xem tất cả chú thích, bao gồm tất cả ghi chú được giải quyết, hãy mở ngăn Chú thích bằng cách bấm vào chú thích trên dải băng.
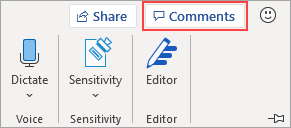
Bạn rất có thể tương tác với chú giải trong chống Chú thích y hệt như trong dạng xem ngữ cảnh. Nếu khách hàng mở lại chú thích được giải quyết, chú thích đó sẽ hiển thị lại sinh sống dạng xem ngữ cảnh.
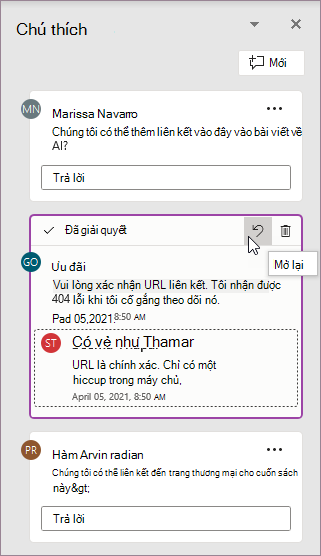
Bạn có thể đổi khác giữa những dạng xem không giống nhau bất kể lúc nào bằng cách bấm chú thích ở góc cạnh bên đề xuất của ribbon.
Đăng chú thích
Một trong số những điều đầu tiên các bạn sẽ thấy về chú thích tân tiến là giờ đây bạn gồm nút Đăng dìm xét hoặc bấm để cam đoan chú thích.
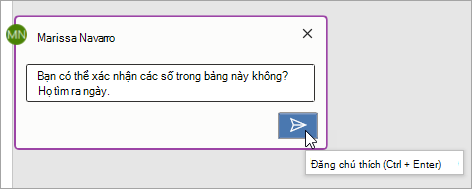
Bạn cũng có thể nhấn Ctrl + Enter (hoặc Cmd + Enter trong Mac
OS) để đăng nhận xét. Tuy nhiên tính năng này có thể được áp dụng trở phải quen với thiên tài này nhưng tác dụng này cung cấp cho chính mình quyền kiểm soát tốt hơn đối với nội dung bạn đăng. Trong hành động trước đó, ghi chú đã cam đoan khi bạn nhập. Điều này nghĩa là bất kỳ cộng tác viên như thế nào trên tài liệu dùng chung hoàn toàn có thể nhìn thấy chú thích của bạn trước khi hoàn tất. Với chú thích hiện đại, bạn cũng có thể xem lại và sửa đổi nhận xét của mình trước khi chỉ dẫn nhận xét.
Sử dụng chú thích
Việc thêm ghi chú rất đối chọi giản:
Chọn văn bản bạn muốn chú phù hợp hoặc nhấp chuột điểm chèn vào văn bản, rồi triển khai một trong công việc sau để chế tác chú mê say mới lộ diện ở lề phải:
Trên tab Xem lại , hãy bấm Chú yêu thích Mới.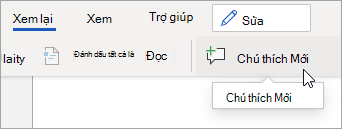
Trong phòng Chú thích, nhấp chuột Mới.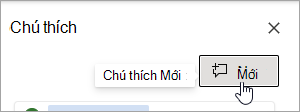
Nhấn Ctrl + alt + M.
Bấm chuột buộc phải vào văn bản bất kỳ, rồi chọn Chú thích bắt đầu trong thực đơn ngữ cảnh.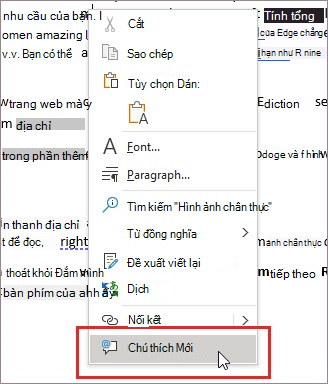
Chọn nút Đăng nhận xét hoặc nhấn Ctrl + Enter.
Chú thích văn minh tiếp tục chuyển động giống như ghi chú trước đây. Bạn có thể trả lời, chỉnh sửa, xóa hoặc xử lý một chuỗi ghi chú từ bên phía trong chú thích.
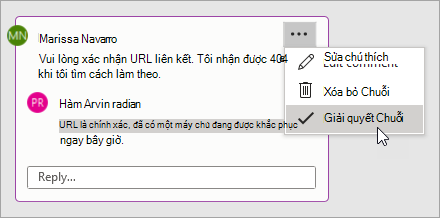
Nếu bạn là người dùng doanh nghiệp đang thao tác trong một tài liệu được lưu lại vào đám mây, bạn có thể sử dụng
mention để giải quyết một người ví dụ trong chú thích hoặc trả lời.
Cách ghi chú trong word ra làm sao để việc tìm kiếm kiếm thông tin dễ dàng nhất. Việc ghi chú từ hoặc các từ lúc soạn thảo văn bạn dạng trong Word rất quan trọng vì nó giúp tín đồ đọc gọi sâu hơn với hiểu văn bản của văn bản. Vậy làm nỗ lực nào để tạo ra những ghi chú trong soạn thảo word như vậy? Hãy theo dõi bài viết sau của eivonline.edu.vn để tò mò câu vấn đáp nhé!
Nội dung
2 bí quyết tạo ghi chú chân trang (footnotes) vào Word 2013, 2016, 20193 giải pháp tạo ghi chú vào Word 2010, 2007Lợi ích của việc tạo ghi chú Word là gì?
Việc sinh sản ghi chú cho số đông từ khó khăn hiểu, nếu là văn bạn dạng hành chính, công văn hay đồ vật án xuất sắc nghiệp, bài giảng,… là điều cần thiết để giải đáp hầu hết thắc mắc cho những người đọc. Search kiếm trên wiki cũng là 1 trong những giải pháp, nhưng khiến người đọc giận dữ và dễ mất sự cảm thông sâu sắc với văn bản họ đã đọc.

Lợi ích của vấn đề tạo ghi chú Word là gì?
Lợi ích của bài toán tạo chú giải là:
Cung cấp cho người dùng khả năng truy cập thuận lợi vào nội dung dạng văn bản.Giúp người tiêu dùng hiểu sâu rộng về văn bản văn bản hoặc các cụm tự được ghi chú.Tạo một chiếc nhìn bài bản cho văn phiên bản này.Hãy theo dõi và quan sát phần tiếp theo sau của bài viết để biết phương pháp ghi chú trong word nhé! !
Cách chế tạo ra ghi chú cuối trang (footnotes) trong Word 2013, 2016, 2019
Giao diện của 3 phiên phiên bản này hoàn toàn giống nhau nên việc tạo ghi chú cũng tương tự nhau, sau đây bài viết sẽ sử dụng phiên bản Word năm 2016 để làm mẫu mã hướng dẫn các bạn.
Việc chế tác footnote này chỉ cần tạo một lần, nó sẽ chỉ ra mỗi khi bạn mở tài liệu, nhưng chúng ta nhớ lưu trước lúc đóng file word lại nhé!
Hướng dẫn nhanh giải pháp tạo ghi chú
Đánh lốt từ hoặc cụm từ bạn muốn nhận xét> chọn tab Tham khảo> Nhấp vào Chèn chú thích cuối trang> Word vẫn đưa nhỏ trỏ chuột đến footer nơi bạn sẽ ghi chú nhiều từ được tấn công dấu> Sau khi bạn nhìn thấy cụm từ được lưu lại ở trên cùng, số đã hoàn thành.

Hướng dẫn nhanh biện pháp tạo ghi chú
Bước 1: Đánh vết từ hoặc cụm từ bạn có nhu cầu làm footnotes vào word.Bước 2: chọn tab Tham chiếu> nhấp vào Chèn ghi chú cuối trang.Bước 3: Word đã đưa con trỏ chuột của chúng ta xuống cuối trang, nơi các bạn sẽ ghi chú nhiều từ được tiến công dấu.Bước 4: Đánh vết từ hoặc cụm từ bằng màu đen.Bước 5: khi bạn nhìn thấy các từ được khắc ghi ở bên trên với một trong những trên đó, chúng ta đã hoàn tất. Như vậy đây là một phương pháp ghi chú vào word khá dễ dàng thực hiện.
Cách xem những ghi chú đã sản xuất trong Word
Chế độ xem này áp dụng cho tất cả các phiên phiên bản Word.
Để xem những ghi chú đã tạo, bạn có thể xem chúng theo 3 cách:
Cách 1: Bấm 2 lần vào số phía bên trên từ ghi chú.Cách 2: Mở tab References> chọn Show Notes.Cách 3: Kéo xuống cuối văn bản.Cài đặt thêm những tính năng mang lại ghi chú footer (footnotes)
Việc cài đặt các tính năng bổ sung cập nhật này sẽ tạo nên phụ đề của người tiêu dùng nổi nhảy hơn hoặc phù hợp hơn với bố cục của văn bản.
Đây cũng là phần bạn không thể vứt qua nếu như muốn soạn thảo văn bản một giải pháp chuyên nghiệp! ! !
Để mở bảng setup của cách ghi chú vào word
Bước 1: lựa chọn tab References> trong phần Footnotes> bấm chuột mũi tên xuống.
Bước 2: hộp thoại Footnotes & Endnotes xuất hiện> Khi cài đặt xong, nhấn Apply. Trên đó:
Vị trí: Vị trí để đặt ghi chú footer là cuối từng trang hoặc cuối tài liệu.Bố cục ghi chú cuối trang: vị trí ghi chú cuối trang xuất hiện thêm trong văn bản.Định dạng: Định dạng của ghi chú cuối trang, bao hàm kiểu hiển thị (số 1, 2, 3 / I, II, III / a, b, c). Bước đầu lại từ đầu (từ 1) hay thường xuyên trên trang cũ (tiếp tục các ghi chú vẫn được chế tạo ra từ trang cũ).Áp dụng nỗ lực đổi: tiến hành các chuyển đổi đối với tổng thể tài liệu hoặc đoạn văn (Văn phiên bản đã chọn).
Cài để thêm các tính năng mang lại ghi chú cuối trang (footnotes)
Cách tạo thành ghi chú trong Word 2010, 2007
Đối với các phiên bản Word 2007, 2010, nó chỉ khác một vài cách tạo ghi chú cho những phiên bản sau. Ngoài ra, cách cài đặt của nhị phiên phiên bản này vẫn hệt như Word 2013, 2016, 2019.
Hướng dẫn nhanh giải pháp cách ghi chú trong word 2010, 2017
Đánh vệt từ hoặc cụm từ bạn muốn ghi chú> chọn thẻ Tham khảo> lựa chọn Chèn chú thích cuối trang> Word sẽ tự động hóa di chuyển con trỏ con chuột xuống cuối trang> bạn nhận xét thêm cho từ hoặc nhiều từ được tấn công dấu> sau khi xem tại trên thuộc và với một số trong những Cụm từ bỏ được đánh dấu là hoàn thành.
Mô tả chi tiết cách tạo ra ghi chú trong word
Bước 1: Đánh vết từ hoặc nhiều từ bạn có nhu cầu làm phụ đề.Bước 2: chọn tab References> lựa chọn Insert Footnote.Bước 3: Word sẽ tự động di chuyển nhỏ trỏ con chuột xuống cuối trang.Bước 4: Thêm tiêu đề đến từ hoặc cụm từ chúng ta vừa tấn công dấu.Bước 5: khi bạn nhìn thấy đầu từ, các từ được đánh dấu bằng số là hoàn thành.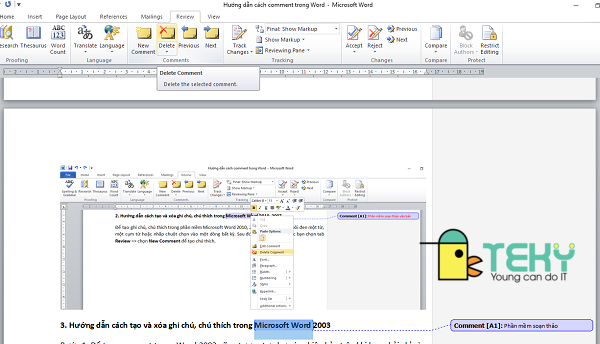
Cách tạo ra ghi chú trong Word 2010, 2007
Cách tạo ra ghi chú trong phiên bản Word phiên phiên bản 2003
Tạo ghi chú ở trong Word 2003 khôn cùng khác so với các phiên bạn dạng sau này, chúng ta chú ý theo dõi các bước sau nhé! ! !
Đầu tiên hãy khắc ghi từ, nhiều từ ước ao tạo ghi chú> click chuột thẻ Chèn, list sổ xuống hiện ra> chọn Tham khảo> lựa chọn ghi chú cuối trang> Word vẫn đưa bạn xuống cuối trang> Thêm chú giải cho các từ được đánh dấu> Đọc xong xuôi Đầu của cụm từ được đánh dấu với số còn nguyên vẹn.
Xem thêm: Công Thức Hình Học Lớp 5 - Công Thức Các Hình Học Lớp 4 Và Lớp 5
Cách xóa các ghi chú đã sản xuất khỏi những trang Word như thế nào?
Đơn giản, bạn chỉ cần chuyển đến vị trí của từ trong văn bản bạn có nhu cầu ghi chú> lưu lại số sinh hoạt đầu từ> nhấn phím xóa lùi bên trên bàn phím của người sử dụng là được.
Trên đấy là cách ghi chú trong word chúng ta nên biết. Các cách thức này hoàn toàn có thể giúp các bạn thêm nhấn xét vào tư liệu Word của chính bản thân mình để thải trừ các các từ khó khăn hiểu. Hy vọng bài viết này mang lại lợi ích được cho các bạn trong việc soạn thảo văn bạn dạng trên Word!