Cách chèn hình ảnh nền trong Word <1>
Ví dụ ở đây lựa chọn ảnh nền bằng cách tìm kiếm hình hình ảnh trên mạng internet -> nhập cụm từ tra cứu kiếm liên quan hình ảnh được chọn làm ảnh nền trong mục Bring Image Search: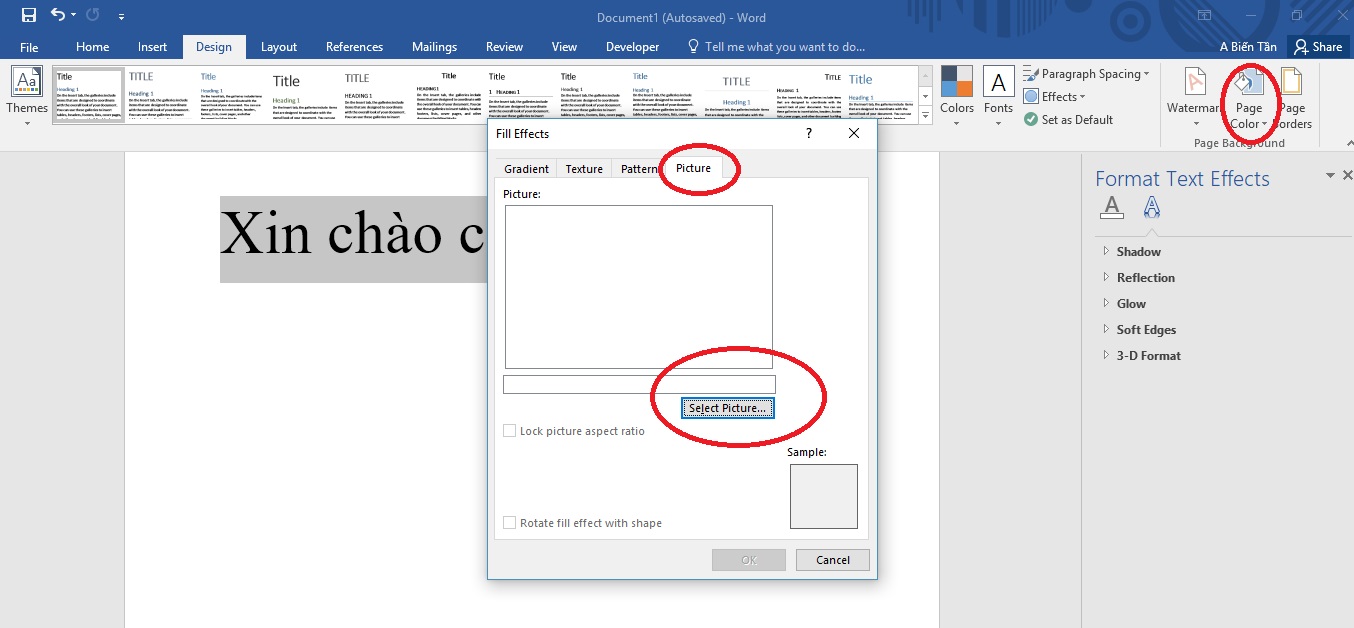
Cách tạo nền game trong Word, thêm Background mờ <2>
Và bài viết ngay sau đấy là ví dụ, Taimienphi đang hướng dẫn các bạn cách tạo ảnh nền trong Word, thêm Background mờ để có thể soạn những văn phiên bản quan trọng giúp người dùng dễ nhìn và say mê hơn bước 1: Để tạo ảnh trên nền trong Word, trước tiên chúng ta mở một trang Word ngẫu nhiên rồi nhấp vào mục Format > Background và chọn Fill Effects, hoặc các chúng ta có thể chọn các color khác nhau vào Page màu sắc để có tác dụng màu nền cho Word.
Bạn đang xem: Chèn hình nền vào word 2010
Như vậy với bí quyết tạo hình nền trong Word trên trên đây với từng phiên phiên bản và ví dụ ráng thể, hy vọng bạn hiểu sẽ tạo cho mình được gần như văn bản độc đáo si mê được bạn đọc. Để bao gồm thêm những tùy chọn hình ảnh để bí quyết tạo ảnh trên nền trong Word, chúng ta có thể tham khảo và thiết lập về bộ sưu tầm hình nền white đẹp, đơn giản và dễ dàng của Taimienphi.vn.
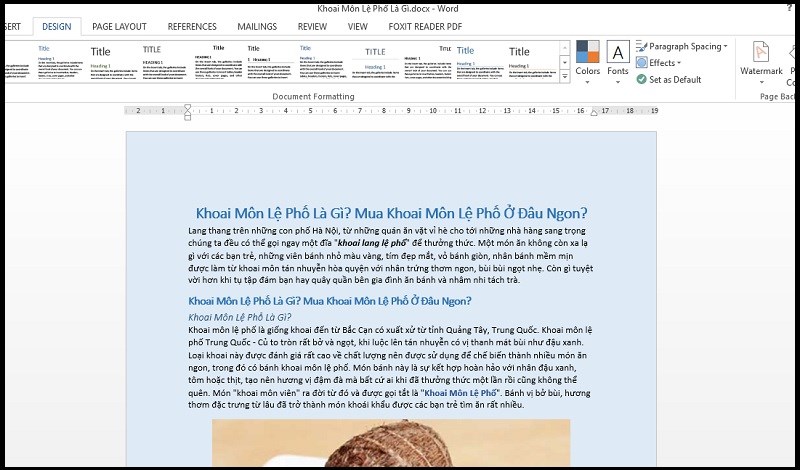
Hướng dẫn chèn hình ảnh nền trong Word 2016, 2013, 2010 <3>
Sẽ có lúc bạn yêu cầu trang trí văn bản của mình để được đẹp hơn, thu hút người xem và tránh giảm sự nhàm chán, đơn điệu của hình ảnh nền khoác định màu trắng trên Word, thao tác chèn ảnh nền trong Word gồm thực sự phức tạp không? cùng theo dõi thủ thuật dưới đây để biết phương pháp thực hiện.
Hướng dẫn chèn ảnh nền vào Word 2016, 2013, 2010
Cách chế tạo background, màn hình trong Word 2010, 2013, 2016,… <4>
Thay vày màu nền mặc định vào Word bạn muốn tạo background xuất xắc chèn ảnh trên nền cho văn phiên bản thêm ấn tượng.
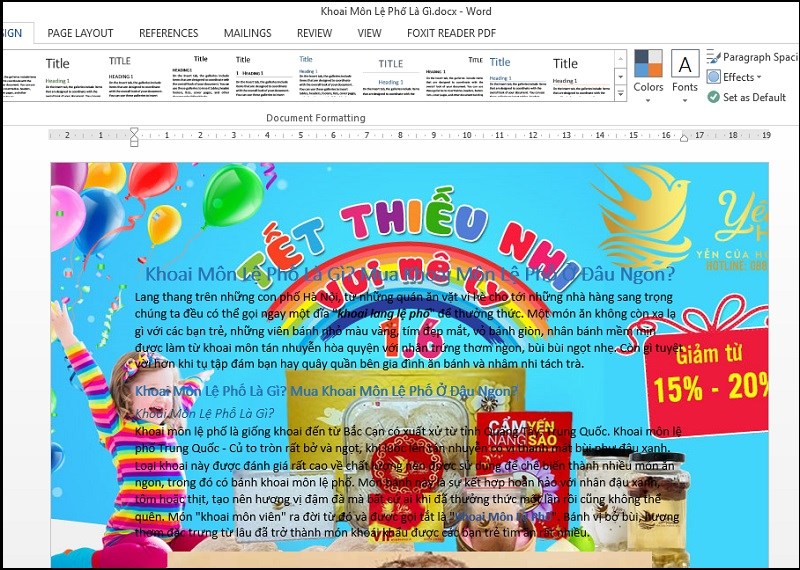
Thay đổi hình nền, background vào Word <5>
Bước 1: lựa chọn tab Page Layout -> Page màu sắc -> Fill Effects để chọn hình ảnh làm màn hình cho Word (hoặc các bạn có thể chọn các màu sắc khác nhau trong Page color để làm cho màu nền đến Word).
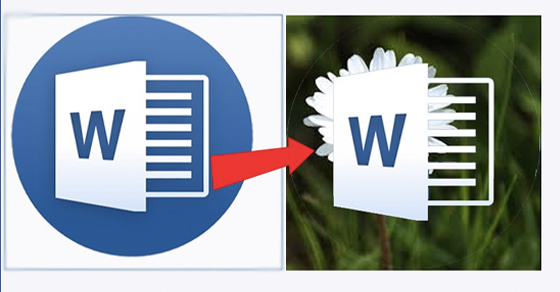
Tạo background trong Word, Chèn, thêm hình nền, màu nền <6>
Thay bởi vì màu nền mang định tạo background trong Word giỏi chèn hình nền là cách đơn giản và dễ dàng giúp bạn thường xuyên thao tác với qui định soạn thảo này tạo xúc cảm mới lạ khi làm cho việc, đồng thời đây cũng là một gợi nhắc thú vị để trình diễn nội dung văn bạn dạng đẹp mắt hơn.
Hướng dẫn chèn nền game trong Microsoft Word <7>
Khi chọn ảnh để chèn vào làm hình ảnh nền văn bạn dạng bạn đề nghị chỉnh kích thước ảnh ở phía bên ngoài trước thế nào cho hình ảnh hợp với khổ giấy trong Word, nhằm khi chèn vào ảnh nền không xẩy ra hụt hoặc lệch.
Cách chế tác hình nền, background cực “chất” vào word cơ mà bạn cần hiểu rõ <8>
Cách tạo hình nền, background cực “chất” trong word nhưng bạn nên biết Làm sao để tạo hình nền đẹp, background “chất” vào word? Hay cách tạo khung cho các phiên bạn dạng Word 2007, 2010, 2013, năm 2016 như nào? biện pháp tạo màu nền phù hợp với văn bản sẽ làm cho cho nội dung bài viết của chúng ta thu hút hơn.
Hay khi bạn có nhu cầu đổi, xóa màu nền thì làm như nào? bài viết dưới đây đang hướng dẫn bạn đọc cách sinh sản hình nền, background word. Lúc các bạn có nhu cầu chèn hình ảnh vào Word nhưng không thích hình ảnh đó quá trông rất nổi bật làm mờ đi chữ viết, bởi vì vậy các bạn có nhu cầu tìm phương pháp làm mờ hình ảnh trong Word.
Hướng dẫn tạo nên chèn hình ảnh nền background word năm nhâm thìn -gacongnghe.com <9>
Chào những bạn, bây giờ Gà technology sẽ trả lời cho các bạn cách tạo hay chèn hình hình ảnh nền backgroud bên trên word 2016.
Cách tạo nền game văn bạn dạng trong Word 04-tạo hình nền <10>
Cách tạo ảnh trên nền văn bạn dạng trong Word là giữa những cách tô điểm tài liệu, sản xuất sự say mê tới fan xem sẽ là chèn nền cho câu chữ văn bản.
CÁCH CHÈN CHỮ VÀO ẢNH trong WORD 2019 <11>
Trong vượt trình làm việc với Word, các bạn thường chèn hình ảnh vào trong bài xích soạn thảo.
Hướng dẫn 5 cách khác biệt để chèn ảnh nền vào trong file Word <12>
Như vậy hình ảnh sẽ chèn vào làm hình nền cho tư liệu Word. Dưới đó là 3 bước để chúng ta cũng có thể chèn nền game vào Word bằng phương pháp sử dụng hào kiệt Watermark. Nếu không biết cách chèn hình ảnh nền trong Word, chúng ta hãy làm theo ba bước tiếp sau đây để thực hiện:
Trong bài viết này chúng ta hãy thuộc eivonline.edu.vn mày mò 5 phương pháp để chèn ảnh nền vào vào Word nhé. Lưu ý: bởi mục đích của bạn là chèn hình ảnh làm nền game nên bảo vệ hình hình ảnh có kích cỡ lớn để hoàn toàn có thể phủ toàn cục diện tích trang trong Word.
2 giải pháp chèn hình ảnh vào Word từ hình ảnh có sẵn, online chi tiết <13>
Với các hình hình ảnh chèn vào Word, bạn có thể dùng làm nền hoặc kết hợp với văn bản, để chúng ta cũng có thể dễ dàng sáng tạo khi viết bài, có tác dụng cho nội dung bài viết của mình thêm phong phú, đẹp mắt hơn.
2 phương pháp làm mờ ảnh trong Word đơn giản và dễ sử dụng nhất <14>
Làm hình hình ảnh chìm vào nền (làm mờ ảnh) là một bề ngoài để trang trí hoặc tiến công dấu phiên bản quyền khi của tín đồ soạn thảo tài liệu Word.
Hướng dẫn làm mờ hình ảnh trong Word <15>
Ngoài ra chúng ta cũng bao gồm thể xem thêm một số nội dung bài viết khác như: giải pháp tạo khung với hiệu ứng mang đến hình ảnh trong Word, trả lời chèn màn hình trong Microsoft Word, cách tạo đường viền cho trang trên Word,….
Cách Chèn Hình Ảnh làm cho Nền trong Word 2013 sớm nhất có thể <16>
Trong nội dung bài viết này, Openwin.org đã hướng dẫn bạn cách chèn hình ảnh làm nền trong word 2013.
Cách làm mờ hình ảnh trong Word <17>
Các bạn muốn chèn ảnh vào Word nhưng không thích hình hình ảnh đó quá nổi bật làm mờ đi chữ viết, vì vậy các bạn có nhu cầu tìm phương pháp làm mờ ảnh trong Word.
Nguồn nội dung bài viết tham khảo
https://thuthuatphanmem.vn/cach-chen-anh-nen-trong-word/https://thuthuat.taimienphi.vn/cach-tao-hinh-nen-trong-word-them-background-mo-32668n.aspxhttps://thuthuat.taimienphi.vn/huong-dan-chen-anh-nen-trong-word-43116n.aspxhttps://www.thegioididong.com/hoi-dap/cach-tao-background-hinh-nen-trong-word-2010-2013-2016-1391904https://thuthuatphanmem.vn/thay-doi-hinh-nen-background-trong-word/https://thuthuat.taimienphi.vn/tao-background-trong-word-733n.aspxhttps://download.vn/huong-dan-chen-hinh-nen-trong-microsoft-word-18619https://123job.vn/bai-viet/cach-tao-hinh-nen-background-cuc-chat-trong-word-ma-ban-nen-biet-1529.htmlhttps://gacongnghe.com/huong-dan-tao-chen-hinh-anh-nen-background-word-2016/https://tinvanphong.com/cach-tao-hinh-nen-van-ban-trong-word.htmlhttps://tinhocvanphong.edu.vn/cach-chen-chu-vao-anh-trong-word-2010/https://eivonline.edu.vn/blog/huong-dan-5-cach-khac-nhau-de-chen-anh-nen-vao-trong-file-word.htmlhttps://www.dienmayxanh.com/kinh-nghiem-hay/cach-chen-anh-vao-word-tu-hinh-anh-co-san-online-1378213https://www.ketoan.vn/17533/2-cach-lam-mo-anh-trong-word-don-gian-va-de-dung-nhat/https://download.vn/huong-dan-lam-moi-hinh-anh-trong-word-18870https://openwin.org/cach-chen-hinh-anh-lam-nen-trong-word-2013/https://thuthuatphanmem.vn/cach-lam-mo-anh-trong-word/Theo mặc định các tài liệu trong vận dụng tin học công sở Word không có hình nền, chỉ hiển thị màn hình với color trắng. Đôi khi điều này tạo cho tài liệu của công ty trở buộc phải kém hấp dẫn, đặc trưng khi mục đích của công ty là tạo những tờ quảng cáo, ra mắt sản phẩm…
Vì vậy việc chèn hình ảnh nền vào trong tư liệu Word là giữa những cách hỗ trợ cho tài liệu của bạn trở nên lôi kéo hơn, say đắm hơn. Trong nội dung bài viết này chúng ta hãy cùng eivonline.edu.vn tìm hiểu 5 cách nhằm chèn ảnh nền vào trong Word nhé. Cứng cáp chắn bạn sẽ có thêm nhiều phát minh thú vị để trình bày cho tài liệu của bạn.
XEM cấp tốc MỤC LỤC
Cách 1: Chèn hình ảnh làm hình nền
Nếu không biết cách chèn ảnh nền vào Word, các bạn hãy làm theo ba bước dưới đây để thực hiện:
Bước 1: Mở tài liệu Word phải thực hiện.
Bước 2: truy vấn vào thẻ Design bên trên thanh lao lý ribbon, kích chuột vào biểu tượng mũi tên xổ xuống của nút Page màu sắc tại nhóm tác dụng Page Background rồi chọn tùy lựa chọn Fill Effects.
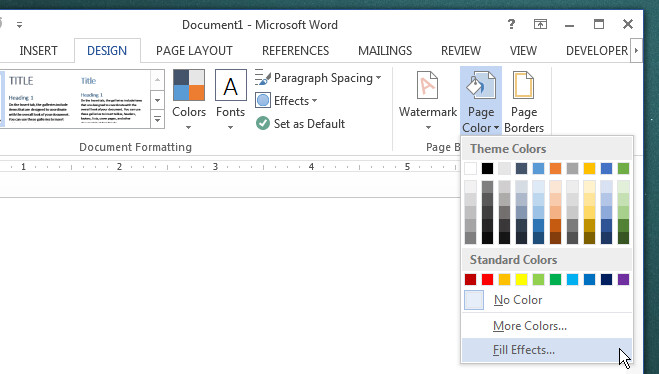
Bước 3: Trong vỏ hộp thoại Fill Effects hiển thị, các bạn chọn thẻ Picture kế tiếp bấm nút Select Picture. Tiếp theo duyệt cho thư mục chứa ảnh cần chèn, kích lựa chọn tên hình ảnh và bấm nút Insert.
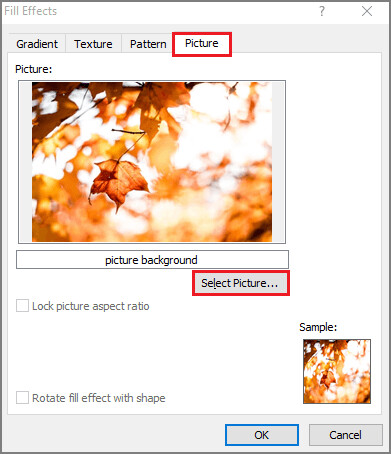
Lưu ý: do mục đích của người tiêu dùng là chèn ảnh làm nền game nên đảm bảo an toàn hình hình ảnh có form size lớn để hoàn toàn có thể phủ toàn thể diện tích trang vào Word.
Bước 4: Bấm nút OK để kết thúc. Do vậy hình hình ảnh sẽ chèn vào làm màn hình cho tư liệu Word.
Cách 2: Chèn hình ảnh vào tư liệu Word
Bước 1: Mở tư liệu Word bắt buộc chèn ảnh.
Bước 2: Chuyển cho thẻ Insert bên trên thanh hình thức ribbon, tiếp nối bấm nút Picture.
Bước 3: Sau kia tìm duyệt cho thư mục chứa file hình ảnh trên laptop cần chèn vào tài liệu. Kích lựa chọn file hình ảnh và bấm nút Insert.
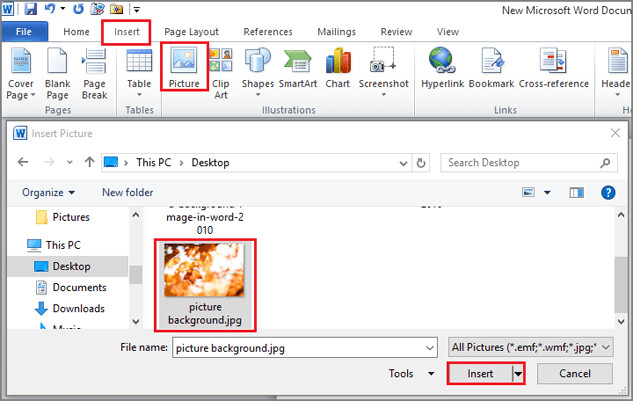
Bước 4: Kích chuột đề nghị vào hình ảnh, chọn Wrap Text trong thực đơn xổ xuống. Tiếp theo sau chọn tùy lựa chọn Behind Text để ẩn hình hình ảnh phía sau văn bản văn bản.
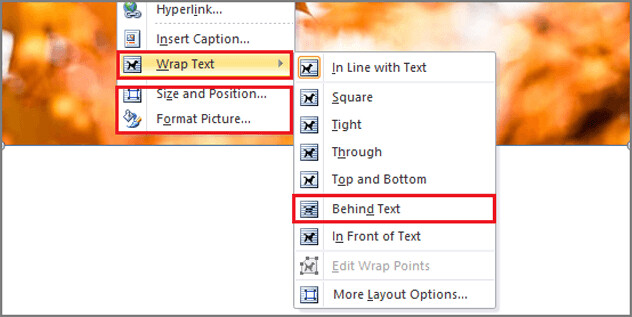
Bước 5: Kích vào hình hình ảnh được chèn vào rồi chuyển mang đến thẻ Format trên thanh luật pháp và lựa chọn 1 trong các kiểu hình ảnh tại mục Picture Styles nếu khách hàng muốn.
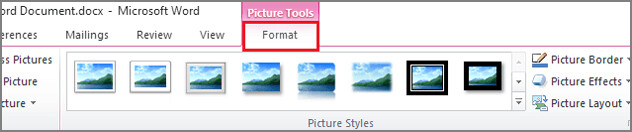
Cách 3: Chèn hình ảnh dưới dạng Watermark
Dưới đó là 3 cách để bạn có thể chèn ảnh nền vào Word bằng phương pháp sử dụng bản lĩnh Watermark.
Bước 1: Mở tư liệu Word đề nghị chèn hình ảnh dạng Watermark.
Bước 2: Chọn thẻ Design, tiếp nối bấm nút Watermark tại nhóm kĩ năng Page Background.
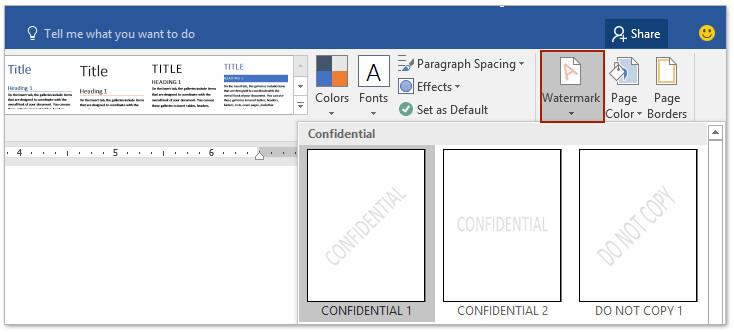
Bước 3: Trong menu xổ xuống chọn tùy lựa chọn Custom Watermark.
Bước 4: Trong hộp thoại Printed Watermark hiển thị, các bạn kích tùy chọn Picture Watermark. Tiếp đến bấm nút Select Picture để chọn hình hình ảnh cần chèn vào tài liệu Word. Chúng ta cũng có thể sử dụng hình ảnh trên lắp thêm tính, search kiếm hình ảnh trên Internet trải qua công cụ Bing hoặc chọn hình ảnh từ bộ nhớ lưu trữ One
Drive của mình.
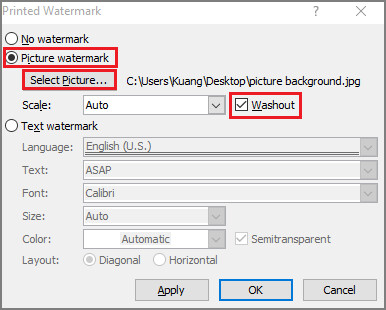
Sau khi chọn ảnh xong, kích vào tùy chọn Washout để hình hình ảnh có color nhạt theo cách hầu hết các hình Watermark xuất hiện. Bạn có thể tắt tùy lựa chọn đó để hình hình ảnh được hiển thị không thiếu thốn nếu muốn.
Bước 5: Bấm nút OK nhằm hoàn tất cùng lưu lại.
Cách 4: Chèn hình ảnh dưới dạng color nền
Nếu bạn không thích thêm hình ảnh vào tư liệu Word, nhưng chúng ta không say đắm nền trống thì hoàn toàn có thể thử biến đổi màu nền của tài liệu Word.
Cách thực hiện hoàn toàn như phương pháp 1 sống trên. Tuy nhiên khi bạn bấm nút Page Color trên nhóm hào kiệt Page Background thay bởi chọn tùy chọn Fill Effects, chúng ta hãy chọn 1 trong những tùy chọn màu sắc có sẵn dưới mục Theme Colors.

Hoặc chọn tùy lựa chọn More Color… để hoàn toàn có thể chọn nhiều màu khác thông qua thẻ Standard hoặc Custom của vỏ hộp thoại Color.

Ngay sau thời điểm chọn màu cùng bấm nút OK xong, chớp nhoáng màu nền của Word sẽ tiến hành chuyển sang màu sắc nền do chúng ta đã chọn.
Cách 5: Chèn màn hình cho có một trang
Trong một vài trường hợp, bạn cũng có thể chỉ muốn vận dụng hình nền cho chỉ một trang trong tư liệu Word. Cách tiến hành như sau:
Bước 1: Mở tư liệu Word và di chuyển đến trang cần chèn hình nền.
Bước 2: Chuyển mang đến thẻ View bên trên thanh ribbon rồi bấm nút One Page thộc nhóm công dụng Zoom.
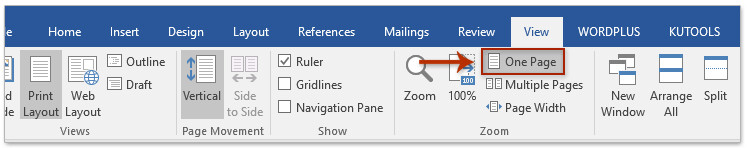
Bước 3: Điều hướng đến thẻ Insert, tiếp nối bấm nút Shapes > Rectangle, kế tiếp vẽ một hình chữ nhật bao gồm thể che phủ toàn bộ trang.
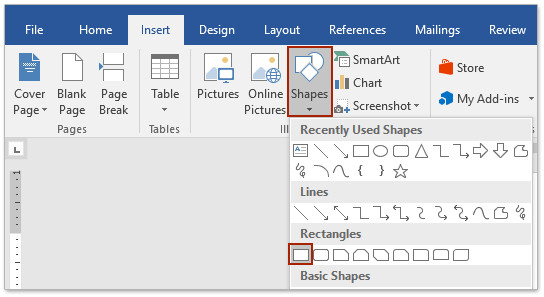
Bước 4: tiếp theo chọn thẻ Format (Drawing Tools), bấm nút Shape Fill rồi chọn 1 trong những tùy chọn bao gồm sẵn để lựa chọn màu nền hoặc chèn ảnh nền mang lại trang được lựa chọn theo một trong số cách trên.
Bước 5: bây giờ theo mặc đánh giá chữ nhật cùng với hình hình ảnh vừa chèn vào vẫn nổi trên câu chữ Text. Vẫn trên thẻ Format (Drawing Tools) bạn bấm nút Wrap Text > Behind Text nhằm ẩn hình hình ảnh đó vùng phía đằng sau văn bản.
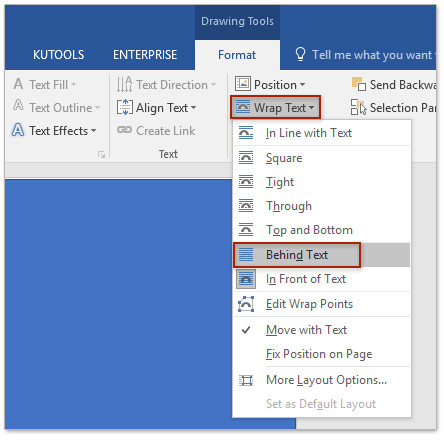
Bước 6: Kích vào mũi tên ở góc cạnh dưới cùng mặt phải của tập thể nhóm tính năng Shape Styles nhằm mở bảng Format Shape.
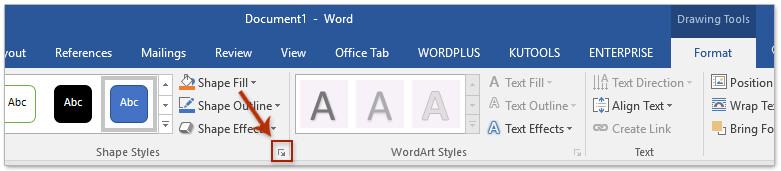
Bước 7: bây giờ ngăn Format Picture đang được xuất hiện ở phía bên nên của tư liệu Word. Bây chừ bạn kích vào tùy chọn Picture or texture fill dưới mục Fill. Tiếp đến bấm nút File… dưới mục Insert from … để chọn hình ảnh và bấm nút Insert để chèn ảnh vào.
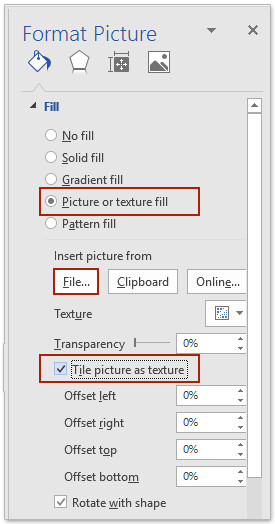
Bước 8:Kích vào tùy chọn Tile Picture as texture vào bảng Format Picture ở bên trái.
Lưu ý: nếu khách hàng đang áp dụng Word 2010 hoặc các phiên phiên bản cũ hơn thế thì bấm nút Fill Effects (1) trong vỏ hộp thoại Format Auto
Shape. Trong vỏ hộp thoại mới hiển thị, lựa chọn thẻ Picture (2) cùng bấm nút Select Picture ... (3) để chọn hình ảnh chèn vào, giống như hình bên dưới đây.
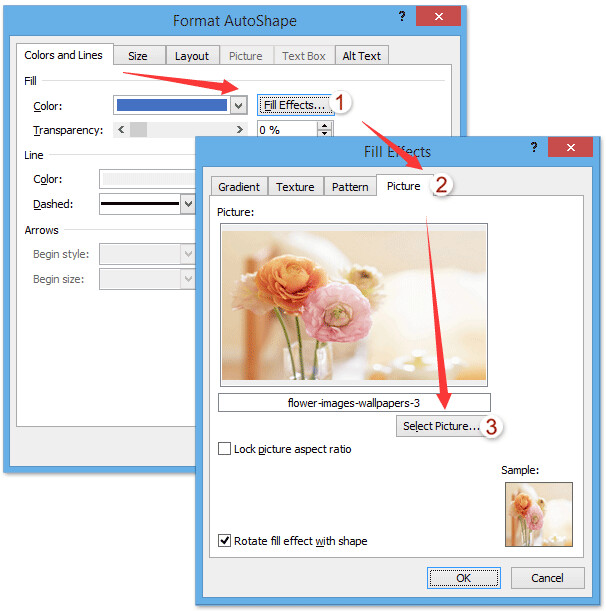
Bước 9: Tiếp theo chọn tùy lựa chọn No line dưới mục Line.
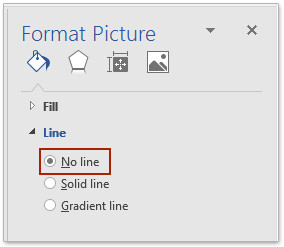
Lưu ý: nếu khách hàng đang sử dụng Word 2010 hoặc các phiên bạn dạng cũ hơn, sau thời điểm quay lại hộp thoại Format Auto
Shape, chúng ta chuyển quý phái thẻ Colors and Lines, tại mục color của đội Line chúng ta chọn tùy lựa chọn No Colorvà bấm nút OK giống hệt như hình dưới đây.
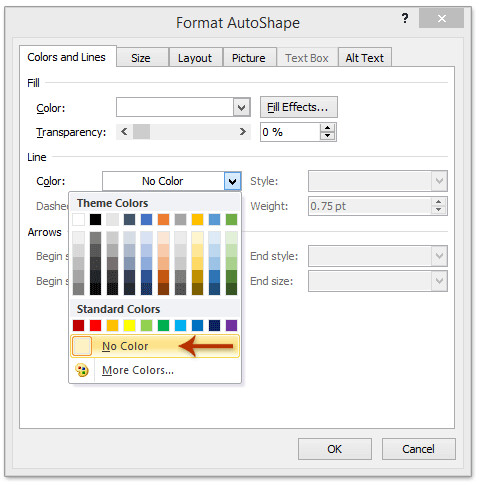
Bước 10: sau cùng bấm nút OK với đóng hộp thoại Format Picture làm việc ngăn phía bên trái để hoàn chỉnh với công dụng trả về giống như hình dưới đây.
Xem thêm: Tổng Hợp Các Thủ Thuật Trong Excel 2003, Cửa Sổ Làm Việc Của Excel, Giao Diện Excel 2003
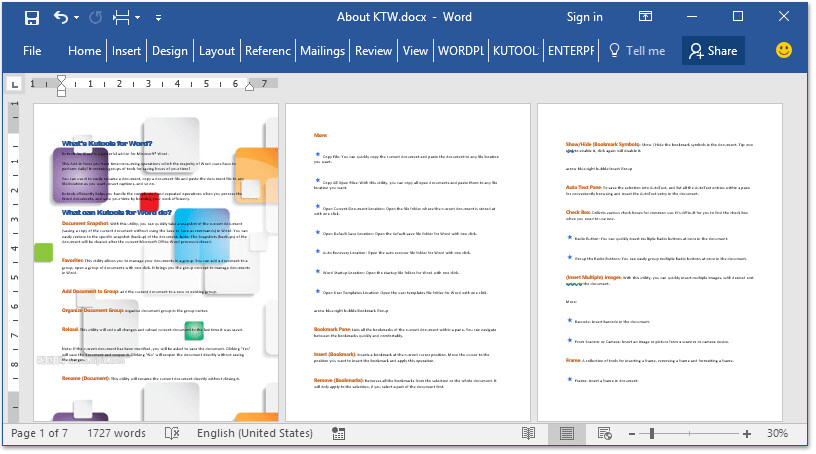
Trên phía trên eivonline.edu.vn vừa cùng các bạn tìm gọi 5 cách để chèn hình ảnh làm màn hình vào trong Word. Tùy vào yêu cầu sử dụng của các bạn mà chọn lựa cách chèn ảnh phù hợp. Nếu chúng ta biết thêm phương pháp chèn ảnh nào khác thì hãy chia sẻ cùng shop chúng tôi thông qua comments ở phía dưới nhé. Chúc chúng ta thành công.