File PDF được áp dụng ngày càng phổ cập hơn. Mặc dù vậy nhiều bạn phải mất tương đối nhiều thời gian để thực hiện loại tệp tin này vì chưng các làm việc chỉnh sửa trên tệp tin PDF tương đối khó. Một trong số đó là phương pháp chèn thêm trang vào tệp tin PDF vì nếu như không biết cách sẽ rất là rắc rối.
Ưu – điểm yếu kém của format PDF

Ưu điểm
Nội dung được trình bày đa dạng;Khả năng bảo mật thông tin cao;Hỗ trợ coi trên số đông các lắp thêm di động;Vẫn không thay đổi định dạng khi in;Dễ dàng phân tách sẻ, dịch chuyển tệp vì kích thước khá nhỏ.Nhược điểm
Nếu không sử dụng ứng dụng chỉnh sửa chuyên sử dụng thì rất cạnh tranh để sửa đổi thông tin bên trong tệp với chèn thêm trang vào cũng là thao tác làm việc không ngoại lệ. Vì thế bạn muốn chèn thêm trang vào file được format PDF thì cần phải sử dụng thêm ứng dụng hỗ trợ, chứ trọn vẹn không thể thao tác trực tiếp bên trên file.
Sử dụng phần mềm Nitro nhằm chèn thêm trang vào tệp tin PDF
Giới thiệu về phần mềm Nitro
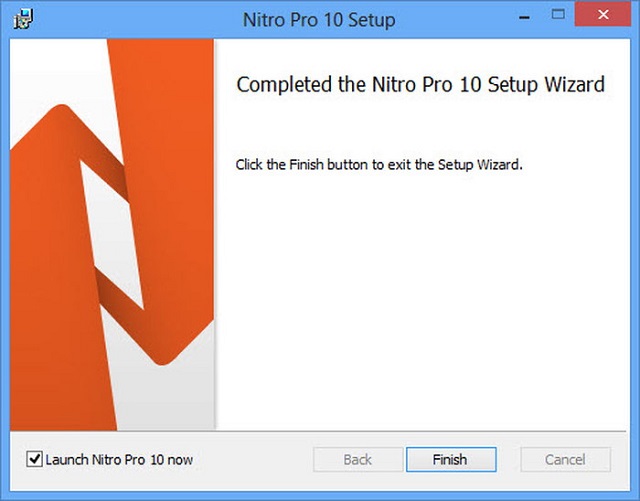
Hệ quản lý điều hành Windows của chúng ta không có sẵn những ứng dụng để sửa đổi file PDF. Chính vì vậy người dùng bắt buộc sử dụng một trong những phần mềm khác đến từ nhà hỗ trợ thứ 3. Mà phần mềm cung ứng chèn trang vào PDF dễ sử dụng nhất chính là Nitro.
Hiện nay, Nitro được xem là một trong những phương án chỉnh sửa tệp tin PDF chuyên nghiệp nhất, hỗ trợ người dùng tất cả các công cụ quan trọng để thao tác trên tệp tin PDF bao gồm sẵn. Hơn thế nữa, Nitro được định hướng thiết kế cùng phát triển giành cho mọi đối tượng, nói cả những người không xuất sắc về kỹ thuật máy tính xách tay vẫn rất có thể thao tác được. Vì thế bạn không bắt buộc phải lo ngại rằng sử dụng một vận dụng của bên thứ 3 sẽ chạm mặt rắc rối.
Những tính năng nổi bật của Nitro
Nitro cung cấp người dùng thực hiện tạo mới, biến đổi hoặc thêm 1 tập tin PDF mới vào tệp tin PDF gồm sẵn;Hỗ trợ người dùng sao chép, xuất trích những thông tin trong file PDF;Cho phép sửa đổi tập tin PDF tức thì trên phần mềm Nitro;Chuyển đổi tài liệu hoặc tệp hình hình ảnh thèm một tệp được định hình PDF rất có thể chỉnh sửa được;Cho phép người tiêu dùng ghi chú, tiến công dấu, làm trông rất nổi bật các từ trong đoạn văn của file PDF;Chuyển tệp tin PDF sang các tệp tin khác của MS Office, PDF/A và những dạng tệp tin khác;Tự động tạo bookmark cho tất cả những người dùng để tiện lợi định dạng tiêu đề.Tải ứng dụng Nitro sinh hoạt đâu?
Bạn hãy click vào đó để download Nitro về máy. Sau thời điểm tải ngừng thì hợp tác vào cách chèn thêm trang vào tệp tin PDF thôi.
Hướng dẫn phương pháp chèn trang trắng bởi Nitro
Bước 1: Khởi chạy phần mềm Nitro, kế tiếp mở tệp tin PDF đề xuất chèn trang.
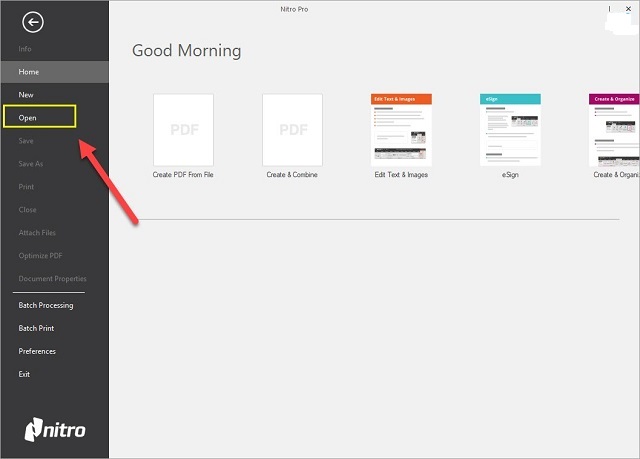
Bước 2: lựa chọn vị trí để chèn trang trắng vào. Có thể chèn trước hoặc sau trang đã chọn. Sau khoản thời gian chọn hoàn thành thì click chuột vào thẻ Home, chọn Insert rồi chọn khả năng Insert Blank Page trong hộp Insert.
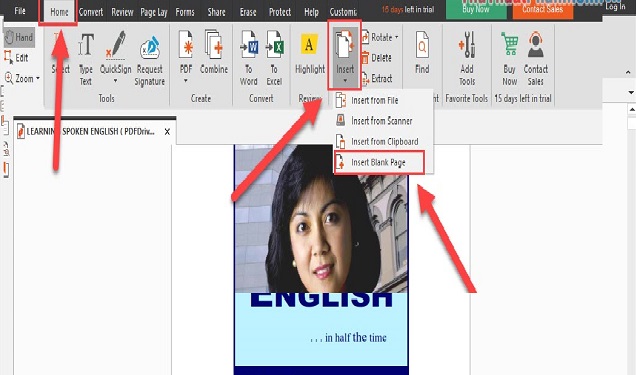
Bước 3: sau thời điểm click vào Insert Blank Page, một hành lang cửa số sẽ hiển thị hỏi các bạn về địa chỉ trang trắng mong chèn vào là ở đâu:
Nếu chọn After tức là trang trắng sẽ được chèn vào ngay lập tức sau trang các bạn chọn;Nếu chọn Before tức thị trang trắng sẽ được chèn vào vùng trước trang chúng ta chọn.Sau khi chọn hoàn thành thì bấm chuột vào OK nhằm trang trắng được chèn vào.
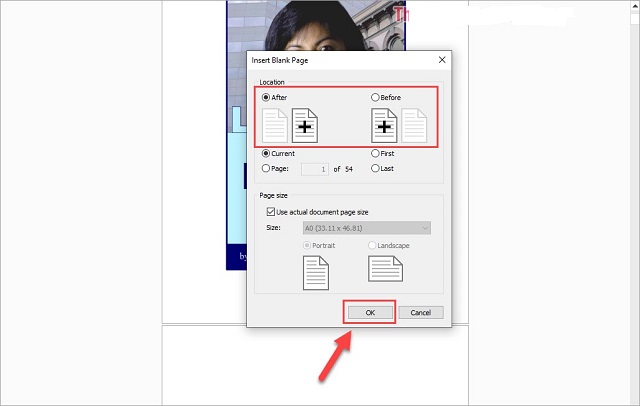
Bước 4: Khi trang trắng được chèn vào, hãy click vào lệnh Type Text để nhập tiến công chữ lên trang white mới.
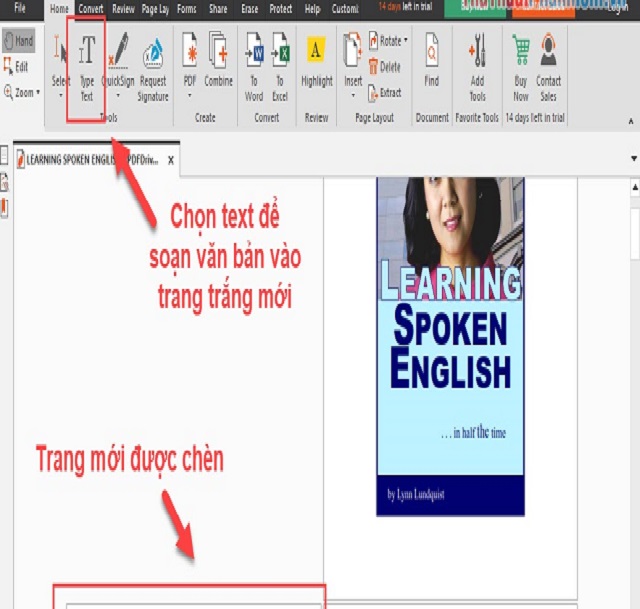
Hướng dẫn biện pháp chèn trang PDF gồm sẵn bởi Nitro
Những thao tác làm việc này cũng giúp bạn chèn thêm trang vào file PDF tuy nhiên trang PDF này còn có sẵn chứ không cần phải là một trong những trang trắng nữa.
Bước 1: Khởi động ứng dụng Nitro trên máy vi tính vào bấm chuột vào xuất hiện để mở tệp tin PDF ao ước chèn trang.
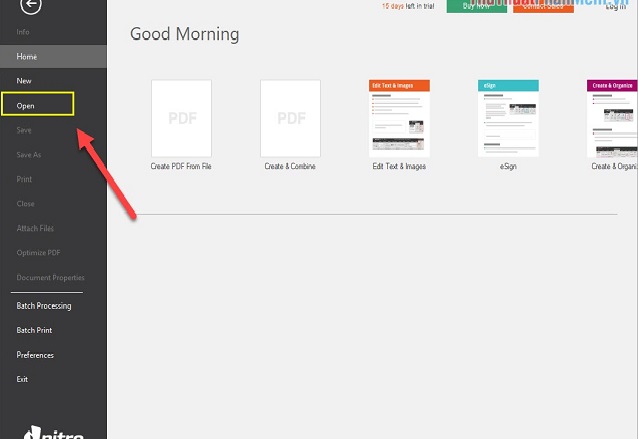
Bước 2: Bạn nên chọn vị trí trong file PDF mà mình muốn chèn trang mới vào. Chọn vị trí trước hay sau trang new đều được. Tiếp theo chọn thẻ trang chủ rồi lựa chọn Insert. Trong vỏ hộp thoại Insert, hãy chọn Insert From File để chèn thêm trang PDF vào.
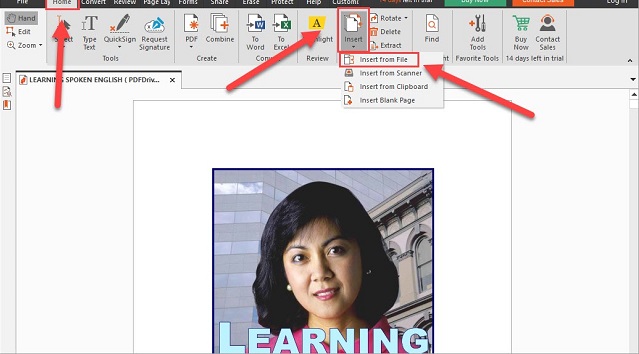
Bước 3: Sau đó gồm một cửa sổ mới hiện ra, hãy click vào ô địa chỉ Files để mở tệp tin PDF mong muốn chèn vào.
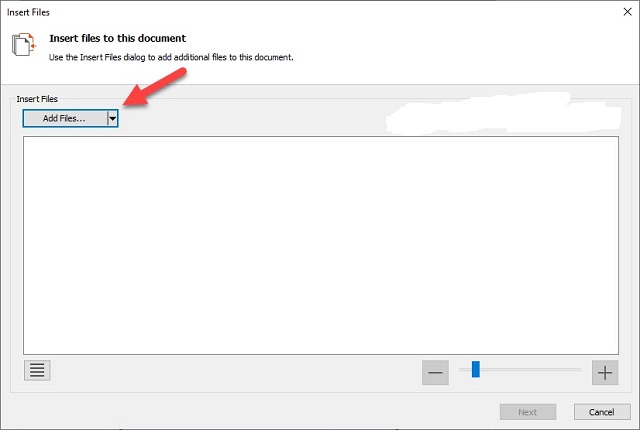
Bước 4: bấm vào vào Next để tiếp tục sau khi lựa chọn xong.
Bạn đang xem: Chèn thêm trang vào file pdf
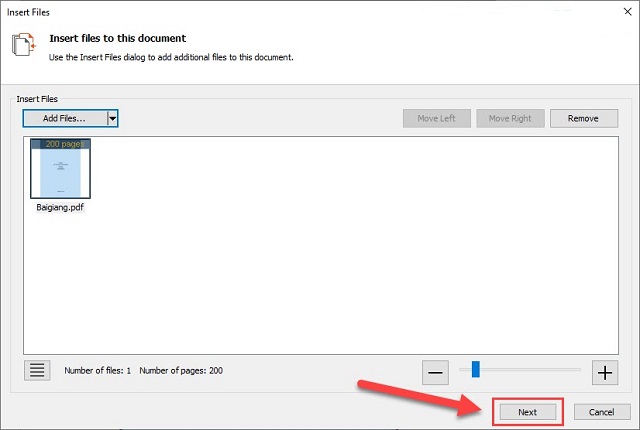
Bước 5: Nitro sẽ xuất hiện một hành lang cửa số để bạn chọn trang và vị trí của trang được chèn:
Page Range:
Nếu chọn All nghĩa là tất cả các trang trong tệp tin PDF vừa phần đông được chèn thêm vào;Nếu lựa chọn Page From tức thị chèn thêm trang vào tệp tin PDF từ bỏ trang … mang lại trang …Location:
Nếu lựa chọn After tức thị trang được chèn đang ở vùng phía đằng sau trang đã lựa chọn ở cách 2;Nếu chọn Before nghĩa là trang được chèn đang ở vùng trước trang đã chọn ở bước 2.Sau khi lựa chọn xong, bấm vào vào ô Insert nhằm Nitro bước đầu chèn vào.
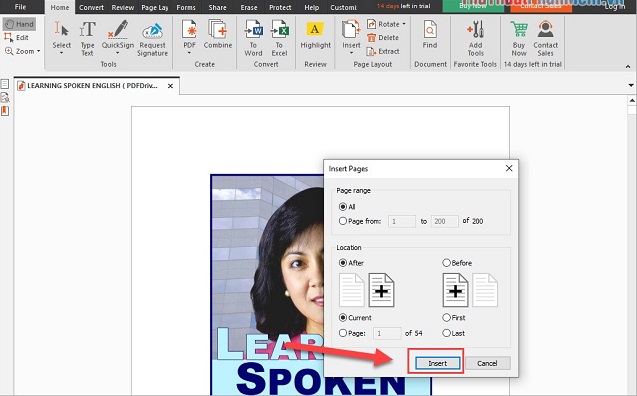
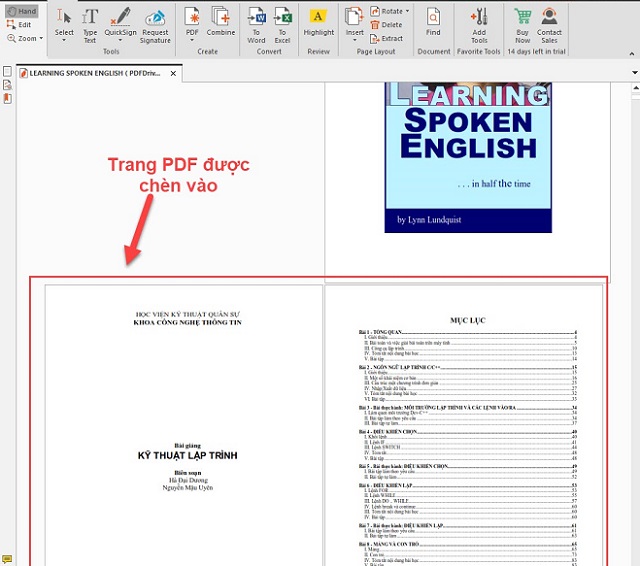
Như vậy, chỉ cần sử dụng Nitro là bạn đã có thể chèn thêm trang vào tệp tin PDF dễ dàng dàng, không đến 5 phút. Cạnh bên tính năng này, Nitro còn hỗ trợ người dùng triển khai nhiều thao tác làm việc chỉnh sửa không giống trên file PDF mà lại không thu ngẫu nhiên mức chi phí nào.
Cách chèn thêm trang vào tệp tin PDF trực tuyến, cùng với Nitro Pro, bằng phương pháp ghép file PDF và các phần mềm khiến cho bạn chèn thêm trang vào file PDF.

Nội Dung bài Viết
2 phương pháp chèn thêm trang vào tệp tin PDF cùng với Nitro Pro3 Thêm trang bằng phương pháp ghép tệp tin PDF4 những ứng dụng chèn trang, ghép những file PDF khác bạn có thể dùngCách chèn thêm trang vào file PDF trực tuyến
Để hoàn toàn có thể thực hiện những phương pháp chèn thêm trang vào file PDF, ngoại trừ cách chèn bằng những phần mềm, áp dụng thì giải pháp chèn trực con đường vẫn là 1 cách “chống cháy” khi đề xuất gấp. Ngày này các trang web cung cấp chỉnh sửa với chèn thêm trang trong file PDF miễn tổn phí thì gồm rất nhiều, trong các số đó website Sejda được coi là một website có thể giúp chúng ta chèn thêm trang vào file PDF chuẩn chỉnh xác 100%.
Cách chèn thêm trang vào tệp tin PDF trực tuyến bởi Sejda
Việc bạn phải làm thứ nhất là truy vấn vào trang web Sejda
Bước 1: sau khoản thời gian truy cập vào website > chọn vào Upload PDF files để cài file cần chỉnh sửa lên.
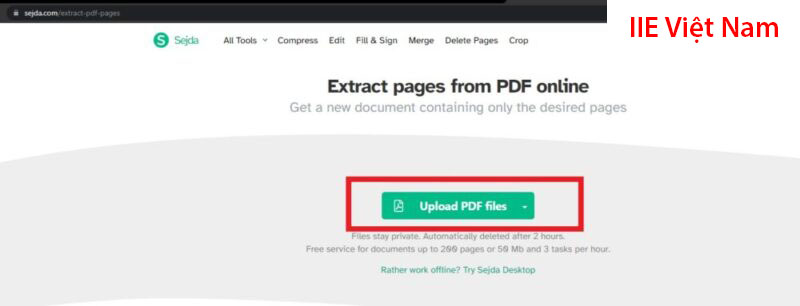
Bước 2: Đối cùng với tệp PDF đang đươc chỉnh sửa ngừng > nhấn lựa chọn Insert Page Here để triển khai chèn thêm trang. Còn đối với những trang chèn bị thừa, chọn vào biểu tượng hình thùng rác để xóa trang vừa chèn.
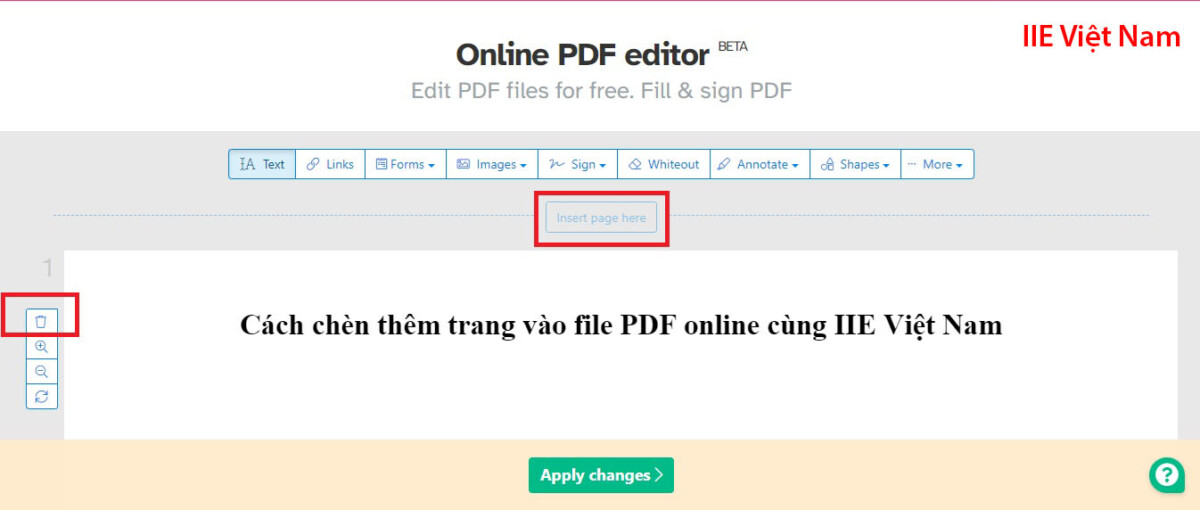
Bước 3: sau đó lưu lại các thao tác vừa triển khai bằng các nhấn vào Apply changes.
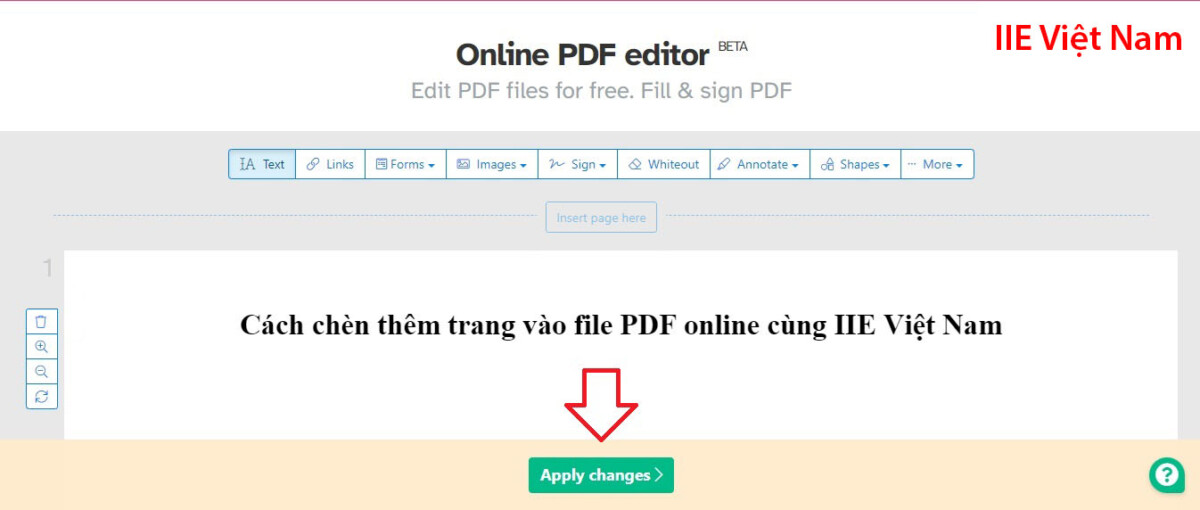
Cách chèn thêm trang vào tệp tin PDF với Nitro Pro
Cách chèn thêm trang vào tệp tin PDF cùng với Nitro Pro được coi là một giải pháp giúp cho chúng ta thực hiện đưa đổi, điền, chỉnh sửa, ký và tạo bắt đầu và bảo mật cho file PDF. Ứng dụng Nitro Pro bao gồm phiên bản dể hoàn toàn có thể phục vụ cho cá nhân, tổ chức, công ty lớn và bao gồm cả phiên bản dành cho các tập đoàn.
Tải Nitro Pro bằng băng thông này.
Hướng dẫn thêm trang mới trong tệp tin PDF
Bước 1: Mở ứng dụng Nitro Pro => bấm vào Open để thực hiện mở file ý muốn chèn.
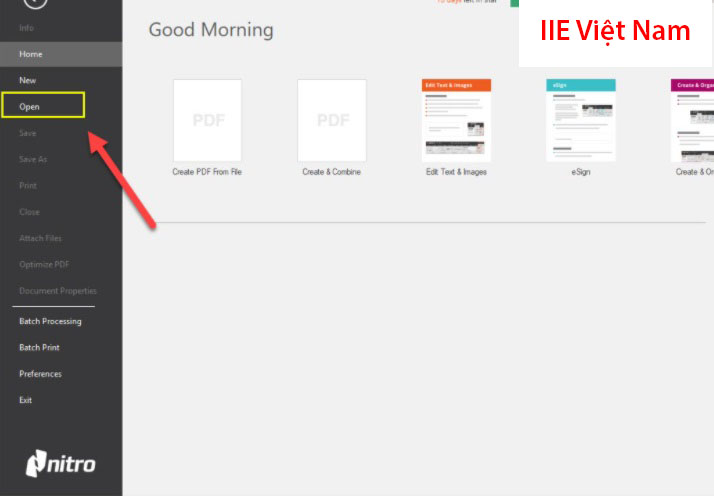
Bước 2: nhấp vào tab Home => lựa chọn Insert => lựa chọn tiếp Insert Blank Page thực hiện chèn thêm trang.
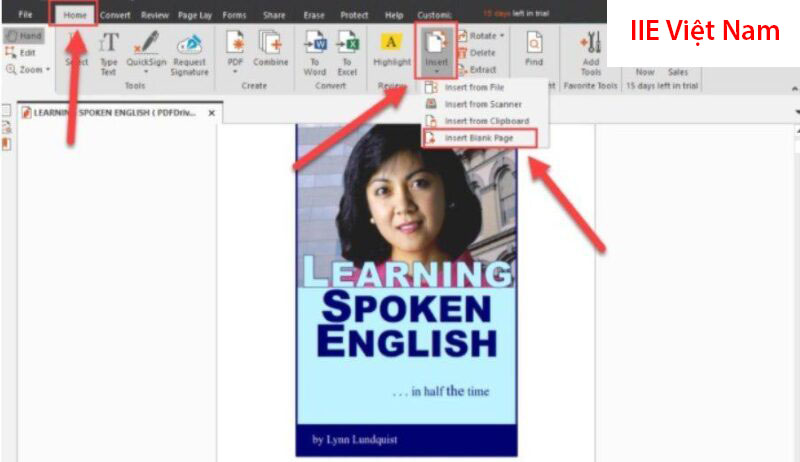
Bước 3: thời điểm này bạn sẽ nhìn thấy một cửa sổ mở ra cùng với 2 sự lựa chọn:
After: thực hiện chèn thêm trang vào sau trang vẫn chọn.Before: tiến hành chèn thêm trang vào trước trang đang chọn.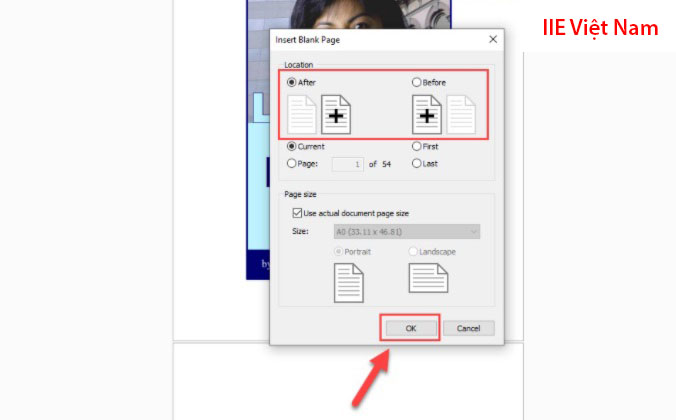
Thiết lập số trang mà bạn muốn chèn rồi bấm vào OK để tiến hành chèn thêm trang.
Bước 4: nhấn vào Type text để triển khai nhập câu chữ vào trong trang vừa chèn.
Chèn thêm trang đã tất cả sẵn vào trong file PDF
Đối với giải pháp này các bạn sẽ nhận thấy nó như thể với việc thực hiện phối kết hợp 2 file PDF vào làm cho một. Thế nhưng tại phương pháp này bạn sẽ được chắt lọc vị trí nhằm chèn.
Bước 1: tương đương với làm việc ở trên, mở phần mềm và thực hiện mở file PDF bạn muốn chèn thêm trang.
Bước 2: nhấn vào tab Home => chọn Insert => lựa chọn tiếp Insert From File nhằm chèn thêm trang.
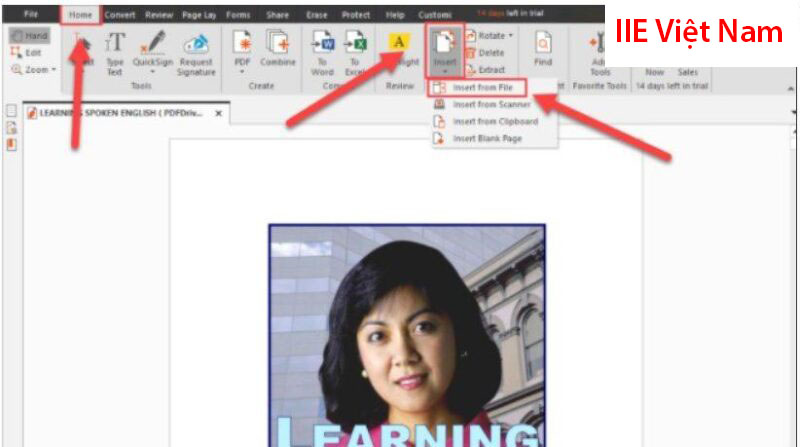
Bước 3: nhấp vào Add Files… để thực hiện mở tệp tin PDF muốn thêm.
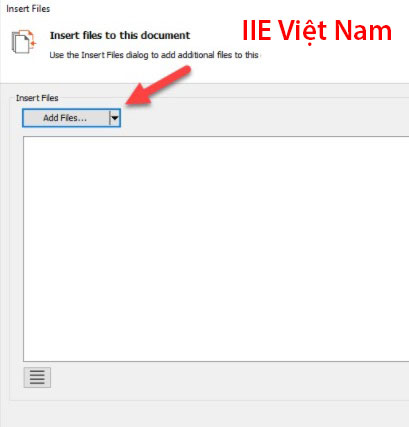
Bước 4: nhấn vào Next và cấu hình thiết lập các trang mong mỏi chèn ở những cách sau:
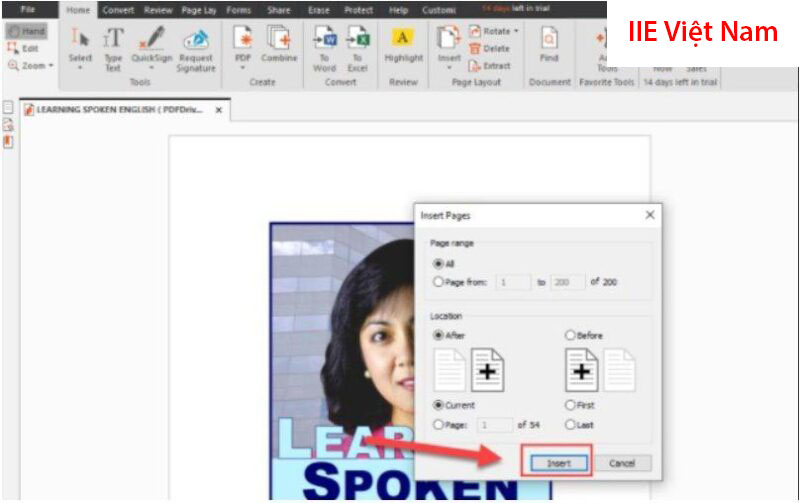
Page Range:
All: thực hiện chèn toàn thể các trang vào trong tệp tin PDF.Page From: tiến hành chèn từ trang….đến trang….Location:
After: thực hiện chèn sinh sống phía sau trang vẫn chọn.Before: thực hiện chèn nghỉ ngơi phía trước trang đã chọn.Sau kia bạn bấm vào Insert để quá trình chèn thêm trang được thực hiện.
Thêm trang bằng cách ghép tệp tin PDF
Đôi khi, quá trình không chỉ bao gồm mỗi vấn đề chèn thêm trang vào file PDF bằng những bước như thể thêm trang kế tiếp chỉnh sửa, mà có lúc công việc yêu cầu chúng ta thực hiện nay ghép những file PDF vào thành một file mang đến dễ theo dõi cùng quản lý. Ngay sau đây cửa hàng chúng tôi sẽ chia sẻ tới các bạn những thao tác làm việc thực hiện.
Ghép file PDF bằng website trực tuyến
Để hoàn toàn có thể thực hiện tại ghép file PDF bằng website trực tuyến nhanh gọn, chính xác và miến phí, thì các bạn cũng có thể dùng website ilove
PDF. Website này được coi là một cách thức đắc lực hỗ trợ chúng ta ghép tệp tin PDF bằng những thao tác vô cùng đối kháng giản.
Link trang web: ilove
PDF
Bước 1: Vào trang web => nhấn vào Merge PDF.
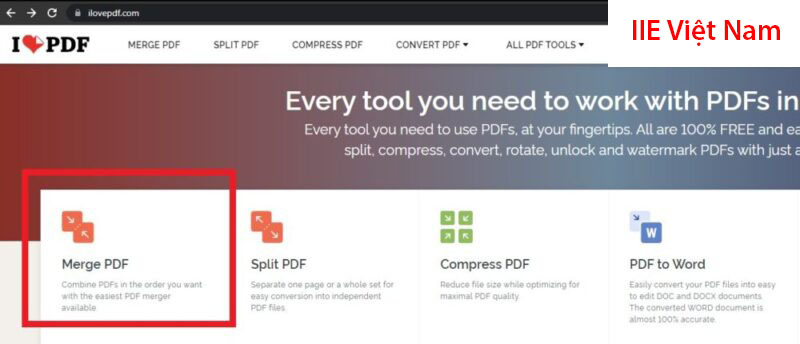
Bước 2: bấm vào Select PDF files để thực hiện tải file lên.
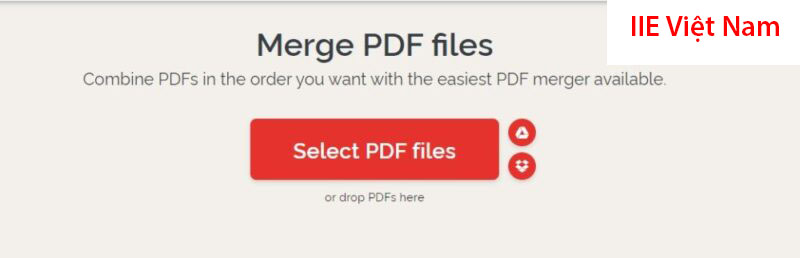
Bước 3: sau khoản thời gian đã trả tất thiết lập file lên => nhấp vào dấu (+) để mua file phải ghép lên.
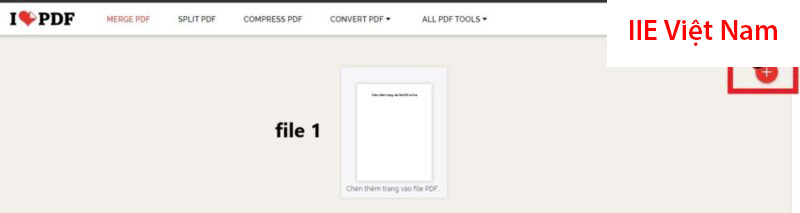
Bước 4: nhấn vào Merge PDF để tiến hành ghép file => tiếp đến nhấn Download để cài vào vẫn ghép về máy.
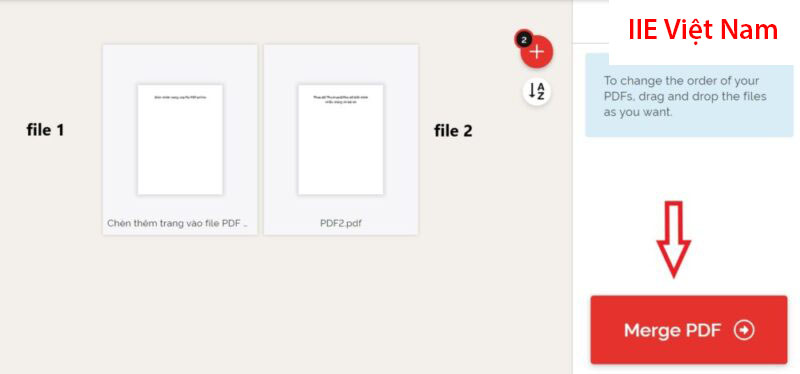
Ghép file PDF cùng với Foxit Reader
Đối cùng với việc triển khai ghép nhiều file PDF vào với nhau là việc rất có thể làm được. Ngoại trừ ra, các bạn cũng hoàn toàn rất có thể thực hiện tại thêm, xóa, hoặc là chỉnh sửa ở trong tệp tin PDF bằng các phần mềm cung ứng điển hình là ứng dụng Foxit PDF Reader.
Bước 1: Khởi hễ Foxit Phantom
PDF Reader => nhấn vào tab File.
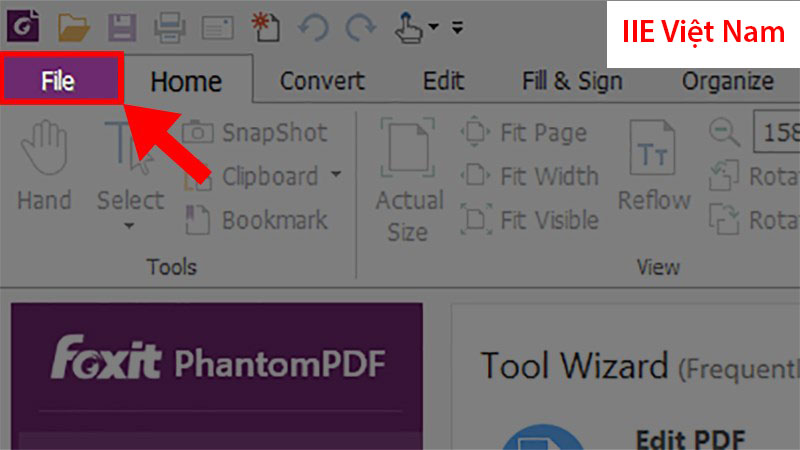
Bước 2: nhấp vào Create.
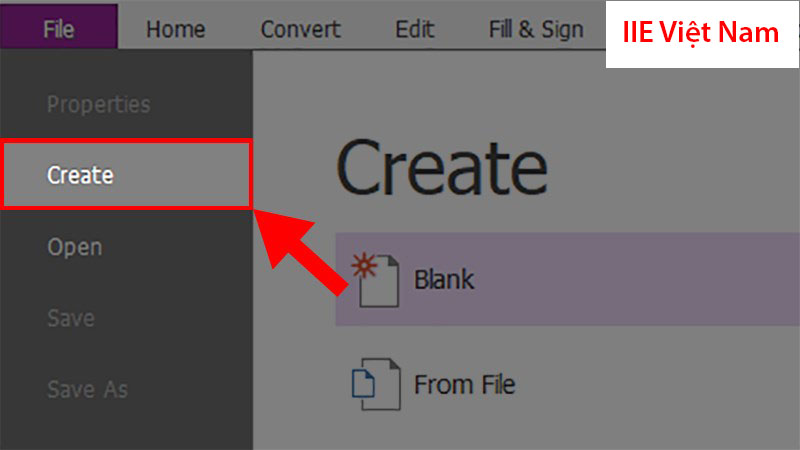
Bước 3: bấm vào Combine Files => rồi chọn Combine Files.
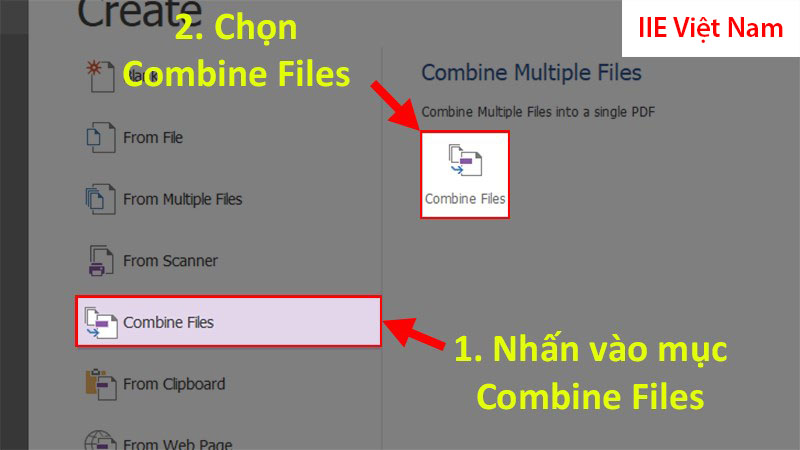
Bước 4: chọn vào Add files => chọn tiếp Add Files…
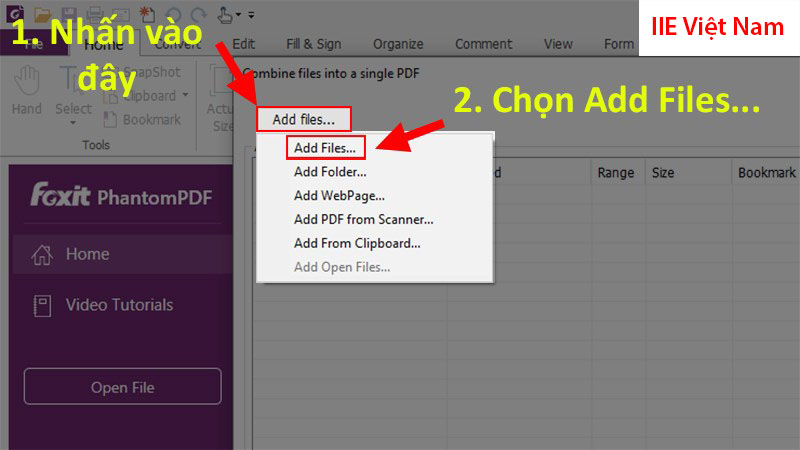
Trong đó:
Add Files: tiến hành thêm tệp tin đã tất cả ở trên máy.Add Folder: thực hiện thêm thu mục đựng file PDF mong muốn ghép.Add WebPage: triển khai thêm file PDF từ những trang web (Gmail, Facebook, Zalo,…).Add PDF from Scanner: triển khai thêm cùng ghép hình hình ảnh ở đồ vật Scan.Add From Clipboard: triển khai thêm những hình hình ảnh có sẵn ngơi nghỉ trên lắp thêm hoặc là bên trên Internet.Add mở cửa Files: triển khai chọn những file đang rất được mở bởi phần mềm Foxit Phantom
PDF Reader.
Bước 5: Lựa chọn các file PDF mong muốn ghép => bấm vào Open.
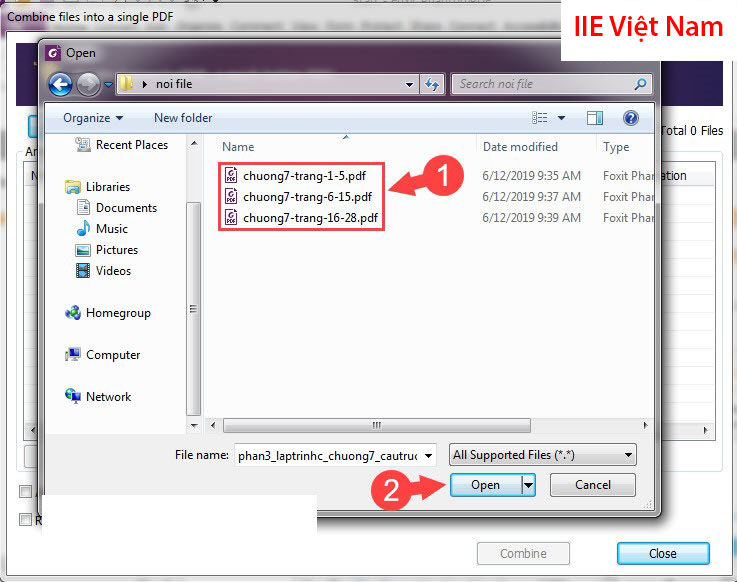
Bước 6: coi lại vật dụng tự của file.
Để tất cả thể đổi khác thứ tự mang lại file thì bạn hãy làm như sau:
Nhấn lựa chọn vào file cần đổi khác => lựa chọn vào lệnh Move up(Di gửi lên), Move down(Di đưa xuống), Remove(Xóa), Choose Pages(Chọn những trang phải ghép). Khi chúng ta đã chỉnh sửa ngừng thứ trị của tệp tin => Nhấp vào Combine để triển khai ghép các file vào cùng với nhau.
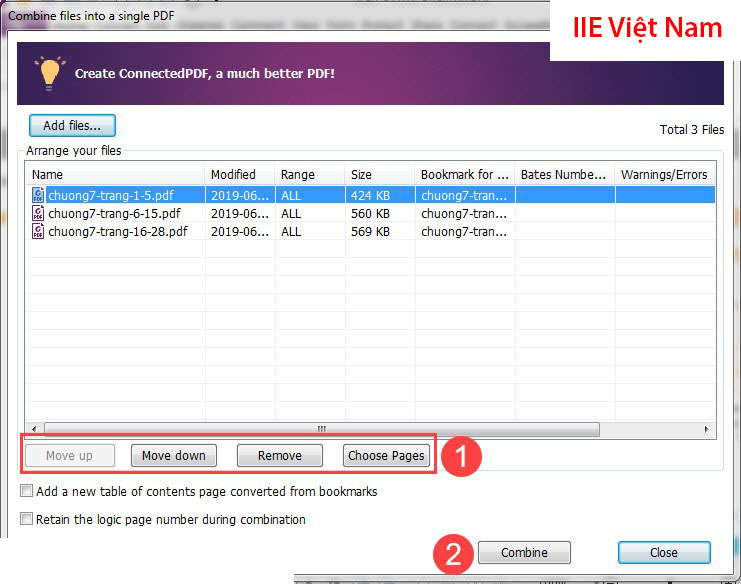
Các ứng dụng chèn trang, ghép những file PDF khác bạn cũng có thể dùng
Cách chèn thêm trang vào file PDF bằng Adobe Acrobat
Ứng dụng Adobe Acrobat là 1 ứng dụng quá quen thuộc, hỗ trợ họ chỉnh sửa file PDF. Tuy nhiên để có thể biết biện pháp chèn thêm trang vào file PDF bằng Adobe Acrobat, thì các bạn phải cài về và setup ứng dụng này về máy.
Bước 1: Đầu tiên các bạn phải mở file đề nghị chèn số trang trên ứng dụng Adobe Acrobat.
Bước 2: tiếp theo sau nhấn lựa chọn Tools => rồi lựa chọn Page.
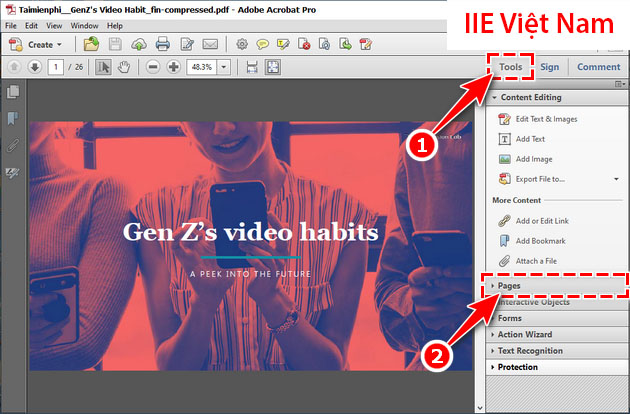
Bước 3: trên mục Page, các bạn hãy lựa chọn vào Add Header và Footer…
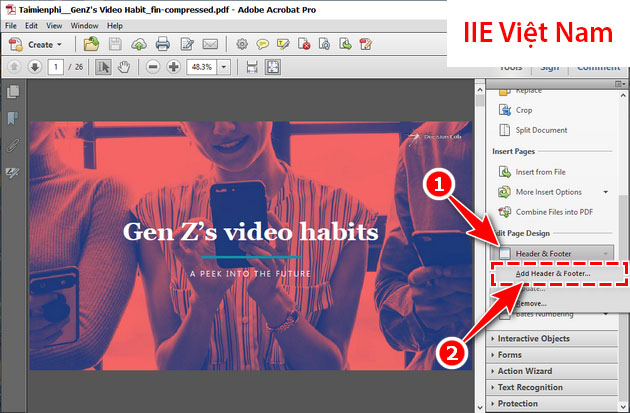
Bước 4: kế tiếp tại Add Header & Footer, chúng ta hãy nhấn chọn và Insert Page Number. Rồi sau hệ thống tự động hóa sẽ viết số trang ở mặt trái, trên đầu trang.
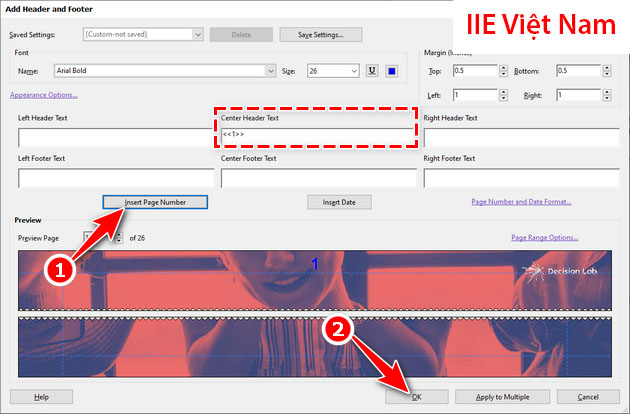
Nếu muốn biến hóa vị trí, thì các bạn hãy điền số vào đông đảo khung địa chỉ => sau khoản thời gian đã hoàn thành, nhấn vào OK để thực hiện lưu lại.
Left Header Text: Văn phiên bản tiêu đề phía bên trái.Right Header Text: Văn phiên bản tiêu đề phía bên phải.Center Header Text: Văn bản tiêu đề thiết yếu giữa.Center Footer Text: Văn phiên bản chân trang giữa.Right Footer Text: Văn phiên bản chân trang bên phải.Left Footer Text: Văn bản chân trang bên trái.Cách chèn thêm trang vào tệp tin PDF bởi PDFElement
Phần mượt PDFElement hay có cách gọi khác là PDF Editor, trên đây là một phần mềm cung ứng thao tác chỉnh sửa, ghép file, thêm ảnh, ký file tốt là chuyển file PDF qua format khác… trong khi PDFElement còn rất có thể hỗ trợ khi họ thao tác bởi tiếng Việt.
Bước 1: nhấp vào Combine PDF ở quanh đó màn hình y hệt như hình minh họa bên dưới để thực hiện ghép tệp tin PDF vào cùng với nhau.
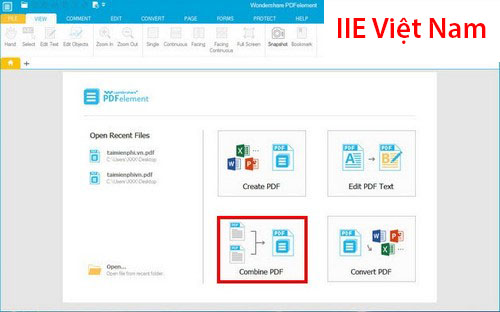
Bước 2: nhấn Add Files…(1) => chọn những file mong ghép (2) => nhấp vào Next (3) để thực hiện ghép những file PDF vẫn được lựa chọn vào làm một.
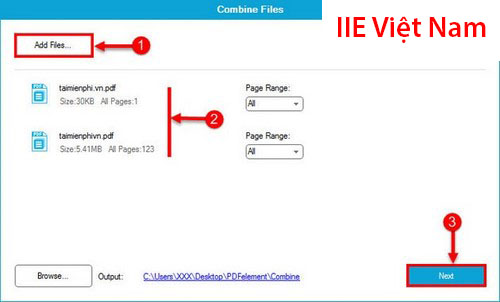
Cách chèn thêm trang vào tệp tin PDF bởi PDF-Xchange Editor
Phần mềm PDF-Xchange Editor được dùng làm tạo tệp tin PDF từ hầu hết file hình ảnh, file văn bạn dạng và không hề ít các file khác. ứng dụng này còn được dùng để chuyển tệp tin Word sang PDF – đó là một tác dụng mà các ứng dụng khác ko có.
Để rất có thể thực hiện biện pháp chèn thêm trang vào file PDF bằng PDF-Xchange Editor thì nên làm theo quá trình dưới đây.
Bước 1: Mở phần mềm PDF-Xchange Editor => dấn tab File => Open.
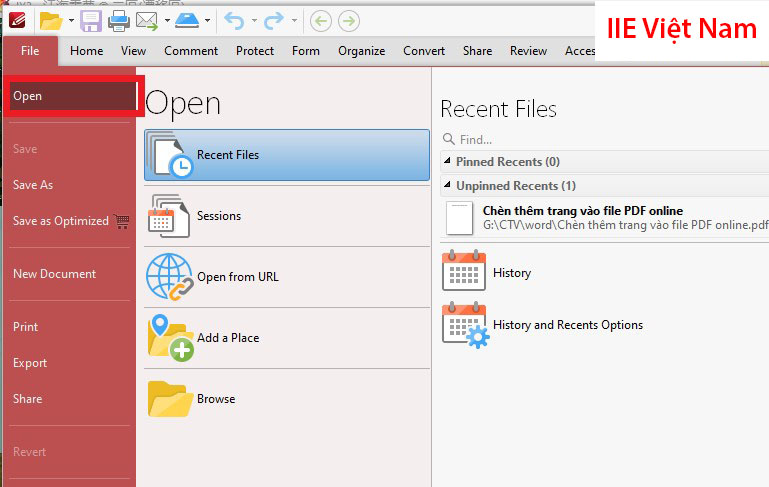
Bước 2: Nhấn chọn tab Organize => chọn Insert => chọn tiếp Insert page.
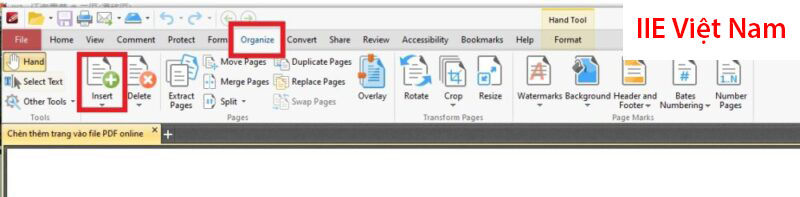
Như vậy, bài viết trên đây là tất tần tật các cách chèn thêm trang vào file PDF mà cửa hàng chúng tôi muốn phía dẫn những bạn. Bên cạnh đó ở shop chúng tôi còn có những bài viết hỗ trợ tệp tin PDF không giống nữa, các bạn có thể tham khảo thêm để thành thạo rộng khi làm việc chỉnh sửa file PDF nhé.
Xem thêm: Cách Ẩn Và Khóa Công Thức Trong Excel 2010, 2013, 2016, Cách Khóa Công Thức Trên Excel
Hy vọng rằng bài viết bên trên sẽ hữu ích so với bạn. Và nhớ rằng theo dõi chúng tôi để có thể cập nhật thêm những nội dung bài viết hay và có lợi khác nữa nhé.