Chia sẻ file trên Google Drive là khâu quan trọng nhất mà người dùng mới cần biết, chứ những phần khác thì tương đối dễ rồi. Laptop Việt Nhật sẽ hướng dẫn 3 kiểu share Google Drive mà Lucid Gen muốn hướng dẫn chi tiết cho bạn.Chia sẻ file Google Drive để ai cũng xem được
1. Chia sẻ file Google Drive để ai cũng xem được.
Bạn đang xem: Chia sẻ google drive cho người khác
Chia sẻ file Google Drive để ai cũng xem được có nghĩa là bạn sẽ lấy một liên kết mà bất kỳ ai mở liên kết đó đều xem được file, nhưng không có quyền chỉnh sửa.
Bạn nhấp chuột phải vào file hoặc thư mục muốn chia sẻ, rồi chọn Lấy đường dẫn liên kết có thể chia sẻ.
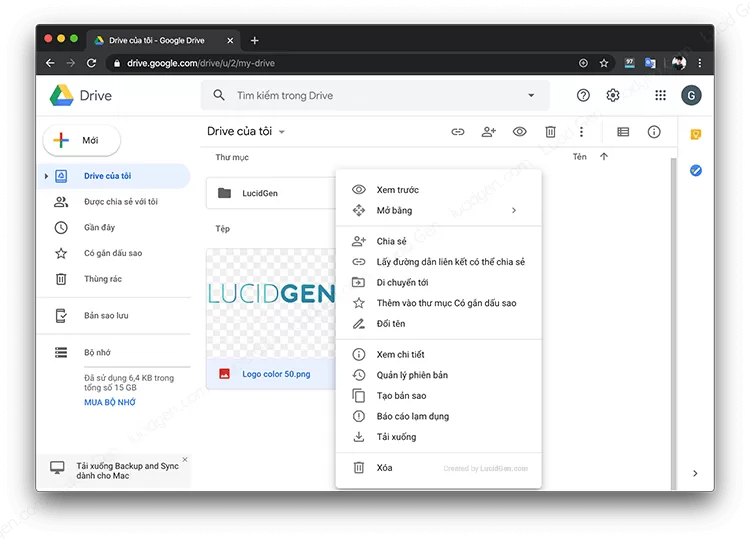
Nhấp chột phải vào tệp hoặc thư mục
Sẽ có một cửa sổ nhỏ xuất hiện chứa liên kết, hãy để ý cái nút xanh lá nó bật lên thì mới là chia sẻ được. Bạn hãy sao chép liên kết trong ô để gửi cho người khác.
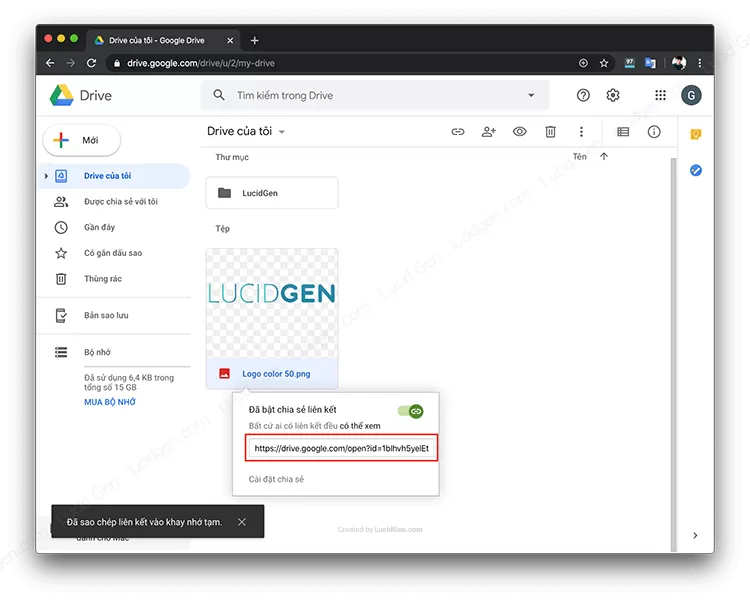
2. Chia sẻ file Google Drive cấp quyền chỉnh sửa cho ai đóChia sẻ file Google Drive cấp quyền chỉnh sửa cho ai đó tức là bạn sẽ cho phép một vài người mà bạn có Gmail của họ được xem và chỉnh sửa file đó hoặc các file trong thư mục nếu bạn chia sẻ thư mục.
Bạn nhấp chuột phải vào file hoặc thư mục muốn chia sẻ trên Google Drive, rồi chọn Chia sẻ.
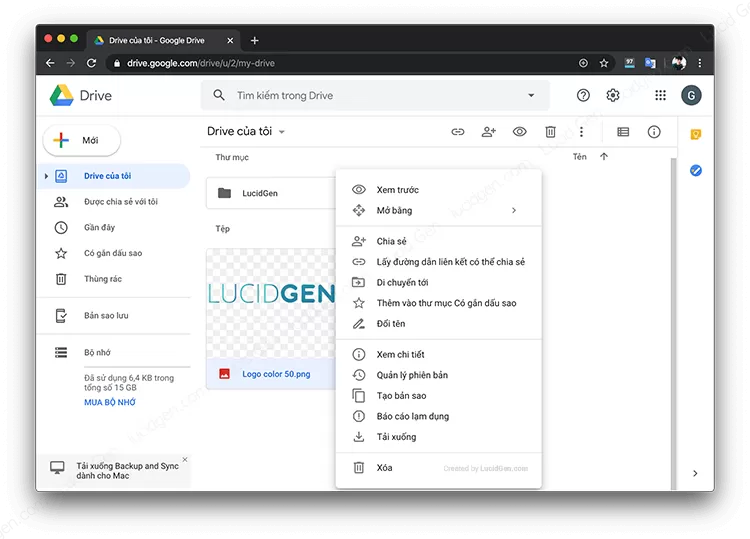
Nhấp chột phải vào file hoặc thư mục
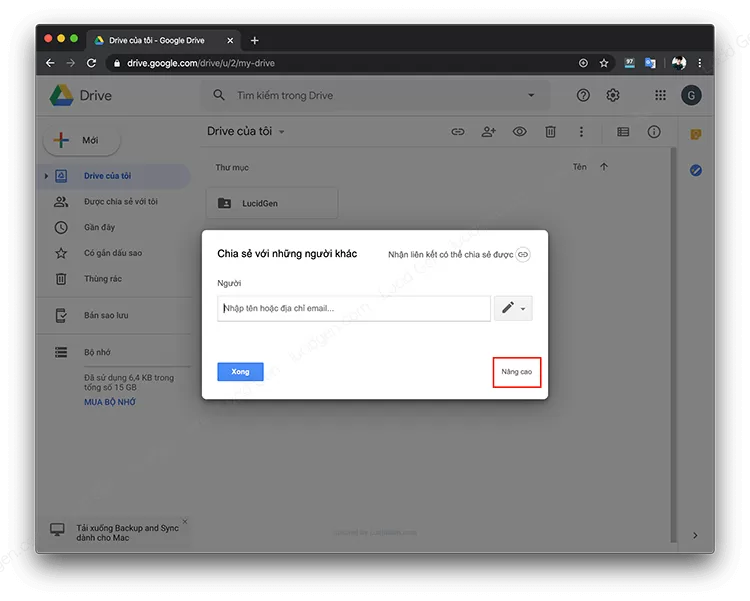
Chia sẻ Google Drive cấp quyền chỉnh sửa cho ai đó
Tại cửa sổ chia sẻ file Google Drive nâng cao, bạn sẻ thấy tổng quát hơn. Bao gồm liên kết, chế độ truy cập là riêng tư hay công khai, và thêm người được chỉnh sửa.
Hãy nhập địa chỉ Gmail của người nhận chia sẻ, sau đó chọn mức độ truy cập là Có thể sắp xếp, thêm và chỉnh sửa. Xong bạn nhấp nút Gửi là người đó sẽ nhận được thông báo chia sẻ file trên Google Drive từ bạn.
(Giả sử bạn để file hoặc thư mục ở chế độ riêng tư và chia sẻ cho người nhận quyền Chỉ có thể xem. Thì chỉ có bạn và người đó xem được, người khác có liên kết cũng không xem được nha.)
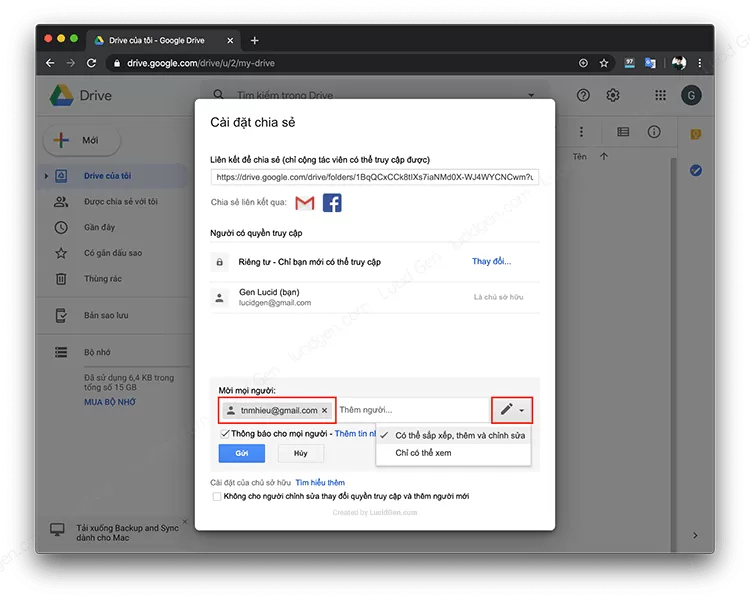
Hãy nhập địa chỉ Gmail của người nhận chia sẻ
Sau khi chia sẻ quyền truy cập file hay thư mục trên Google Drive, bạn vẫn có thể sửa lại quyền đó bằng cách nhấp vào nút kế bên tên của họ. Đặc biệt bạn có thể giao quyền chủ sở hữu cho họ luôn nếu trường hợp cần thiết.
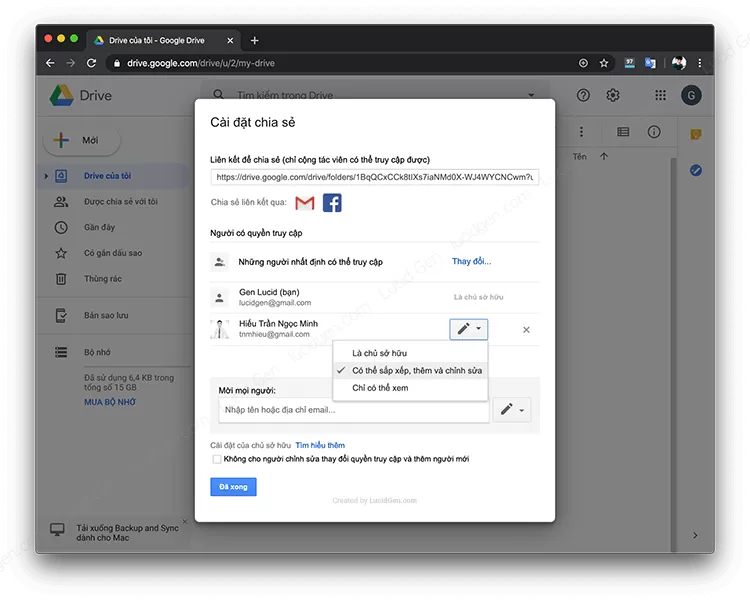
Có thể sửa lại quyền đó bằng cách nhấp vào nút kế bên tên của họ
3. Chia sẻ file Google Drive cấp quyền chỉnh sửa cho tất cảĐể chia sẻ quyền cho bất kỳ ai có liên kết cũng có thể chỉnh sửa. Bạn nhấp vào dòng chữ xanh Thay đổi trong cửa sổ chia sẻ nâng cao.
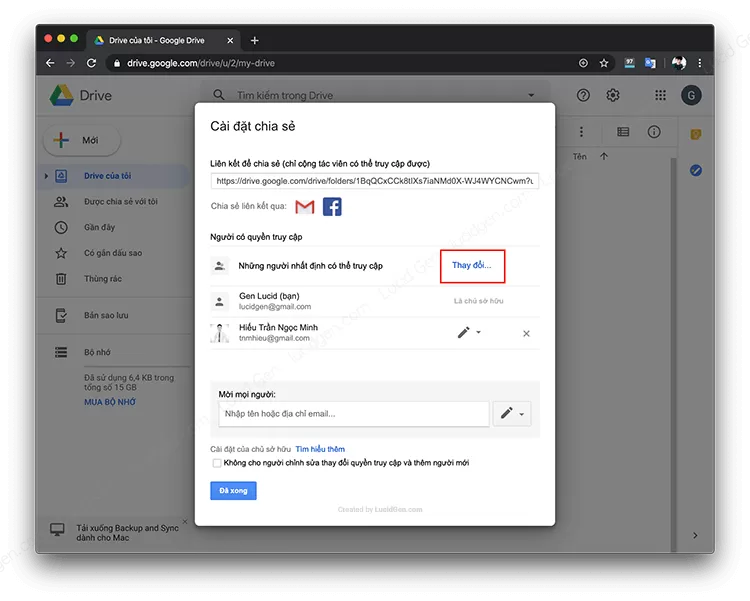
Nhấp vào dòng chữ xanh Thay đổi trong cửa sổ chia sẻ nâng cao
Chọn 1 trong 2 cái bắt đầu bằng chữ Bật, sau đó chọn mức độ truy cập là Có thể sắp xếp, thêm và chỉnh sửa, rồi nhấp Lưu. Sự khác nhau giữa 2 cái Bật như sau:
Bật – Công khai trên web: cho phép file xuất hiện trên Google tìm kiếm. Nhưng cũng không dễ gì xuất hiện đâu.Bật – Bất cứ ai có liên kết: không cho phép file xuất hiện trên Google tìm kiếm. Cứ chọn cái này cho nhanh.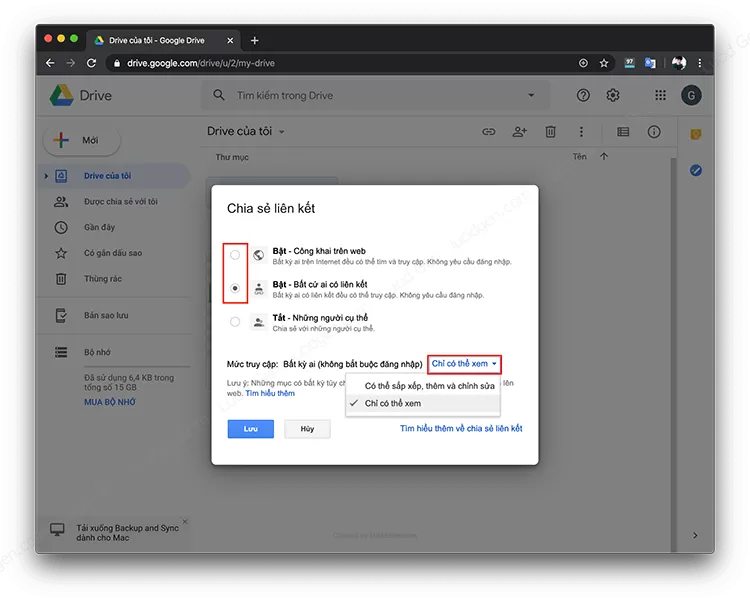
Chia sẻ Google Drive cấp quyền chỉnh sửa cho tất cả
Vừa rồi, Laptop Việt Nhật đã chia sẻ cho các bạn Cách chia sẻ file Google Drive để ai cũng xem, chỉnh sửa được nhanh nhất. Hy vọng với những thông tin này, các bạn sẽ nâng cao hiệu quả công việc và học tập của mình một cách tốt nhất. Chúc các bạn thực hiện thành công.
Đã xa lắm rồi thời kì còn lưu trữ thông tin offline trên usb, CPU, hiện nay dịch vụ lưu trữ online đang được nhiều người sử dụng hơn cả, trong đó nổi bật nhất là lưu trữ và share link trên Google Drive. Đây là phương tiện hỗ trợ việc share dữ liệu thông qua việc tạo link chia sẻ, hoặc người dùng có thể trực tiếp nhập tên tài khoản muốn chia sẻ dữ liệu.
Chính vì thế, bài viết này sẽ hướng dẫn bạn từng bước chia sẻ link Google Drive theo nhiều cách thức khác nhau. Hi vọng chúng tôi có thể giúp được cho bạn phần nào hiểu được các tính năng hữu ích này.
Giới thiệu về Google Drive và tính năng chia sẻ dữ liệu
Tương tự như Dropbox, One
Drive hay i
Cloud, Google Drive là dịch vụ lưu trữ dữ liệu trực tuyến phổ biến và hữu ích nhất của Google. Chỉ cần một tài khoản Google, người dùng có thể sử dụng thêm rất nhiều các dịch vụ hữu ích như Gmail, Youtube, CH Play hay Google Drive.
Google Drive được biết tới là dịch vụ lưu trữ có số lượng người dùng đông đảo nhất hiện nay, có tính năng đồng bộ tài liệu ở nhiều thiết bị thông qua tài khoản đăng ký, hỗ trợ người dùng truy cập nhanh nội dung mình cần theo đúng như tiêu chí câu khẩu hiệu Slogan của Google Drive Keep Everything, Share Anything (Lưu trữ tất cả, Chia sẻ bất kì thứ gì).
Việc sử dụng các công cụ trong Google Drive cũng vô cùng đơn giản. Người dùng có thể đưa lên "đám mây" tất cả mọi thứ mình muốn, từ văn bản, hình ảnh, video, cho tới các phần mềm, ứng dụng,... Không chỉ vậy, Goole Drive còn có thể quản lý và phân loại chúng một cách chi tiết, cụ thể để tiện hơn cho quá trình sử dụng.

Trong đó, việc chia sẻ dữ liệu bằng Google Drive là một tính năng quan trọng.
Sau khi tải dữ liệu lên, chúng ta có thể lựa chọn các phương thức chia sẻ thông qua link tài liệu để chia sẻ tới bất kỳ ai có link. Hoặc nếu muốn chia sẻ dữ liệu Google Drive với một số người nhất định, dịch vụ này cũng hỗ trợ việc nhập tên tài khoản người sẽ được gửi dữ liệu đến.
Ngoài ra, Google Drive còn cho người dùng miễn phí 15 GB đầu tiên để lưu trữ. Nếu muốn có nhiều hơn, người dùng có thể nâng cấp dung lượng 15GB đó theo chi phí gói trả hàng tháng để tăng dung lượng lưu trữ.
Hướng dẫn cách chia sẻ dữ liệu trên Google Drive trên máy tính
Sau những lời giới thiệu trên, dưới đây chúng tôi sẽ giới thiệu cho bạn các cách để share file/ folder qua Google Drive bằng máy tính đầy đủ và mới nhất.
1. Chia sẻ dữ liệu Google Drive cho người khác (1 hoặc 1 nhóm người xác định):
BƯỚC 1: Đầu tiên, các bạn truy cập vào trang chủ của Google Drive tại đường dẫn https://drive.google.com/, sau đó kéo thanh cuộn xuống cuối cùng và nhấp vào mục Truy cập vào Google Drive để đăng nhập.
Click chọn mục Drive của tôi (My Drive) sau đó click chuột phải vào dữ liệu hay tệp muốn chia sẻ và chọn Chia sẻ (Share) trong danh sách tùy chọn được hiện ra.

BƯỚC 2: Trong ô Người (People) bạn điền email của người mà bạn muốn chia sẻ dữ liệu vào, nếu nhiều người thì điền lần lượt các email vào, điền xong 1 email thì ấn Tab để tiếp tục nhập email tiếp theo.



Lưu ý: Nếu bạn muốn cấp quyền truy cập vào Google Drive cho người nhận, bạn cũng có thể gửi trực tiếp đường link của file tài liệu trên cho người được chia sẻ qua các công cụ chat trực tuyến như: facebook, viber, zalo, skype,... để người đó có thể ngay lập tức xem được tài liệu bạn chia sẻ mà không cần phải vào email để kiểm tra.
Để lấy được link liên kết, bạn quay lại B2 ở trên. Khi bạn ấn chọn "Nhận liên kết có thể chia sẻ được" thì 1 đường link đã được sao chép vào khay nhớ tạm thời trên web của bạn. Giờ đây, bạn có thể gửi link đó qua bất kỳ công cụ trực tuyến nào cho người bạn của bạn để cấp quyền truy cập vào Google Drive cho họ.
2. Chia sẻ dữ liệu Google Drive công khai:
Cách này áp dụng cho trường hợp: bạn muốn chia sẻ một file nào đó tất cả mọi người (trong cộng đồng, bạn bè) cùng tải xuống thì hãy làm như sau:
BƯỚC 1: Cũng tương tự như việc chia sẻ file cho 1 người cụ thể qua link. Đầu tiên, bạn tìm đến thư mục hay tệp bạn muốn chia sẻ và click chọn biểu tượng "Chia sẻ" (Share).
BƯỚC 2: Một hộp thoại mới xuất hiện. Tại đây, bạn ấn chọn nút "Nhận liên kết có thể chia sẻ được" (Get shareable link). Ngay lập tức màn hình sẽ thông báo: Liên kết đã được sao chép vào khay nhớ tạm thời. Chia sẻ liên kết đã được BẬT và hộp thoại Chia sẻ với những người khác xuất hiện.
BƯỚC 3: Bây giờ bạn có thể dán đường link này vào mail, zalo, viber, face-book, telegram, skype,... hoặc trên web để chia sẻ file của mình. Sau đó nhấn "Xong" (Done) để hoàn tất.
Chú ý:- Chế độ chia sẻ File mặc định của Google Drive là chế độ: Bất kỳ ai có liên kết đều có thể xem mà không cần đăng nhập.- Nếu muốn thay đổi quyền thêm xóa sửa file hoặc thư mục hay file trên Google Drive, bạn cũng có thể tùy chỉnh quyền hạn của những người được chỉ định chia sẻ dữ liệu, bao gồm:Bất kỳ ai có liên kết có thể sửa (can edit)Bất kỳ ai có liên kết có nhận xét (can comment)Bất kỳ ai có liên kết có thể xem (can view)Những đối tượng trên không bắt buộc phải đăng nhập.
Thay đổi và nâng cao cài đặt quyền hạn truy cập trên Google Drive:
Nếu muốn cài đặt chi tiết hơn về quyền riêng tư của file hoặc thư mục, bạn chọn Nâng cao (Advance) => Một hộp thoại sẽ hiện ra, tại đây có thể chọn các lệnh:- Không cho người chỉnh sửa thay đổi quyền truy cập và thêm người mới- Tắt tùy chọn tải xuống, in và sao chép đối với người nhận xét và người xem- Thêm email của người mới mà bạn muốn chia sẻ dữ liệu.Tiếp tục nhấn vào nút Thay đổi...
Sau khi tùy chỉnh các tùy chọn chia sẻ liên kết, bạn ấn Lưu để lưu lại.
Trở về hộp thoại nâng cao ban đầu các bạn nhấp vào ô "Đã Xong" để hoàn tất việc chia sẻ file trên Google Drive.
Hướng dẫn cách chia sẻ dữ liệu trên google drive trên điện thoại
Google Drive không chỉ có phiên bản web trên máy tính mà hiện nay còn có ứng dụng trên điện thoại, máy tính bảng giúp người dùng thuận tiện sử dụng để truy cập mọi lúc, mọi nơi.
Trên kia chúng tôi đã giới thiệu cách share file/folder qua Google Drive trên máy tính. Tuy nhiên, mọi thao tác với Google Drive trên điện thoại còn đơn giản và tiện dụng hơn nữa.
Tham khảo: Ứng dụng nghe nhạc tốt nhất trên android
Dưới đây chúng tôi sẽ giới thiệu cho bạn các cách để chia sẻ file/folder bằng ứng dụng Google Drive trên điện thoại.
Bước 1: Mở ứng dụng Google Drive trên điện thoại
Sau đó, duyệt đến file hoặc thư mục cần sửa
Bấm dấu ba chấm bên cạnh tệp bạn dự định chọn.
Một hộp thoại từ dưới hiện lên. Bấm chọn Thêm người.
Bước 2: Điền thông tin người muốn chia sẻ (tên hoặc email - Google sẽ tự kiểm tra danh bạ đã lưu trên điện thoại của bạn).Sau đó, điền tin nhắn vào chỗ trống bên dưới.
Bước 3: Nếu muốn bỏ qua tin nhắn, bấm dấu ba chấm ở góc phải trên màn hình rồi chọn "Bỏ qua gửi thông báo".
Trường hợp chỉ chia sẻ cho 1 người hoặc 1 nhóm người có chung quyền hạn thì ta chọn nút lệnh hình cây bút xong phân quyền cho người đó bằng cách chọn 1 trong các lệnh hiện ra: có thể xem, có thể nhận xét, hay có thể chỉnh sửa. Còn gửi cho nhiều người cùng lúc nhưng quyền hạn khác nhau ta tạm thời bỏ qua bước này.
Bước 4: Sau đó bấm nút mũi tên Gửi để gửi file cho nhóm người được chia sẻ.
Bước 5: Trường hợp gửi cho nhiều người với các quyền hạn khác nhau, sau khi đã thêm người, ta làm lại bước 1, sau đó bấm dấu ba chấm, chọn những người được cấp quyền rồi tùy chỉnh quyền hạn cho từng người. Nếu muốn ngừng chia sẻ cho ai đó thì ấn lệnh "Không được truy cập".
Qua những cách share file/ folder qua Google Drive bằng điện thoại ở trên, hi vọng quý bạn đọc đã nắm được cách thao tác đơn giản và ngày càng tối ưu hóa của Google.
Đối với điện thoại IOS, Ipad ta làm tương tự như trên điện thoại Android
Có thể bạn quan tâm: ứng dụng play nhạc tốt nhất trên IOS
Kết: Google Drive là một trong những dịch vụ lưu trữ miễn phí, tiện lợi và phổ biến nhất hiện nay mà bạn có thể sử dụng để lưu trữ và chia sẻ các thư mục/ tập tin hay tài liệu hoàn toàn miễn phí. Bạn còn có thể sử dụng Google Drive trên máy tính, điện thoại lẫn máy tính bảng hoàn toàn dễ dàng, tiện lợi để quản lý và share thư mục, tệp tin hay tài liệu của mình.
Xem thêm:
Phía trên chúng tôi đã giới thiệu những cách thức và thủ thuật nhỏ hướng dẫn cho bạn có thể chia sẻ file/ folder cho người khác thông qua Google Drive. Hi vọng bài viết giúp ích được cho bạn có thêm kiến thức bổ ích với dịch vụ thông dụng này.