Vài bước hướng dẫn dễ dàng căn chỉnh độ rộng cột và chiều cao dòng trong Excel 2010, 2013, 2016 mà không cần dùng công cụ Merge tạo khoảng trống.
Bạn đang xem: Chỉnh độ rộng của dòng trong excel
Bất cứ ai dùng Excel cũng không khỏi khó chịu khi nội dung đưa vào vượt quá khoảng trống của ô (cell) có và dòng chữ cắt ngang thanh phân cách hai ô. Để tạo thêm khoảng trống hiển thị đầy đủ nội dung, chúng ta thường dùng công cụ Merge. Với hướng dẫn căn chỉnh độ rộng cột và chiều cao dòng trong Excel 2010, 2013, 2016 cực nhanh gọn sau đây, chúng ta có thể dễ dàng thay đổi kích thước mặc định của các ô, các cột và các dòng tùy chỉnh.
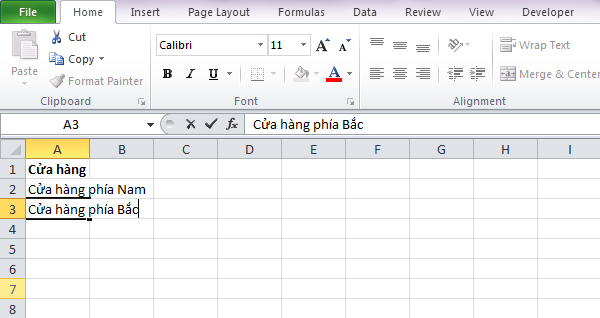
Bước 1: Chọn ô/cột/dòng bạn muốn điều chỉnh
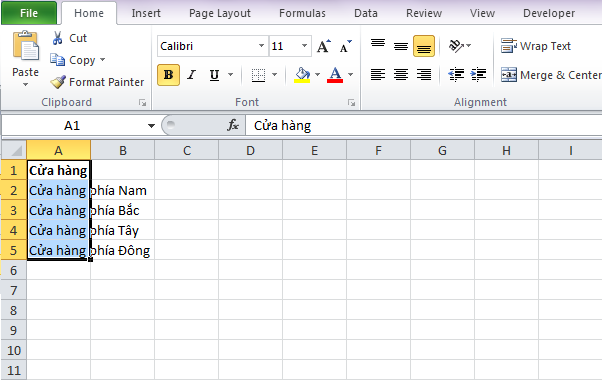
Bước 2: Vào mục Home, vào nhóm Cells, chọn Format.
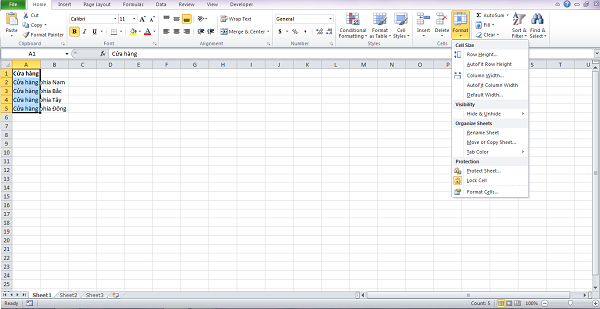
Tại đây có 5 lệnh:
Row Height: lệnh căn chỉnh chiều cao dòng AutoFit Row Height: lệnh tự căn chỉnh chiều cao dòng phù hợp với nội dung Column Width: lệnh căn chỉnh độ rộng cột Auto
Fit Column Width: lệnh tự động căn chỉnh độ rộng cột phù hợp với nội dung Default Width: sử dụng lệnh này khi muốn căn chỉnh độ rộng mặc định cho worksheet hay cả workbook
Ở ví dụ trên, chúng ta sử dụng lệnh Auto
Fit Column Width
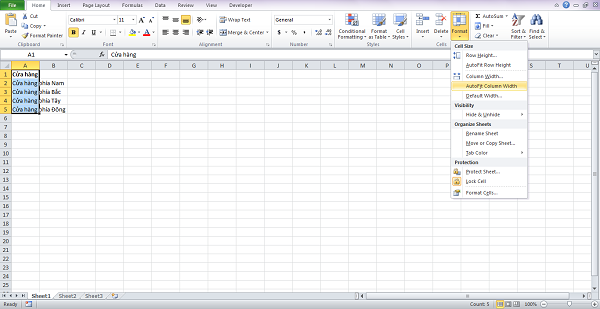
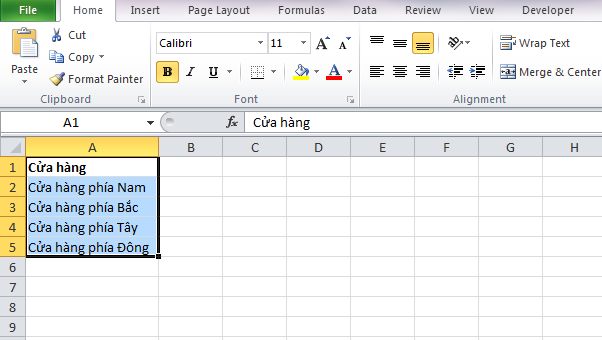
Ngoài cách căn chỉnh độ rộng cột và chiều cao dòng như trên, chúng ta có thể dùng chuột để thao tác bằng tay.
Như vậy, blog.hocexcel.online đã hướng dẫn cách bạn cách chỉnh độ rộng cột và chiều cao của dòng trong excel 2010, 2013, 2016. Nếu có bất kỳ thắc mắc gì hãy comment ngay dưới bài viết này để được đội ngũ nhân viên có nhiều năm kinh sẽ giải quyết thắc mắc của bạn trong thời gian sớm nhất.Ngoài ra để nâng cao hơn kiến thức về Excel, các bạn có thể tham gia khóa học EX101 – Excel từ cơ bản tới nâng cao dành cho người đi làm của hệ thống Học Excel Online. Trong khóa học này các bạn sẽ được tìm hiểu những kiến thức đầy đủ, có hệ thống về các hàm, các công cụ của Excel, việc ứng dụng các hàm, công cụ đó vào trong công việc. Hiện nay hệ thống có rất nhiều ưu đãi cho bạn khi đăng ký khóa học này. Thông tin chi tiết xem tại: Học Excel Online
Excel ngày càng trở nên phổ biến với mọi người bởi sự tiện dụng của nó. Đôi lúc, bạn không biết làm thế nào khi nội dung trong một ô quá dài, phải điều chỉnh làm sao. Hãy cùng mình tìm hiểu cách tự điều chỉnh độ rộng ô trong Excel đơn giản, nhanh chóng nhé!
1. Tìm hiểu về tính năng Auto
Fit trong Excel
Tính năng AutoFit là gì?
Auto
Fit trong Excel là tính năng được thiết kế nhằm tự điều chỉnh kích thước của các ô trên trang tính, nhằm phù hợp với dữ liệu hiển thị có độ dài tương ứng với từng nội dung. Với tính năng này làm cho người sử dụng Excel điều chỉnh độ rộng của các cột Excel sao cho vừa với nội dung có bên trong ô. Bên cạnh đó, Auto
Fit còn có khả năng tự điều chỉnh chiều cao của các hàng.

Fit trong Excel?
Tại các cột trong Excel không thể tự điều chỉnh kích thước của ô trong trang tính. Nếu nội dung của bạn quá dài, nó có thể chồng chéo lên và chiếm không gian của các ô khác. Khi dữ liệu quá dài sẽ cắt bớt đường giữa của hai ô, với những dữ liệu số quá dài hoặc ngày tháng năm dài thì chuỗi ký tự trong ô sẽ chuyển thành ### thay vì những con số bình thường. Vì vậy cần phải chỉnh sửa kích cỡ của cột để có thể xem rõ thông tin khi thực hiện trên Excel.

2. Cách dùng Auto
Fit để điều chỉnh độ rộng cột
Bước 1:Đầu tiên, bạn hãy bôi đen tất cả những cột thông tin mà bạn muốn điều chỉnh, hoặc nhấn Ctrl + A.

Bước 2:Chọn thẻHometrên thanh Ribbon.

Bước 3:ChọnFormattại mục Cells > ChọnAuto
Fit Column Width.

Fit Column Width." srcset="https://eivonline.edu.vn/chinh-do-rong-cua-dong-trong-excel/imager_10_48827_700.jpg 730w, https://eivonline.edu.vn/cong-nghe/wp-content/uploads/2021/12/image-195-300x239.jpeg 300w, https://eivonline.edu.vn/cong-nghe/wp-content/uploads/2021/12/image-195-696x554.jpeg 696w, https://eivonline.edu.vn/cong-nghe/wp-content/uploads/2021/12/image-195-528x420.jpeg 528w" sizes="(max-width: 730px) 100vw, 730px" />
Bước 4:Bạn đã thực hiện xong được điều chỉnh độ rộng cột.

3. Cách dùng Auto
Fit để điều chỉnh độ rộng hàng
Bước 1:Đầu tiên, bạn hãy bôi đen tất cả những cột thông tin mà bạn muốn điều chỉnh, hoặc nhấn Ctrl + A.

Bước 2:Chọn thẻHometrên thanh Ribbon.

Bước 3:ChọnFormattại mục Cells > ChọnAuto
Fit Row Height.

Fit Row Height." srcset="https://eivonline.edu.vn/chinh-do-rong-cua-dong-trong-excel/imager_14_48827_700.jpg 730w, https://eivonline.edu.vn/cong-nghe/wp-content/uploads/2021/12/image-191-300x239.jpeg 300w, https://eivonline.edu.vn/cong-nghe/wp-content/uploads/2021/12/image-191-696x554.jpeg 696w, https://eivonline.edu.vn/cong-nghe/wp-content/uploads/2021/12/image-191-528x420.jpeg 528w" sizes="(max-width: 730px) 100vw, 730px" />
Bước 4:Bạn đã thực hiện xong được điều chỉnh độ rộng của hàng.

4. Cách tự động điều chỉnh độ rộng của cột hoặc hàng bằng cách nháy đúp chuột
Bạn có thể tự động kéo và điều chỉnh đường viên bên ngoài của các tiêu đề đối với cột hoặc hàng đều được. Bạn có thể nháy chuột vào bất cứ đường ngăn giữa các hàng để điều chỉnh chiều cao của hàng sao cho phù hợp. Bên cạnh đó, bạn cũng có thể nháy đúp chuột vào bất cứ đường ngăn cột để điều chỉnh kích thước chiều rộng của ô.
Xem thêm:

Trên đây là cách tự điều chỉnh độ rộng ô trong Excel đơn giản, nhanh chóng. Chúc bạn thành công. Cám ơn bạn đã xem bài viết.