Bạn in một văn phiên bản nhưng kích thước không giống như mong ý muốn ? Với bí quyết chỉnh khung giấy trong word 2010 dưới đây, bọn họ sẽ dễ dàng cho ra đời những bạn dạng in rất đẹp và chính xác nhất. Cùng tìm hiểu thêm nhanh nhé!
Cách format khổ giấy vào word 2010
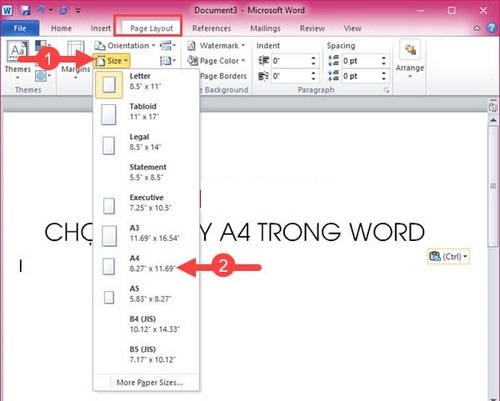
Định dạng khổ giấy A4
Định dạng khoác định của word 2010 ở dạng letter, tuy nhiên ở Việt Nam phần nhiều sẽ thay đổi lại size giấy ở khổ A4 có form size chiều rộng lớn x chiều dài: 210mm x 297mm. Để tiến hành được việc này, họ thực hiện theo các bước sau:
Bước 1: bên trên thanh khí cụ của Word 2010, lựa chọn mục Page Layout.Bước 2: Tại hành lang cửa số Page Setup, chọn Tab Paper. Bước 3: trong ô Paper kích thước của vỏ hộp thoại, chọn form size giấy A4, sau đó nhấn OK.Nếu bạn có nhu cầu thiết lập size A4 là chế độ mặc định thì các bạn click vào chọn Set As Default.
Thay đổi kích thước khổ giấy
Tuy nhiên, trong một số trong những trường hợp các bạn sẽ phải biến đổi kích kích thước khổ giấy theo nhu cầu, đặc thù công việc. Vì vậy mà bạn phải thực hiện, triển khai điều chỉnh theo quá trình sau:
Bước 1: chọn Ribbon Tab Page Layout, kiếm tìm đến“Page Setup” tiếp đến chọn “Size”.Bước 2: Click vào size, lúc ấy sẽ có rất nhiều kích thước khổ giấy khác nhau hiện ra. Lúc này chúng ta cũng có thể tùy chọn khổ giấy sao cho cân xứng với mục đích sử dụng của mình.Bạn đang xem: Chỉnh khổ giấy a5 trong word 2010
Tự tạo kích cỡ giấy trong word
Bạn cũng rất có thể tự tạo nên những size giấy khác nhau cho mình bằng cách:
Bước 1: Click vào “More Paper Sizes” . Bước 2: sau khoản thời gian chọn “More Paper Sizes” thì một bảng chọn form size và căn lề hiện tại ra, bạn chỉ việc điều chỉnh kích thước ở hai cột theo hướng dọc và chiều ngang rồi ấn vào “OK” để hoàn thành.Cách đặt và chỉnh sửa lề vào word 2010
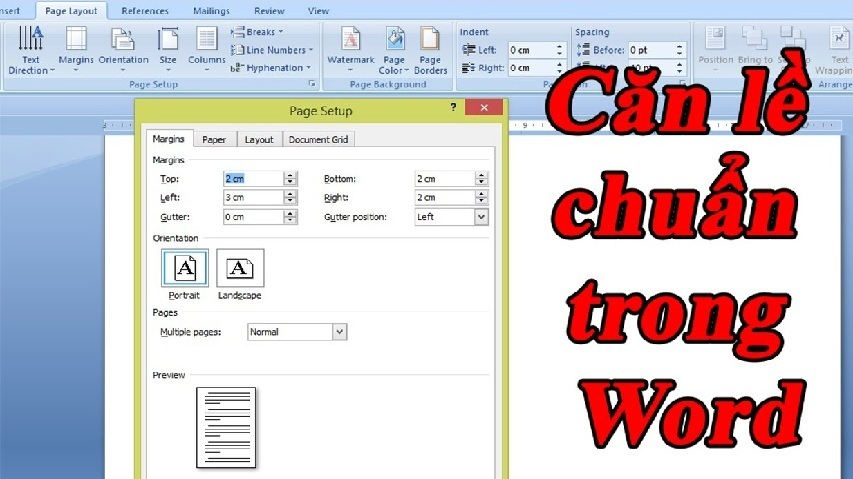
Do đó, bạn cần căn chỉnh lại theo hướng dẫn sau:
Cách 1: sử dụng Page Layout để căn lề vào Word
Bước 1: tại tab Page Layout, chọn hình tượng mũi thương hiệu trong nhóm Page Setup.Bước 2: tại mục Margins, click vào nút mũi tên lên/ xuống hoặc nhập trực tiếp thông số vào mục Top, Bottom, Left, Right để kiểm soát và điều chỉnh khoảng căn lề. Bước 3: thừa nhận OK để hoàn vớ hoặc dấn Set As Default để lưu mặc định.Cách 2: sử dụng Options để căn lề trong Word
Bước 1: Nhấn lựa chọn File, chọn Options.Bước 2: Vào mục Advanced, tại đoạn Display, tìm đến mục Show measurements in units of và đưa sang đơn vị chức năng Centimeters (cm). Thừa nhận OK.Bước 3: Nhấn chọn Layout vào giao diện thiết yếu của Word, lựa chọn Margins. Click vào Custom Margins phía dưới cùng.Bước 4: sửa đổi lại các thông số kỹ thuật lề bên trên (Top), lề dưới (Bottom), lề trái (Left), lề đề xuất (Right) theo ý thích và chọn OK.Cách 3: tùy chỉnh cấu hình căn lề khoác định trong Word
Bước 1: Nhấn chọn File, click vào Options.Bước 2: lựa chọn mục Advanced. ở trong phần Display, tìm về mục “Show measurements in units of” và đưa sang đơn vị chức năng Centimeters. Kế tiếp chọn OK.Bước 3: trong giao diện chủ yếu của Word 2010, chọn Layout, chọn Margins, lựa chọn Custom Margins.Bước 4: chỉnh sửa lại các thông số kỹ thuật lề bên trên (Top), lề bên dưới (Bottom), lề trái (Left), lề đề nghị (Right) theo ý muốn.Bước 5: thừa nhận Set As Default. Nhấp chọn Yes để chấm dứt việc cấu hình thiết lập căn lề khoác định.Hướng dẫn giải pháp đổi đơn vị đo mặc định trong word 2010
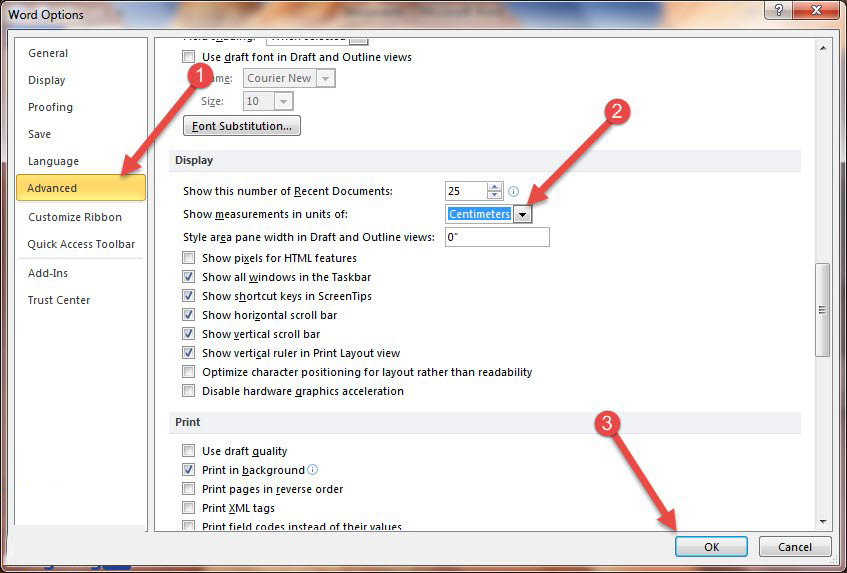
Đơn vị mặc định trong Word 2010 là inches. Tuy nhiên, solo vị thông dụng tại nước ta lại là centimeters (cm). Vậy nên, thắc mắc đặt ra là làm vậy nào để đổi được đơn vị đo mang định word 2010 ?
Rất đối chọi giản, bạn chỉ cần thực hiện tại theo các bước sau:
Bước 1: bạn vào File, lựa chọn Options.Bước 2: Bảng Word Options mở ra, chúng ta click vào tab Advanced.Bước 3: kế tiếp kéo xuống bắt gặp dòng “Show measurements in units of”, bạn chỉ việc chọn lại từ bỏ inches thanh lịch centimeters. Cuối cùng bấm chuột vào OK là xong.Với những cách chỉnh khổ giấy trong word 2010 trên, hy vọng để giúp ích cho các bạn trong việc định dạng văn bạn dạng theo đúng thể thức cũng tương tự theo yêu mong công việc. Cửa hàng thuê mướn máy photocopy Hoàng Hải Chúc chúng ta thành công!
A4 là khổ giấy thông dụng nhất khi kể tới lĩnh vực in ấn và tài liệu. Tuy nhiên, Word cũng cho phép bạn tạo, lưu và in tài liệu làm việc khổ A5. Vày vậy, nội dung bài viết sẽ cung cấp cho bạn cách đưa từ mẫu giấy A4 thanh lịch A5 trong Word.
Hiện nay, A4 là mẫu giấy được sử dụng phổ cập nhất. Ở bất cứ lĩnh vực nào, khổ giấy này cũng tương đối thông dụng. Trong một trong những trường hợp, tín đồ dùng hoàn toàn có thể sẽ ao ước in tài liệu của chính bản thân mình trên những khổ giấy nhỏ tuổi hơn như A5. Vậy bao gồm cách làm sao để gửi từ khổ giấy A4 sang A5 trong Word trước khi in? Mời các bạn theo dõi cách chuyển từ khung giấy A4 thanh lịch A5 vào Word trong nội dung bài viết dưới đây nhé.
Cách chuyển từ mẫu giấy A4 sang A5 vào Word
Sử dụng tab Layout để điều chỉnh khổ giấy
Phương pháp này sẽ bảo vệ trang biên soạn thảo văn phiên bản của bạn luôn luôn có kích thước đúng mực như bạn mong muốn muốn trước lúc in.
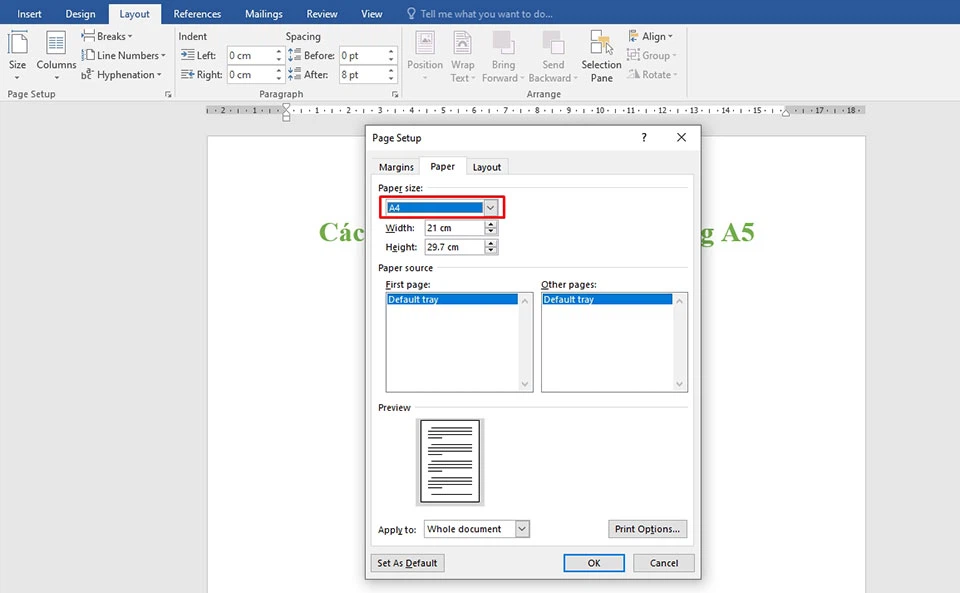
Ở trong bài viết này, FPT siêu thị sẽ sử dụng một tài liệu chủng loại như trong hình ảnh. Khi bạn xem mẫu giấy của trang soạn thảo văn bản, nó vẫn được tùy chỉnh cấu hình mặc định ở khổ A4. Mục đích của họ sẽ là gửi khổ A4 lịch sự A5 mang lại tài liệu. Công việc thực hiện tại như sau:
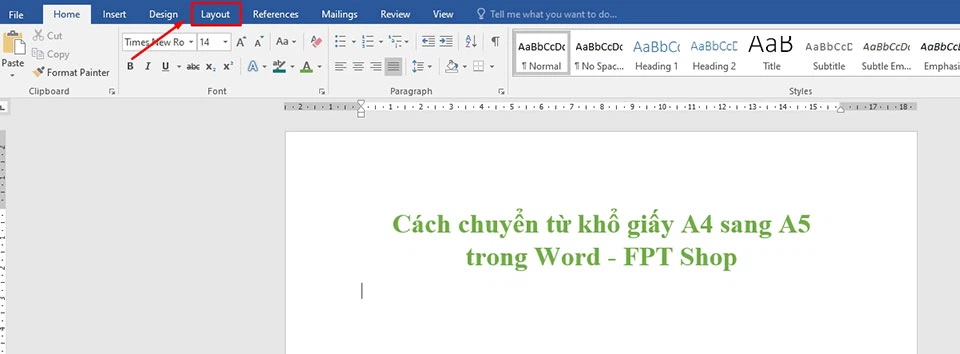
Bước 1: Trong tư liệu cần chuyển đổi khổ giấy, các bạn hãy sử dụng chuột để dịch rời sang tab Layout.
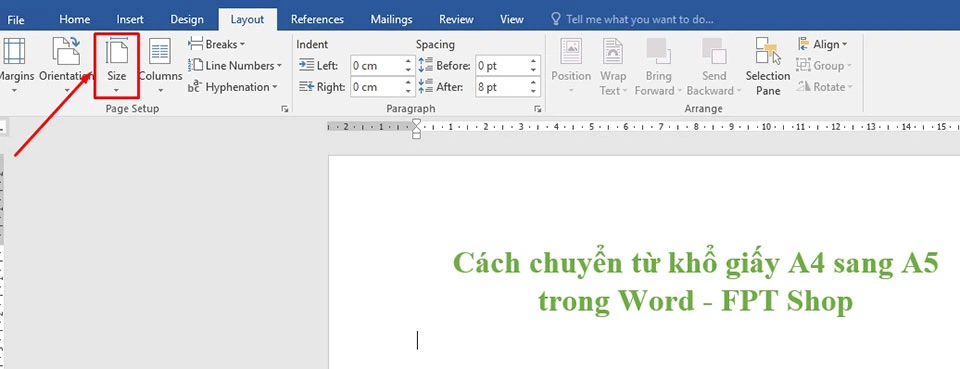
Bước 2: Ở tab Layout, bạn hãy chọn tuỳ chọn Size nằm bên trong mục Page Setup.
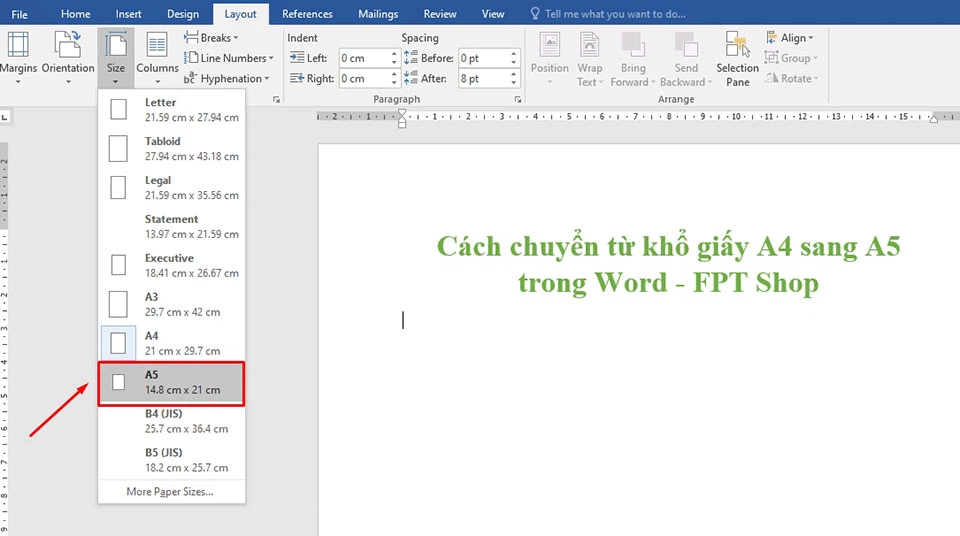
Bước 3: trên đây, các bạn sẽ thấy Word đang cung cấp rất những khổ giấy không giống nhau cho mình lựa chọn. Với mục tiêu của bài viết này, bạn nên lựa chọn khổ giấy A5.
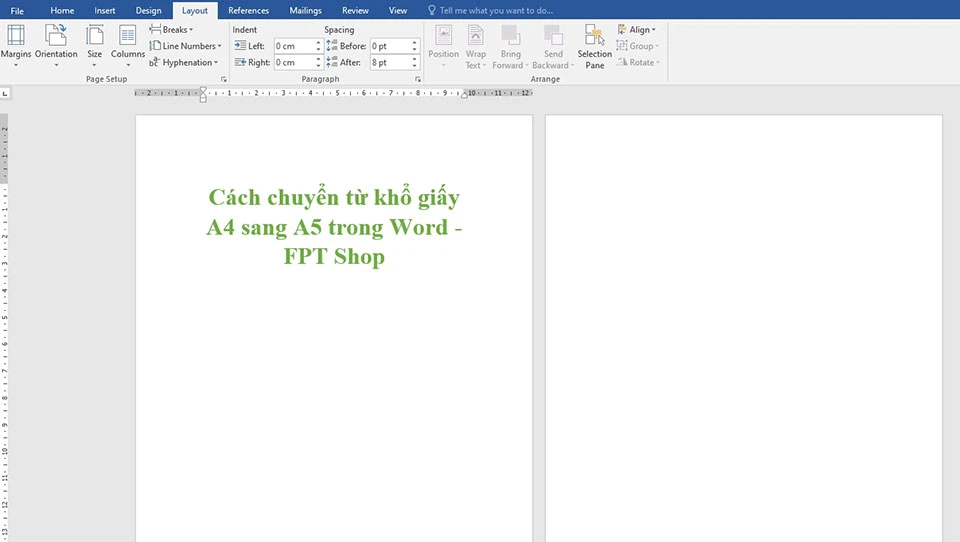
Sau khi lựa chọn xong, bạn sẽ thấy cục bộ trang tài liệu sẽ tiến hành chuyển từ mẫu giấy A4 lịch sự A5 với kích thước nhỏ dại hơn. Vì vậy, nội dung phía bên trong tài liệu sẽ rất cần phải được chỉnh sửa lại cho tương xứng trước khi in.
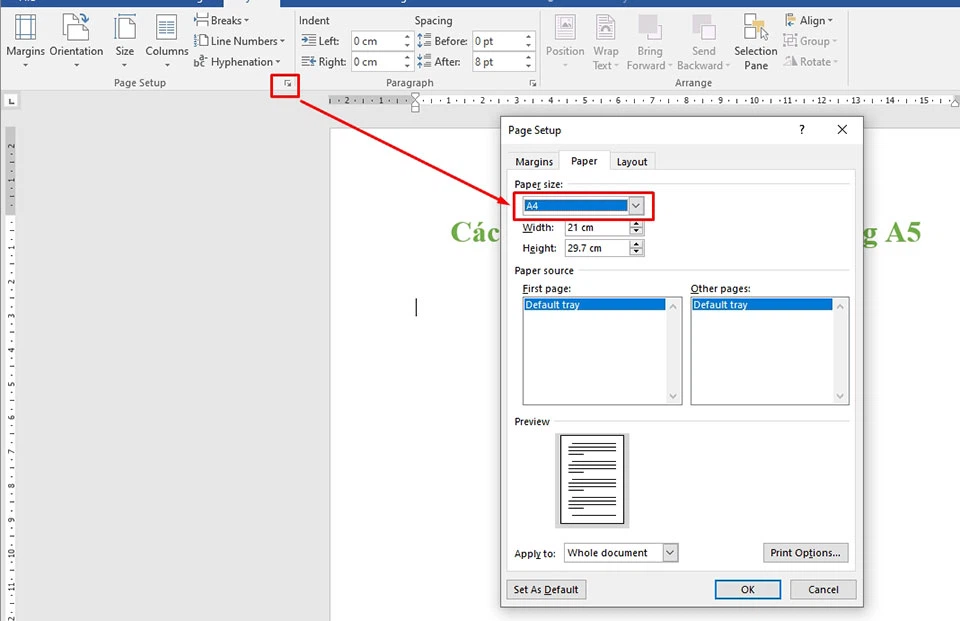
Ởbước 2, chúng ta cũng có thể không chọn tuỳ chọn kích thước mà nhấn vào nút mũi tên mở rộng của mục Page Setup. Khi đó, bạn sẽ được mang lại một cửa sổ mới có tùy chỉnh Paper size cũng như được cho phép bạn biến hóa khổ giấy A4 lịch sự A5 một biện pháp dễ dàng.
Sử dụng trình in để kiểm soát và điều chỉnh khổ giấy
Một phương thức khác giúp cho bạn chuyển từ mẫu giấy A4 thanh lịch A5 trong Word cấp tốc hơn là sử dụng trình in tích hợp. Ở các phiên bản Word mới, bạn cũng có thể điều chỉnh không hề ít thông số của trang giấy trước lúc in một biện pháp nhanh chóng. Mọi chuyển đổi cũng vẫn hiển thị trên hành lang cửa số Preview Print.
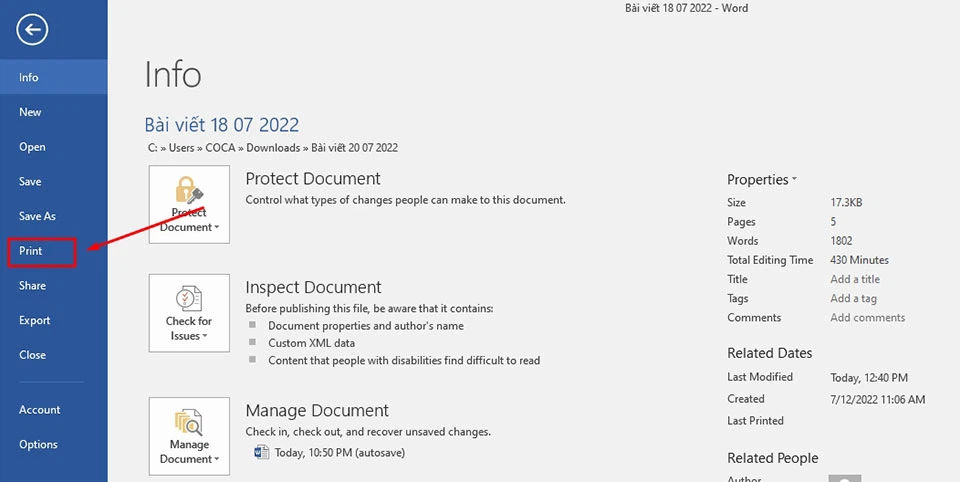
Bước 1: truy vấn vào tài liệu, tiếp nối bạn hãy nhấn tổng hợp phím Ctrl + P hoặc dìm File > Print để truy cập trình in tích hợp trong Word.
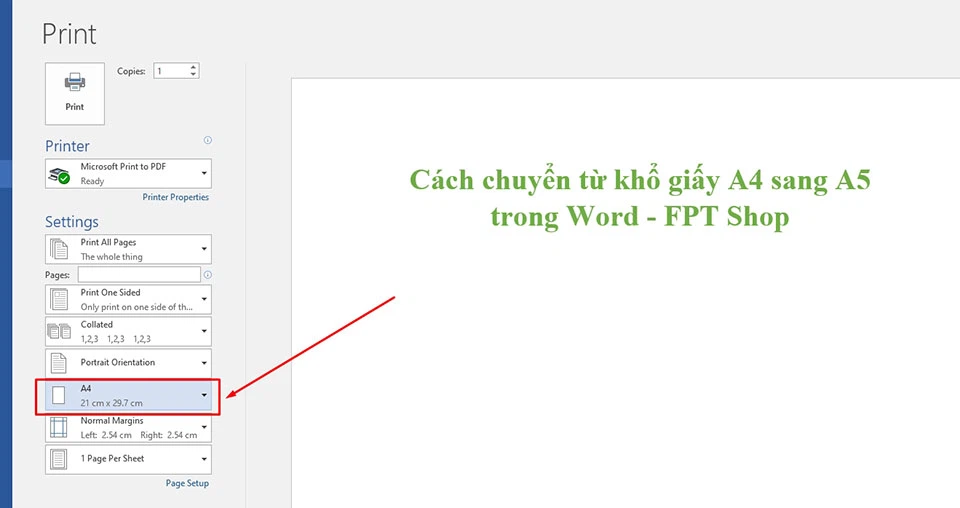
Bước 2: tại đây, bạn hãy di chuyển chuột xuống mục có chữ A4 nằm phía bên trong phần Settings (vì đấy là tài liệu đã được thiết lập khổ A4 trước đó).
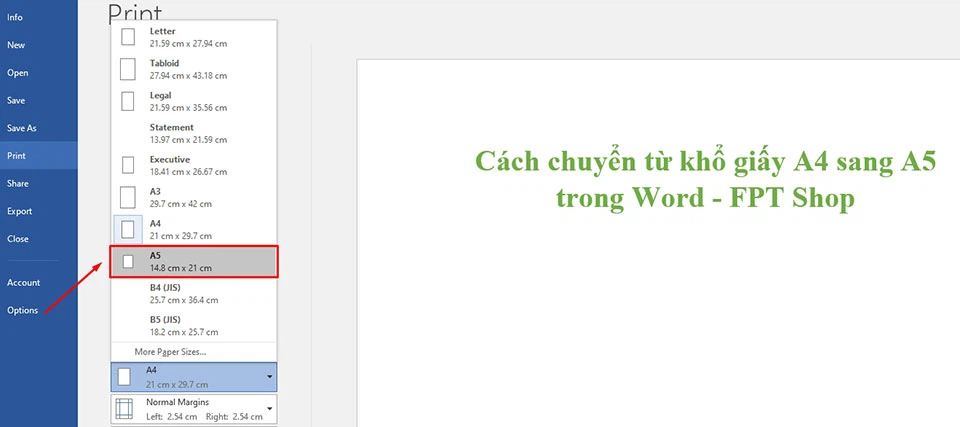
Bước 3: bấm vào mục này và chọn A5 để đổi khác khổ giấy mang đến tài liệu của công ty trước khi in.
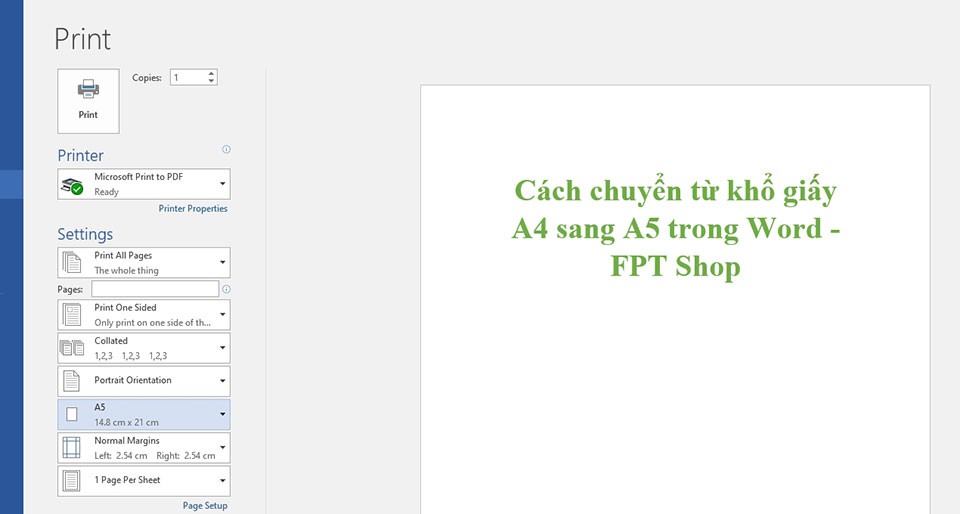
Sau khi chúng ta chọn khổ giấy mới, bạn cũng trở nên thấy tài liệu của bản thân mình bị co hẹp về chiều ngang cùng chiều rộng ngay lập tức trong hành lang cửa số Preview Print.
Xem thêm:
Như vậy, FPT siêu thị đã phía dẫn các bạn 2 cách chuyển từ khổ giấy A4 lịch sự A5 vào Word. Hy vọng nội dung bài viết sẽ hữu ích cho mình trong quy trình soạn thảo văn phiên bản và in dán tài liệu. Nếu bạn có bất cứ thắc mắc như thế nào thì chớ ngại để lại nhận xét ở bên dưới nội dung bài viết nhé.