Auto
Cad được biết đến là giữa những phần mềm không thể không có trong ngành kỹ thuật, thiết kế,… Cứ tưng năm trôi qua, các phiên bản khác nhau của Auto
Cad thành lập và hoạt động nhằm thỏa mãn nhu cầu nhu ước làm việc, tiêu biểu hoàn toàn có thể kế đến giao diện Ribbon trong phiên bạn dạng 2018. Mặc dù nhiên, so với những ai đó đã quen dùng phiên bản 2007 thì điều này sẽ khiến ra rất nhiều khó khăn. Cũng chính vì thế, trong bài viết dưới đây, N&N Home xin được phía dẫn các bạn cách chuyển giao diện Cad 2018 về Classic đơn giản nhất.
Bạn đang xem: Đổi giao diện autocad đời cao về autocad classic

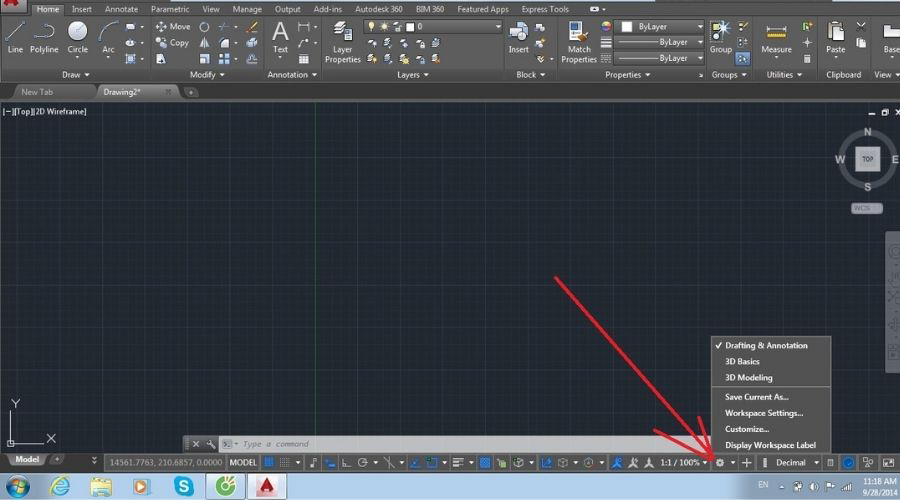
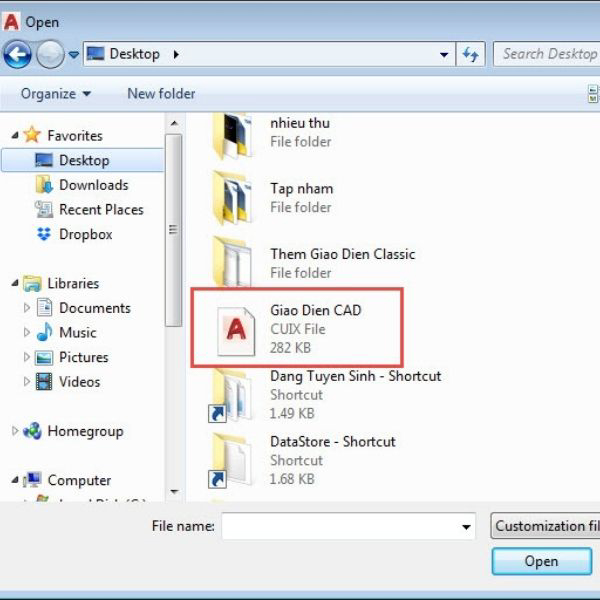
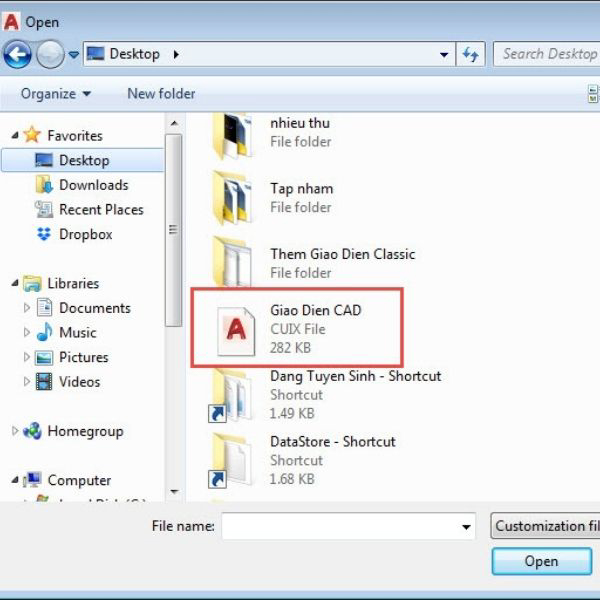
Tải tệp tin acad.CUIX để bổ sung chức năng Auto
Cad Classic
Nhưng chúng ta cũng chớ quá lo lắng về điều này. Các bạn hãy tải file acad.CUIX, sau đó tiến hành bung file file.rar và tiến hành theo đa số hướng dẫn đi kèm. Sau khiư ngừng xong những bước, ứng dụng Auto
Cad của bạn sẽ được bổ sung chức năng Auto
Cad Classic đến thẻ Workspace Switching. Dịp này bạn đã sở hữu thể tiến hành đổi giao diện thông thường theo hai giải pháp hướng dẫn trên.
Trên đây là tổng hòa hợp 2 biện pháp chuyển hình ảnh Cad 2018 về Classic solo giản, nhanh gọn. Hy vọng với những thông tin hữu ích nhưng N&N Home share sẽ góp cho quá trình của các bạn được thuận lợi, suôn sẻ.
Chia sẻ về cách bàn giao diện Auto
CAD về Classic từ phiên phiên bản Cad 2015 trở đi xuất sắc nhất bây giờ là chủ đề trong bài viết hôm nay của eivonline.edu.vn. đồ họa Ribbon vào Auto
CAD hoàn toàn có thể coi là 1 trong bước cải tiến vượt bậc về đồ họa của toàn bộ các ứng dụng từ văn phòng mang lại đồ họa. Đó cũng là tại sao mà từ bỏ phiên phiên bản Auto
CAD 2009 mang đến phiên bản Auto
CAD 2022, hãng sản xuất Autodesk đang tích hợp bối cảnh Ribbon trong người con cưng của mình.
Các bạn teen mới làm cho quen cùng với Auto
CAD nên giữ nguyên giao diện Ribbon vẫn trực quan lại hơn không hề ít trong quy trình sử dụng. Còn với những thành viên thọ năm, số đông lệnh Cad, tùy trở nên đều nằm trong thâm tâm bàn tay. Họ đề xuất một màn hình rộng rãi rộng để thao tác hoặc đơn giản và dễ dàng họ vượt quen với giao diện Classic, nội dung bài viết này đang giúp chúng ta Chuyển đồ họa Auto
CAD 2015 trở đi về Classic.

Cách đưa ciao Diện Cad năm ngoái trở đi về Classic
Từ phiên phiên bản Auto
CAD 2009 trở đi, Auto
CAD bao gồm giao diện Ribbon. Tự 2009 mang đến 2014, người dùng hoàn toàn có thể quay trái lại giao diện truyền thống bằng lệnh WSCURRENT rồi nhập vào Auto
CAD Classic.
Đến phiên phiên bản Autocad 2015 trở đi, không thể trở về giao diện Auto
CAD Classic như phiên bản trước đó được nữa. Vậy làm thế nào để đưa giao diện Auto
CAD tự phiên phiên bản 2015 về Auto
CAD Classic chúng ta hãy thuộc theo dõi mình trả lời nhé!
Bước 1: chúng ta gõ lệnh “RIBBONCLOSE”
Thanh Ribbon là nguyên tắc chỉ có khi chúng ta tải và thiết lập Auto
CAD bạn dạng mới. Nó có chức năng giúp chúng ta tạo, chỉnh sửa, thống trị đối tượng trong bản vẽ. Để đưa bối cảnh về dạng Classic, việc trước tiên là các bạn đóng thanh này. Có 2 phương pháp để thực hiện:
Cách 1: bấm vào phải vào vị trí ngẫu nhiên trên những thẻ của thanh Ribbon => chọn nút Unlock thì thanh này sẽ tiến hành đóng lại.
Cách 2: Gõ xuống thanh Command Line dòng lệnh RIBBON CLOSE => Bấm Enter, thanh Ribbon cũng trở nên được đóng lại như hình dưới đây.

Thanh giao diện Ribbon sẽ tiến hành tắt đi
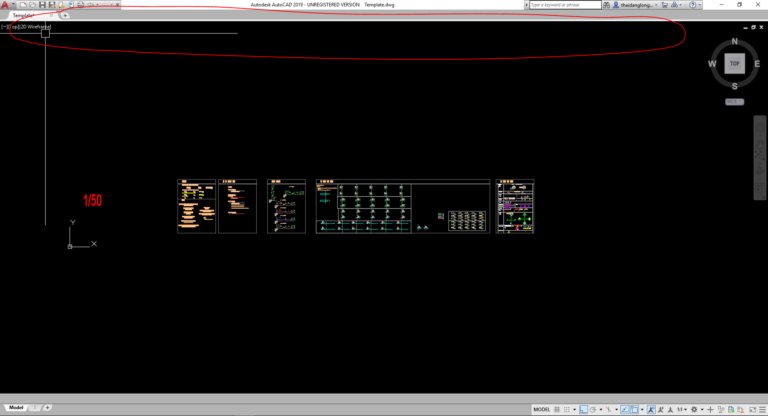
Bước 2: chúng ta gõ lệnh Menubar, nhập 1 (để xuất hiện thêm thanh menu bar như giao diện Classic)

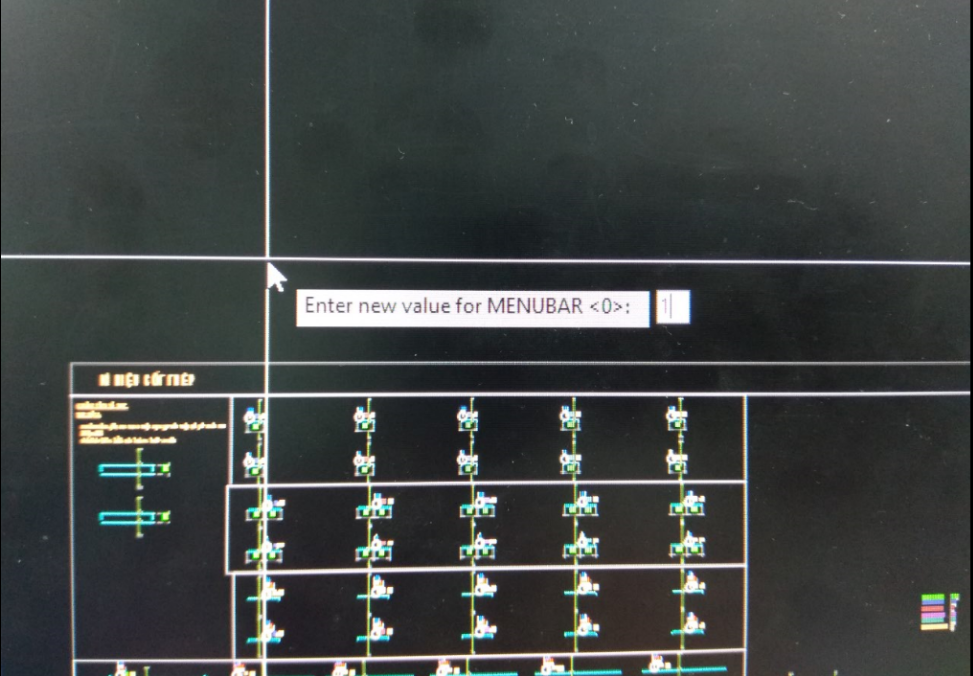

Bước 3: các bạn vào menu Tools => Toolbars => Autoc
AD => Lựa chọn những thanh công cụ cân xứng với yêu cầu của bạn.
Toolbars chính là thanh lao lý để chúng ta xử lý các quá trình trên Auto
CAD. Để kéo được Toolbars cần thiết ra ngoài, đầu tiên bạn click chuột mục Tools => trỏ loài chuột vào mục Toolbars nằm bên dưới => trỏ loài chuột vào mục Auto
CAD => tích chọn những Tools bạn phải sử dụng.

Thành quả chúng ta đạt được sẽ như vậy này

Cách giữ lại đồ họa Classic trên Auto
CAD bản mới
Bước 1: các bạn nhìn xuống góc phải màn hình làm việc, sinh sống đó có một nút hình bánh răng. Khi chúng ta trỏ chuột vào nó sẽ hiện cái chữ Workspace Switching nghĩa là biến đổi không gian có tác dụng việc. Hãy nhấp chuột nút này.

Bước 2: Bảng lựa chọn hiện lên các bạn sẽ thấy đang xuất hiện dấu tích ở mẫu Drafting và Annotation tức là giao diện đang ở chính sách tùy biến. Tuy nhiên giao diện này vẫn chưa được lưu lại đâu nhé. Nếu hiện giờ bạn thoát ra thì khi mở lại bối cảnh lại về bên phiên bản nâng cao. Để lưu giữ tùy biến, chúng ta tích vào trong dòng Save Current As…

Bạn đặt mang lại nó một chiếc tên gợi nhớ. Ở đây shop chúng tôi đặt luôn là Classic.
Bước 3: bây giờ bạn bấm lại vào hình tượng bánh răng đang thấy bảng chọn xuất hiện thêm thêm mục Classic nghĩa là không khí làm việc đã được lưu giữ lại.

Nếu bạn có nhu cầu giao diện gửi lại về chế độ nâng cao như bạn đầu, chúng ta vẫn click chuột biểu tượng bánh răng mà lại chọn cái Drafting và Annotation.
Xem thêm: Tên tiếng anh ngân hàng bidv, thông tin đầy đủ về ngân hàng bidv
Lời kết
Đây là toàn cục hướng dẫn theo người giúp chúng ta Chuyển hình ảnh Auto
CAD về Classic. Chúc chúng ta làm việc kết quả và năng suất.