Phần cuối của loạt bài hướng dẫn sử dụng phần mềm văn phòng Microsoft Word 2003 đề cập đến cách sử dụng tính năng trộn thư (Mail Merge)
29. Trộn thư (Mail Merge) trong Word 2003
Tính năng trộn thư là một trong các tiện ích mà Word 2003 giúp người sử dụng giảm đáng kể thời gian xử lý văn bản trên máy tính. Cụ thể, Mail Merge sẽ chèn thông tin dữ liệu khác nhau vào một tài liệu văn bản cố định bằng cách kết hợp 2 nguồn thông tin làm 1.Bạn đang xem: Cách trộn văn bản từ excel sang word 2003
Mail Merge đặc biệt hữu ích nếu như bạn muốn chèn thông tin như tên, tuổi, địa chỉ… trong danh sách để gửi thư mời, thư cảm ơn… Đầu tiên bạn cần chuẩn bị 2 tập tin văn bản riêng biệt trước khi trộn với nhau, một tập tin sẽ chứa dữ liệu dạng danh sách cần chèn vào mẫu (nhân viên, tên, tuổi…) tập tin còn lại sẽ chứa tài liệu (ví dụ mẫu thư báo, thư ngỏ…).Bạn đang xem: Cách trộn văn bản từ excel sang word 2003
Có thể hiểu cách thức sử dụng Mail Merge thông qua sơ đồ như sau:

Để dễ hiểu, bài viết sẽ thực hiện một ví dụ thông dụng, đó là in thư mời cho toàn bộ khách hàng.Bạn đang xem: Chuyển từ excel sang word 2003
Thực hiện trộn thư:1. Nhập liệu mẫu thư mời, chú ý phần tên và địa chỉ khách hàng thì để trống để có thể nhập liệu sau này. Kế đến bạn vào Menu Tools > Letters and Mailings > Mail Merge

2. Ở thanh công cụ Mail Merge xuất hiện bên phải màn hình Word 2003, chọn mẫu tài liệu là Letters > Next để tiếp tục.
Bạn đang xem: Chuyển từ excel sang word 2003

3. Màn hình kế yêu cầu bạn chọn tập tin nào dùng làm tài liệu chính. Trong trường hợp bạn dùng tài liệu hiện hành thì chọn Use the current document và nhấp Next.

4. Màn hình kế tiếp bạn chọn nơi nhận, ở ví dụ này chúng ta sẽ tạo một danh sách mới nên bạn chọn vào Type a new list, xong nhấp vào Create…

Khi đó hộp thoại như hình dưới sẽ xuất hiện.
5. Hộp thoại này cho phép bạn nhập danh sách những trường nội dung cần đưa vào thư của bạn hàng loạt, nếu có các trường dư thừa, bạn xoá bằng cách chọn Customize…, hộp thoại Customize Address List chọn các mục trong Field Names và nhấp Delete để bỏ.
Xong nhấp OK, màn hình sẽ trở lại phần New Address List nhưng lần này đã được bỏ bớt thông tin không cần thiết, bạn nhập thông tin vào, nhập xong bạn nhấp New Entry để nhập tiếp, cứ thế lần lượt đến hết danh sách rồi chọn Close.
Hộp thoại xuất hiện yêu cầu bạn lưu tập tin, nhấp Save thì màn hình sẽ mở hộp thoại Mail Merge Recipients như sau:
6. Trong hộp thoại này thì các thông tin bạn đã nhập sẽ được thể hiện, nhấp OK để đồng ý. Tiếp theo bạn nhấp Next tại thanh Mail Merge, màn hình này sẽ cho bạn viết thư.
Tiếp theo bạn nhấp Next ở thanh Mail Merge, màn hình soạn thảo sẽ chuyển các Field thành dữ liệu cho bạn xem trước, trên thanh Mail Merge sẽ hiện ra như sau:
Để xem trước nội dung, bạn nhấp nút qua phải trên thanh Mail Merge. Kết quả sẽ xuất hiện như hình:
Nhấp Next để tiếp tục.
9. Màn hình này thông báo Mail Merge đã sẵn sàng tạo trộn thư cho bạn, để chỉnh lại các thư bạn nhấp vào mục:
10. Lúc này hộp thoại Merge to New Document sẽ xuất hiện, bạn chọn All và nhấp OK.
Word 2003 sẽ mở ra một tài liệu mới có tiêu đề là Letter 1 và nội dung là toàn bộ thư đã được trộn từ 2 tài liệu ban đầu. Đến đây bạn có thể tiến hành in hay lưu lại vào máy.
30. In tài liệu:
Để in tài liệu ra giấy, bạn vào Menu File > Print hay nhấn tổ hợp phím Ctrl + P, hộp thoại Print sẽ xuất hiện:
Tại hộp thoại này bạn chú ý các mục sau:
Printer: hiển thị thông tin của máy in.Page range: cho phép bạn quy định in trang nào, gồm các mục:All: In toàn bộ tài liệu.Current Page: In trang hiện thời.Pages: cho phép bạn nhập số trang cần inVí dụ muốn in trang 1, 2, 4 và từ 7 đến trang 12 thì bạn nhập vào như sau: 1,2,4,7-12.
– Copies: chỉ số bản cần in.
Một số vấn đề cần chú ý khi in trong Word 2003:
Để in được trong Word 2003 thì máy tính phải được cài trình điều khiển (Driver) thao tác in.Khi in tài liệu lần đầu, có thể bạn sẽ gặp tình trạng in ra tài liệu không như ban đầu, đó là do mặc định khi cài driver máy in thì cũng dùng kiểu giấy là Letter, trong khi giấy in thông thường là A4, bạn phải chỉnh lại tùy chỉnh này trong chương trình điểu khiển của máy in../.
Xuất bảng từ cad sang excel
Đề thi nghề tin học thpt excel
Chuyển file vcf sang excel online
Địa chỉ tương đối trong excel
Giới hạn vùng làm việc trong excel
Isumsoft zip password refixer crack 4
Đánh dấu chưa đọc trên zalo
Xem lịch sử chỉnh sửa file excel
Download hướng dẫn giao dịch theo sóng elliott pdf
Download corel x5 portable siêu nhẹ không cần cài đặt
File excel quản lý chi phí công trình
Không mở được hyperlink trong excel
Cara instal autodesk inventor 2017 full version
Mẫu giấy a4 có dòng kẻ
Ngắt link ảnh trong illustrator
Phím tắt giá trị tuyệt đối trong excel
Sao chép dữ liệu từ Excel sang Word giữ nguyên định dạng – Nếu bạn là một nhân viên văn phòng thì việc sử dụng bộ công cụ soạn thảo văn bản và tính toán là điều không thể tránh khỏi. Công việc của bạn sẽ trở nên đơn giản rất nhiều nếu bạn biết cách sử dụng một số thủ thuật trong soạn thảo để tạo báo cáo, thống kê… Trong bài viết này mình sẽ hướng dẫn các bạn một thủ thuật nhỏ đó là cách sao chép dữ liệu từ Excel sang Word làm sao giữ nguyên định dạng ban đầu giúp bạn có thể dễ dàng đồng bộ dữ liệu từ các bảng tính Excel và Word đơn giản nhất.
Trong bài viết trước đây về thủ thuật office mình có hướng dẫn các bạn cách tự động in hoa chữ cái đầu dòng trong word giúp bạn có thể dễ dàng cấu hình việc tự động in hoa chữ cái đầu tiên trong Microsoft Word tiếp tục trong bài viết này mình sẽ hướng dẫn các bạn cách sao chép dữ liệu từ Excel sang Word giữ nguyên định dạng đơn giản và dễ dàng nhất.
Chọn để xem ẩn 1.Sao chép dữ liệu từ Excel sang Word giữ nguyên định dạng 2.Phương pháp 1: Sử dụng tính năng AutoFit trong word 3.Phương pháp 2: Sử dụng tính năng Paste Special
Sao chép dữ liệu từ Excel sang Word giữ nguyên định dạng
Bạn có một bảng tính toán bên Excel và bạn muốn sao chép bảng tính này sang Word tuy nhiên khi sao chép qua Word thì bảng tính bị lỗi định dạng hoặc bị vượt quá trang giấy trong word vậy phải làm sao? Hãy cùng blog thủ thuật tìm hiểu 2 cách sao chép dữ liệu từ Excel sang Word giữ nguyên định dạng đơn giản và dễ dàng nhất.
Lưu ý: 2 phương pháp bên dưới bạn có thể áp dụng cho tất cả các phiên bản Microsoft Word và Excel 2003, 2007, 2010, 2013… các bước thực hiện tương tự nhau.
Phương pháp 1: Sử dụng tính năng Auto
Fit trong word
Đầu tiên hãy sao chép bảng tính từ Excel và dán vào trong Word một cách bình thường như dán một văn bản lúc này bạn hãy rê chuột lên góc phía trên bên trái bạn sẽ thấy một biểu tượng gồm các mũi tên hãy kích chọn vào biểu tượng này để chọn toàn bộ bảng tính.
Sao chép dữ liệu từ Excel sang Word giữ nguyên định dạng
Sau đó hãy kích phải chuột vào đúng biểu tượng này bạn sẽ thấy một danh sách các tùy chọn hiện ra > hãy tìm thuộc tính Auto
Fit > Kích chọn Auto
Fit to Windows để Word tự động tùy chỉnh phù hợp với trang tính.
Nếu bạn cảm thấy chưa thích hợp thì có thể kéo dãn các cột hay dòng tương ứng là được.
Phương pháp 2: Sử dụng tính năng Paste Special
Đầu tiên hãy sao chép bảng tính từ Excel sau đó thực hiện như sau
Đối với Microsoft Word 2003 hãy vào Edit > Kích chọn Paste Special.
Đối với Microsoft Word 2007 trở lên hãy vào Home > Paste > Kích chọn Paste Special.
Lưu ý: Đối với các này bạn có thể chỉnh sửa dữ liệu trực tiếp bằng cách sử dụng Microsoft Excel chỉ cần bạn kích đúp và bảng tính lúc này bạn sẽ thấy xuất hiện một cửa sổ Excel nhỏ trong Microsoft Word và bạn có thể thực hiện tạo bảng tính và tính toán không khác gì Excel.
Cuối cùng hãy lưu bảng tính lại và tận hưởng thành quả
Như vậy với 2 phương pháp trên bạn có thể dễ dàng sao chép dữ liệu từ Excel sang Word giữ nguyên định dạng phải không?
Cuối cùng không có gì hơn nếu bạn cảm thấy bài viết có ích hãy subscribe blog của mình thường xuyên để cập nhật những bài viết mới nhất qua Email – Chân thành cảm ơn!
Trong một số trường hợp, bạn sẽ cần copy từ Excel sang Word để in ấn hoặc làm báo cáo, thuyết trình. Nếu để mặc định, thao tác sao chép (copy) và dán (paste) từ Excel sang Word luôn đi kèm theo khung. Để copy toàn bộ dữ liệu từ Excel qua Word nhưng không có khung (bỏ khung), mời các bạn tham khảo hai cách copy từ Excel sang Word trong bài viết sau đây.
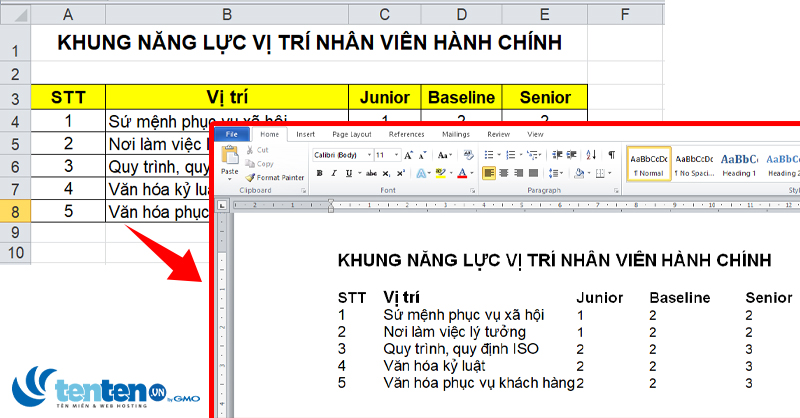
2 Cách copy từ Excel sang Word không kèm theo khung (bỏ khung)
Giả sử, bạn có một bảng dữ liệu “Khung năng lực vị trí nhân viên hành chính” trong file Excel như hình. Yêu cầu đặt ra là bạn cần copy bảng này từ file Excel sang Word mà không kèm theo khung.

Cách copy từ Excel sang Word không kèm theo khung (bỏ khung): Sử dụng công cụ Paste Special
Bước 1: Bạn bôi đen toàn bộ vùng dữ liệu cần sao chép, nhấn chuột phải và chọn Copy. Ngoài ra, bạn có thể sử dụng tổ hợp phím tắt Ctrl + C.
Bước 2: Bạn mở file Word và để con trỏ chuột vào vị trí cần dán dữ liệu. Bạn chọn thẻ Home trên thanh công cụ, bạn nhấn vào dấu mũi tên bên dưới mục Paste. Thanh cuộn hiện ra, bạn chọn mục Paste Special.
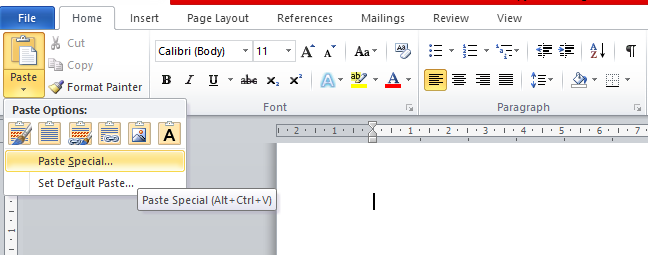
Bước 3: Cửa sổ Paste Special hiện ra, bạn chọn mục Unformatted Unicode Text rồi nhấn OK để hoàn tất.
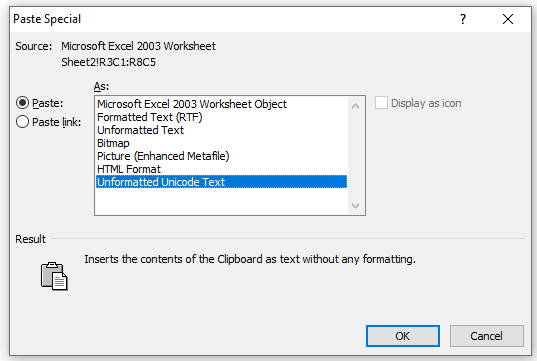
Bước 4: Excel trả về kết quả như hình, các dữ liệu đã được sao chép từ Excel sang Word mà không kèm theo khung.

Cách copy từ Excel sang Word không kèm theo khung (bỏ khung): Sử dụng công cụ Table
Bước 1: Tương tự cách 1, bạn bôi đen toàn bộ vùng dữ liệu cần sao chép, nhấn chuột phải và chọn Copy. Ngoài ra, bạn có thể sử dụng tổ hợp phím tắt Ctrl + C.
Bước 2: Bạn mở file Word và để con trỏ chuột vào vị trí cần dán dữ liệu. Bạn nhấn chuột phải, chọn Paste, hoặc sử dụng phím tắt Ctrl + V. Bạn nhận được kết quả bảng dữ liệu kèm theo khung như sau:
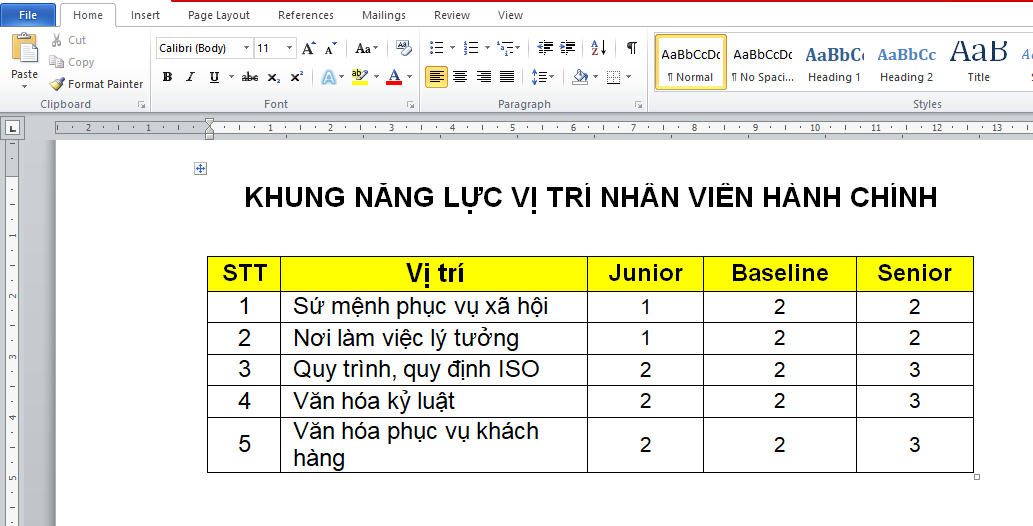
Bước 3: Sau đó, bạn bôi đen toàn bộ bảng dữ liệu rồi chọn thẻ Layout trên thanh công cụ, bạn chọn Convert to Text tại mục Data.

Bước 4: Hộp thoại Convert Table To Text hiện ra. Các bạn chọn mục Tabs rồi nhấn OK để hoàn tất.
Xem thêm: Có Bắt Buộc Đăng Ký Mã Số Thuế Tncn Không Đăng Ký Mst Tncn Cho Người Lao Động

Bước 5: Excel trả về kết quả bảng dữ liệu không kèm khung như hình:

Bài viết được thực hiện trên máy tính sử dụng hệ điều hành Windows, áp dụng được cho các phiên bản Excel 2003, 2007, 2010, 2013, 2016 và 2019, Office 356 hoặc cả Mac
OS với thao tác tương tự.
Trên đây là hai cách sử dụng công cụ Paste Special và Table để copy từ Excel sang Word mà không kèm theo khung. Tùy vào mục đích của các bạn mà áp dụng hai cách trên sao cho hiệu quả. Chúc các bạn sức khỏe và thành công!
Các tìm kiếm liên quan đến chủ đề “Copy từ Excel sang Word”
Cách copy từ Excel sang Word vừa trang giấy |