từ bây giờ mình đang hướng dẫn chúng ta cách để tổng hợp được rất nhiều Sheet trong eivonline.edu.vn để giao hàng cho các quá trình và mục tiêu của chúng ta nhé. Câu hỏi này khá phức tạp nhưng có lợi nên các bạn cố nạm là theo đều gì mình khuyên bảo nhé. Chúng ta cùng vào bài nhé.
Tổng hòa hợp dữ liệu của những sheet
Bạn hoàn toàn có thể tải tệp tin để cùng mình thực hành thực tế tại đây.
Bạn đang xem: Cộng giá trị các sheet trong excel
Ở phía trên mình có 1 ví dụ. Chúng ta cùng có tác dụng ví dụ này cùng mình nhé.
Bây giờ bọn họ sẽ với mọi người trong nhà tổng hợp dữ liệu từ các Sheet này vào Sheet tổng vừa lòng nhé.
Đầu tiên họ sẽ đem tên tỉnh thành thử trước. Để mang tên các khoanh vùng thì các bạn chỉ cần sang bôi black cột khoanh vùng bên Sheet1 nhấn buộc phải chuột rồi chọn copy sau đó quay lại Sheet tổng hợp nhằm Paste ra rồi sau đó chúng ta vào thẻ Data lựa chọn Remove Duplicates để lôi ra các tỉnh giấc thành duy nhất.
Tiếp theo bọn họ sẽ đi mang tên Sheet. Để rước tên bí quyết thì bọn họ phải thực hiện Define name. Phương pháp của Define name là: =REPLACE(GET.WORKBOOK(1),1,FIND(">",GET.WORKBOOK(1)),"")
Sau khi tất cả công thức Define name các bạn sẽ copy phương pháp đó rồi vào thẻ Formulas rồi lựa chọn Define name thì cửa sổ Define sẽ hiển thị rồi trong những số ấy phần Name các các bạn sẽ đặt tên tiêu đề bất kỳbạn hy vọng rồi phần Refers to chúng ta Paste cái bí quyết vừa Copy vào rồi ấn Ok.
Các bạn cũng có thể vào phần Name Manager để kiểm soát cái Define name chúng ta vừa tạo và nếu như các bạn muốn sửa lại cách làm thì có thể ấn vào mục Edit.
Bây tiếng các bạn sẽ đánh số thiết bị tự theo số Sheet của chúng ta ví dụ mình bao gồm 4 Sheet mình sẽ đánh số máy tự từ 1 đến 4 để đưa tên Sheet. Tiếp sau các bạn sẽ sử dụng hàm Index. Vào hàm Index thành phần trước tiên của các bạn sẽ là thương hiệu Define name dịp nãy, còn thành phần thứ hai sẽ là vị trí ô thời gian nãy các bạn đánh số 1 tức Sheet 1 thì nó vẫn ra cái Sheet đầu tiên của bản thân là tổng hợp.
Ví dụ như vào bài của bản thân mình sẽ là: =INDEX(Lay
Ten
Sheet,E1)
Sau đó chúng ta kéo sang ngang ô vừa new Index nhằm copy bí quyết lấy dữ liệu sang các ô bên cạnh. Những ô hình như theo máy tự những số đang là lắp thêm tự lần lượt những Sheet.
Như vậy bản thân đã mang tên Sheet rồi đúng không. Đầu tiên các bạn vào ô chứa tên Sheet nên tổng hợp với tên khoanh vùng muốn tổng hòa hợp rồi nhập áp dụng hàm Count
IF. Ở thành phần trước tiên sẽ là loại cột tài liệu ở Sheet gốc để mang đi tổng hợp, trong bài này sẽ là cột quần thể vực các bạn tíchchọn cột khu vực vực sau đó thành phần thứ hai sẽ là địa điểm ô chứa tiêu chí để tổng đúng theo ví dụ trong bài này là hà thành thì chúng ta tick lựa chọn ô tp hà nội là được rồi Enter.
Ví dụ bài xích này sẽ là: =COUNTIF(Sheet1!B:B,tonghop!D3)
Tuy nhiêndùng biện pháp này các bạn sẽ không thể copy công thức cho những ô khác được đề xuất cách các bạn sẽ đổi cách làm cho bản thân như sau.
Bây giờ mình sẽ sử dụng hàm Count
If kết phù hợp với hàm Indirect. Đầu tiên chúng ta vào ô cất tên Sheet cần tổng hợp và tên khu vực muốn tổng thích hợp rồi nhập lồng 2 hàm như sau =COUNTIF(INDIRECT("'"&F$2&"'!$B:$B"),tonghop!$D3) trong các số ấy F$2 là vị trí cất tên Sheet sau khi các bạn F4 2 lần, !$B:$B là cột chứa dữ liệu từ Sheet gốc chưa tổng đúng theo trong bài của mình là Sheet 1, tonghop!$D3 là tên gọi Sheet đang đựng vị tríô đề xuất tổng đúng theo theo tiêu chí nào sau khoản thời gian đã F4 3 lần như trong bài của mình là quần thể vực: Hà Nội. (Phần này hơi phức tạp các bạn nên xem video clip của mình để làm rõ hơn).
Ví dụ: =COUNTIF(INDIRECT("'"&F$2&"'!$B:$B"),tonghop!$D3)
Sau đó bạn chỉ cần kéo ra các ô khác để copy phương pháp thì hiệu quả các ô tương tự như sẽ hiện nay ra.
Các bạn xem xét kết quả của mình có 1 ô trống. Đó là những quý khách không có khoanh vùng hoặc không thuộc tỉnh thành như thế nào cả hotline là Blanks.
Bây giờ đồng hồ mình đang đổi nó thành Other để triển khai tổng hợp nó nhé. Các các bạn sẽ dùng hàm Count
A nhé. Trong yếu tắc Count
A các bạn sẽ chọn cột số lắp thêm tự mặt cái Sheet ban đầu vì chưng cột kia khôngcó dữ liệu trống rồi trừ đi 1 đó là dòng tiêu đề để tính ra có bao nhiêu khách hàng sau đó các bạn trừ đi các quý khách hàng đã bao gồm khu vực bằng cách sử dụng hàm Sum các công dụng đã tổng hợp mặt trên.
Lưu ý sau thời điểm chọn cột hoàn thành phải đóng ngoặc vào luôn nhé.
Ví dụ như trong bài của bản thân mình sẽ là: =COUNTA(Sheet1!A:A)-1-SUM(tonghop!F3:F8)
Tương từ bỏ như bài bác trên để copy cách làm sang các ô khác chúng ta phải sửahàm thành như sau =COUNTA(INDIRECT("'"&F$2&"'!$A:$A"))-1-SUM(tonghop!F3:F8)
Giống như trên đề nghị mình không lý giải lại nữa. Chúng ta cũng chỉ cần kéo sang các ô ở kề bên là được.
Cuối thuộc cột tinhtong các bạn chỉ phải dùng hàm SUM nhằm tính tổng theo từng khu vực là được.
Ví dụ: =SUM(F16:H16)
Tương tự chúng ta kéo copy công thức cho các ô dưới là được. Rồi chúng ta tiến hành chỉnh sửa bảng bao gồm 2 cột khu vực và tinhtong sao cho đẹp nhất là được ví như kẻ khung, bôi đậm..
Ngoài ra các bạn cũng có thể vào sửa tên cột tinhtong bằng cách vào thay tên Sheet tinhtong thành Tính tổng rồi các bạn ấn vô ô tinhtong cũ rồi ấn Enter nó sẽ auto cập nhật. Bên cạnh đó các bạn cũng có thể ẩn đi những dữ liệu không đề nghị thiết bằng cách bôi đen chúng rồi nháy buộc phải chuột chọn Format Cells.
Rồi tiếp đó các bạn vào thẻ Costom sửa phần General thành 3 vệt chấm phẩy ngay lập tức nhau rồi bấm Ok là được.
Tổng đúng theo dữ liệu từ nhiều sheet khác nhau trong eivonline.edu.vn như vậy nào? Làm nỗ lực nào để tổng vừa lòng dữ liệu từ không ít file khác nhau?
Đây là câu hỏi mà tương đối nhiều người ý muốn biết để tổng hợp tài liệu trong eivonline.edu.vn. Trong một file eivonline.edu.vn có nhiều sheet khác nhau, từng sheet được phân loại theo từng tuần, tháng, quý,… và mỗi sheet có những dữ liệu gần như là là tương tự nhau chỉ khác về số liệu, doanh thu. Mỗi khi đến vào cuối tuần hay theo tháng nên tổng đúng theo lại nhằm trinh sếp tốt xem tình hình sale của cửa hàng. Từng tuần tuyệt mỗi mon ở các sheet không giống nhau, rất cần được tổng hòa hợp lại nhằm xem, nhưng mà lại chưa chắc chắn cách tổng hợp dữ liệu từ rất nhiều sheet không giống nhau như nắm nào?
Học eivonline.edu.vn miễn giá thành từ a – Z cùng eivonline.edu.vn
Để đáp án được thắc mắc đó, cùng thực hiện cách tổng đúng theo dữ liệu từ rất nhiều sheet khác biệt nhé:
Tổng thích hợp dữ liệu từ nhiều sheet không giống nhau bằng Consolidate
Bước 1: lựa chọn một vị trí bắt đầu để gộp dữ liệu. Hoàn toàn có thể chọn ở một trong những sheet đề xuất tổng hợp hoặc rất có thể tạo một sheet riêng trường hợp như tài liệu lớn.
Bước 2: chọn Data, click chọn Consolidate.
Hộp thoại Consolidate hiện ra
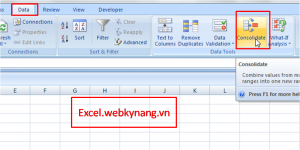
Bước 3: tại ô Function, chọn những chức năng cân xứng với yêu mong phù hợp
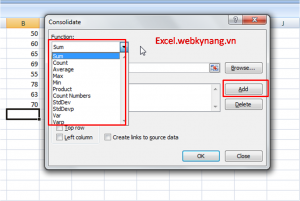
Các công dụng của Consolidate:
Sum: Tính tổngAverage: Tính trung bình
Count: Đếm vớ cả
Max: đem giá trị lớn nhất
Min: mang giá trị nhỏ tuổi nhất
Product: Tính tich
Count Number: Chỉ đểm đông đảo cột có mức giá trị là số
Std
Dev: Ước tính độ lệch chuẩn chỉnh của mẫu
Std
Devp: Ước tính độ lệch chuẩn của toàn bộ tập hợp
Var: Tính phương sai trên mẫu
Varp: Tính phương không nên trên tổng thể tập hợp
Như vậy bọn họ tổng phù hợp dữ liệu từ không ít sheet khác nhau nên dùng Sum
Mẫu file thống trị doanh thu bằng eivonline.edu.vn: Download
Trong phần Reference, lựa chọn vùng dữ liệu cần tính tổng. Sau khoản thời gian chọn song, click Add.
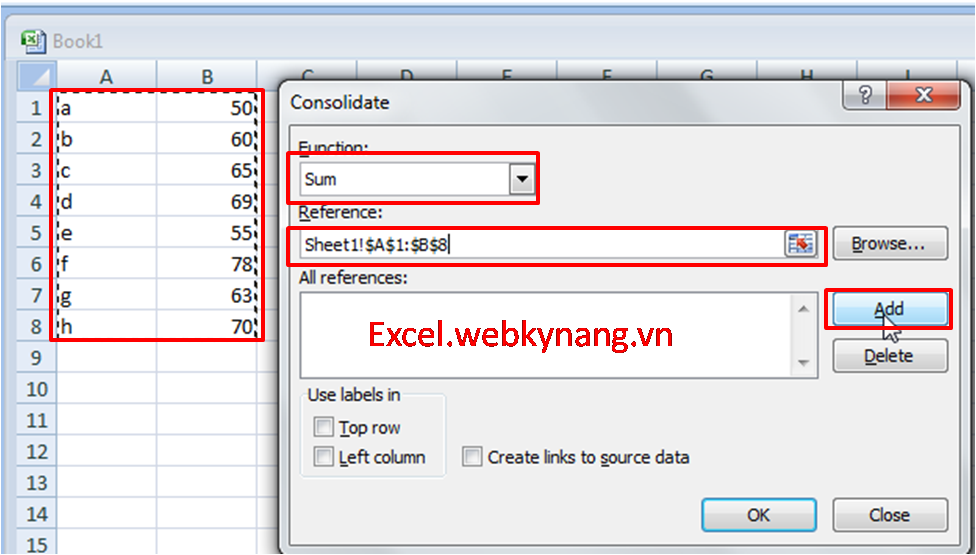
Các phần khác nếu còn muốn tính, cũng có tác dụng tương tự.
Bước 4: thừa nhận OK nhằm hoàn thành.
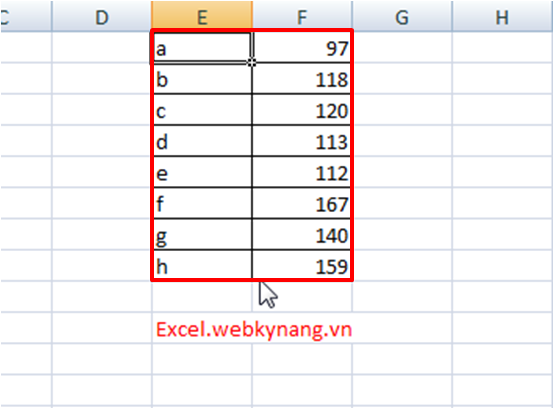
Sau khi dìm Ok, hoàn toàn có thể nhìn thấy kết quả, như vậy đã tổng thích hợp dữ liệu từ không ít sheet không giống nhau rồi.
Xem thêm:
Lưu ý: Vùng dữ liệu gộp phải thỏa mãn những đk sau:
Không bao gồm cột xuất xắc hàng trốngCác vùng dữ liệu phải có tía cục tựa như nhau
Như vậy chúng ta đã biết cách tổng hợp dữ liệu từ không ít sheet khác biệt rồi, đơn giản và dễ dàng phải ko ạ.
Để cập nhật cũng như học được không ít kiến thức về eivonline.edu.vn chúng ta cùng thâm nhập vào CLB eivonline.edu.vn . Word . Powerpoint