Các tập tin PDF hay được rất nhiều người lựa chọn sử dụng vị tính gọn gàng nhẹ, dễ lưu trữ, share và cung ứng nhiều nền tảng. Tuy nhiên, một sự phiền phức là bạn không thể biến đổi hoặc sửa đổi nội dung trong tệp tin nếu muốn. Ví thế, nội dung bài viết này sẽ hướng dẫn cho mình 5 bí quyết để biến đổi file PDF thanh lịch Word một cách đơn giản và dễ thực hiện.
Bạn đang xem: Convert pdf to word bằng foxit reader
1. đưa PDF lịch sự word bằng https://smallpdf.com/vi/pdf-to-word
Smallpdf chất nhận được bạn biến đổi qua lại giữa tệp tin PDF và rất nhiều các định dạng khác nhau. Bạn cũng có thể có thực hiện nối hoặc chia bé dại các file PDF, mặt khác có hỗ trợ Tiếng Việt nên rất dễ dàng sử dụng. Tuy vậy một nhược điểm là để sử dụng miễn phí form size tệp của khách hàng phải nhỏ tuổi hơn 15MB.
1. Trả lời nhanhTruy cập vàohttps://smallpdf.com/vi/pdf-to-word>Nhấn “chọn những tệp” để chọn và mua file PDF của công ty lên > sau thời điểm tải lên xong xuôi chọn “Chuyển sang Word” > tiếp nối nhấn CHỌN TÙY CHỌN để bước đầu chuyển file > thừa nhận “Tải về” để download file về máy hoặc chọn vẻ ngoài lưu khác.
2. Phía dẫn bỏ ra tiếtBước 1:Truy cập vàohttps://smallpdf.com/vi/pdf-to-word>Nhấn “chọn những tệp” để lựa chọn và tải file PDF của chúng ta lên.
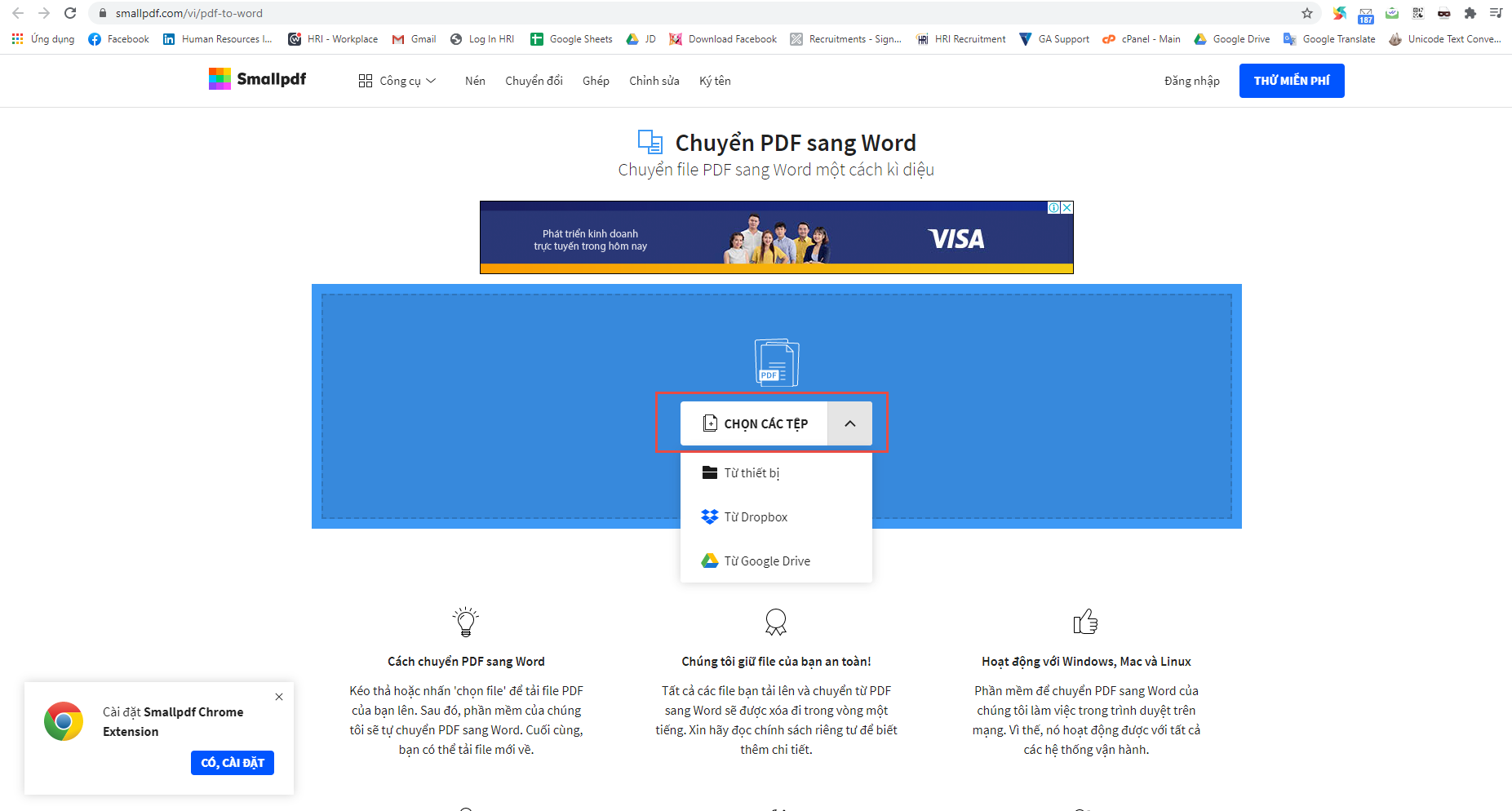
Bước 2:Sau khi sở hữu lên xong xuôi chọn “Chuyển thanh lịch Word” > kế tiếp nhấn CHỌN TÙY CHỌN để bắt đầu chuyển file.
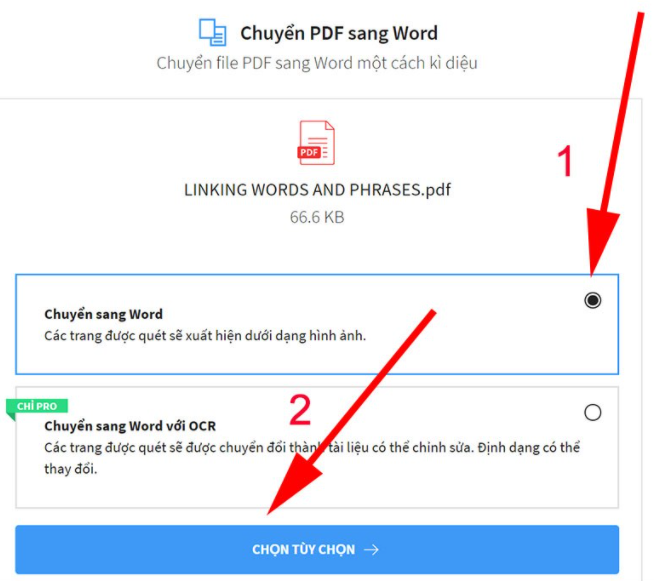
Bước 3:Nhấn “Tải về” để mua file về trang bị hoặc chọn hình thức lưu khác.
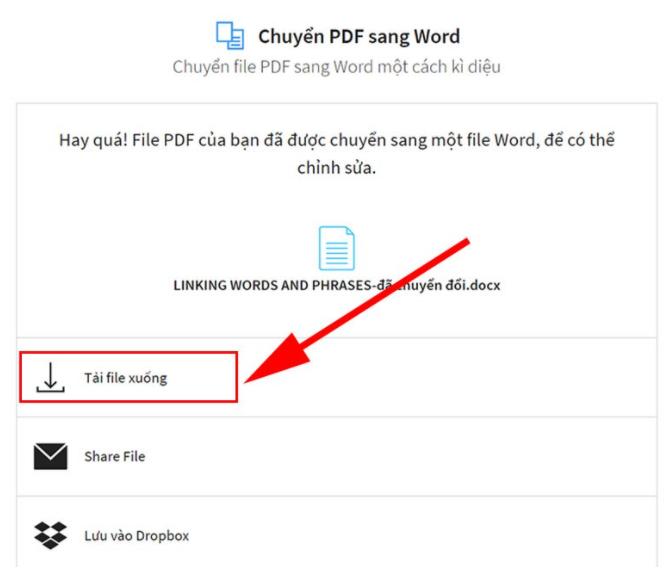
2. Gửi PDF thanh lịch word bởi https://pdf2doc.com/vi/
Đây là một trong những công cầm khá nhiều năng, chúng ta có thể chuyển đổi file PDF sang các định dạng khác ví như Doc, Docx, Text,..Bạn rất có thể chọn nhiều tệp một đợt để download lên (tối đa trăng tròn tệp). Đồng thời có cung ứng Tiếng Việt nên rất dễ sử dụng đối với người dùng.
1. Trả lời nhanhTruy cập vàohttps://pdf2doc.com/vi/> Chọn tác dụng phía bên trên thanh luật pháp là biến đổi PDF khổng lồ DOC > dấn “Tải tệp lên”và lựa chọn tệp muốn chuyển đổi ( khối hệ thống sẽ auto chuyển lúc tệp được mua lên) > thừa nhận “Tải xuống” sau thời điểm đã biến hóa xong.
2. Phía dẫn bỏ ra tiếtBước 1:Truy cập vàohttps://pdf2doc.com/vi/> Chọn chức năng phía bên trên thanh pháp luật là biến hóa PDF to lớn DOC.
Bước 2:Nhấn “Tải tệp lên”và lựa chọn tệp muốn chuyển đổi ( hệ thống sẽ tự động chuyển khi tệp được sở hữu lên).
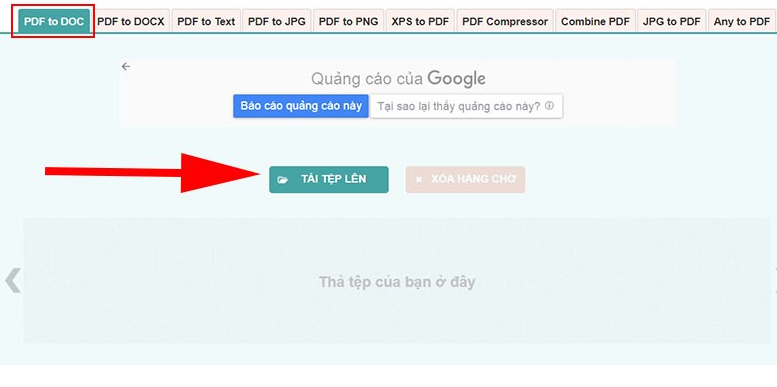
Bước 3:Nhấn “Tải xuống” sau khi đã biến hóa xong.
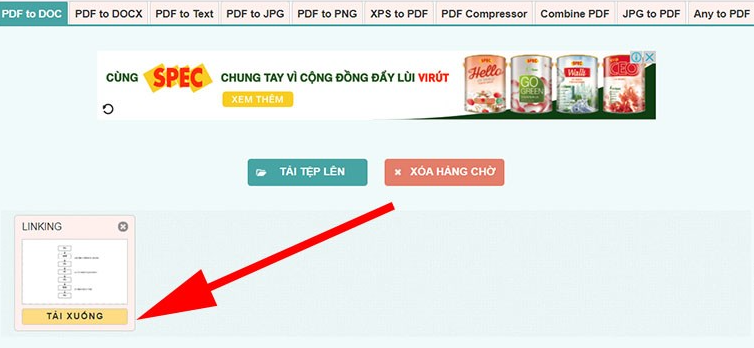
3. Chuyển PDF quý phái word bởi https://pdfcandy.com/vn/pdf-to-word.html
Cũng tựa như như hầu như ứng dụng biến hóa trực đường khác. Candy cung ứng người dùng gồm thể thay đổi nhanh chóng những tập tin PDF quý phái Word. Bên cạnh đó PDF Candy còn được cho phép bạn triển khai một số làm việc với file
PDF như nối, phân chia nhỏ, nén, đặt bảo mật hoặc unlock file.
1. Trả lời nhanh2. Hướng dẫn đưa ra tiết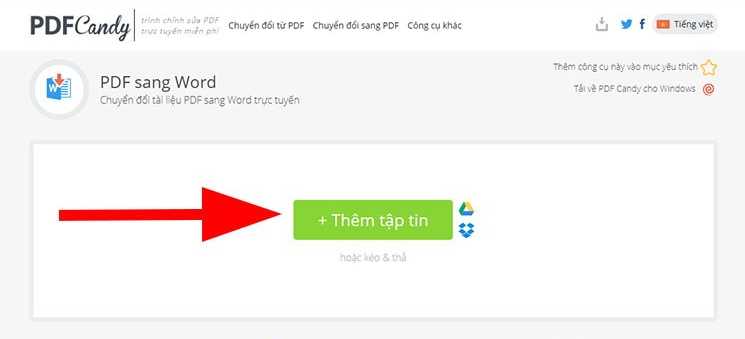
Bước 2:Nhấn “Tải tệp tin” nhằm lưu về lắp thêm hoặc chúng ta có thể tải thẳng lên Google Drive hoặc Dropbox
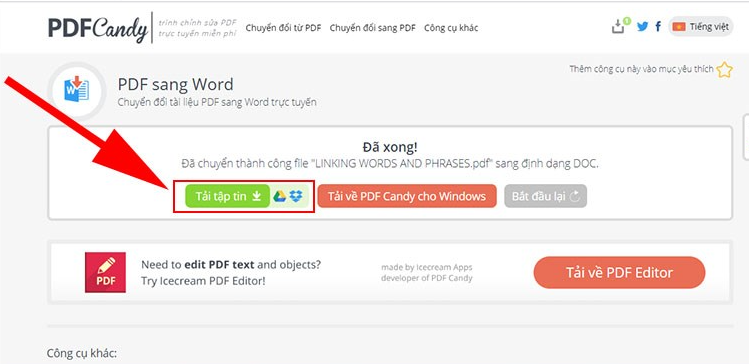
4. Sử dụng công cụ thay đổi PDF thanh lịch Word của Foxit
1. Chỉ dẫn nhanhTruy cập vàohttps://www.foxitsoftware.com/pdf-to-word-converter/> chọn “Click to lớn Select” để chọn và cài đặt tệp lên > sau khoản thời gian tệp sẽ được sở hữu lên > nhận “Start conversion” để bước đầu chuyển đổi > dìm “here” trong bảng thông tin chuyển thành công để thiết lập tệp về.
2. Phía dẫn chi tiếtFoxit ngoài cung cấp phần mượt Foxit Reader khét tiếng để gọi PDF còn cung ứng thêm một công cụ chuyển đổi PDF quý phái Word trực tuyến. Tuy nhiên nhược điểm là vận dụng này không hỗ trợ tiếng Việt cho những người dùng.
Bước 1:Truy cập vàohttps://www.foxitsoftware.com/pdf-to-word-converter/> chọn “Click to lớn Select” để lựa chọn và tải tệp lên.
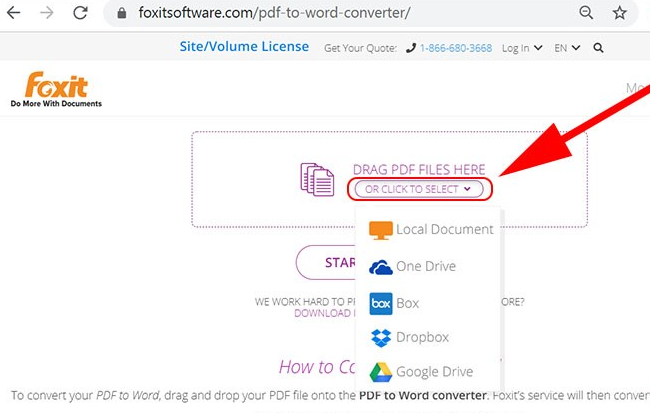
Bước 2:Sau khi tệp sẽ được sở hữu lên > dìm “Start conversion” để ban đầu chuyển đổi.
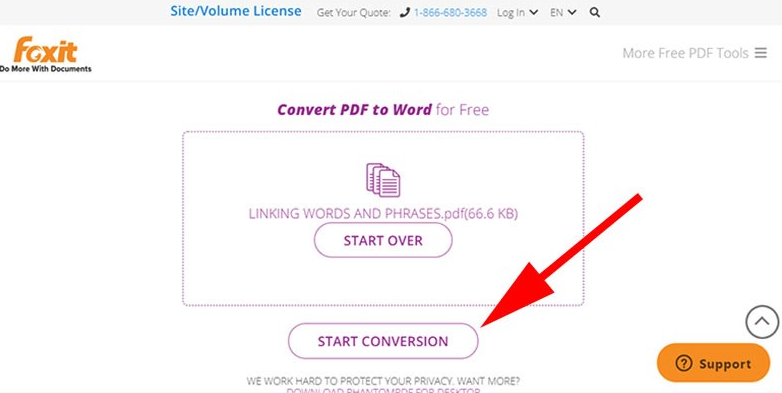
Bước 3:Nhấn “here” vào bảng thông tin chuyển thành công xuất sắc để download tệp về.
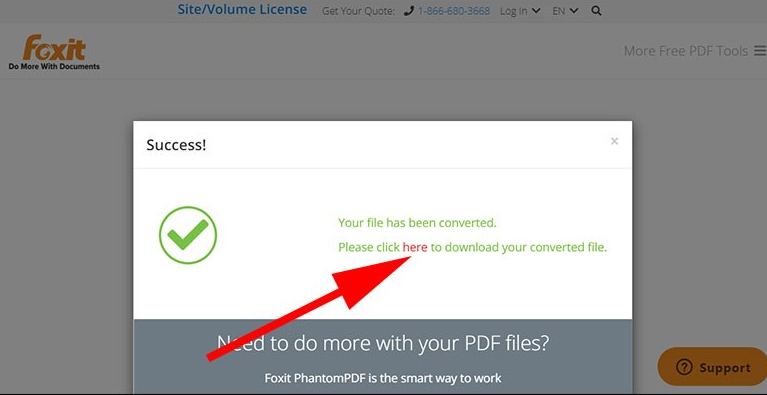
5. Gửi PDF quý phái word bằng http://www.convertpdftoword.net/
Convert PDF khổng lồ Word là chế độ giúp thực hiện chuyển đổi file PDF sang những định dạng khác khá cấp tốc và không bị lỗi phông. Chúng ta có thể chuyển ảnh sang dạng văn bản với vẻ ngoài With OCR function. điểm yếu của vận dụng này là không cung cấp Tiếng Việt cho những người dùng.
1. Trả lời nhanhTruy cập vàohttps://www.convertpdftoword.net/> nhấn vào “Choose File” để lựa chọn và cài đặt tập lên > dìm “Convert & Download” để bước đầu chuyển đổi > Nhấn tải về để thiết lập file về.
2. Hướng dẫn đưa ra tiếtBước 1:Truy cập vàohttps://www.convertpdftoword.net/> nhấn vào “Choose File” để chọn và download tập lên.

Bước 2:Nhấn “Convert và Download” để bắt đầu chuyển đổi.
Ngay trong ứng dụng Foxit Reader, người dùng cũng rất có thể chuyển PDF sang trọng Word mà lại không buộc phải sự hỗ trợ của bất kỳ phần mượt nào. Thực hiện theo giải pháp chuyển PDF lịch sự Word áp dụng Foxit Reader cùng UniPDF tức thì sau đây.
Phần mềm Foxit Reader được xem là một trong số những phần mềm hàng đầu để sinh sản và sửa đổi file PDF. Chúng ta có thể chỉnh sửa nhanh chóng file PDF ngay trên Foxit Reader. Sử dụng phần mềm Foxit Reader, người dùng cũng có thể chuyển những file định dạng PDF quý phái Word một cách dễ dàng. Thao tác làm việc chuyển PDF lịch sự Word áp dụng Foxit Reader với Uni
PDF thủ công giúp bạn dùng rất có thể chỉnh lại các lỗi.
Cách gửi PDF thanh lịch Word thực hiện Foxit Reader và Uni
PDF
1. Bí quyết chuyển PDF quý phái Word với Foxit Reader
Foxit Reader: Download Foxit Reader
Bước 1: Mở Foxit Reader cùng mở sẵn tệp tin PDF bạn có nhu cầu chuyển sang trọng Word.
Trong giao diện Foxit Reader, gửi sang phần Comment.
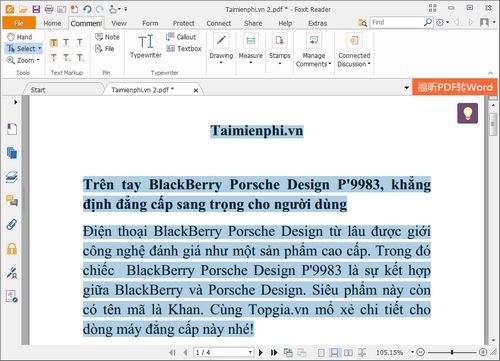
Nhấn Ctrl + C để copy hoặc nhấp chuột phải chọn Copy.
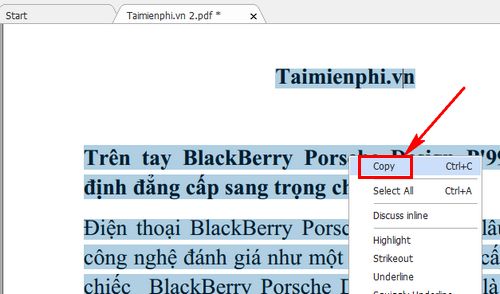
Bước 4: Mở điều khoản Microsoft Word trên vật dụng tính.
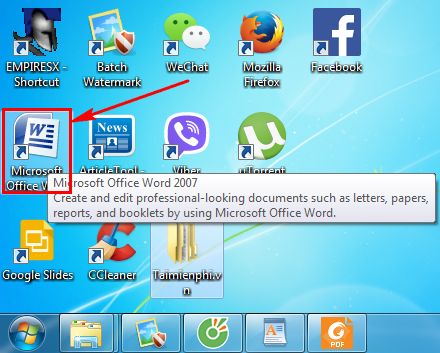
Nhấn chuột đề xuất Paste hoặc dấn Ctrl + V để dán toàn cục văn bạn dạng PDF đang copy vào đây.
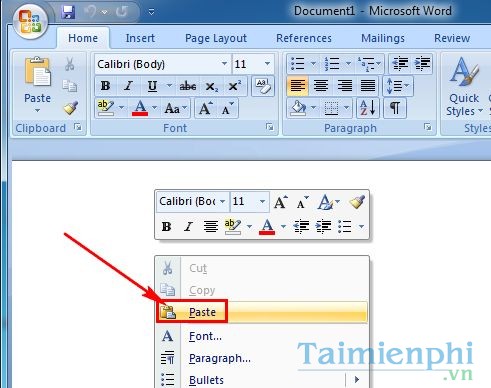
Ngay lập tức bạn đã đưa PDF thanh lịch Word thực hiện Foxit Reader thành công.
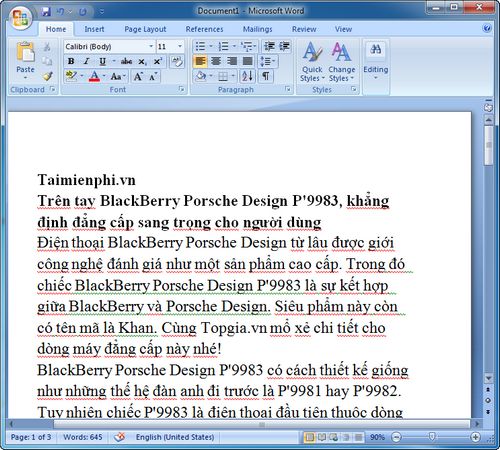
Nhấn vào biểu tượng Microsoft ở góc trái Word và lựa chọn Save để lưu lại văn bản đã gửi PDF lịch sự Word thực hiện Foxit Reader.
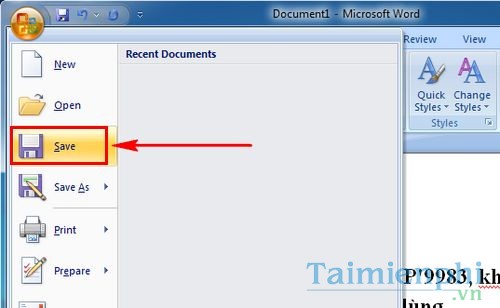
Rất dễ dàng để tín đồ dùng rất có thể chuyển PDF sang Word áp dụng Foxit Reader đúng không ạ nào. Không nhất thiết phải cài đặt bất kỳ phần mềm gửi PDF sang trọng Word nào, chúng ta vẫn đạt được những tệp tin Word mang đến mình.
2. Cách chuyển PDF sang trọng Word thực hiện Uni
PDF.
Bước 1: Tải và thiết đặt Uni
PDF trên máy tính tại phía trên : Download Uni
PDF
Sau đó dấn mở Uni
PDF.
Bước 2: Trong hình ảnh Uni
PDF nhấn Add và chọn tệp tin PDF muốn mở. Tiếp nối ấn Open.
Bước 3: Khi đã nhập tệp tin PDF thành công, các bạn đánh dấu tích vào Word để gửi PDF sang trọng Word sử dụng Uni
PDF.
Cuối cùng ấn Convert để ban đầu chuyển đổi.
Bước 4: Đánh vệt vào Custom và chọn vị trí lưu file Word sau khoản thời gian chuyển đổi. Ấn OK.
Khi đã chuyển PDF sang Word sử dụng Uni
PDF thành công. Nhấn OK để mở ngay tệp tin Word.
Và chúng ta cũng có thể chỉnh sửa trực tiếp nội dung file PDF trong tệp tin Word đã đưa PDF lịch sự Word sử dụng Uni
PDF.
Xem thêm:
https://eivonline.edu.vn/cach-chuyen-pdf-sang-word-su-dung-foxit-reader-hoac-unipdf-25743n.aspx ko kể cách gửi PDF quý phái Word sử dụng Foxit Reader với Uni
PDF thì Adobe Reader cũng là ứng dụng chỉnh sửa PDF giỏi vời. Người tiêu dùng nên biết các cách sử dụng Adobe Reader chuyên nghiệp hóa nhất. Bởi lẽ so với Foxit Reader thì Adobe Reader cũng không thể kém cạnh. Chúng ta nên tò mò cách sử dụng Adobe Reader chuyên nghiệp hóa để thông thuộc soạn thảo các file PDF.