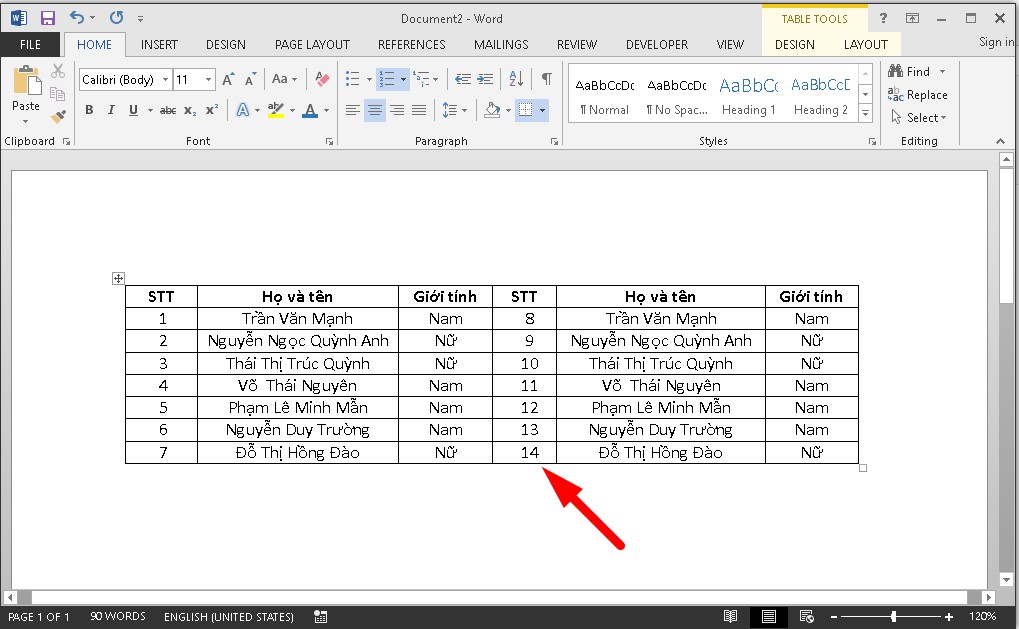Giả sử chúng ta đang sửa đổi một nội dung bài viết trong Word và bạn muốn các loại đầu mục trong bài được viết số một cách tự động bởi bạn không muốn mất thời gian vào việc đánh số. Trong nội dung bài viết này, Gitiho sẽ cung cấp đến bạn phương thức để bao gồm thể tự động hóa thay bạn đánh số các đầu mục vào mục lục Microsoft Word. Hãy cùng tò mò ngay nào.
Bạn đang xem: Đánh số tự động trong word
Ví dụ minh họa về đánh số mục lục từ bỏ động
Dưới trên đây là ảnh minh họa về việc viết số mục lục tự động
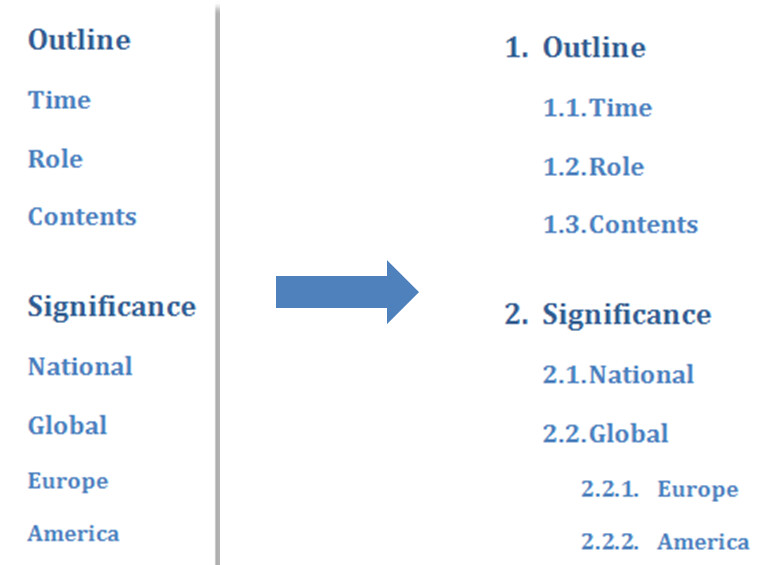
Nhiệm vụ của doanh nghiệp phải tiến công đầu số mang lại từng mục sinh sống trên sao cho hiệu quả cuối cùng hệt như ở phía bên cần của bức hình. Nếu làm theo cách bằng tay là đến chiếc nào gõ số đó thì đã tốn không ít thời gian cùng công sức. Sử dụng tính năng auto đánh số thứ tự đánh số mục lục trong Word sẽ khiến cho mọi chuyện trở nên hối hả và thuận tiện hơn siêu nhiều.
8 bước đơn giản dễ dàng để khắc số mục lục auto trong Word
Bước 1: kiếm tìm phần văn bản để khắc số mục lục
Đầu tiên, bạn hãy mở chống Navigation (Điều hướng) bởi cách:
Click lựa chọn tab trang chủ => Find trong nhóm Editing;
Click chọn tab View => định vị nhóm Show => tick chọn option Navigation Pane;
Nhấn tổng hợp phím CTRL + F.
Bước 2: lựa chọn heading để tấn công mục lục
Tiếp theo, trong chống Navigation, các bạn click chọn tab
Browse the heading in your document. Cơ hội này, chúng ta cũng có thể thấy được toàn bộ heading trong file Word hiện tại ra:
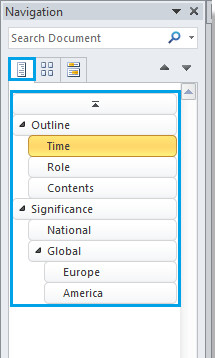
Bước 3: Đánh số mục lục
Sau đó, bạn dịch chuyển con trỏ con chuột tới vùng trống bất kỳ và click lựa chọn tab trang chủ => Multilevel các mục => chọn cách khắc số mục lục bạn cần:
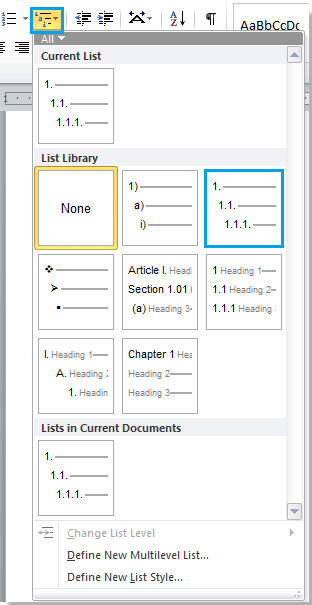
Bước 4: biến đổi cách tấn công thứ tự trường đoản cú chữ quý phái số với danh sách Heading
Tiếp theo, bạn hãy xóa bí quyết đánh số mục lục mà bạn đã chèn ở bước 2. Sau thời điểm chèn cùng xóa danh sách Heading đề nghị đánh số, chúng ta cũng có thể thấy ngay Multilevel danh mục đã bao gồm sự biến đổi khi các bạn mở hộp thoại Define New Multilevel List:
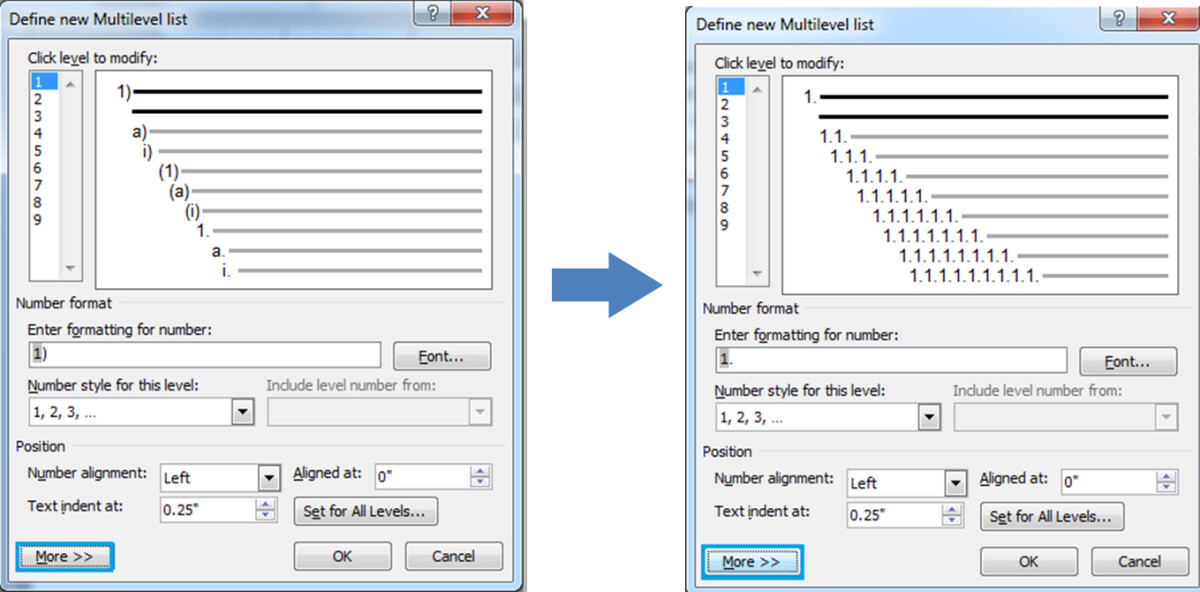
Bước 5: Một số cài đặt mục lục trong
Define New Multilevel List
Bạn tiếp tục click vào tab trang chủ => Multilevel list => Define New Multilevel List. Trong vỏ hộp thoại Define New Multilevel List, click chọn More để mở rộng hộp thoại:
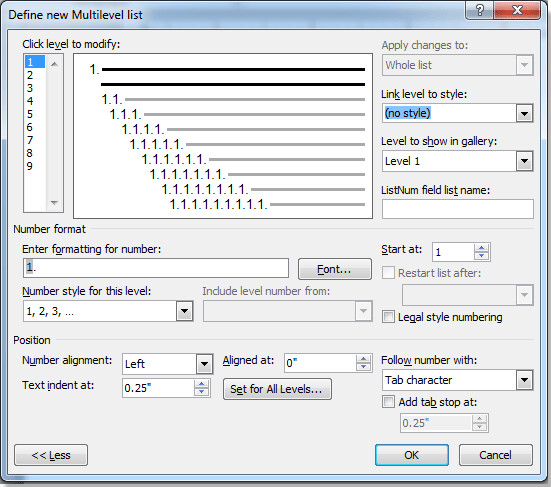
Bước 6: setup mục lục Heading 1
Trong hộp thoại Define New Multilevel List:
Phía phía trái hộp thoại => mục Click cấp độ to modify, click chọn 1;Chọn Heading một trong danh sách loạt heading;Chọn Level 1 trong danh sách level to show in gallery.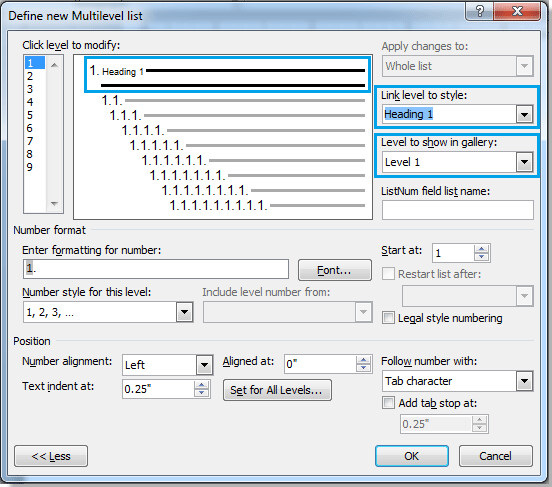
Bước 7: thiết lập mục lục Heading 2
Đối cùng với Heading 2, tương tự cũng trong hộp thoại Define New Multilevel List:
Phía phía trái hộp thoại => mục Click cấp độ to modify, click chọn 2;Chọn Heading 2 trong danh sách loạt heading;Chọn Level 1 trong danh sách cấp độ to show in gallery.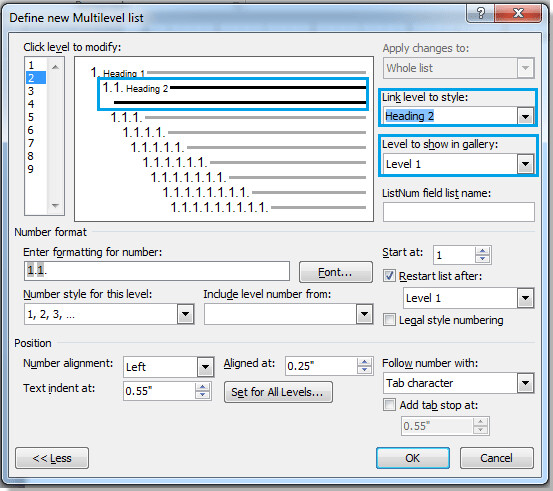
Đối với các Heading còn lại, chúng ta cũng làm giống như như cách 6 và 7.
Bước 8: chấm dứt thao tác tấn công mục lục
Click chọn OK và đó là kết quả:
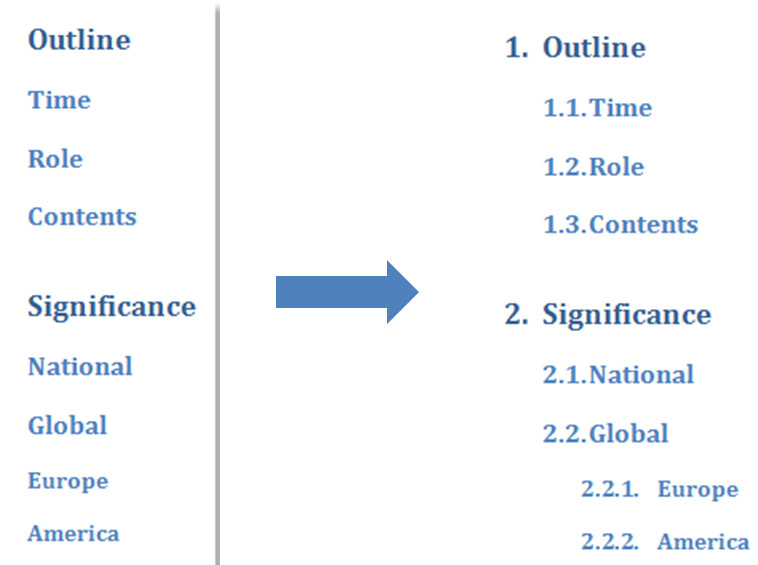
Kết luận
Trên đấy là những lý giải về phương thức để Word tất cả thể auto thay các bạn đánh số mục lục những heading. Hi vọng các bạn cũng có thể vận dụng nó vào thực tế để triển khai việc tác dụng hơn. Chúc các bạn áp dụng thành công trong các bước nhé.
Nếu bạn còn gặp khó khăn trong câu hỏi soạn thảo văn bạn dạng nói riêng với thành thạo khí cụ tin học văn phòng và công sở word nói chung, hãy đăng kí khóa học
Tuyệt Đỉnh Microsoft Wordđể nâng cao những trở ngại trên nhé. Với đừng quên, bầy mình còn có tương đối nhiều khóa học góp bạn giải quyết các sự việc trong công việc, hãy vàocác khóa huấn luyện của Gitihođể kiếm tìm xem bạn phải chúng mình giúp gì trong công việc nhé.
Khác với Excel thì Word không tồn tại tính năng auto điền số máy tự vào bảng, cột mà người dùng phải dữ thế chủ động điền số sản phẩm tự vào cụ thể từng ô. Vấn đề đánh số máy tự trong bảng Word theo cách thủ công sẽ chiếm không hề ít thời gian trong những khi soạn thảo của bọn chúng ta. Vậy làm cố kỉnh nào để viết số thứ tự vào Word đơn giản và dễ dàng và hiệu quả? Hôm nay, Sforum vẫn hướng dẫn biện pháp đánh số lắp thêm tự vào Word cực tiện nghi và mau lẹ nhất.

Hướng dẫn cách đánh số lắp thêm tự vào Word chi tiết
Mặc cho dù trong Word ko được tích hòa hợp sẵn anh tài đánh số trang bị tự nhưng các bạn vẫn rất có thể đánh được số thiết bị tự theo những cách dưới đây.Đánh số thiết bị tự trong Word nằm thuộc trên một cột
Bước 1: trên giao diện chính của trình biên soạn thảo Word, đặt nhỏ trỏ con chuột vào vị trí nên đánh số đồ vật tự > Ấn chọn vào mục Home trên thanh menu.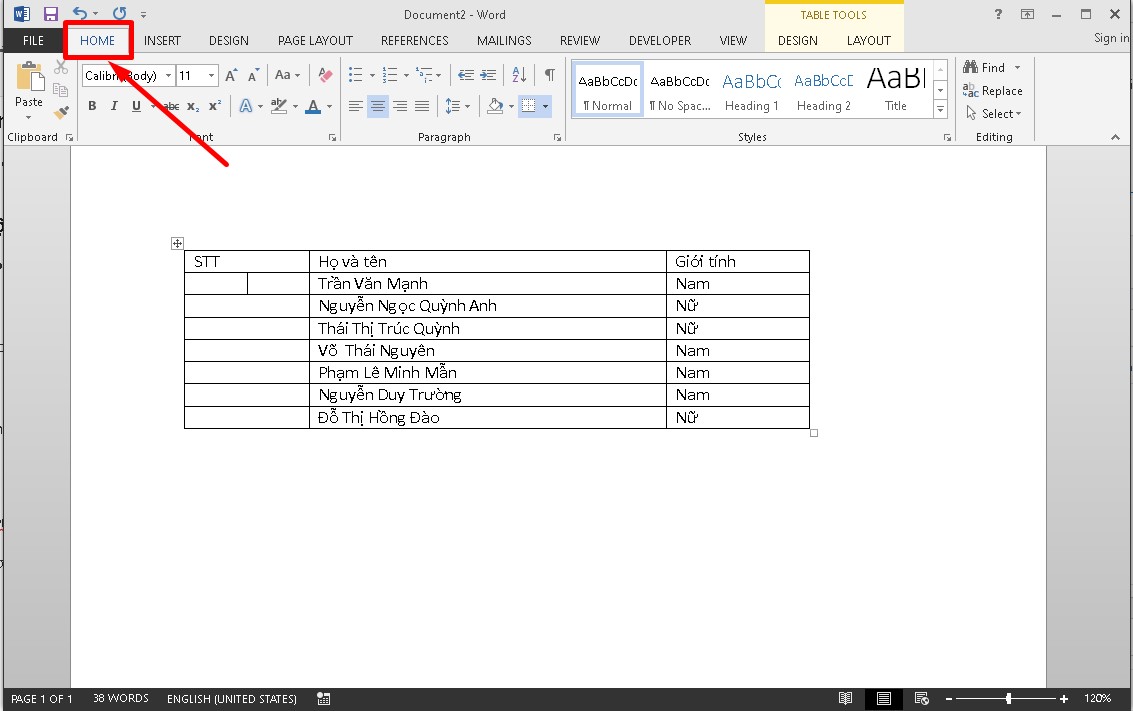
Bước 2: Kế tiếp, bạn bấm vào tùy lựa chọn Numbering > Bấm chọn mục Define New Numbering Format.
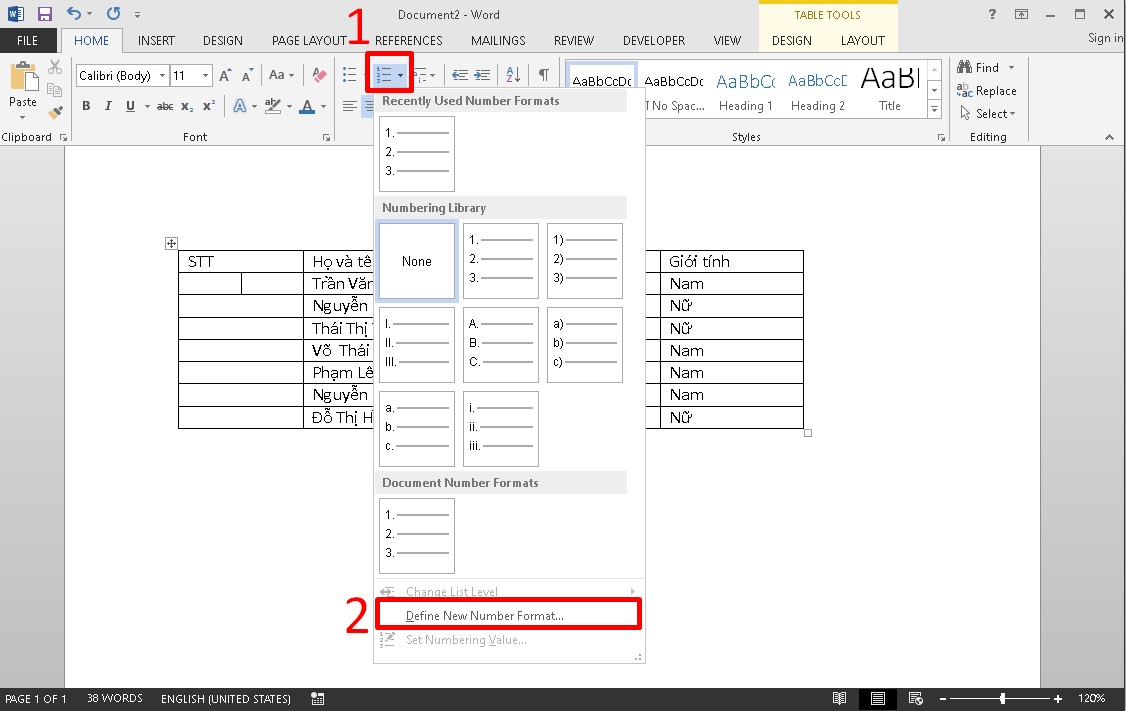
Bước 3: vỏ hộp thoại Define New Number Format xuất hiện, bạn kiểm soát và điều chỉnh những phần sau: Number stype: Sử dụng kiểu số để đặt số thứ tự. Number format: Loại vứt hết đông đảo ký từ khác và để lại ký kết tự số ( vứt dấu "." ko kể số 1) Aligment: Có 3 vị trí nhằm hiển thị số lắp thêm tự là Left, Centered, Right. Để canh số trang bị tự sinh hoạt giữa ô thì chúng ta chọn Centered nhé.Hoàn vớ điều chỉnh những giá trị trên, click OK để những giá trị được áp dụng.
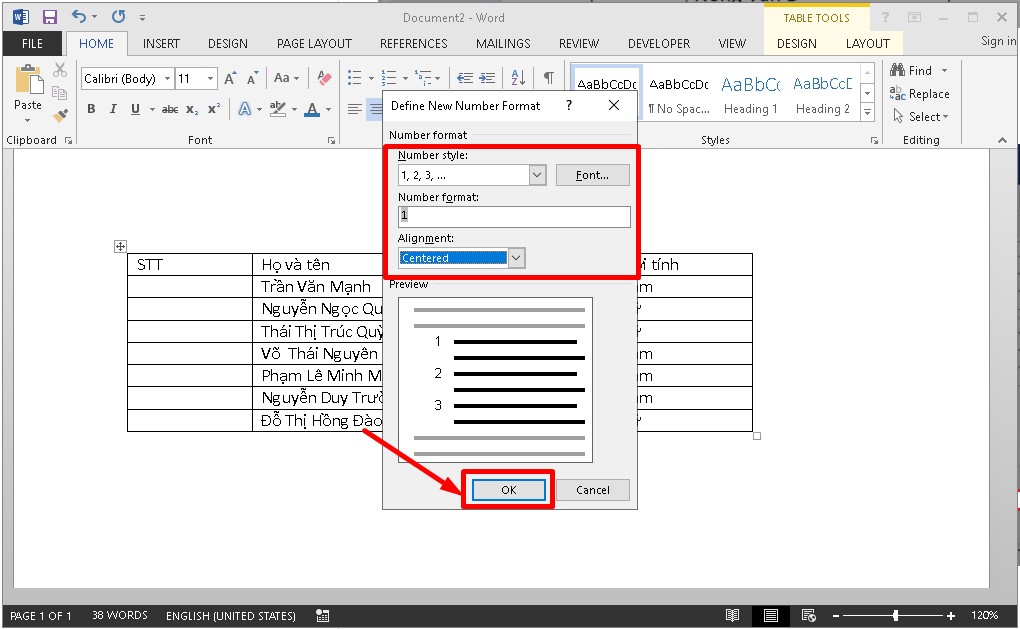
Bước 4: lúc này, bạn sẽ nhận được công dụng ở ô thứ nhất trong bảng.
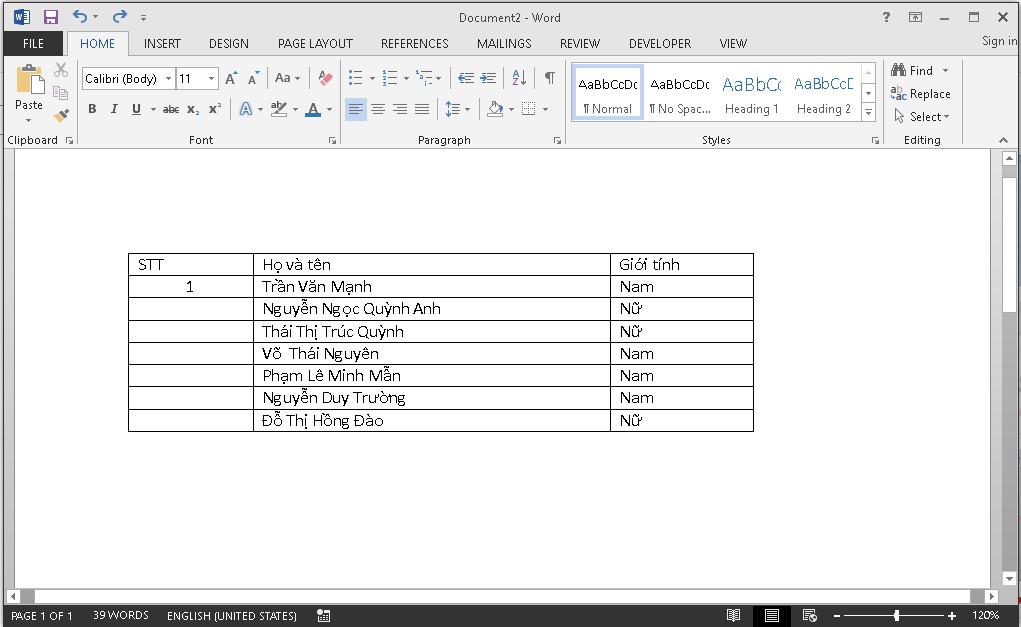
Bước 5: Để khắc số thứ tự cho cột STT, bạn sứt đen toàn bộ cột với chọn tab home > Nhấp chọn mục Numbering > Bấm vào định hình số thứ tự vừa sản xuất ở trên.
Sau khi bấm xong, các bạn sẽ nhận được công dụng là các ô trên cùng một cột phần lớn được viết số theo tứ tự tăng dần.
Cách viết số thứ tự ban đầu từ số ngẫu nhiên trong bảng Word
Nếu như chúng ta không thích đánh số thứ tự vào bảng Word bắt đầu từ số 1 mà xuất phát điểm từ một số ngẫu nhiên thì bạn tiến hành như sau:Bước 1: Đầu tiên, bôi đen vị trí cột mà bạn muốn đánh số vật dụng tự > Nhấn lựa chọn vào tab Home > lựa chọn tiếp Numbering và chọn tiếp vào kiểu đánh số sản phẩm tự đang thiết lập như trên.
Bước 2: khi chúng ta ấn chọn kết thúc thì trong cột chúng ta đã bôi đen sẽ xuất hiện thêm số sản phẩm công nghệ tự từ một trở về sau.
Bước 3: Để đổi khác số vật dụng tự bước đầu trong cột, các bạn ấn chuột phải vào trong 1 số ngẫu nhiên từ 1 cho 7 vào cột, toàn cục cột sẽ tự động hóa được bôi black > nhấp chuột phải chọn vào mục set Numbering Value,...
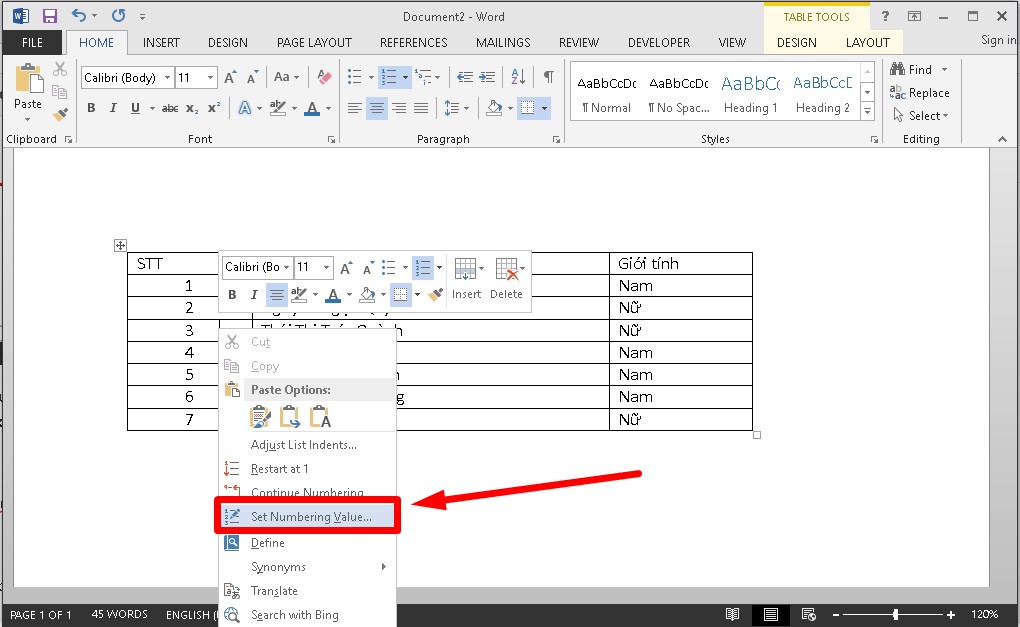
Bước 4: Một hành lang cửa số Set Numbering hiển thị, ở mục mix value to bạn nhập số bắt đầu mà bạn muốn > Bấm OK nhằm lưu ráng đổi.
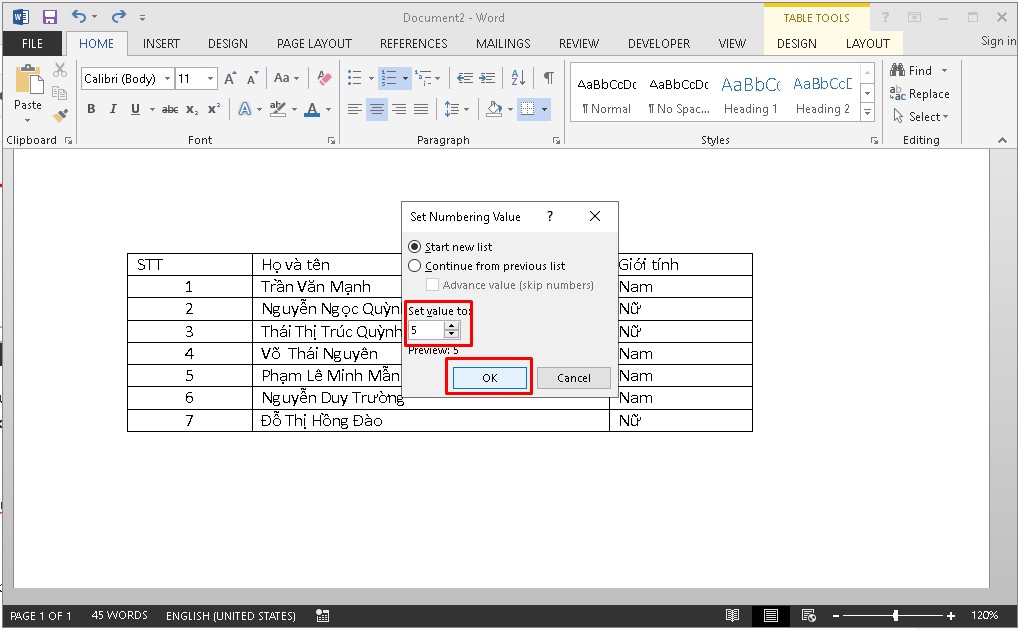
Kết quả sau thời điểm thực hiện viết số thứ tự bắt đầu từ số bất kỳ trong bảng Word như sau:
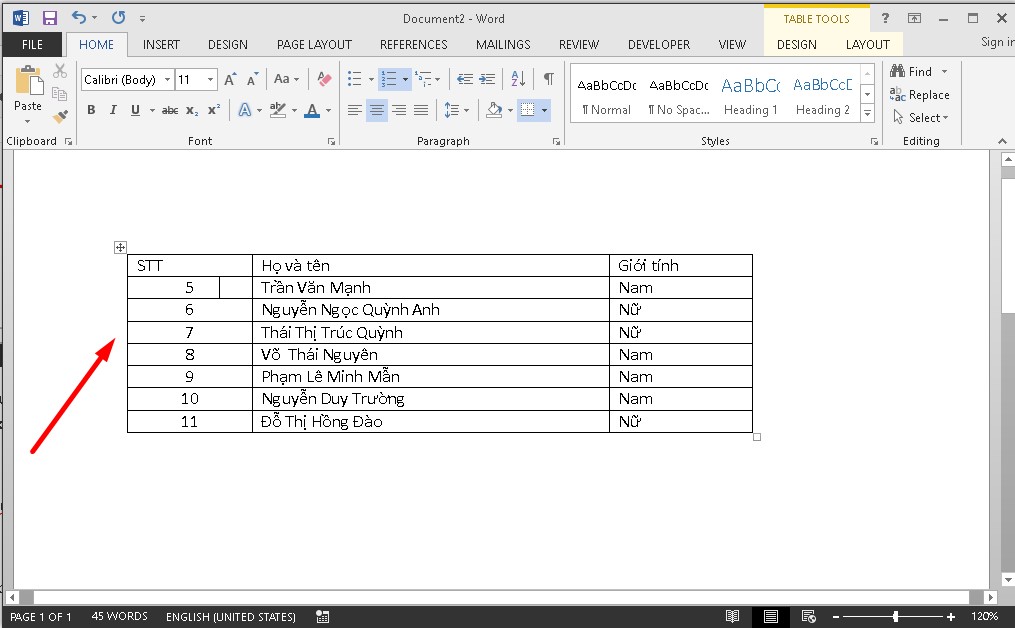
Cách viết số thứ tự vào bảng Word nối liền ở 2 cột khác nhau
Trong nhiều trường thích hợp trong một bảng xuất hiện thêm 2 cột không giống nhau nhưng đề nghị đánh số trang bị tự tiếp tục nhau thì bạn thao tác như sau:Bước 1: Khi triển khai đánh số thiết bị tự của cột thứ nhất như giải đáp trên xong. Giờ đồng hồ bạn tiến hành bôi black cột số 2 > Bấm chọn tab Home.
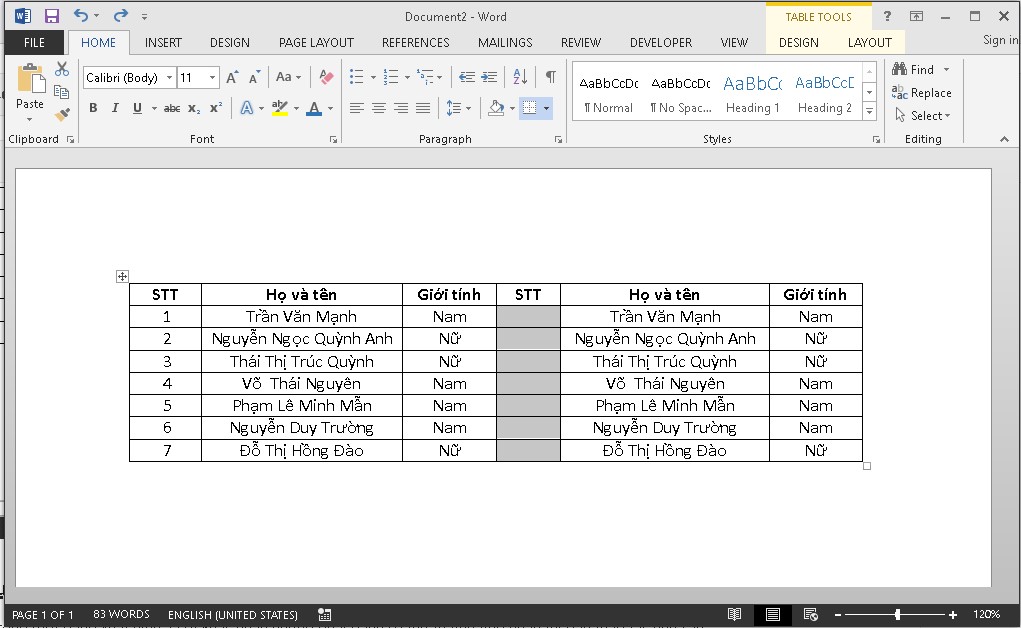
Bước 2: Click vào mục Numbering > Ấn lựa chọn định dạng số máy tự vẫn tạo.
Xem thêm: Hoa Hồng Có Bao Nhiêu Màu? Ý Nghĩa Màu Sắc Của Hoa Hồng Khám Quá Ý Nghĩa Màu Sắc Hoa Hồng Chính Xác Nhất
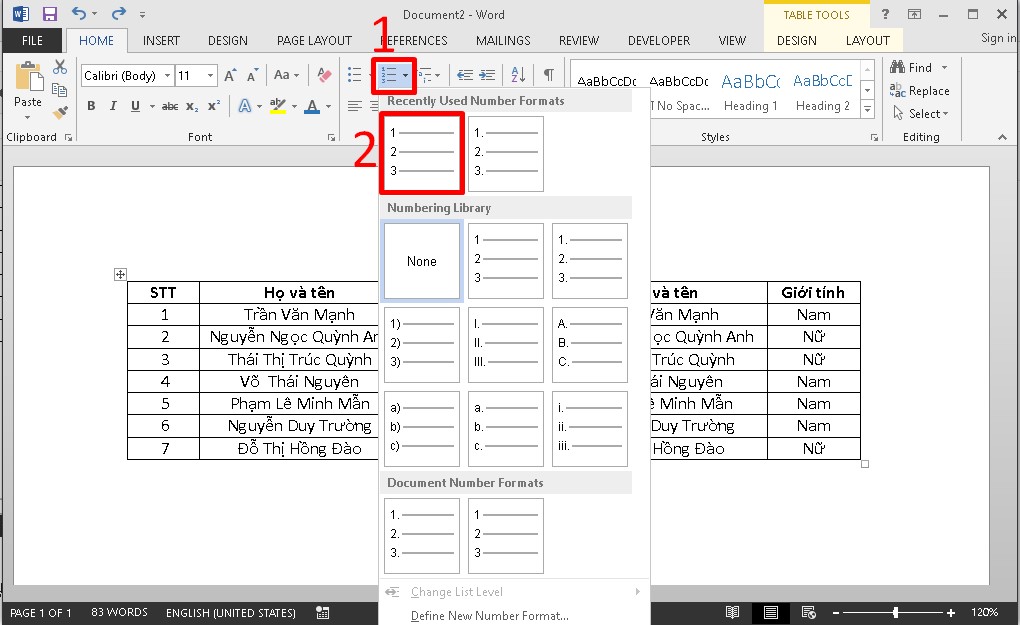
Bước 3: cơ hội này, số máy tự trong cột xuất hiện bắt đầu bằng số 1 > Tiếp theo, ấn con chuột trái vào trong 1 số ngẫu nhiên trong cột trang bị 2 > Sau đó, bấm chuột phải để chọn tùy chọn Set Numbering Value.
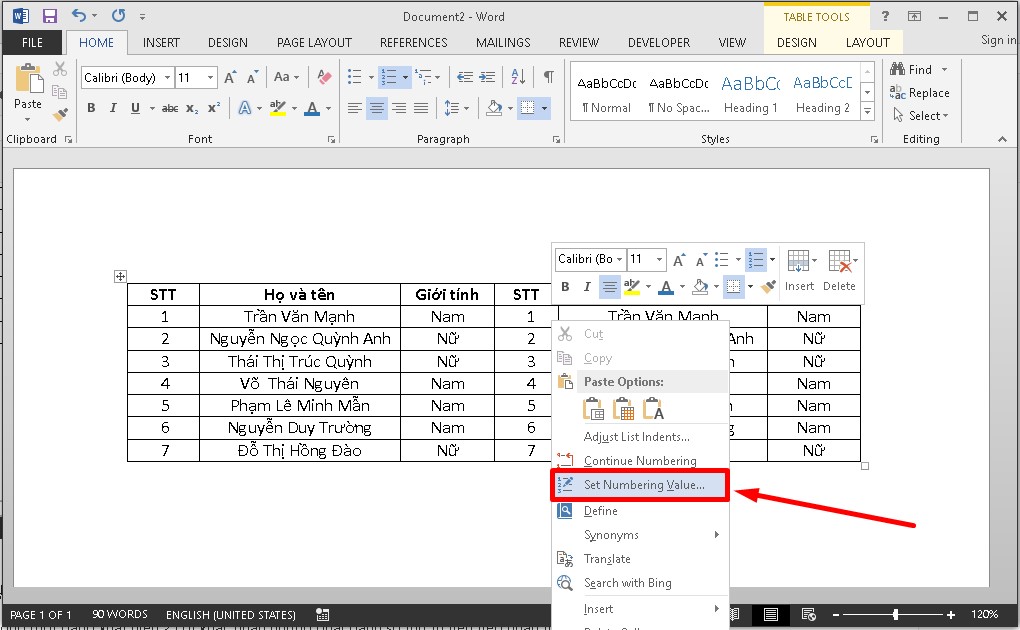
Bước 4: Hộp thoai set Numbering xuất hiện thêm > Đánh vệt tích chọn vào ô Start new list > Nhập số máy tự nối tiếp với số máy tự ngơi nghỉ cột 1 > Bấm OK nhằm lưu vậy đổi.
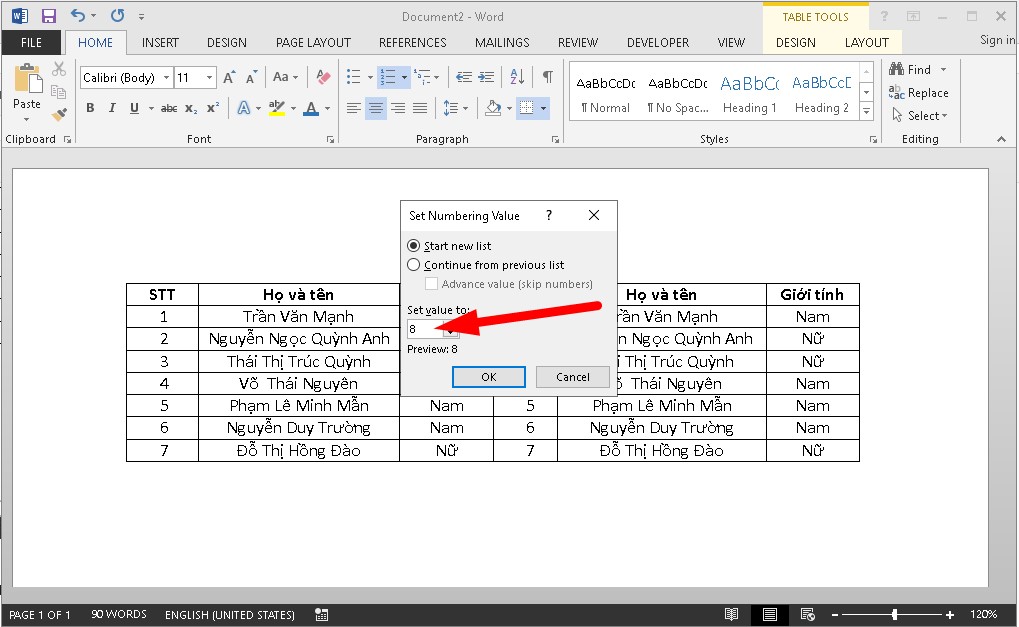
Bước 5: Khi thực hiện xong, bạn sẽ nhận được kết quả như sau: