Bạn đang xem: Định dạng dd mm yyyy là gì
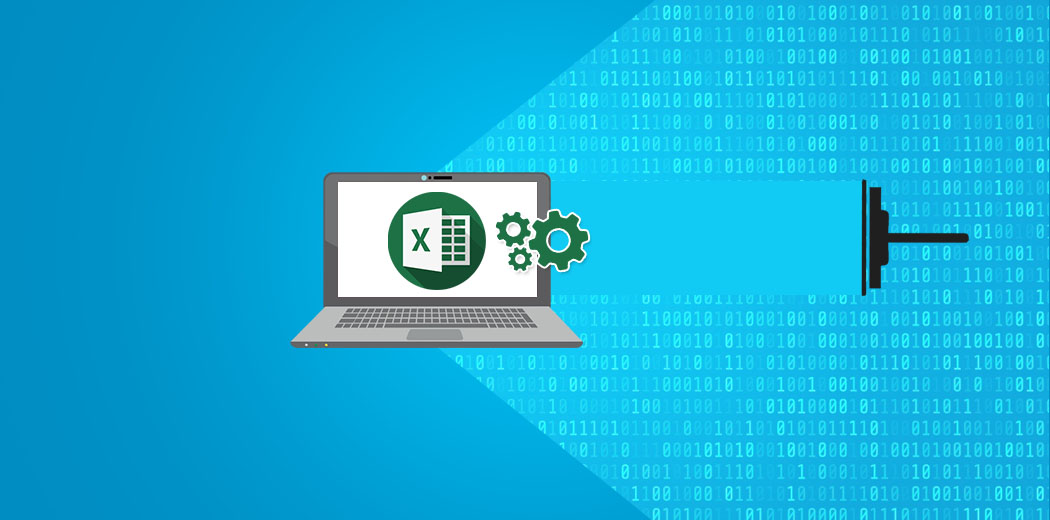
Cách định dạng ngày tháng trong Excel bằng Control Panel
Bước 1: Đầu tiên bạn vào tìm kiếm "Control Panel" và nhấn để mở ứng dụng này trên máy tính.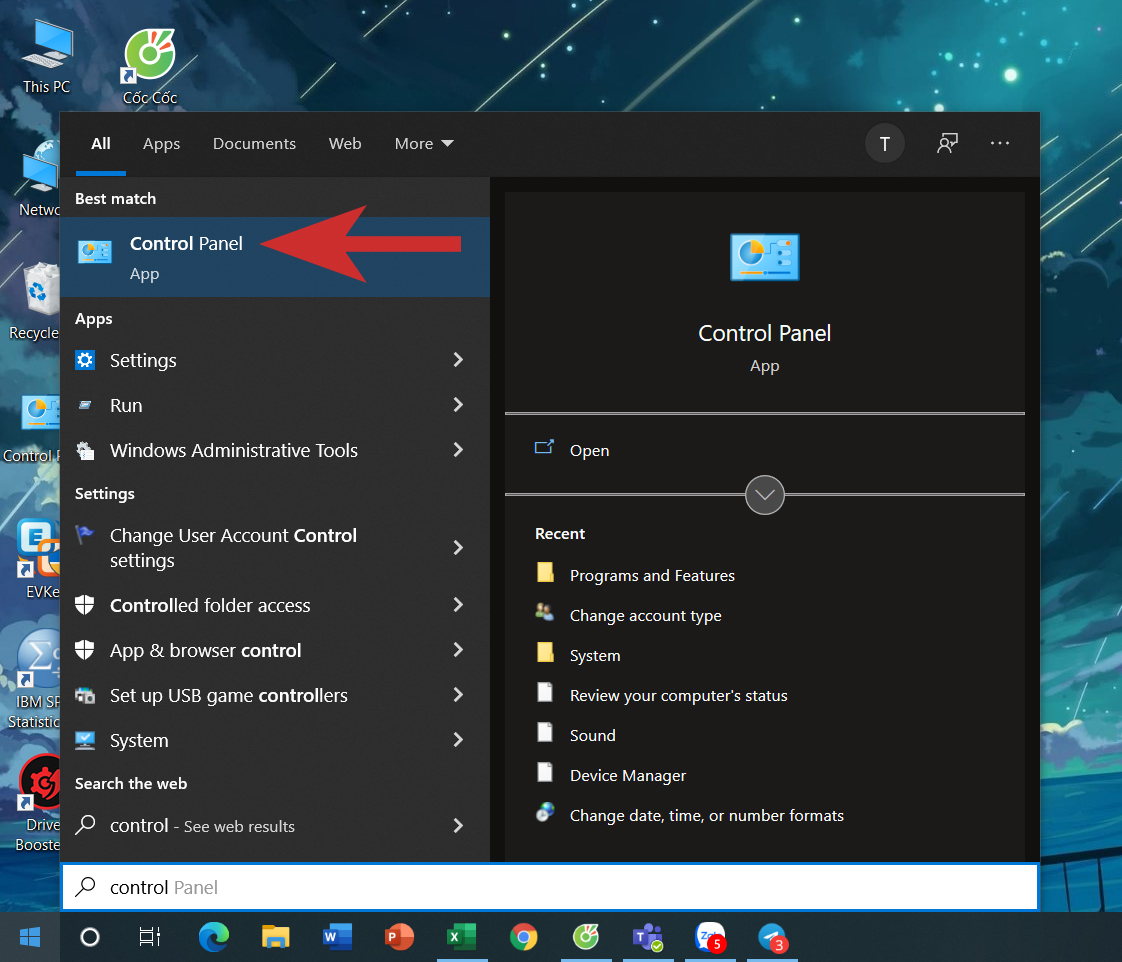
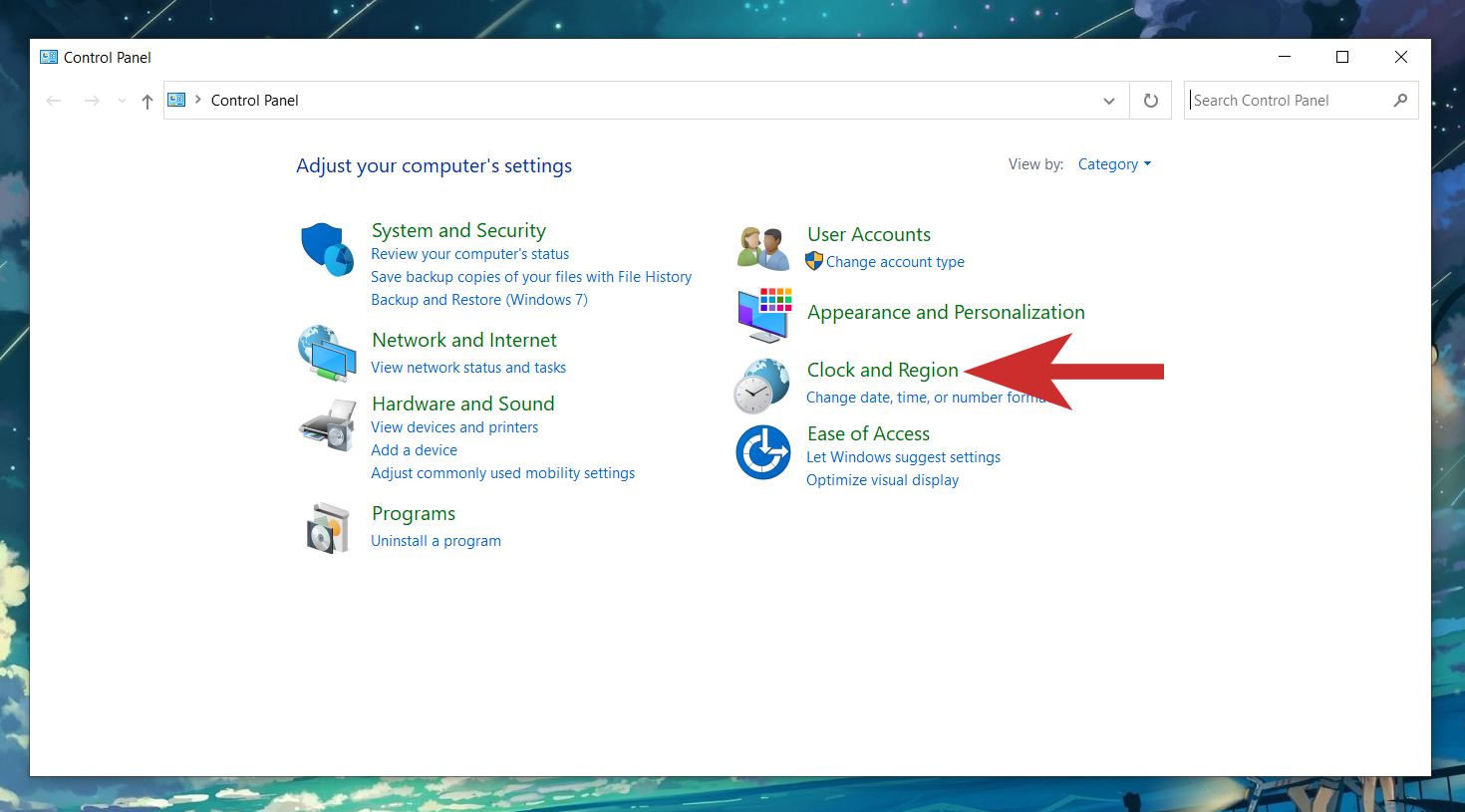
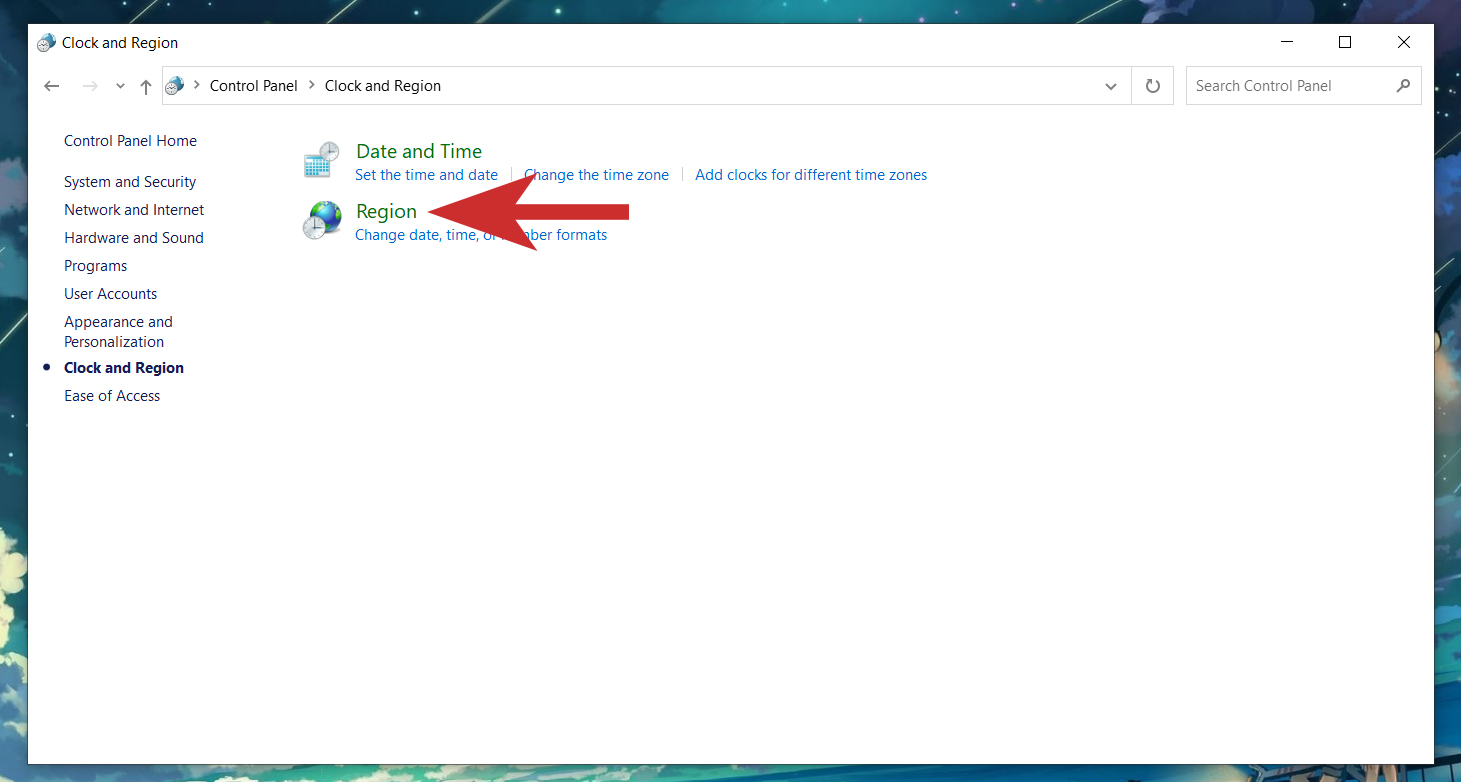
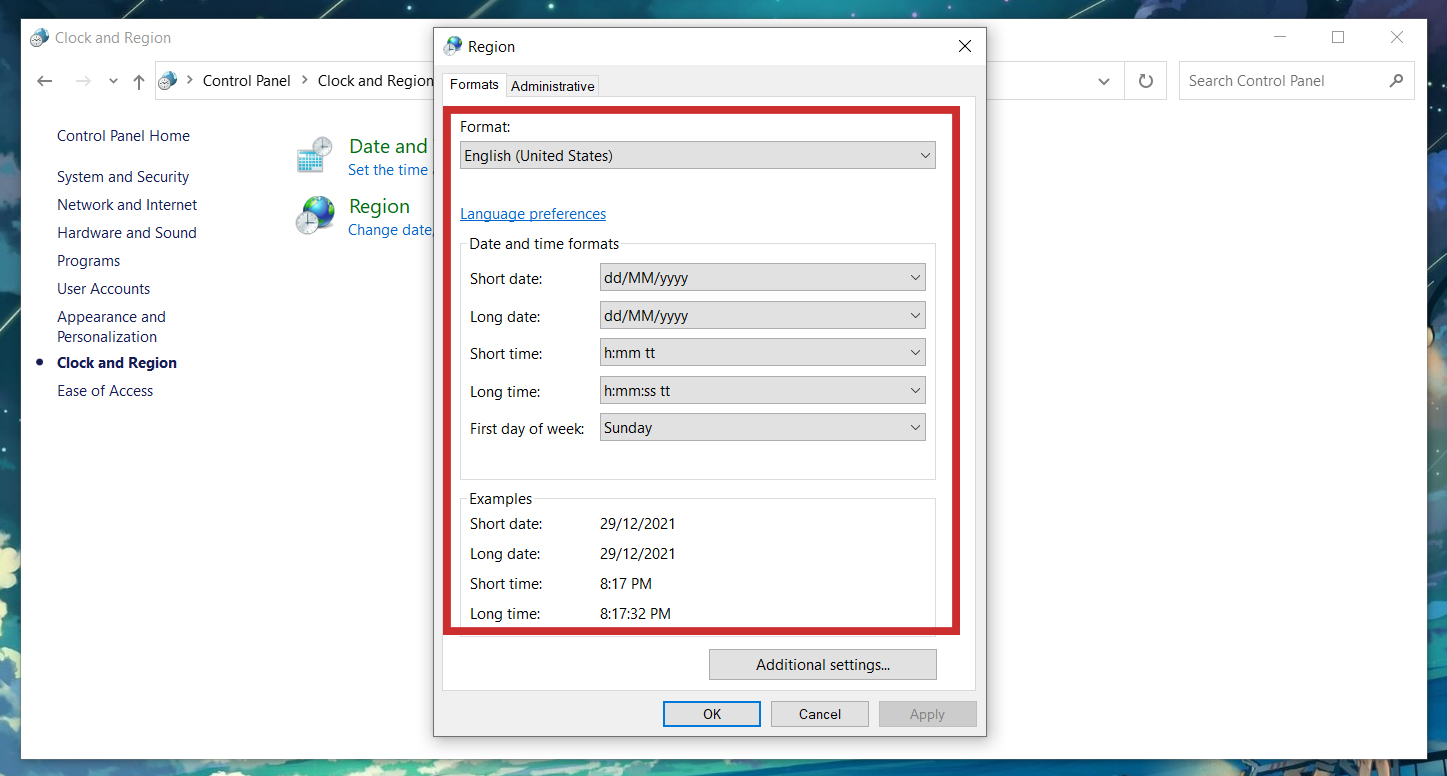
Định dạng ngày tháng năm bằng Short Date
Bước 1: Đầu tiên, tô đen cột ngày, tháng, năm mà bạn muốn điều chỉnh, sau đó nhấn chuột phải và chọn "Format Cells".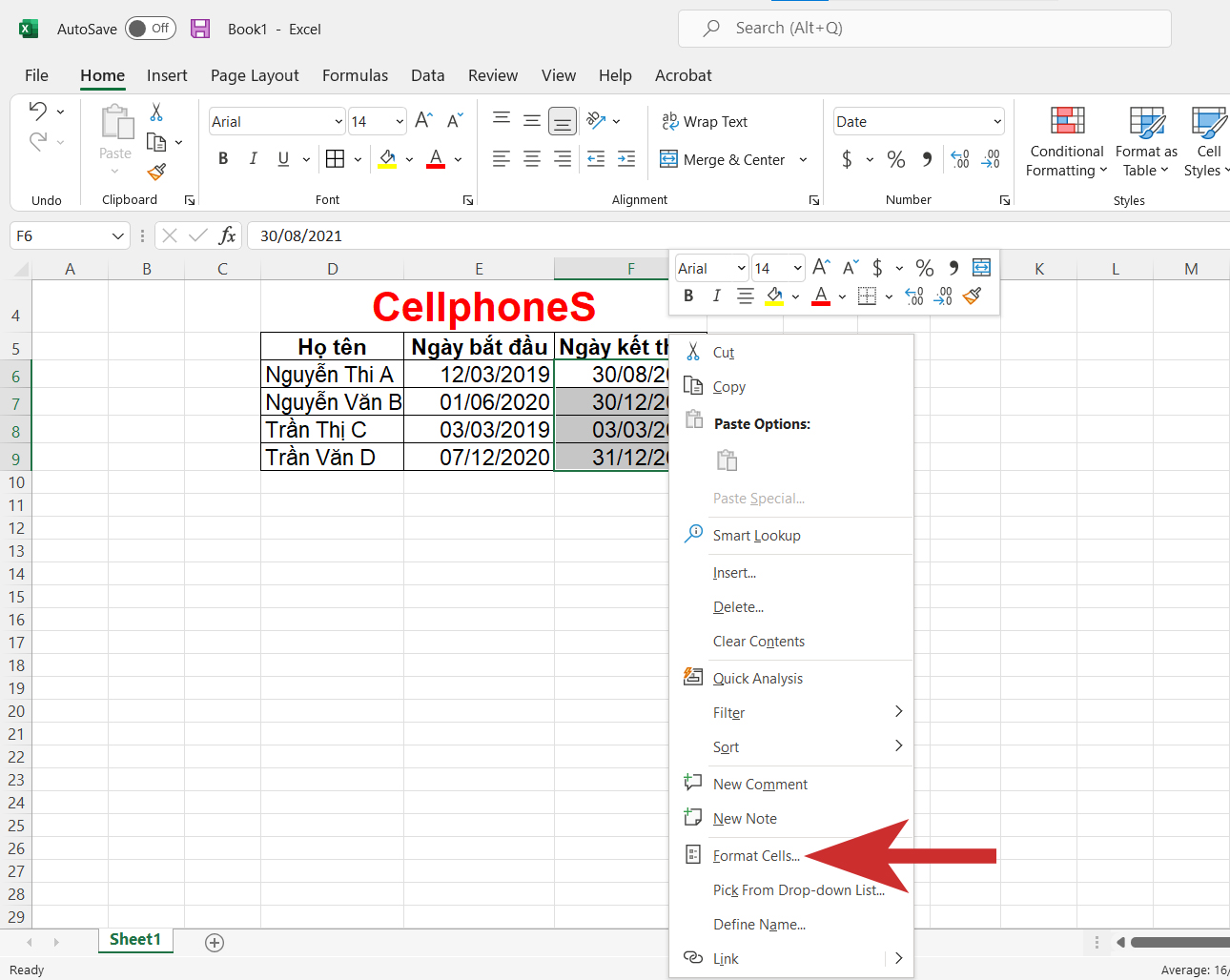
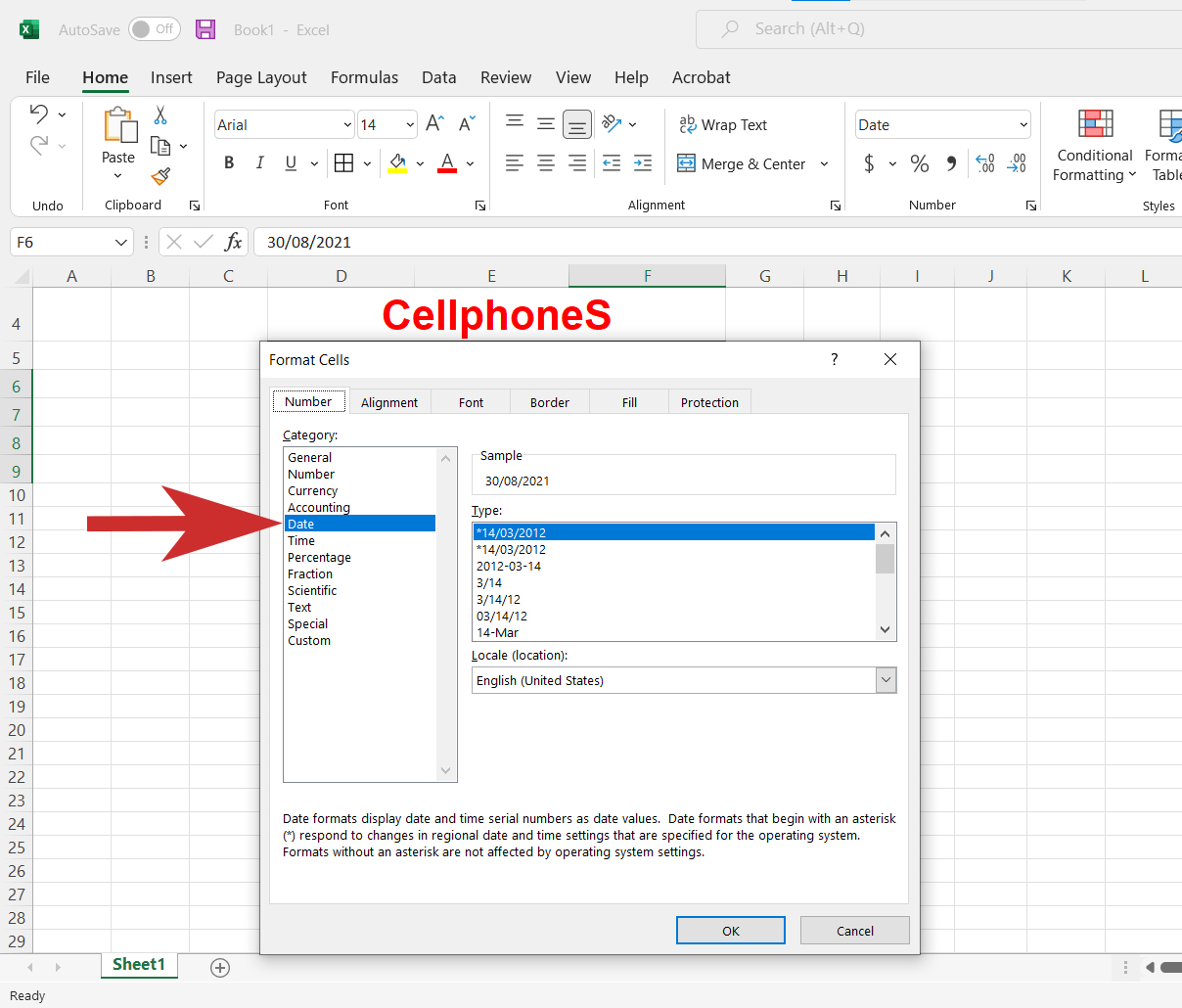
Hướng dẫn thay đổi định dạng ngày tháng bằng Custom Format
Bước 1: Một cách khác để điều chỉnh ngày, tháng, năm trong Excel, bạn tô cột có chứa ngày, tháng, năm. Sau đó nhấn chuột phải và chọn "Format Cells".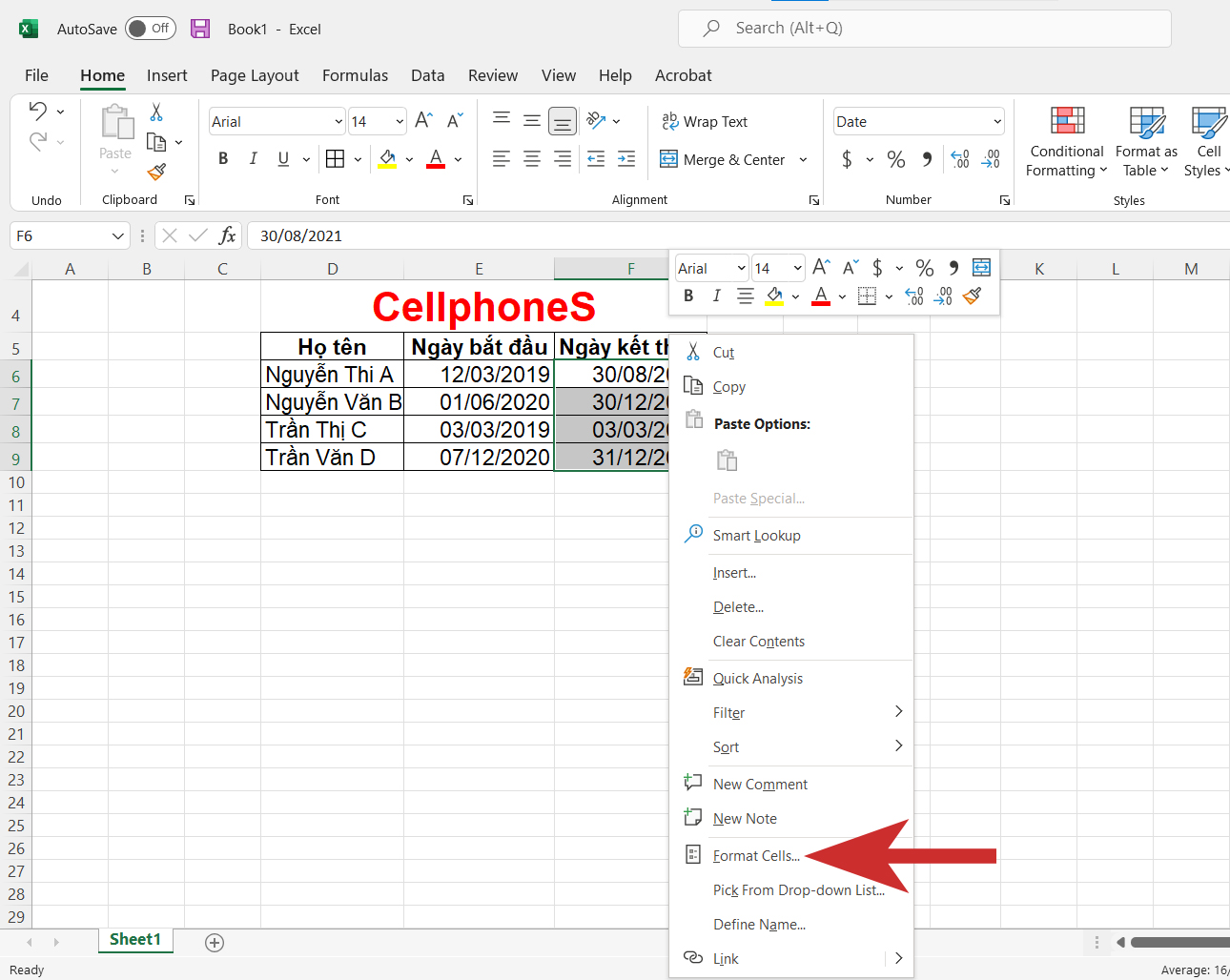
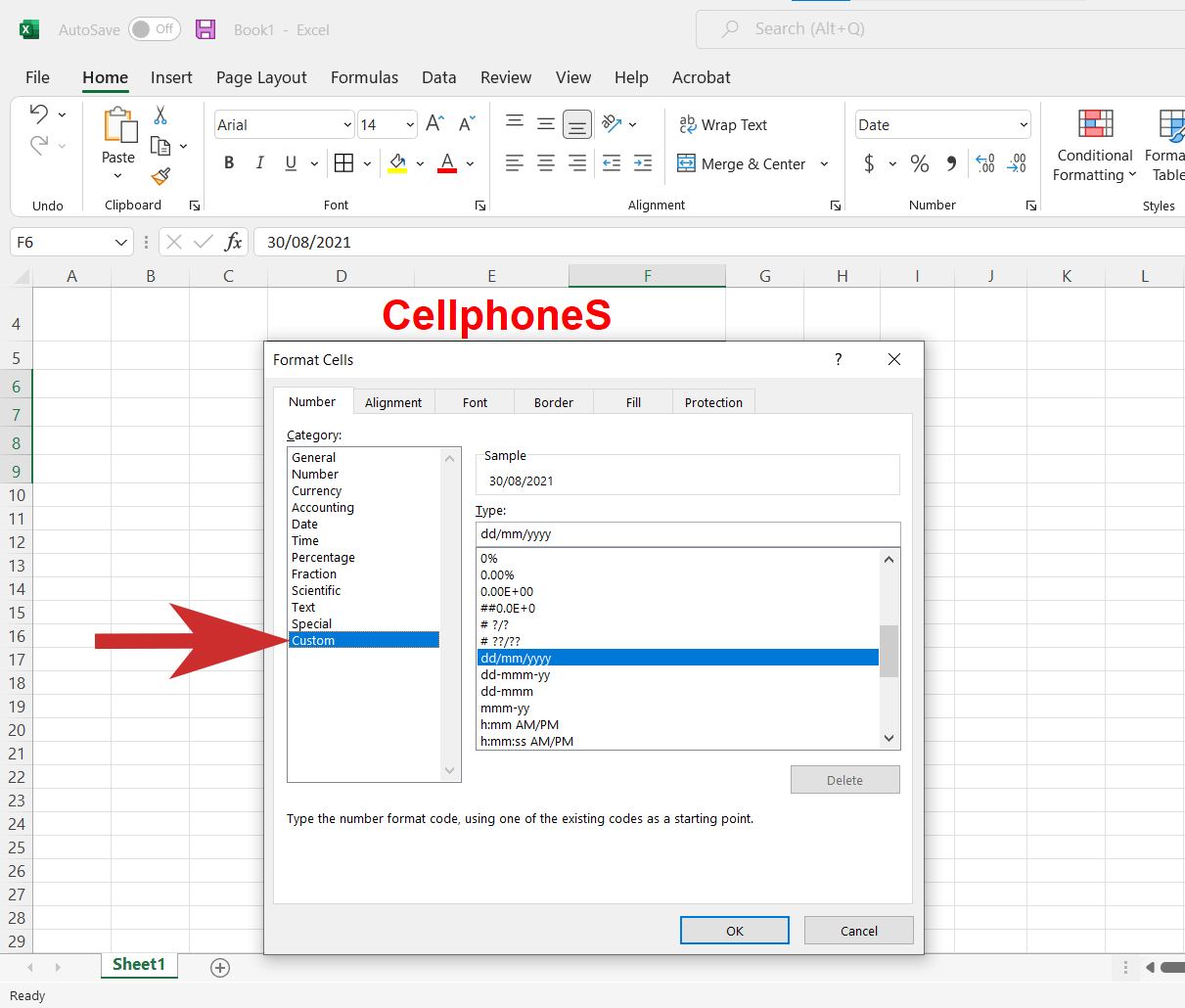
Phím tắt để định dạng dd/mm/yyyy trong Excel
Sau đây là các phím tắt mà bạn có thể sử dụng để điều chỉnh ngày, tháng, năm trên Excel một cách dễ dàng.Ctrl + ";": định dạng ngày, tháng, năm.Ctrl + Shift + ";": định dạng thời gian.Ctrl + ";" + phím Space + Ctrl + Shift + ";": nhập ngày, tháng, năm và thời gian cùng một ô.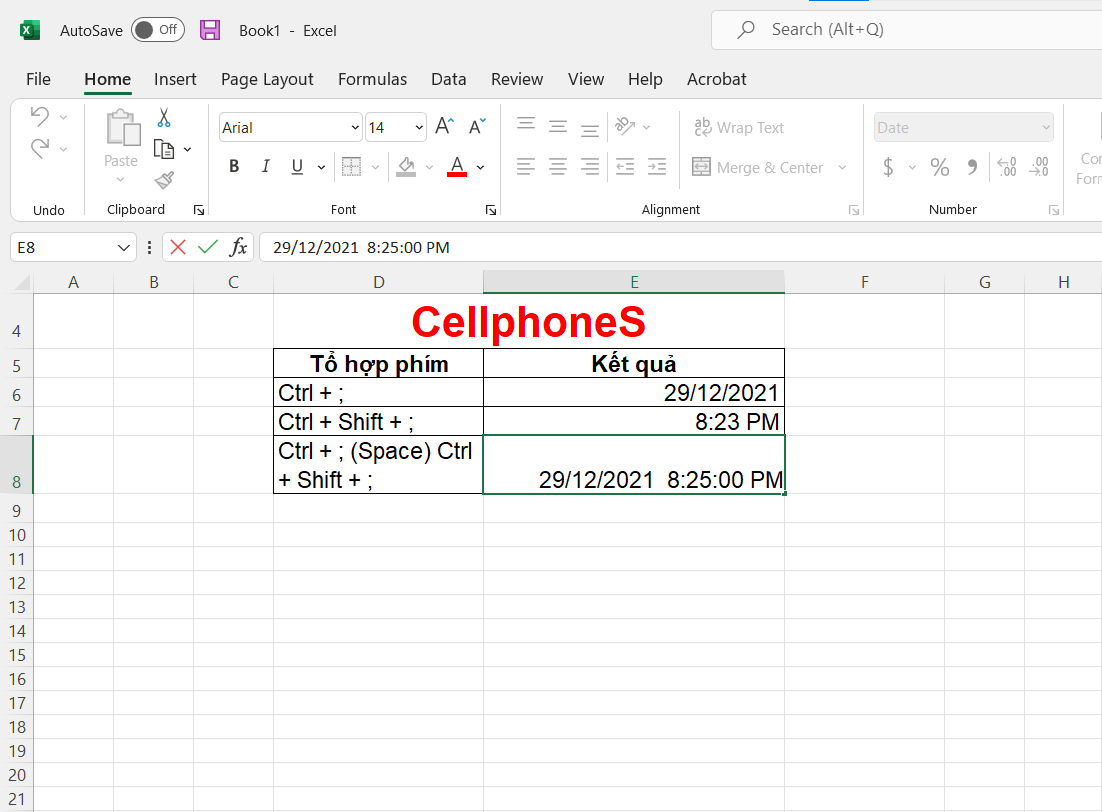
định dạng ngày tháng năm trong Excel
Bài viết này Sforum đã hướng dẫn cho bạn cách điều chỉnh định dạng ngày tháng năm trong Excel một cách chi tiết. Hy vọng những chia sẻ này sẽ giúp ích cho bạn trong quá trình sử dụng Excel. Chúc bạn thành công.Access cho eivonline.edu.vn 365 Access 2021 Access 2019 Access 2016 Access 2013 Access 2010 Access 2007 Xem thêm...Ẩn bớt
Các kiểu dữ liệu ngày và thời gian có nhiều định dạng khác nhau để giúp đáp ứng các trường hợp duy nhất của bạn. Khi định dạng bạn có ba lựa chọn: giữ định dạng mặc định, áp dụng định dạng được xác định trước hoặc tạo định dạng tùy chỉnh. Khi bạn áp dụng định dạng cho một trường bảng, có cùng định dạng được tự động áp dụng cho bất kỳ biểu mẫu hoặc điều khiển báo cáo nào mà bạn sau đó sẽ gắn kết với trường bảng đó. Chỉ định dạng thay đổi cách hiển thị dữ liệu và không ảnh hưởng đến cách dữ liệu được lưu trữ hoặc cách người dùng có thể nhập dữ liệu.
Trong bài viết này
Tổng quan về định dạng ngày và thời gian
Access sẽ tự động hiển thị ngày tháng và thời gian trong định dạng ngày và thời gian dài. Ngày tháng xuất hiện dưới dạng, mm/dd/yyyy tại Hoa Kỳ và as, dd/mm/yyyy bên ngoài Hoa Kỳ, trong đó mm là tháng, dd là ngày và yyyy là năm. Thời gian được hiển thị như, HH: mm: SS/ch, trong đó HH là giờ, mm là phút, và SS là giây.
Access tự động cung cấp một mức độ xác thực dữ liệu nhất định có liên quan đến định dạng ngày và giờ. Ví dụ, nếu bạn nhập một ngày không hợp lệ, chẳng hạn như 32.11.2018, một thông báo sẽ xuất hiện và bạn sẽ có tùy chọn nhập một giá trị mới hoặc chuyển đổi trường từ kiểu dữ liệu ngày/giờ đến kiểu dữ liệu văn bản. Giá trị ngày hợp lệ từ-657.434 (ngày 1 tháng 1 100 AD) đến 2.958.465 (ngày 31 tháng 12, 9999 AD). Giá trị thời gian hợp lệ từ .0 đến. 9999, hoặc 23:59:59.
Khi bạn muốn chuyển nhập ngày tháng và thời gian theo định dạng cụ thể, hãy sử dụng dấu hiệu nhập. Ví dụ, nếu bạn áp dụng dấu hiệu nhập vào ngày tháng ở định dạng châu Âu, ai đó nhập dữ liệu trong cơ sở dữ liệu của bạn sẽ không thể nhập ngày ở định dạng khác. Có thể áp dụng dấu hiệu nhập vào các trường trong bảng, bộ kết quả truy vấn và để điều khiển trên các biểu mẫu và báo cáo. Để biết thêm thông tin, hãy xem mục điều khiển định dạng nhập dữ liệu bằngdấu hiệu nhập.
Đầu Trang
Áp dụng định dạng được xác định trước
Access cung cấp một số định dạng được xác định trước cho dữ liệu ngày và thời gian.
Trong bảng
Mở bảng ở Dạng xem thiết kế.
Trong phần trên của lưới thiết kế, hãy chọn trường ngày/giờ mà bạn muốn định dạng.
Trong phần thuộc tính trường , hãy bấm vào mũi tên trong hộp thuộc tính định dạng , rồi chọn một định dạng từ danh sách thả xuống.
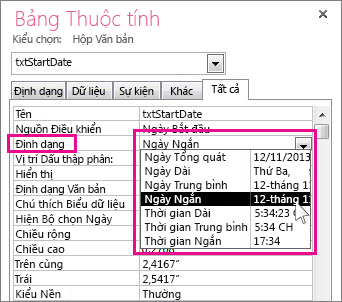
Sau khi bạn chọn một định dạng, nút tùy chọn Cập Nhật thuộc tính sẽ xuất hiện và cho phép bạn áp dụng định dạng mới cho bất kỳ trường bảng nào khác và các điều khiển biểu mẫu sẽ kế thừa nó. Để áp dụng các thay đổi của bạn trong toàn bộ cơ sở dữ liệu, hãy bấm vào thẻ thông minh, rồi bấm vào Cập Nhật định dạng ở mọi nơi tên trường được dùng. Trong trường hợp này, tên trường là tên của trường ngày/giờ của bạn.
Lưu các thay đổi của bạn và chuyển sang dạng xem biểu dữ liệu để xem có định dạng nào đáp ứng nhu cầu của bạn hay không.
Ghi chú Các biểu mẫu, báo cáo hoặc dạng xem mới mà bạn tạo dựa trên bảng này có định dạng của bảng, nhưng bạn có thể ghi đè này trên biểu mẫu, báo cáo hoặc dạng xem mà không thay đổi định dạng của bảng.
Trong một biểu mẫu hoặc báo cáo
Mở dạng xem bố trí biểu mẫu hoặc báo cáo hoặc dạng xem thiết kế.
Đặt con trỏ trong hộp văn bản có ngày và thời gian.
Nhấn F4 để hiển thị bảng thuộc tính.
Đặt thuộc tính định dạng cho một trong các định dạng ngày được xác định trước.
Trong một truy vấn
Mở truy vấn trong dạng xem thiết kế.
Bấm chuột phải vào trường ngày, rồi bấm thuộc tính.
Trong bảng thuộc tính, hãy chọn định dạng bạn muốn từ danh sách thuộc tính định dạng .
Trong một biểu thức
Đầu Trang
Ví dụ về định dạng được xác định trước
| Ngày kiểu Chung | Mặc định Hiển thị giá trị ngày dưới dạng số và giá trị thời gian như giờ, phút và giây theo sau là sáng hoặc ch. Đối với cả hai kiểu giá trị, Access sử dụng dấu tách ngày và thời gian được xác định trong thiết đặt khu vực Windows của bạn. Nếu giá trị không có thành phần thời gian, Access sẽ chỉ hiển thị ngày. Nếu giá trị không có cấu phần ngày, Access sẽ chỉ hiển thị thời gian. | |
| Ngày dạng Dài | Chỉ hiển thị giá trị ngày, như được xác định theo định dạng ngày dài trong thiết đặt vùng Windows của bạn. | Thứ hai, 27 tháng tám, 2018 |
| Ngày dạng Trung bình | Hiển thị ngày dưới dạng dd/Mmm/YY, nhưng sử dụng dấu tách ngày được xác định trong thiết đặt vùng Windows của bạn. | 27/tháng Tám/18 27 tháng Tám-18 |
| Ngày dạng Ngắn | Hiển thị giá trị ngày, như được xác định theo định dạng ngày ngắn trong thiết đặt vùng Windows của bạn. | |
| Thời gian dạng Dài | Hiển thị giờ, phút và giây theo sau là sáng hoặc ch. Access sử dụng dấu tách được xác định trong thiết đặt thời gian trong thiết đặt vùng Windows của bạn. | 10:10:42 AM |
| Thời gian dạng Trung bình | Hiển thị giờ và phút tiếp theo là sáng hoặc ch. Access sử dụng dấu tách được xác định trong thiết đặt thời gian trong thiết đặt vùng Windows của bạn. | 10:10 AM |
| Thời gian dạng Ngắn | Chỉ hiển thị giờ và phút. Access sử dụng dấu tách được xác định trong thiết đặt thời gian trong thiết đặt vùng Windows của bạn. | 10:10 |
Đầu Trang
Áp dụng định dạng tùy chỉnh
Đôi khi, danh sách thả xuống thuộc tính định dạng trong trang thuộc tính không chứa định dạng ngày chính xác mà bạn muốn. Bạn có thể tạo định dạng tùy chỉnh của riêng mình bằng cách sử dụng một loại mã mà Access nhận dạng cho định dạng ngày.
Khi bạn áp dụng một định dạng tùy chỉnh cho trường ngày/giờ, bạn có thể kết hợp các định dạng khác nhau bằng cách có hai phần, một cho ngày và thời gian khác. Trong ví dụ này, bạn sẽ tách các phần bằng khoảng trắng. Ví dụ, bạn có thể kết hợp các định dạng ngày và thời gian dài như sau: m/dd/yyyy h:mm: SS.
Mở bảng ở Dạng xem thiết kế.
Trong phần trên của lưới thiết kế, chọn trường ngày/giờ hoặc ngày/thời gian mở rộng mà bạn muốn định dạng.
Trong phần thuộc tính trường , chọn tab chung , bấm vào ô bên cạnh hộp định dạng và nhập các ký tự cụ thể dựa trên nhu cầu định dạng của bạn.
Sau khi bạn nhập một định dạng, nút tùy chọn Cập Nhật thuộc tính sẽ xuất hiện và cho phép bạn áp dụng định dạng cho bất kỳ trường bảng nào khác và các điều khiển biểu mẫu sẽ kế thừa nó. Để áp dụng các thay đổi của bạn trong toàn bộ cơ sở dữ liệu, hãy bấm vào thẻ thông minh, rồi bấm vào Cập Nhật định dạng tên trường ở mọi nơi. Trong trường hợp này, tên trường là tên của trường ngày/giờ của bạn.
Lưu các thay đổi của bạn, rồi chuyển sang dạng xem biểu dữ liệu để xem liệu định dạng có đáp ứng nhu cầu của bạn hay không.
Đầu Trang
Ví dụ về định dạng tùy chỉnh
Dưới đây là một số ví dụ về các cách khác nhau để định dạng ngày 13 tháng 1, 2012:
| YYYY-mm-dd | |
| 2012 | yyyy |
| Ngày 13 tháng 1 2012 | đ |
| 13.01.2012 | dd\.mm\.YYYY (Access thêm dấu gạch nối tự động) |
| Thứ sáu 1/13 | DDD m/d |
| 2/6 | WW/w |
| Ngày 13 tháng 1, 2012 | Mmm d "," yyyy |
Đầu Trang
Ký tự định dạng tùy chỉnh
Để tạo một định dạng tùy chỉnh, hãy dùng các ký tự sau đây làm chỗ dành sẵn và dấu tách. Định dạng tùy chỉnh mâu thuẫn với thiết đặt Ngày/Giờ đã xác định trong thiết đặt vùng Windows bị bỏ qua. Để biết thêm thông tin, hãy xem thay đổi thiết đặt vùng Windows để sửa đổi diện mạo của một số kiểu dữ liệu.
Yù Không có ký tự định dạng tùy chỉnh cho phần nanosecond của kiểu dữ liệu ngày/thời gian được mở rộng.
| Dấu tách ngày | Điều khiển nơi Access đặt dấu tách cho ngày, tháng và năm. Sử dụng dấu tách được xác định trong thiết đặt vùng Windows. Ví dụ, bằng tiếng Anh (Hoa Kỳ), sử dụng dấu gạch chéo (/). |
| Dấu tách thời gian | Điều khiển nơi truy nhập vị trí tách các giờ, phút và giây. Sử dụng dấu tách được xác định trong thiết đặt vùng Windows. Ví dụ, bằng tiếng Anh (Hoa Kỳ), sử dụng dấu hai chấm (:). |
| c | Hiển thị định dạng ngày chung. |
| d hoặc dd | Hiển thị ngày trong tháng dưới dạng một hoặc hai chữ số. Đối với một chữ số, hãy sử dụng một chỗ dành sẵn đơn lẻ; Đối với hai chữ số, hãy sử dụng hai chỗ dành sẵn. |
| ddd | Abbreviates ngày của tuần thành ba chữ cái. |
| dddd | Cho phép tất cả các ngày trong tuần. |
| ddddd | Hiển thị định dạng ngày ngắn. |
| dddddd | Hiển thị định dạng ngày dài. |
| w | Hiển thị một số tương ứng với ngày trong tuần. (1 đến 7) |
| ww | Hiển thị một số tương ứng với tuần trong năm (1 đến 53). |
| m hoặc mm | Hiển thị tháng dưới dạng số một chữ số hoặc hai chữ số. |
| mmm | Abbreviates tên của tháng thành ba chữ cái. Ví dụ, tháng một xuất hiện là tháng một. |
| mmmm | Cho phép tất cả các tên tháng. |
| q | Hiển thị số lượng quý lịch hiện tại (1-4). Ví dụ, nếu bạn thuê một nhân viên trong tháng năm, Access sẽ hiển thị 2 là giá trị quý. |