Thông thường, nếu như bạn gộp 2 cột vào Excel bằng Merge Cells thì sẽ bị mất dữ liệu của cột mặt phải, chỉ với lại tài liệu của cột mặt trái. Thử ngay bí quyết gộp cột không bị mất dữ liệu mà chúng mình lí giải trong nội dung bài viết dưới phía trên nhé.
Bạn đang xem: Gộp dữ liệu 2 cột trong excel
Để gộp cột trong Excel nhưng mà không mất dữ liệu thì bọn họ sẽ gộp văn bản của chúng sang một cột mới, sau đó chúng ta cũng có thể xóa các cột thuở đầu đi hoặc gìn giữ tùy nhu cầu sử dụng.

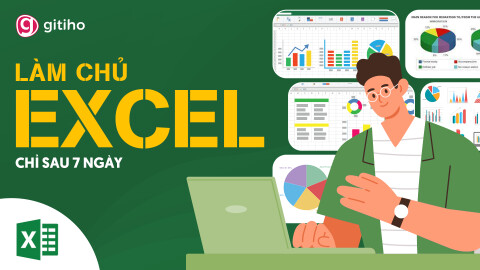

Cách gộp 2 cột trong Excel
Ban đầu chúng mình có một bảng tài liệu với phần họ với tên nằm ở hai cột khác nhau như sau:

Gộp 2 cột vào Excel bằng toán tử &
Để gộp cột Họ và cột thương hiệu lên với nhau thì bọn họ sẽ nhập vào trong 1 cột mới công thức như sau:
=D5&" "&E5
Trong công thức trên có các thành phần sau:
D5: Ô thứ nhất chứa tài liệu của cột HọE5: Ô đầu tên chứa dữ liệu của cột TênDấu nháy kép (""): dùng để tạo dấu phương pháp giữa tài liệu của 2 cột sau khi gộp.Đây là kết quả mà bọn họ thu được khi thực hiện cách này:

Bây giờ bạn cũng có thể giữ lại hoặc xóa cột Họ cùng cột Tên riêng biệt đi trường hợp thấy không cần thiết. Tuy nhiên, trước khi xóa chúng ta cần một trong những bước sau nhằm không mất dữ liệu:
Bước 1: trét đen toàn cục vùng chứa tài liệu của cột Họ với tênBước 2: Bấm tổng hợp phím tắt Ctrl + CBước 3: Nhấp chuột buộc phải vào cột Họ cùng tên rồi chọn Paste Value trong Paste Options.
Lúc này tài liệu của cột Họ và tên đang trở thành dạng giá trị bình thường, không nhờ vào vào phương pháp có tương quan đến cột Họ tuyệt cột tên nữa. Vì đó, bạn có thể xóa 2 cột riêng rẽ đi còn nếu không muốn sử dụng.
Gộp 2 cột trong Excel bởi hàm CONCATENATE
Hàm CONCATENATE trong Excel là 1 trong hàm nối chuỗi dùng làm hợp tốt nhất văn bản, nối chuỗi ký kết tự. Nếu như muốn dùng hàm này nhằm gộp 2 cột trong Excel vận dụng cho lấy ví dụ như ghép họ cùng tên thì chúng ta nhập cách làm hàm vào một ô trống như sau:
=CONCATENATE(D5," ",E5)
Trong công thức trên thì D5, E5 là các ô trước tiên chứa dữ liệu của cột Họ và cột Tên, còn dấu nháy kép ("") có tác dụng tạo ra dấu phương pháp giữa ký kết tự được ghép nối.

Cũng tựa như như khi dùng toán tử &, ở đây sau khoản thời gian ghép chuỗi mà bạn muốn xóa cột chúng ta hoặc cột thương hiệu đi thì phải xào nấu rồi Paste Value mang lại cột Họ và tên trước.
Cách gộp nhiều cột vào Excel
Tương từ bỏ như bài toán gộp 2 cột vào Excel thì với gộp các cột bọn họ cũng rất có thể sử dụng toán tử & và hàm nối chuỗi CONCATENATE. Vì đó, ở chỗ này chúng bản thân sẽ giải đáp nhanh cả 2 cách chúng ta nhé.
Cách 1: cần sử dụng toán tử &
Nhập phương pháp vào ô trống dùng để làm điền dữ liệu sau khoản thời gian gộp cuột theo kết cấu là:
=Chuỗi 1&" "&Chuỗi 2&" "&Chuỗi 3
Giả sử ở chỗ này chúng mình muốn gộp 3 cột vào bảng tính lại thì bí quyết sẽ là =D5&" "&E5&" "&F5 như sau:

Cách 2: dùng hàm CONCATENATE
Nhập cách làm vào ô trống dùng để làm điền dữ liệu sau thời điểm gộp cuột theo kết cấu là:
=CONCATENATE(Chuỗi 1," ", Chuỗi 2," ", Chuỗi 3)
Công thức cụ thể cho việc ghép 3 cột làm việc ví dụ này là:
=CONCATENATE(D5," ",E5," ",F5)

Các bạn có thể áp dụng giải pháp làm này cho các cột hơn nữa nhé.
Gộp các cột trong Excel có xuống dòng
Để các chuỗi ký tự sau khi được ghép từ khá nhiều cột vào một trong những cột thì bọn họ sẽ chèn thêm hàm hàm CHAR vào công thức.
Với trường thích hợp gộp cột trong Excel bởi toán tử & thì chúng ta sửa bí quyết thành dạng như sau:
=Chuỗi 1 &CHAR(10)& Chuỗi 2&CHAR(10)& Chuỗi 3
Công thức rõ ràng áp dụng vào trường vừa lòng ghép 3 cột này là:
=D5&CHAR(10)&E5&CHAR(10)&F5
Khi các bạn dùng kết thúc công thức này thì tài liệu sẽ chưa được xuống hàng ngay mà họ cần nhấn vào biểu tượng Wrap Text của Excel nữa nhé.

Với trường thích hợp gộp cột vào Excel bởi hàm CONCATENATE thì chúng ta sửa phương pháp thành dạng như sau:
=CONCATENATE(Chuỗi 1, CHAR(10), Chuỗi 2, CHAR(10), Chuỗi 3)
Công thức rõ ràng áp dụng vào trường đúng theo ghép 3 cột này là:
=CONCATENATE(D5,CHAR(10),E5,CHAR(10),F5)
Sau đó chúng ta cũng bấm vào biểu tượng Wrap Text ở team Alignment trong thẻ trang chủ để xuống dòng nhé.
Xem thêm: Làm Quà Handmade Tặng Sinh Nhật, Cách Làm Quà Tặng Sinh Nhật

Kết luận
Qua nội dung bài viết này, cách chúng ta đã biết được 2 cách để gộp 2 cột trong Excel hoặc gộp nhiều cột các được. Hãy vận dụng vào file thao tác làm việc hàng ngày của doanh nghiệp nhé.