Làm tròn số vào Excel là một bước quan trọng trong vấn đề xử lý các số liệu, nhất là với dân kế toán. Làm cho tròn góp số liệu dễ chú ý và đồng hóa hơn. Vậy bạn đã biết 5 giải pháp làm tròn tiếp sau đây chưa? Hãy cùng Tinhocmos xem thử nhé!
5 giải pháp làm tròn số trong Excel cực cấp tốc và bao gồm xác
Cách 1: áp dụng Decrease Decimal
Tại thẻ Home, nhóm Number, chọn Decrease Decimal để bớt chữ số thập phân và làm cho tròn số.
Bạn đang xem: Hàm không làm tròn số trong excel
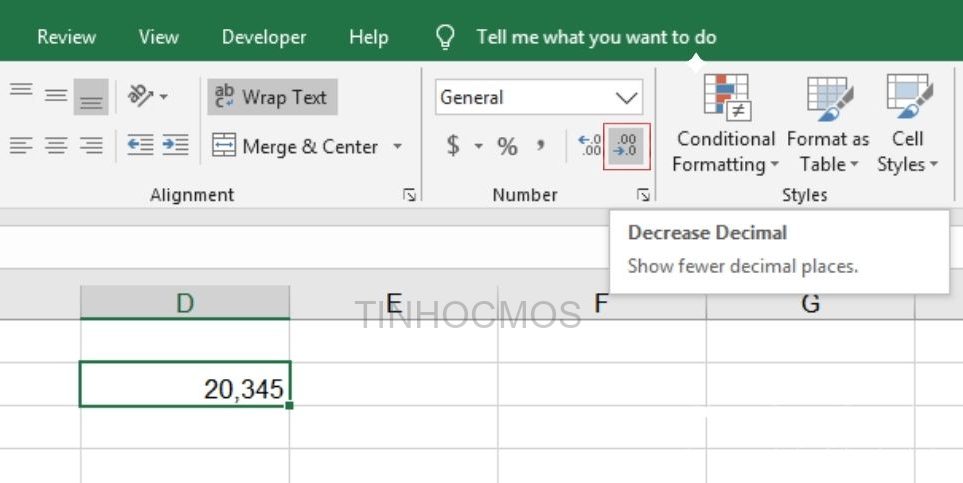
Cách 2: có tác dụng tròn số cùng với Number Format
Bước 1: Thẻ Home, đội Number, chọn Number Format -> More Number Formats… hoặc bấm phím tắt Ctrl 1.
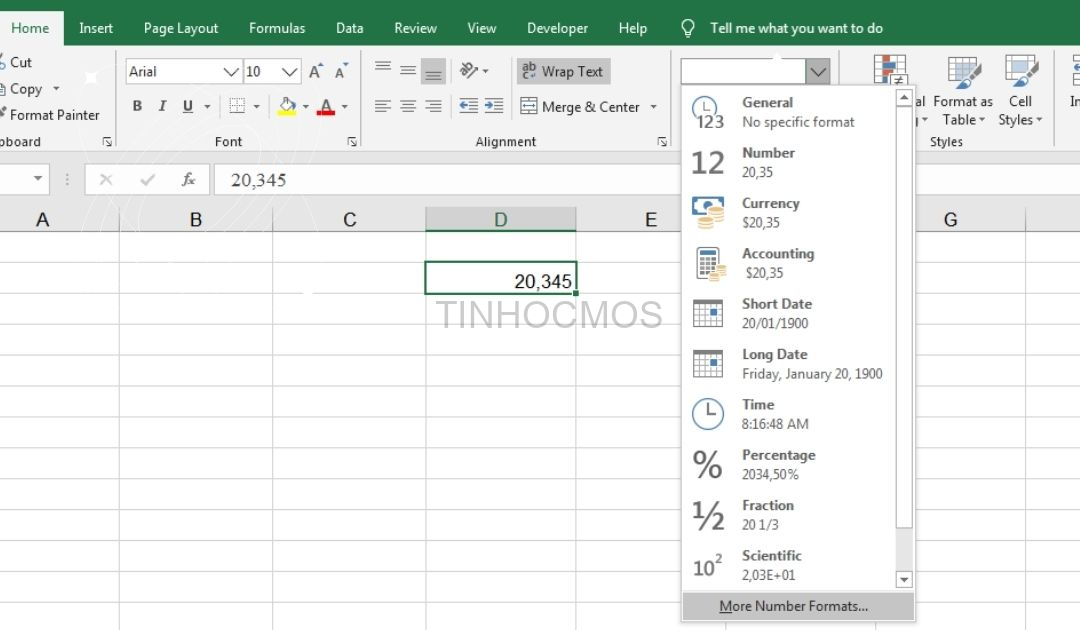
Bước 2: Hộp thoại Formart Cells xuất hiện. Lựa chọn Number để định dạng số. Chọn số chữ số bạn có nhu cầu làm sau vệt phẩy trên Decimal Places.
Cách 3: thực hiện hàm ROUND
Hàm ROUND là một hàm rất bổ ích để làm tròn mang đến số thập phân sát nhất. Bí quyết hàm ROUND như sau:
=ROUND(số buộc phải làm tròn;số chữ số thập phân).
Ví dụ: Để có tác dụng tròn số của ô A2 tới 2 số thập phân ngay gần nhất, chúng ta nhập phương pháp =ROUND(A1,3). Thường xuyên copy nhanh bí quyết sang những hàm hoặc cột khác để làm tròn nhanh hàng loạt những ô.
Cách 4: sử dụng hàm ROUNDUP và ROUNDDOWN
Nếu các bạn chỉ ý muốn làm tròn lên hoặc làm cho tròn xuống thay vì chưng làm tròn theo quy tắc auto như hàm ROUND, bạn cũng có thể dùng 2 hàm ROUNDUP để làm tròn lên cùng hàm ROUNDDOWN để gia công tròn xuống. Cách làm được trình diễn như sau:
=ROUNDUP(số bắt buộc làm tròn;số chữ số thập phân).
=ROUNDDOWN(số đề xuất làm tròn;số chữ số thập phân).
Cách 5: thực hiện hàm ODD cùng EVEN
Hàm ODD dùng để làm tròn lên tới số nguyên lẻ gần nhất, ra xa số 0. Hàm EVEN dùng để làm làm tròn lên tới số nguyên chẵn gần nhất, ra xa số 0. Công thức 2 hàm này như sau:
=ODD(số)
=EVEN(số)
Ví dụ: Để làm cho tròn ô C2 lên đến số nguyên lẻ gần nhất, bạn nhập bí quyết =ODD(C2). Tương tự, để gia công tròn ô C2 lên đến mức số nguyên chẵn sát nhất, nhập cách làm =EVEN(C2)
Lời kết
Như vậy, qua bài viết này, Trung tâm tin học công sở MOS hy vọng bạn đã thế được 5 bí quyết khác nhau để triển khai tròn số trong Excel. Tùy vào nhu cầu của khách hàng mà bạn cũng có thể lựa chọn và áp dụng phương thức phù hợp. Trường đoản cú đó câu hỏi xử lý tài liệu trở nên đối kháng giản, dễ chú ý và thoải mái và dễ chịu hơn.
Ngoài ra, nếu bạn đang xem xét những kỹ năng tin học tập văn phòng cần thiết và các khóa học tập tin học văn phòng như Word, Excel, Power Tham khảo khóa học MOS Excel tại đây. Trung chổ chính giữa tin học văn phòng MOS – Viện Đào sinh sản và support doanh nghiệp – Đại học Ngoại Thương Khi bọn họ xử lý tài liệu trong quá trình học Excel thì làm tròn số là 1 trong bước cần thiết để bảng tính gọn gàng gàng, dễ hiểu hơn. eivonline.edu.vn sẽ khuyên bảo cho các bạn 6 cách làm tròn số vào Excel đơn giản, nhanh gọn lẹ nhất ngay lập tức trong bài viết dưới đây. Thông thường, khi thao tác với những con số thì chúng ta luôn yêu cầu độ đúng chuẩn cao. Tuy nhiên, trong một số trường hợp thì số làm cũng trở thành được công nhận. Tùy theo yêu mong trong thực tế công việc mà chúng ta cũng có thể làm tròn lên, làm cho tròn xuống hoặc làm cho tròn mang lại số sát nhất. Cùng xem tức thì 6 cách đơn giản dễ dàng để làm tròn số trong Excel chuẩn chỉnh nhất nhé. G-LEARNING 32673 học tập viên 499,000đ 799,000đ G-LEARNING 10819 học viên Miễn phí 499,000đ G-LEARNING 682 học tập viên 499,000đ 799,000đ Khi họ nhập tài liệu vào Excel thì dữ liệu sẽ tiến hành định dạng khoác định là General. Khi các bạn cần làm cho tròn số vào Excel thì trước hết họ cần vào Format Cells đổi định dạng sang một dạng số phù hợp. Công việc thực hiện cụ thể như sau: Bước 1: lựa chọn phần dữ liệu muốn có tác dụng tròn số rồi vào thẻ trang chủ => nhấn vào mũi tên chỉ xuống ngơi nghỉ ô gồm chữ General trong nhóm Number => lựa chọn More Number Formats. Hoặc giải pháp nhanh rộng là chúng ta bấm Ctrl + một là mở được vỏ hộp thoại Format Cells nhé. Bước 2: Trong hộp thoại Format Cells, các bạn cũng có thể chọn format số cho dữ liệu của mình. Ở đây tất cả 3 định dạng phù hợp là: Number (số), Currency (tiền tệ), Accounting (kế toán). Sau thời điểm chọn định hình thì các bạn điền số chữ số thập phân mong giữ lại vào mục Decimal places. Ngoài phương pháp làm tròn số trong Excel bởi chỉnh định dạng trong Format Cells thì chúng ta cũng có thể dùng nguyên tắc Increase Decimal hoặc Decrease Decimal để tăng hoặc bớt phần thập phân của một số. Các công nạm này cũng nằm trong nhóm Number luôn luôn nên rất giản đơn tìm thấy các bạn nhé. Hàm ROUND đến phép chúng ta làm tròn mang đến số ngay sát nhất, được phép chọn giữ lại từng nào số sau vệt phẩy. Cú pháp của hàm ROUND như sau: =ROUND(number, num_digits)Trong kia number là số cần làm tròn cùng num_digits là số chữ số thập phân sau lốt phẩy mà họ muốn giữ lại. Ví dụ: bọn chúng mình bao gồm số 5,2355678 nên làm tròn cho số sớm nhất và giữ lại 2 chữ số thập phân sau lốt phẩy thì công dụng sẽ như sau: Chúng ta áp dụng hàm ROUNDUP vào Excel để gia công tròn lên. Quy tắc làm cho tròn của hàm này là sẽ tiến ra số 0. Cú pháp của hàm này như sau: =ROUNDUP(number, num_digits)Trong kia number là số phải làm tròn cùng num_digits là số chữ số thập phân sau vệt phẩy mà bọn họ muốn duy trì lại. Ví dụ: bọn chúng mình bao gồm số 5,2355678 yêu cầu làm tròn lên và gìn giữ 2 chữ số thập phân sau vết phẩy thì hiệu quả sẽ như sau: Cách làm tròn số vào Excel với hàm ROUNDDOWN cũng giống như như làm cho ROUNDUP, chỉ không giống về quy tắc. Quy tắc hoạt động vui chơi của hàm này là sẽ có tác dụng tròn xuống tiến về ngay sát số 0. Cú pháp của hàm này như sau: =ROUNDDOWN(number, num_digits)Trong đó number là số đề xuất làm tròn cùng num_digits là số chữ số thập phân sau dấu phẩy mà họ muốn giữ lại lại. Ví dụ: chúng mình bao gồm số 5,2355678 bắt buộc làm tròn xuống và gìn giữ 2 chữ số thập phân sau lốt phẩy thì kết quả sẽ như sau: Sử dụng hàm ODD và hàm EVEN là cách làm tròn số vào Excel khá 1-1 giản. Hàm ODD sẽ có tác dụng tròn mang đến số nguyên gần nhất là số lẻ, còn hàm EVEN sẽ làm tròn mang lại số chẵn sớm nhất là số nguyên. Cú pháp của nhì hàm này khá tương tự nhau với dạng thức như sau: Trong đó number là số lượng mà chúng ta muốn làm tròn. Ban đầu chúng mình có số 2,715 thì khi làm hàm ODD sẽ đến ra tác dụng là 3. Đây là chính là số nguyên lẻ sát gấn cùng với 2,715. Nếu số buộc phải làm tròn là số âm là hàm ODD sẽ làm tròn với phép tắc ra xa số 0. Tức là nếu chúng mình làm tròn -2,715 thì tác dụng cho ra là -3 thay vì -1. Hàm EVEN tất cả cách hoạt động tương trường đoản cú hàm ODD, chỉ khác tại đoạn nó sẽ làm tròn cho số nguyên chẵn ngay gần nhất. Quy tắc làm cho tròn của hàm này cũng vẫn luôn là tiến ra xa số 0, áp dụng cho cả giá trị number là âm hoặc dương. Trong hình hình ảnh dưới trên đây các chúng ta có thể thấy chúng mình đang làm cho tròn số -2,715 cùng 2,715 thì công dụng lần lượt là -4 và 4: Cũng như các hàm vào Excel được kể ở bên trên thì hàm INT cùng hàm TRUNC hỗ trợ cực tốt khi bọn họ muốn làm tròn số vào Excel. Chức năng và cú pháp của nhì hàm này như sau: Trong đó number là số bắt buộc làm tròn còn num_digits là số nguyên các bạn nhé. Có một số chú ý về num_digits khi thực hiện hàm TRUNC mà họ cần biết là: Hy vọng các chúng ta có thể áp dụng thành công xuất sắc những giải pháp làm tròn số vào Excel mà bọn chúng mình trả lời trên phía trên vào các bước thực tế. Nếu như khách hàng còn thắc mắc gì về việc làm tròn số trong Excel thì hãy để lại bình luận để được câu trả lời nhé.Thông tin liên hệ
VỪA BẬN VỪA LƯỜI VẪN GIỎI EXCEL NHỜ KHÓA HỌC NÀY
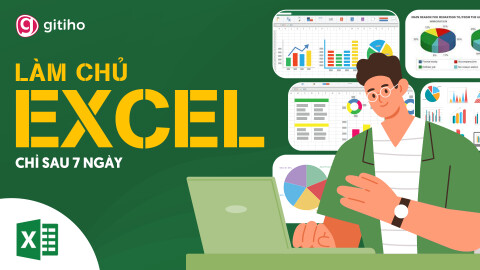
4.8 (110 đánh giá)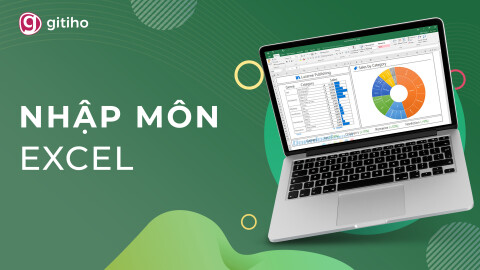
4.65 (20 đánh giá)
4.8 (5 tấn công giá)6 cách làm tròn số vào Excel chuẩn chỉnh nhất
Cách làm tròn số trong Excel bởi Format Cells
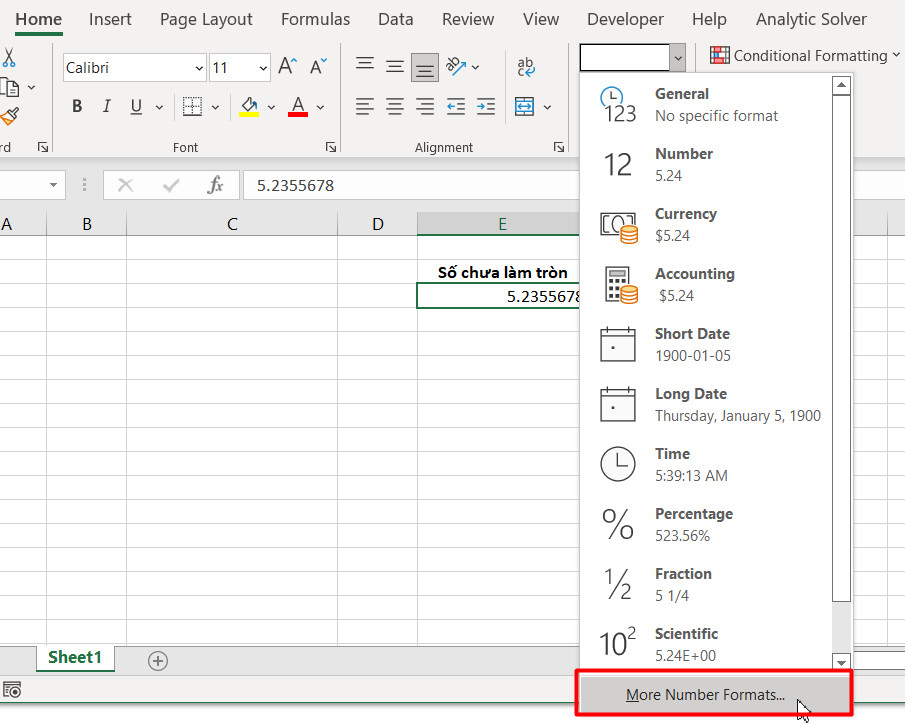
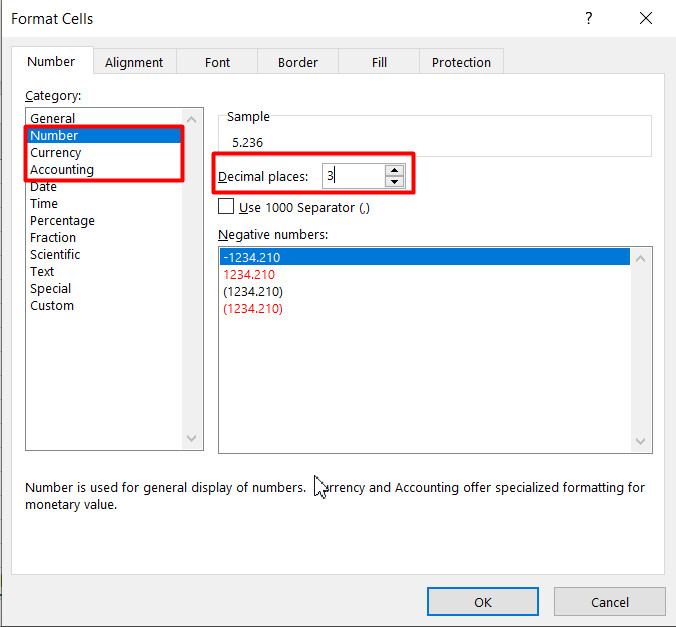
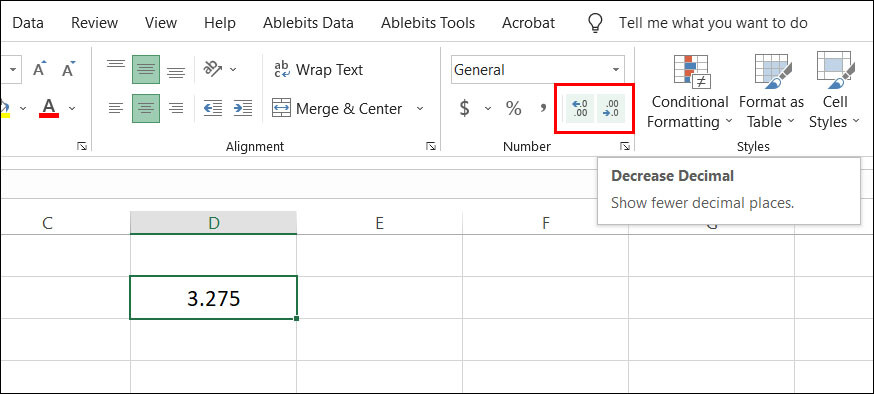
Cách làm cho tròn số vào Excel cùng với hàm ROUND
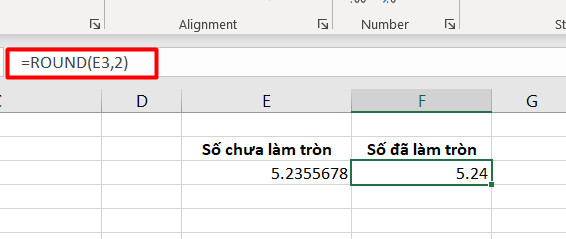
Cách làm cho tròn số vào Excel cùng với hàm ROUNDUP
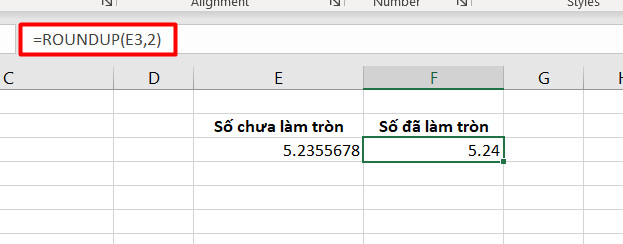
Cách có tác dụng tròn số vào Excel với hàm ROUNDDOWN
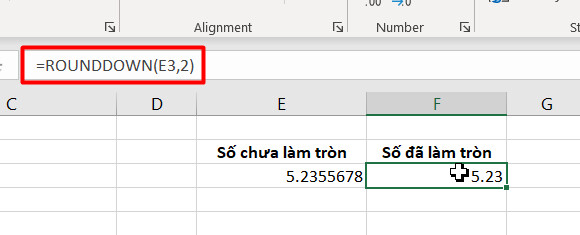
Cách làm tròn số trong Excel với hàm ODD và hàm EVEN
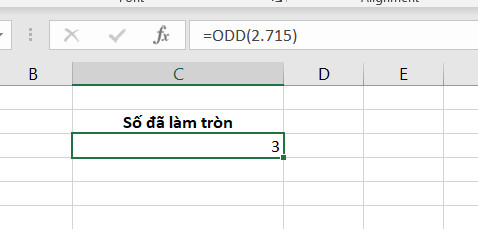
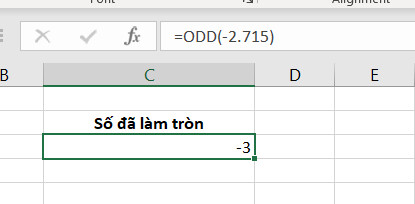
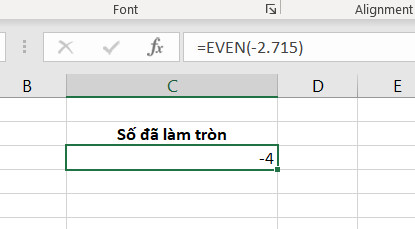
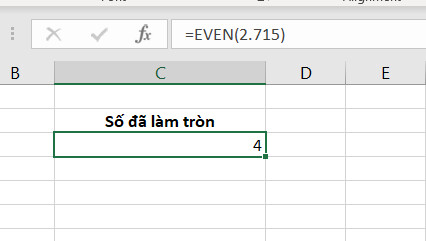
Cách làm cho tròn số trong Excel INT, TRUNC
Xem thêm: 50+ Hình Nền Máy Tính Full Hd Dễ Thương, Cute Siêu Cấp Vũ Trụ
num_digits 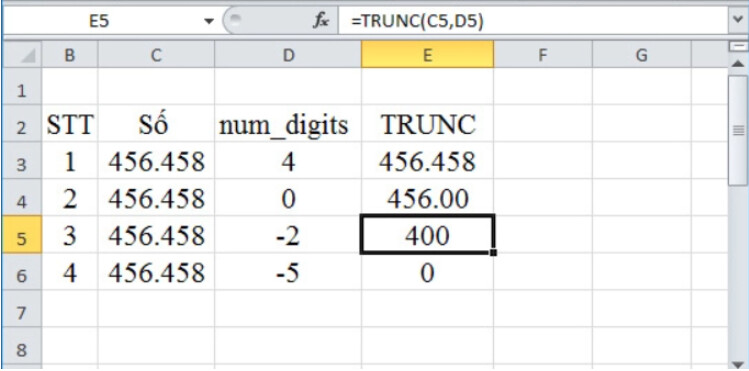
Kết luận